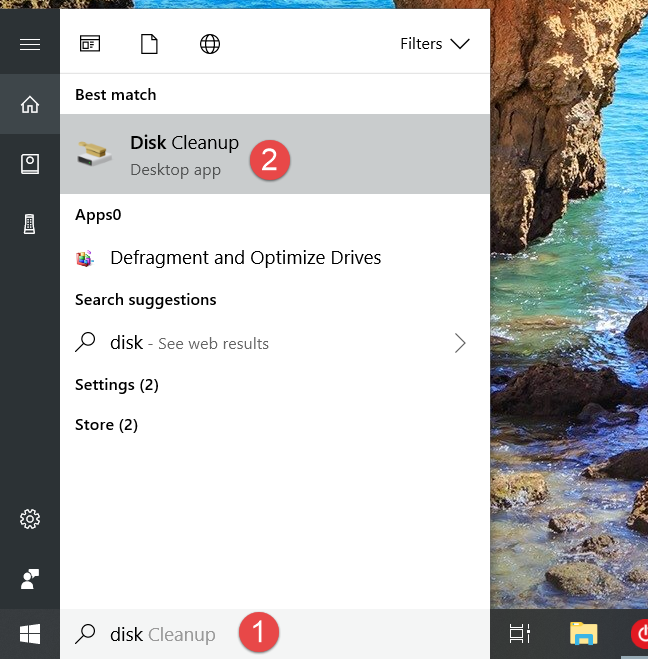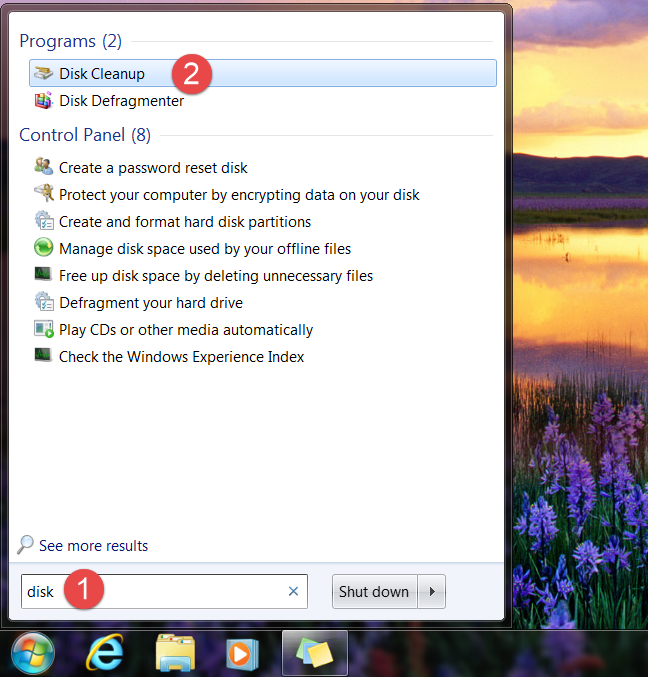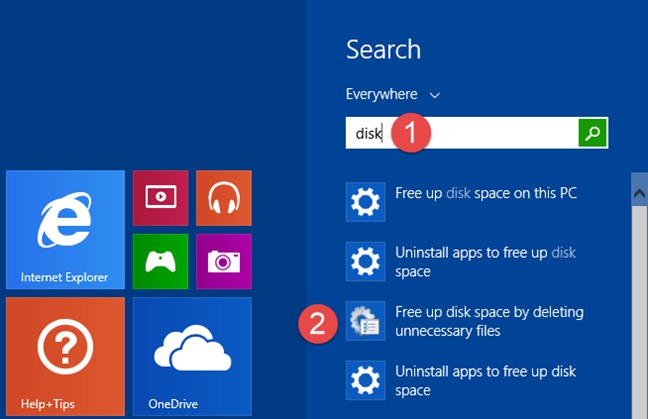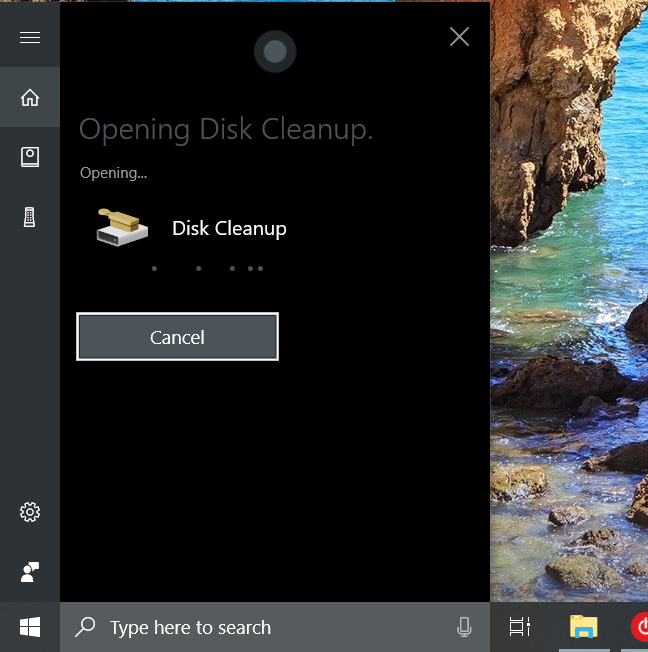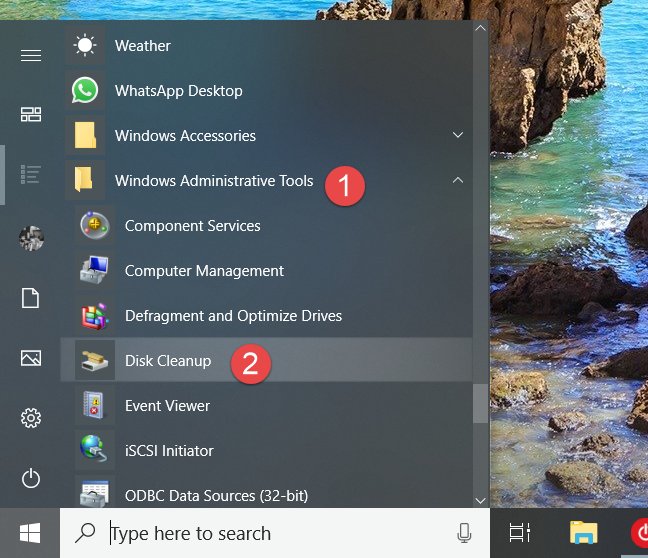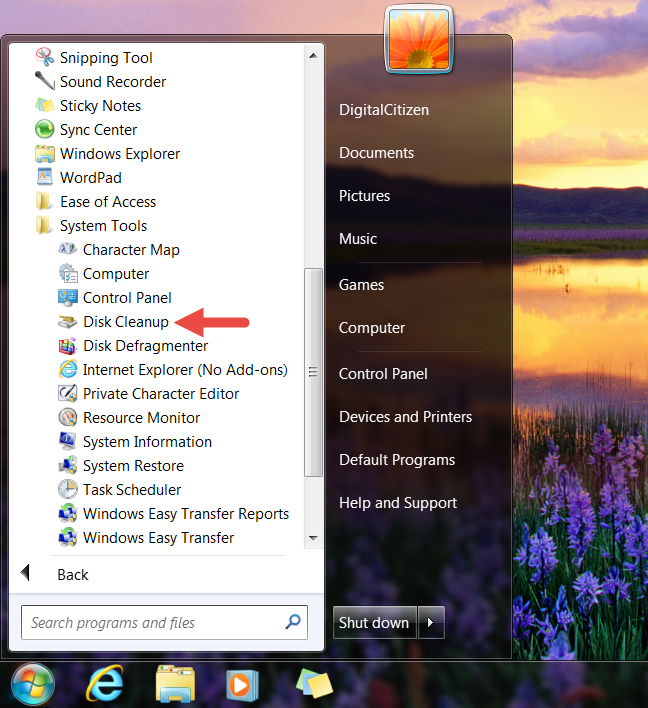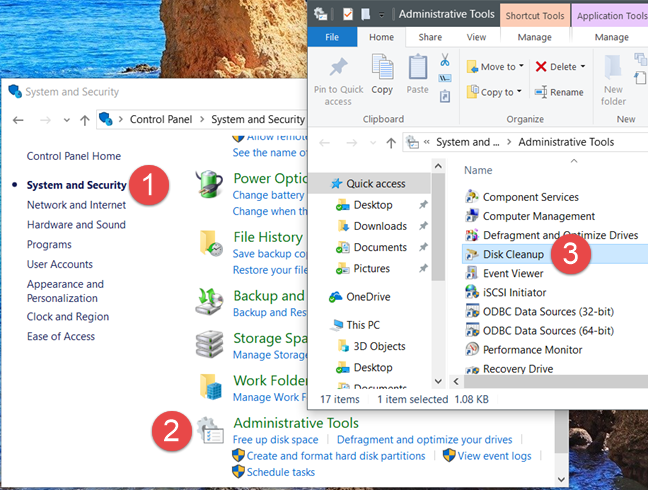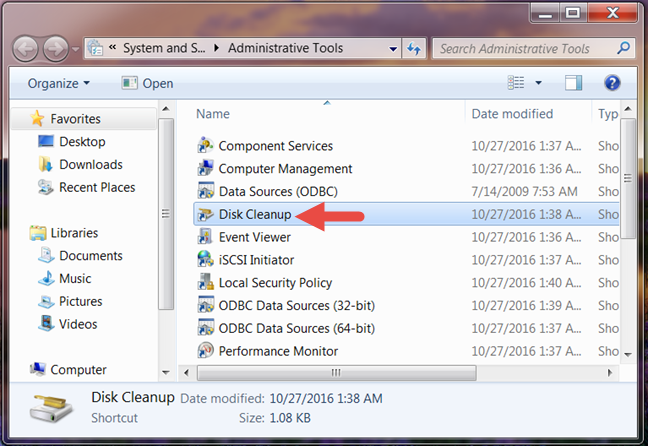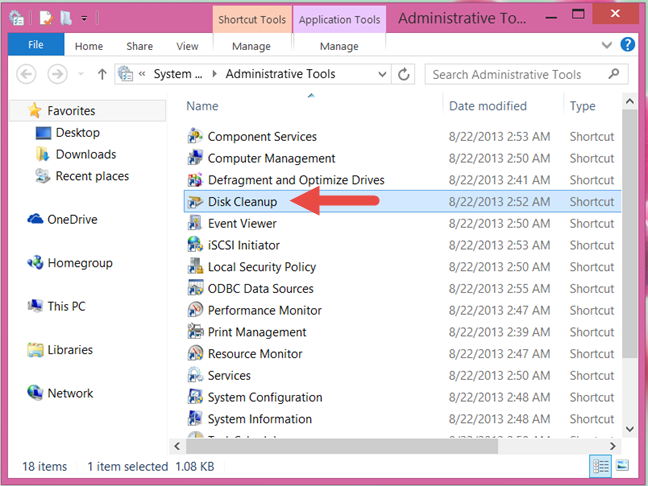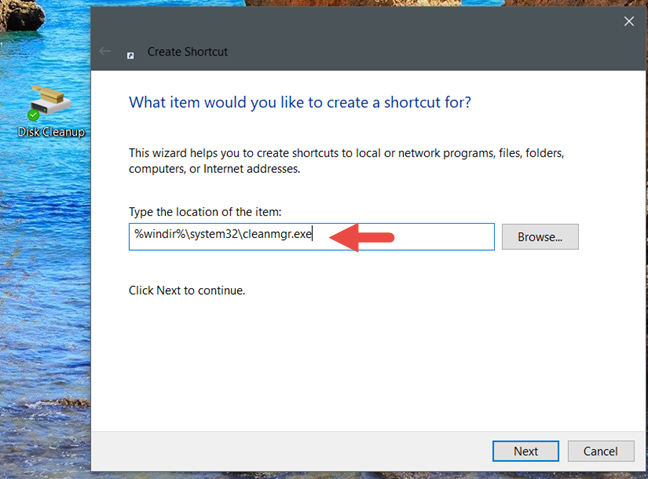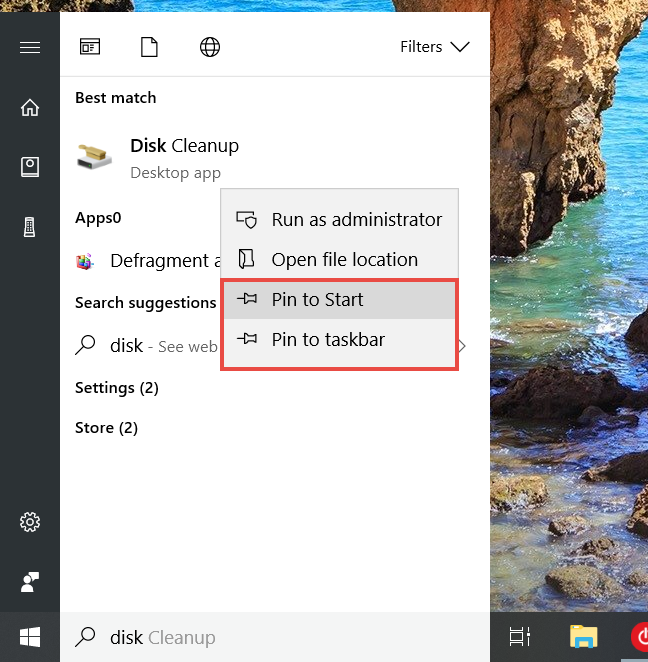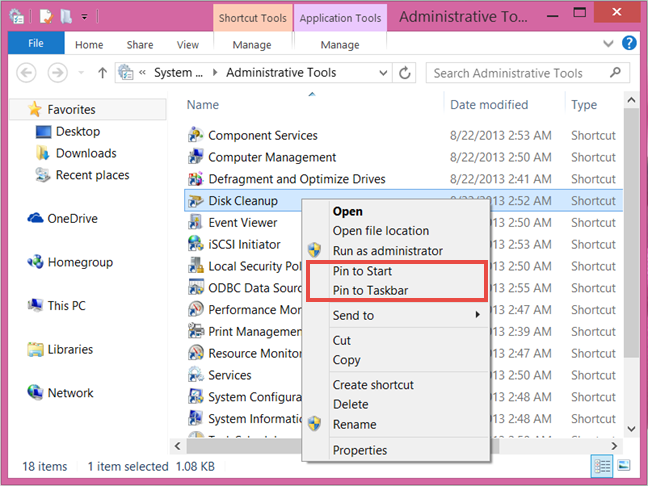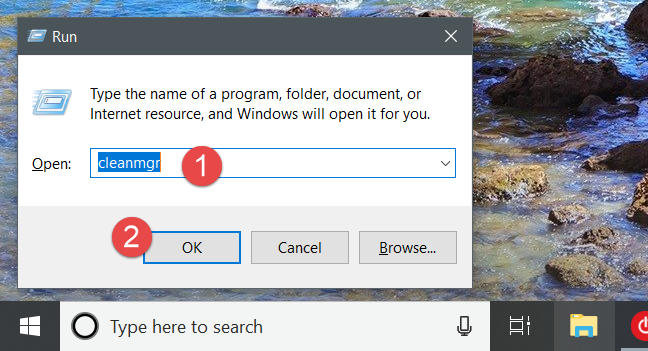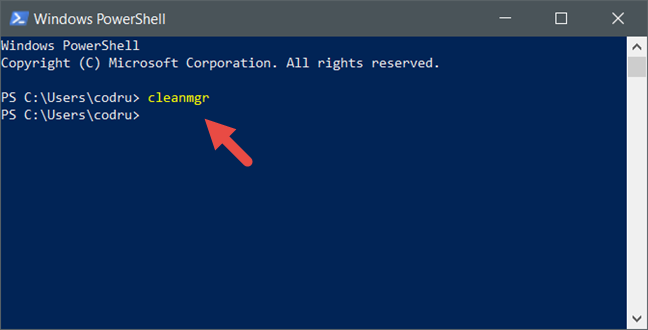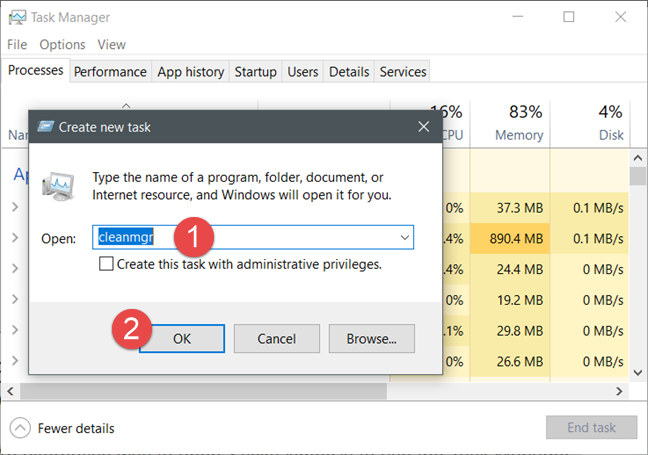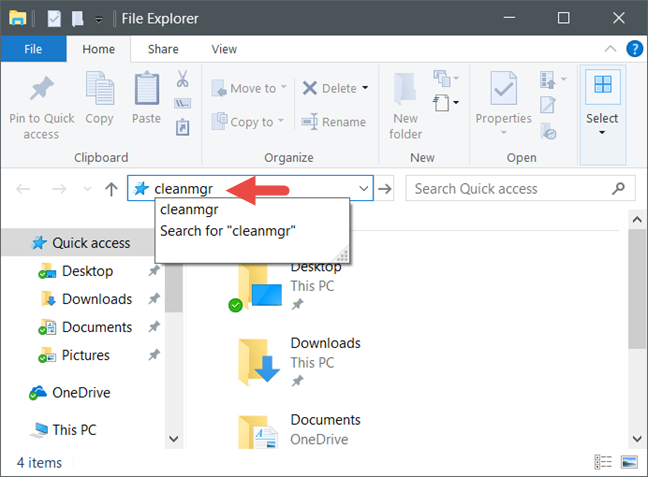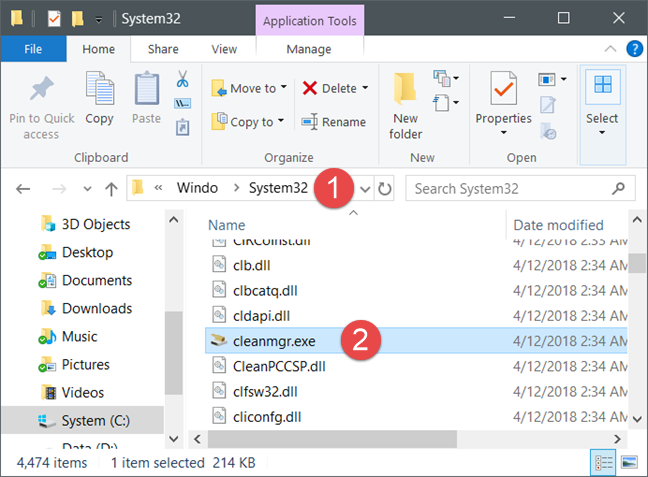Se você tiver espaço de armazenamento limitado em seu computador ou dispositivo Windows 10, ou se reunir muitos dados nele, poderá se deparar com problemas causados por não ter espaço livre suficiente. Em tais situações, a primeira coisa que você deve fazer é limpar o armazenamento de arquivos desnecessários, como arquivos temporários, miniaturas ou arquivos que você excluiu, mas ainda estão na Lixeira . Felizmente, para fazer isso com segurança, você pode usar a Limpeza de disco , uma ferramenta incorporada a todas as versões modernas do Windows. No entanto, antes de prosseguir e usá-lo para limpar seu dispositivo, primeiro você deve saber como abri-lo. Para começar, aqui estão onze maneiras de iniciar a Limpeza de Disco no Windows 10, Windows 7 e Windows 8.1:
Conteúdo
- 1. Abra a Limpeza de disco usando a pesquisa (todas as versões do Windows)
- 2. Abra a Limpeza de disco pedindo à Cortana para fazer isso (somente Windows 10)
- 3. Abra a Limpeza de disco no menu Iniciar (Windows 10 e Windows 7)
- 4. Abra a Limpeza de disco no Painel de controle (todas as versões do Windows)
- 5. Crie um atalho para a Limpeza de disco e fixe-o na área de trabalho (todas as versões do Windows)
- 6. Fixe a Limpeza de disco na barra de tarefas, no menu Iniciar ou na tela Iniciar (todas as versões do Windows)
- 7. Abra a Limpeza de disco usando a janela Executar (todas as versões do Windows)
- 8. Abra a Limpeza de disco usando o prompt de comando ou o PowerShell (todas as versões do Windows)
- 9. Abra a Limpeza de Disco usando o Gerenciador de Tarefas (todas as versões do Windows)
- 10. Abra a Limpeza de disco usando o Explorador de Arquivos (no Windows 10 e 8.1) ou o Windows Explorer (no Windows 7)
- 11. Abra a Limpeza de disco executando seu arquivo executável (todas as versões do Windows)
- Qual é a sua maneira favorita de abrir a Limpeza de disco?
1. Abra a Limpeza de disco usando a pesquisa (todas as versões do Windows)
Se você usa o Windows 10 e deseja iniciar a Limpeza de disco , um método rápido para fazer isso é usar o recurso de pesquisa. Clique ou toque na caixa encontrada na barra de tarefas e digite a palavra “disco”. Em seguida, clique ou toque no resultado da pesquisa da Limpeza de disco .
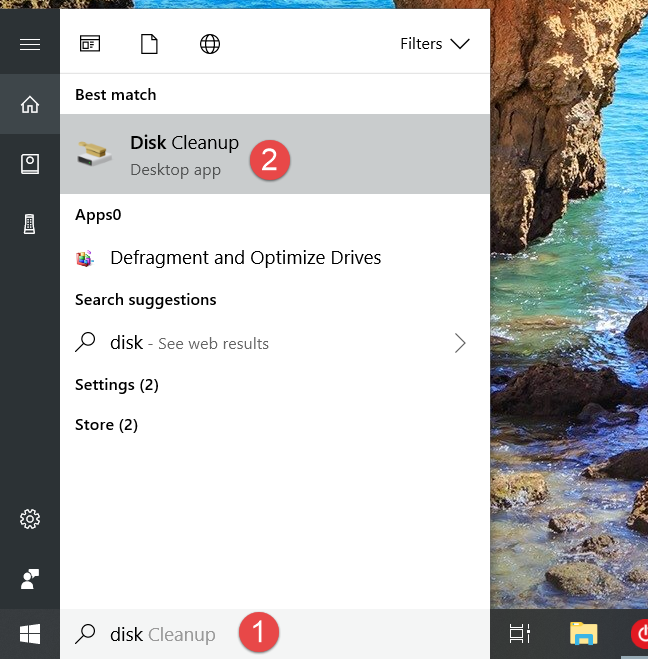
Limpeza de disco, Windows
No Windows 7, abra o Menu Iniciar e digite a palavra "disco" em seu campo de pesquisa. Em seguida, clique no resultado da pesquisa da Limpeza de disco .
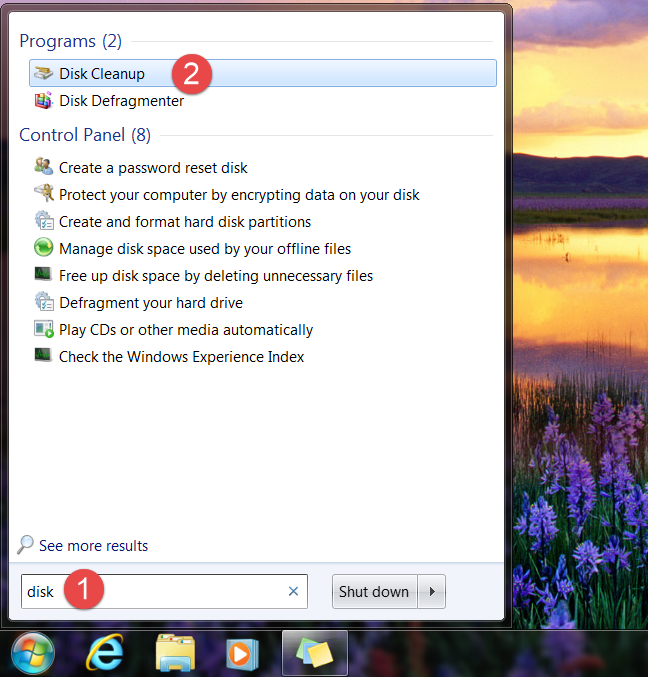
Limpeza de disco, Windows
No Windows 8.1, mude para a tela Iniciar e comece a digitar "disco". Quando os resultados da pesquisa começarem a ser exibidos, clique ou toque em "Liberar espaço em disco excluindo arquivos desnecessários".
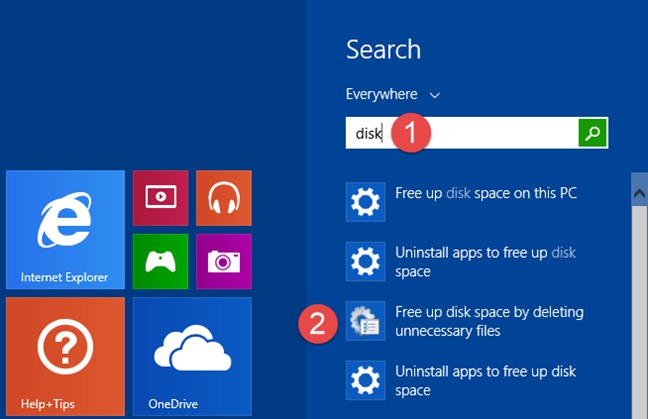
Limpeza de disco, Windows
2. Abra a Limpeza de disco pedindo à Cortana para fazer isso (somente Windows 10)
No Windows 10, se a Cortana estiver habilitada no seu dispositivo, você também poderá pedir para ela abrir a Limpeza de Disco . Diga "Hey Cortana" ou clique/toque no botão do microfone localizado no lado direito do campo de pesquisa da Cortana. Em seguida, diga "Abrir limpeza de disco".
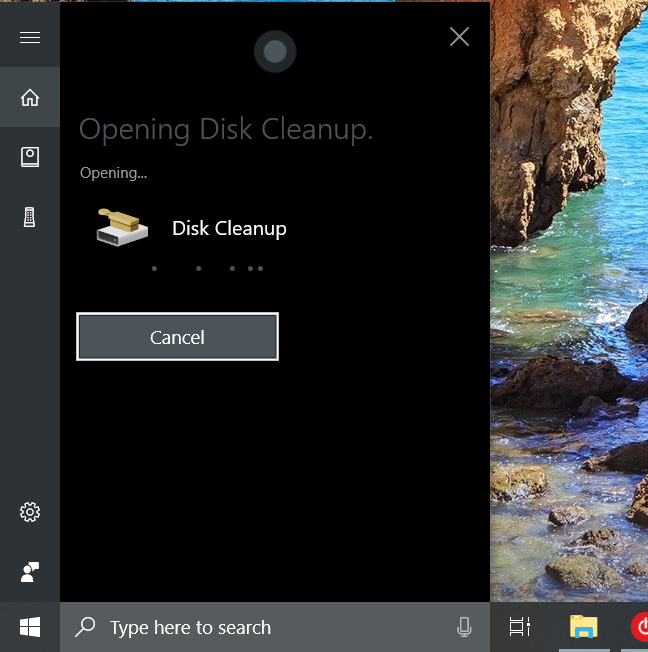
Limpeza de disco, Windows
3. Abra a Limpeza de disco no menu Iniciar (Windows 10 e Windows 7)
Um método mais demorado para abrir a Limpeza de Disco é fazê-lo a partir do Menu Iniciar . No Windows 10, inicie o Menu Iniciar e, na lista de todos os aplicativos, abra a pasta "Ferramentas Administrativas do Windows" . Dentro dele, há um atalho para a Limpeza de Disco .
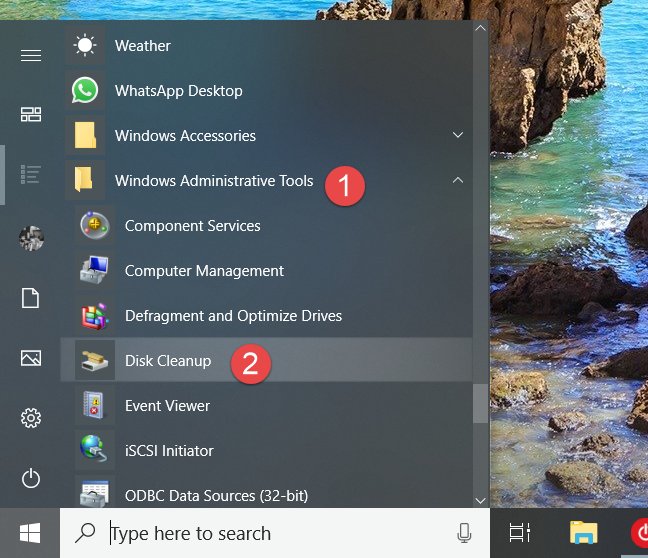
Limpeza de disco, Windows
No Windows 7, abra o Menu Iniciar e vá para "Todos os Programas -> Acessórios -> Ferramentas do Sistema". Lá você pode encontrar um atalho para a Limpeza de disco .
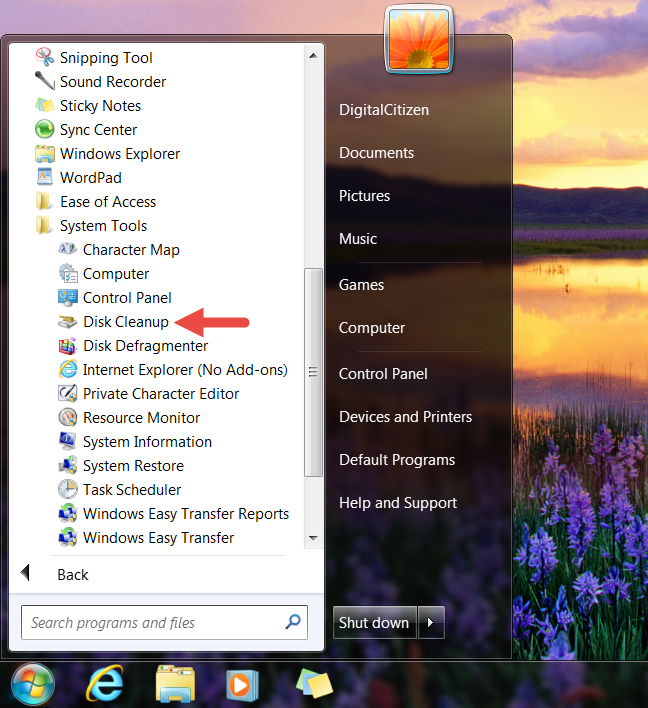
Limpeza de disco, Windows
4. Abra a Limpeza de disco no Painel de controle (todas as versões do Windows)
Outro método para abrir a Limpeza de Disco envolve o uso do Painel de Controle . Abra o Painel de Controle e navegue até " Sistema e Segurança -> Ferramentas Administrativas". Em seguida, clique ou toque em Limpeza de disco .
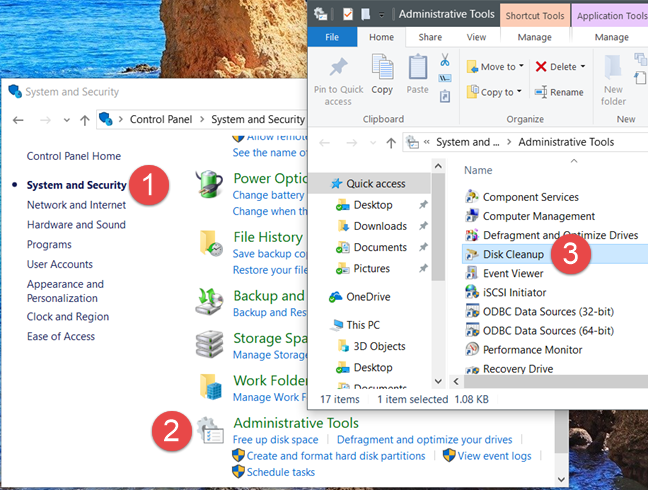
Limpeza de disco, Windows
No Windows 7, o caminho é o mesmo do Windows 10: abra o Painel de Controle e vá em "Sistema e Segurança -> Ferramentas Administrativas -> Limpeza de Disco".
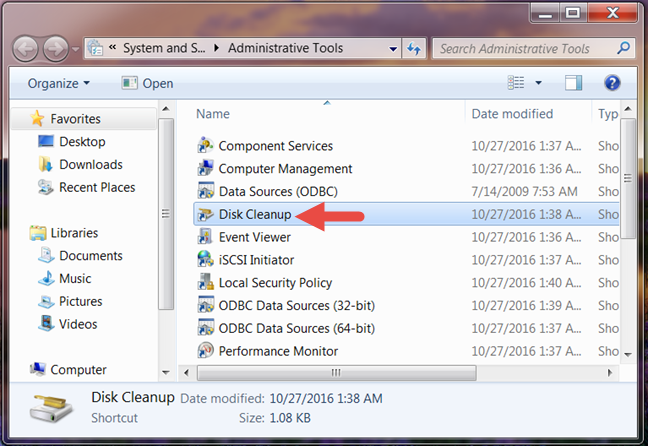
Limpeza de disco, Windows
No Windows 8.1, abra o Painel de Controle e vá em “Sistema e Segurança”. Clique ou toque em "Ferramentas Administrativas" e, na nova janela que se abre, clique ou toque em Limpeza de Disco .
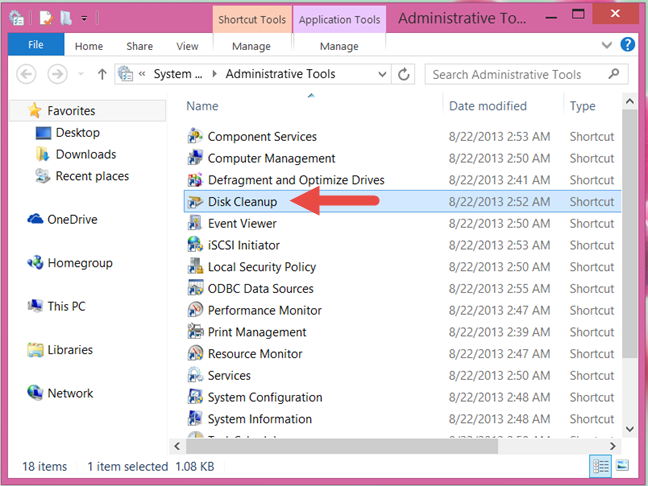
Limpeza de disco, Windows
5. Crie um atalho para a Limpeza de disco e fixe-o na área de trabalho (todas as versões do Windows)
No Windows, você pode criar um atalho para a Limpeza de disco que pode ser colocado na área de trabalho ou em qualquer outro local de sua preferência. Ao criar o atalho, aponte-o para "%windir%system32cleanmgr.exe" .
Além disso, se precisar de ajuda sobre como criar atalhos, leia este guia: Como criar atalhos para aplicativos, arquivos, pastas e páginas da Web no Windows .
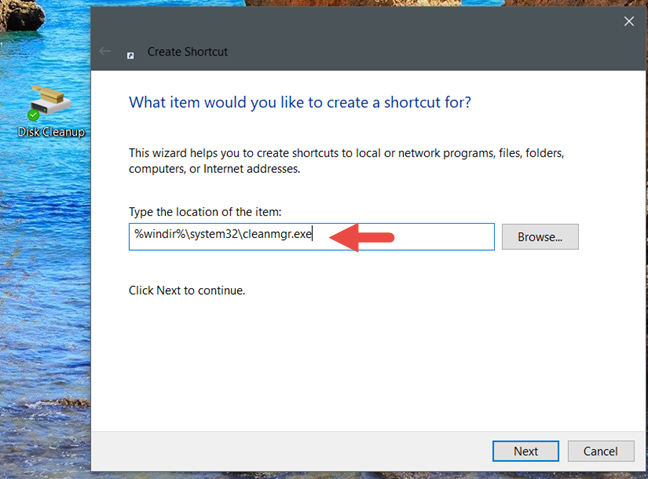
Limpeza de disco, Windows
6. Fixe a Limpeza de disco na barra de tarefas, no menu Iniciar ou na tela Iniciar (todas as versões do Windows)
Se você deseja acesso de alta velocidade à Limpeza de disco , uma das melhores maneiras de obtê-lo é fixá-lo na barra de tarefas, no menu Iniciar ou na tela Iniciar . Se você usa o Windows 10 ou o Windows 7, procure a Limpeza de disco como mostramos no primeiro método deste guia. Na lista de resultados, clique com o botão direito do mouse ou pressione e segure o resultado da pesquisa da Limpeza de disco . Em seguida, clique ou toque em "Pin to taskbar" ou "Pin to Start" (no Windows 10) ou "Pin to Start Menu" (no Windows 7), dependendo do que você preferir.
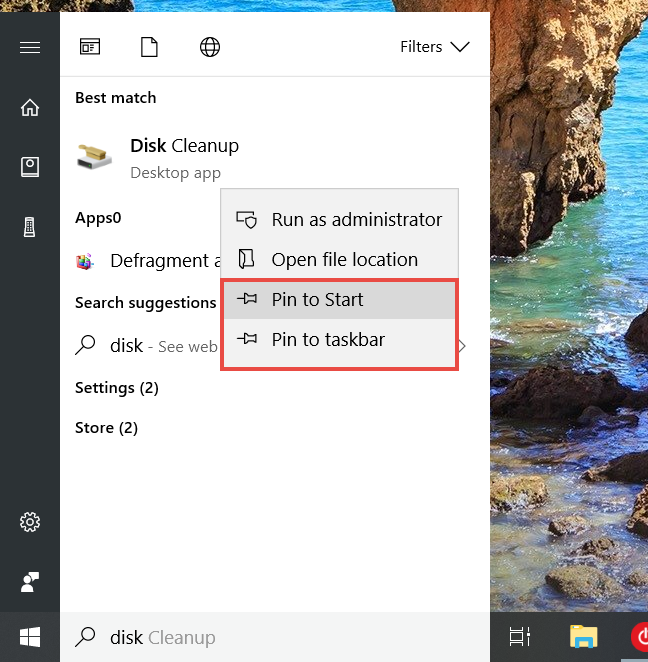
Limpeza de disco, Windows
No Windows 8.1, você não pode usar a pesquisa para fixar a Limpeza de disco na tela Iniciar . No entanto, você pode acessá-lo através do Painel de Controle . Na lista de Ferramentas Administrativas , clique com o botão direito do mouse ou pressione e segure o atalho Limpeza de Disco . Em seguida, clique ou toque em "Pin to taskbar" ou "Pin to Start", dependendo do que você deseja.
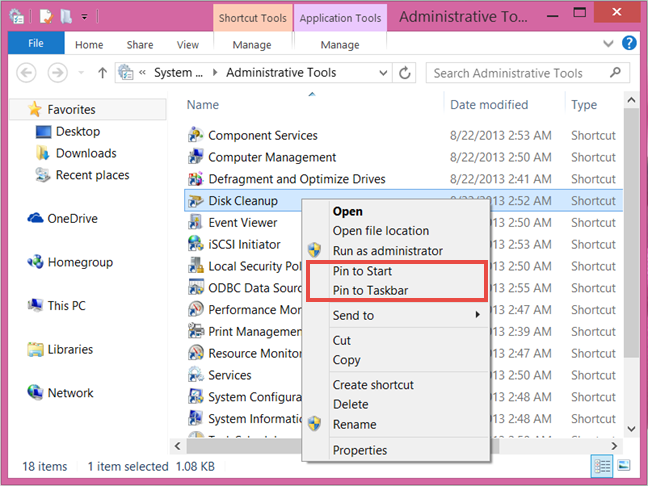
Limpeza de disco, Windows
7. Abra a Limpeza de disco usando a janela Executar (todas as versões do Windows)
Abra a janela Executar pressionando as teclas Win + R no teclado. Em seguida, digite "cleanmgr" e pressione Enter ou OK . Isso inicia imediatamente a Limpeza de Disco .
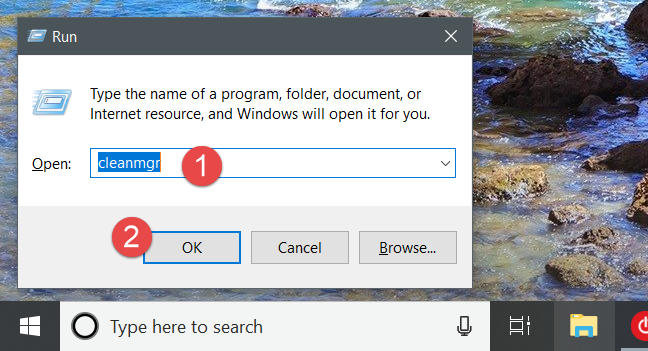
Limpeza de disco, Windows
8. Abra a Limpeza de disco usando o prompt de comando ou o PowerShell (todas as versões do Windows)
Se você gosta de usar o Prompt de Comando ou o PowerShell , pode usar o comando "cleanmgr" para iniciar a Limpeza de Disco em qualquer versão do Windows.
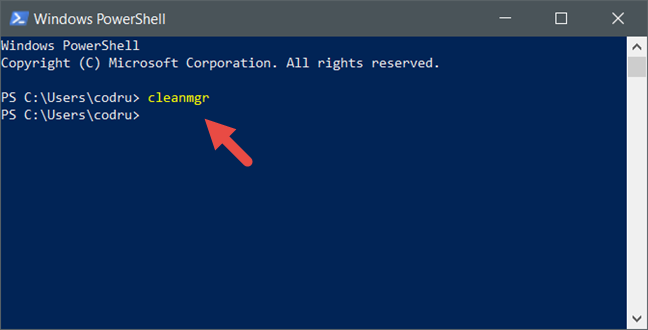
Limpeza de disco, Windows
9. Abra a Limpeza de Disco usando o Gerenciador de Tarefas (todas as versões do Windows)
Você também pode abrir a Limpeza de Disco através do Gerenciador de Tarefas . Inicie-o pressionando as teclas Ctrl + Shift + Esc no teclado e, se o Gerenciador de Tarefas abrir em seu modo compacto , clique ou toque em "Mais detalhes". Em seguida, abra o menu Arquivo e clique ou toque em "Nova tarefa" no Windows 7 ou "Executar nova tarefa" no Windows 10 ou Windows 8.1. Na janela "Criar nova tarefa" , digite "cleanmgr" e pressione Enter ou OK .
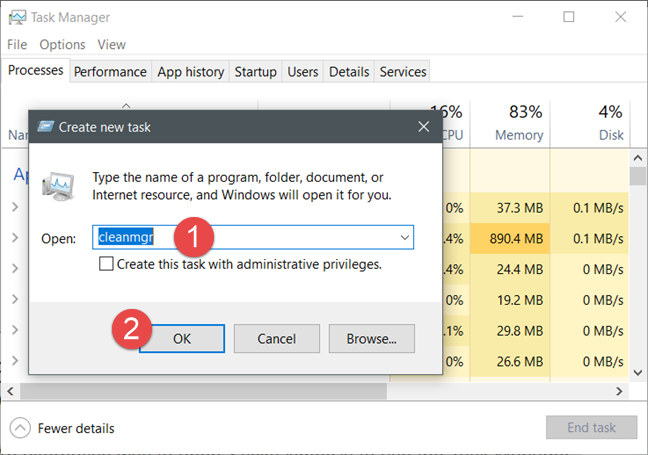
Limpeza de disco, Windows
10. Abra a Limpeza de disco usando o Explorador de Arquivos (no Windows 10 e 8.1) ou o Windows Explorer (no Windows 7)
Uma maneira alternativa e relativamente rápida de abrir a Limpeza de Disco é usar o Explorador de Arquivos ou o Windows Explorer . Abra o gerenciador de arquivos do seu dispositivo Windows e, em sua barra de endereços, digite “cleanmgr”. Pressione Enter no teclado e a Limpeza de Disco será aberta imediatamente.
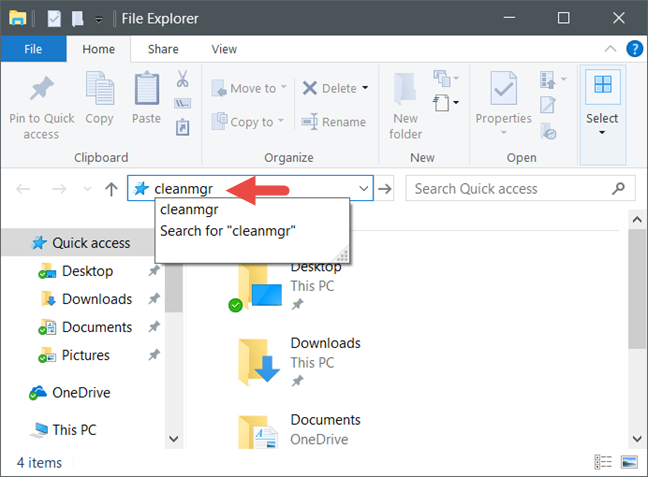
Limpeza de disco, Windows
11. Abra a Limpeza de disco executando seu arquivo executável (todas as versões do Windows)
A Limpeza de Disco é, na verdade, um arquivo executável chamado cleanmgr.exe, que você pode encontrar na subpasta System32 da pasta Windows . Navegue até este local e clique duas vezes ou toque duas vezes em cleanmgr.exe e a Limpeza de Disco será iniciada imediatamente.
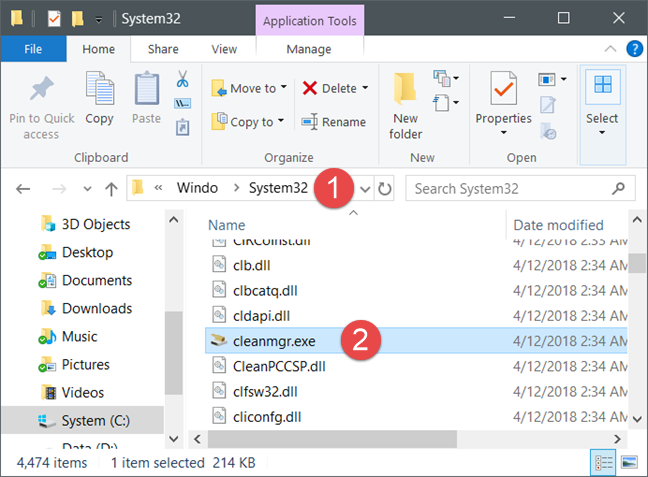
Limpeza de disco, Windows
Qual é a sua maneira favorita de abrir a Limpeza de disco?
Agora você conhece todos os métodos em que podemos pensar para iniciar a ferramenta Limpeza de disco no Windows. Você tem uma preferida, ou conhece outras formas também? Se sim, comente abaixo e vamos discutir.