Como descobrir quem deixou de te seguir no Instagram

Mesmo que o Instagram notifique você sempre que outro usuário segue você, você não saberá se alguém deixou de segui-lo, a menos que verifique seu perfil. Enquanto
O Monitor de Recursos estende o Gerenciador de Tarefas no Windows, dando acesso a mais detalhes sobre como o Windows gerencia os recursos (memória, processador, disco, rede) do seu computador. As informações são fornecidas em tempo real, o que torna o Monitor de Recursos uma excelente ferramenta para ajudar a diagnosticar problemas de desempenho. Leia este guia para saber como iniciar o Monitor de Recursos , de todas as maneiras possíveis:
Conteúdo
NOTA: Este guia abrange o Windows 10, Windows 7 e Windows 8.1. Alguns métodos funcionam em todas as três versões do Windows, outros apenas em uma ou duas. Para cada método, mencionamos a versão do Windows em que ele funciona. Se você não conhece a versão do Windows que possui, leia este tutorial: Qual versão do Windows eu instalei? .
O que é o Monitor de Recursos
O Monitor de Recursos fornece uma visão detalhada da maneira como o Windows gerencia os recursos do seu computador. Os recursos são agrupados em quatro categorias: CPU (processador), Memória, Disco e Rede. O Monitor de Recursos faz parte de um conjunto de ferramentas no Windows que inclui o Monitor de Desempenho e o Monitor de Confiabilidade . Para obter mais informações, leia Como usar o Monitor de Recursos no Windows .
1. Abra o Monitor de Recursos no Menu Iniciar (Windows 10 e Windows 7)
Você pode encontrar e abrir o Monitor de Recursos no Menu Iniciar do Windows 10 . Clique em Iniciar , role a lista de aplicativos e abra a pasta Ferramentas Administrativas do Windows . Lá você encontra o atalho do Monitor de Recursos .
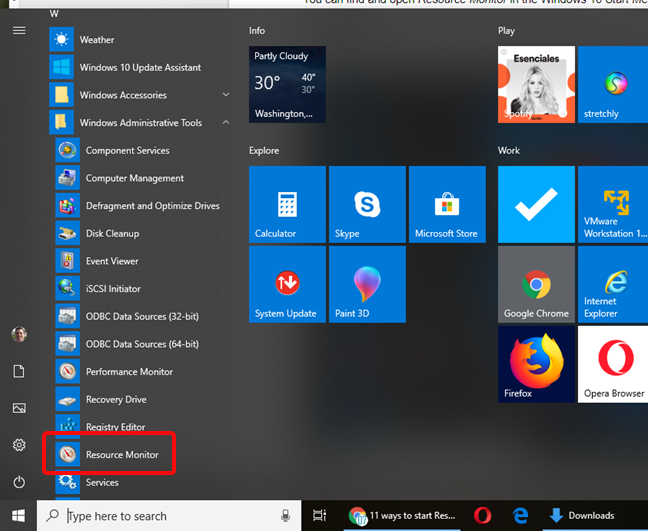
Monitor de recursos no menu Iniciar do Windows 10
No Windows 7, abra o Menu Iniciar , clique na pasta Acessórios e depois em Ferramentas do Sistema . Aqui, localize e clique no atalho para Monitor de Recursos .
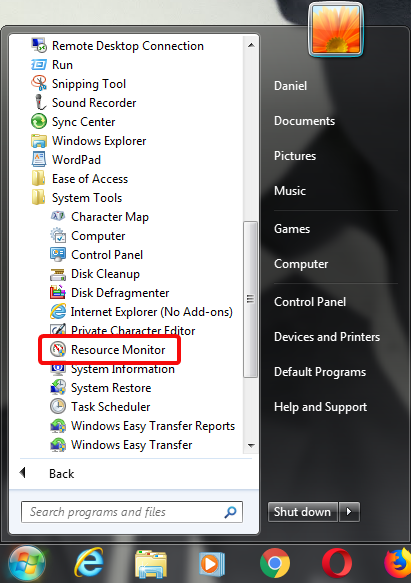
Monitor de recursos no menu Iniciar do Windows 7
2. Abra o Monitor de Recursos usando a pesquisa (todas as versões do Windows)
No Windows 10 e no Windows 7, você pode pesquisar usando o nome completo da ferramenta Monitor de Recursos . Em todas as versões do Windows, você pode pesquisar pelo nome de seu arquivo executável: resmon .
No Windows 10, clique ou toque no campo de pesquisa na barra de tarefas, digite " Resource Monitor " ou resmon e clique ou toque no resultado com o mesmo nome.
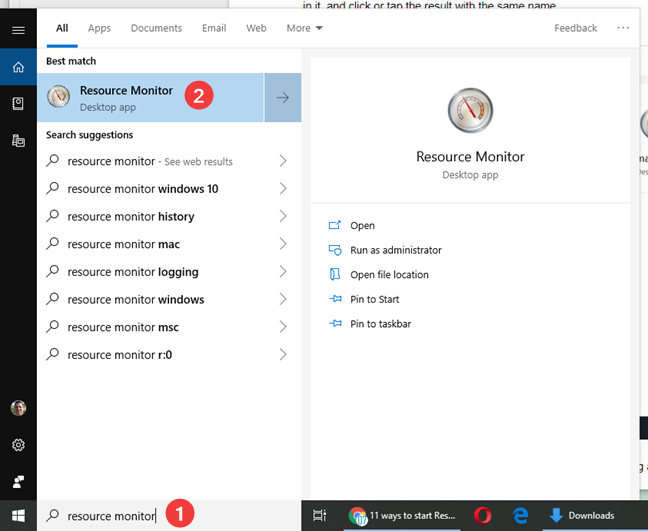
Procure o Monitor de Recursos no Windows 10
No Windows 8.1 comece a digitar " resmon " na tela inicial . A digitação ativa a função de busca e, nos resultados que aparecem, clique ou toque em resmon .
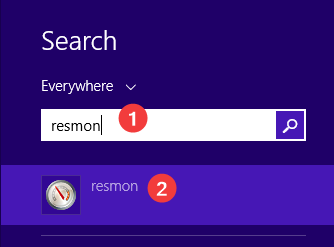
Procure resmon no Windows 8.1
No Windows 7, abra o Menu Iniciar e digite " Resource Monitor " em seu campo de pesquisa. Na lista de resultados, clique em Monitor de Recursos .
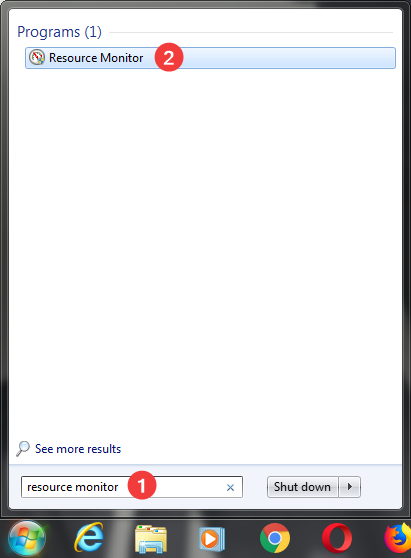
Procure o Monitor de Recursos no Windows 7
3. Abra o Monitor de Recursos pedindo à Cortana para fazer isso (somente Windows 10)
Se a Cortana estiver habilitada em seu sistema Windows 10, você pode pedir para ela abrir o Monitor de Recursos para você. Depois de ativar a Cortana dizendo " Ei Cortana " ou clicando ou tocando no botão do microfone na barra de tarefas, diga " Abrir Monitor de Recursos ". A Cortana confirma seu comando e exibe a mensagem " Iniciando Monitor de Recursos ":
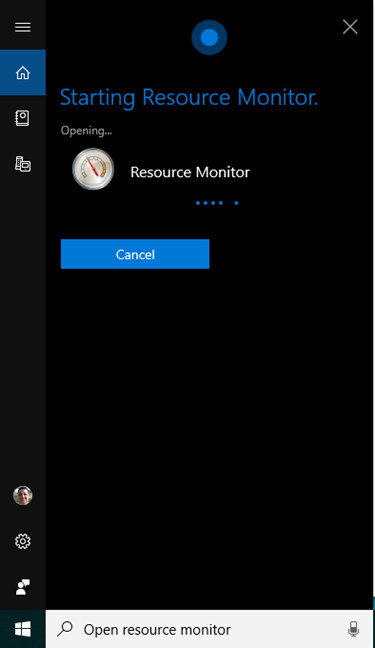
Cortana abrindo o Monitor de Recursos
4. Fixe o Monitor de Recursos na barra de tarefas, no Menu Iniciar (Windows 10 e Windows 7) ou na tela Iniciar (Windows 8.1)
Se você acessa o Monitor de Recursos com frequência, os locais convenientes onde você pode fixá-lo para acesso rápido são a barra de tarefas e o Menu Iniciar (Windows 10 e Windows 7) ou a Tela Iniciar (Windows 8.1).
Primeiro, encontre o Monitor de Recursos no Menu Iniciar do Windows 10 . Clique com o botão direito do mouse ou pressione e segure o atalho do Monitor de Recursos . No menu que se abre, você tem opções para " Fixar no Início " para o Menu Iniciar e Mais . Quando você clica ou toca em Mais , o menu se estende com a primeira opção para " Fixar na barra de tarefas " .
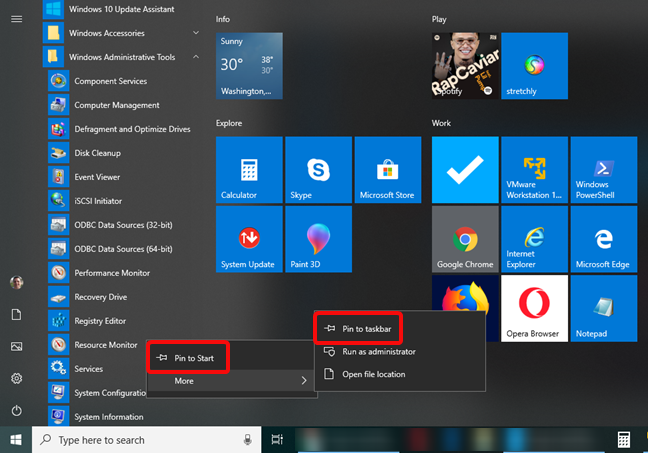
Fixar no Início e Fixar na barra de tarefas no Windows 10
No Windows 8.1 comece a digitar " resmon " na tela inicial . A digitação ativa a função de busca e, nos resultados, clique com o botão direito do mouse ou pressione e segure resmon . No menu que aparece, escolha " Fixar no início " .
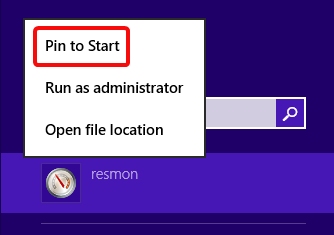
Fixar para iniciar no Windows 8.1
Você precisa fixar o Monitor de Recursos na tela inicial para poder fixá-lo na barra de tarefas. Clique com o botão direito do mouse ou toque longo no bloco Monitor de recursos na tela inicial e selecione " Fixar este programa na barra de tarefas " no menu que se abre.
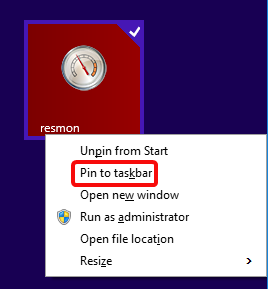
Fixar na barra de tarefas no Windows 8.1
No Windows 7, abra o Menu Iniciar e localize o atalho do Monitor de Recursos . Clique com o botão direito do mouse sobre ele e, no menu que aparece, você tem opções para " Fixar no Menu Iniciar " e " Fixar na Barra de Tarefas " .
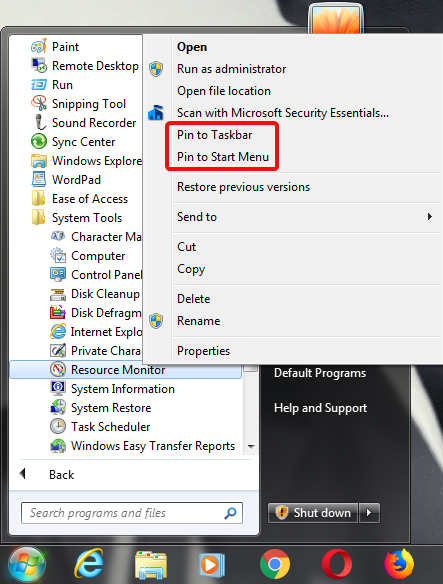
Fixar na barra de tarefas e fixar no menu Iniciar no Windows 7
Escolha a opção que preferir.
5. Abra o Monitor de Recursos na Configuração do Sistema (todas as versões do Windows)
Você pode iniciar a ferramenta Monitor de Recursos na Configuração do Sistema. Vá para a guia Ferramentas na Configuração do sistema , selecione o Monitor de recursos e clique ou toque em Iniciar .
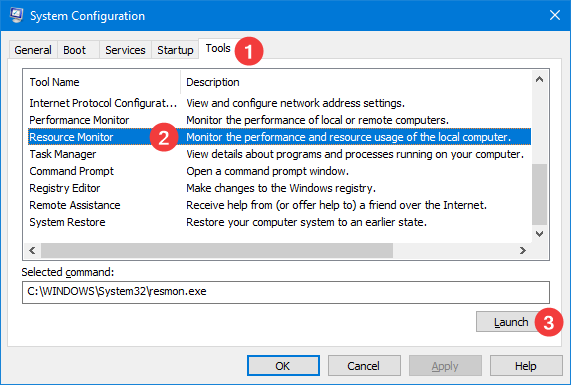
Iniciar o Monitor de Recursos da Configuração do Sistema
6. Abra o Monitor de Recursos no Gerenciador de Tarefas (todas as versões do Windows)
O Monitor de Recursos estende as informações disponíveis na guia Desempenho do Gerenciador de Tarefas . Depois de abrir o Gerenciador de Tarefas , mude para a guia Desempenho e clique ou toque no link " Abrir Monitor de Recursos" na parte inferior.
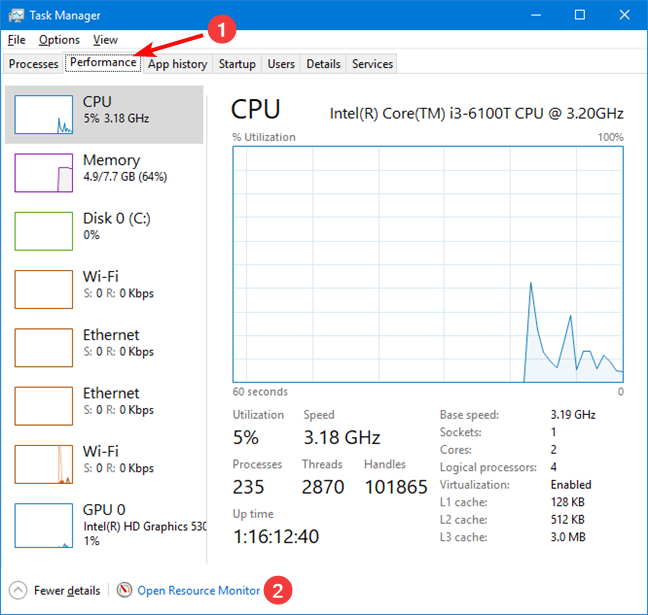
Abra o Monitor de Recursos no Gerenciador de Tarefas
7. Use a janela Executar (todas as versões do Windows)
Pressione Win + R no teclado para abrir a janela Executar . No campo Abrir digite " resmon " e pressione Enter no teclado ou clique em OK .
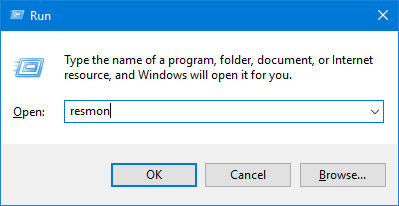
Inicie o Monitor de Recursos usando a janela Executar
O Monitor de Recursos agora está aberto e você pode começar a usá-lo.
NOTA : O Monitor de Recursos faz parte de um conjunto de ferramentas fornecido no Windows para ajudar a monitorar o desempenho que inclui o Monitor de Desempenho e o Monitor de Confiabilidade . A ligação entre as ferramentas também é revelada pelo fato de que você pode iniciar o Monitor de Recursos usando o arquivo executável do Monitor de Desempenho adicionando a opção /res ( "perfmon.exe /res") .
8. Abra o Monitor de Recursos no Prompt de Comando ou PowerShell (todas as versões do Windows)
Você também pode usar o Prompt de Comando ou o PowerShell . Em qualquer um desses aplicativos, digite resmon na linha de comando e pressione ENTER .
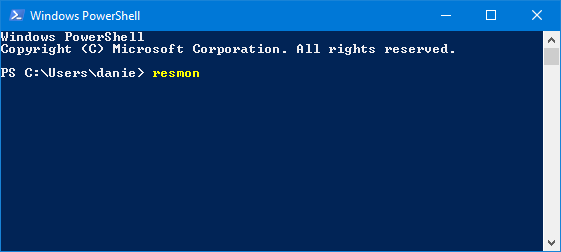
Iniciar o Monitor de Recursos no PowerShell
9. Crie um atalho do Monitor de Recursos (todas as versões do Windows)
Se um atalho na área de trabalho for sua maneira preferida de iniciar aplicativos, você poderá criar um atalho para o Monitor de recursos . Na janela Criar Atalho digite o destino " resmon " (sem as aspas).
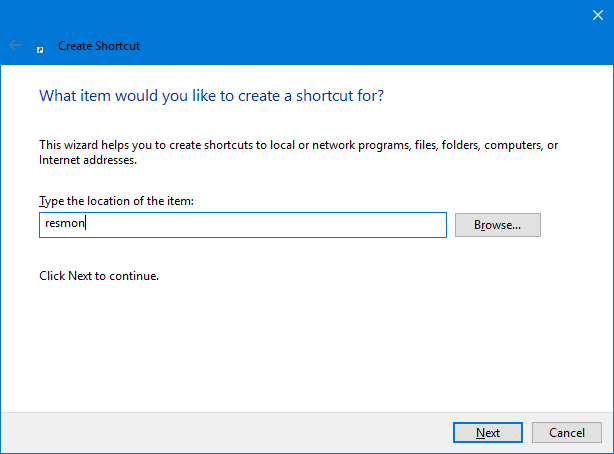
Criar um atalho para resmon (Resource Monitor)
10. Abra o Monitor de Recursos usando o Windows Explorer (Windows 7) ou o File Explorer (Windows 8.1 e Windows 10)
O Windows Explorer do Windows 7 ou o File Explorer do Windows 8.1 e Windows 10 são maneiras convenientes de iniciar o Monitor de Recursos . Digite " resmon " na barra de endereços e pressione ENTER no teclado.
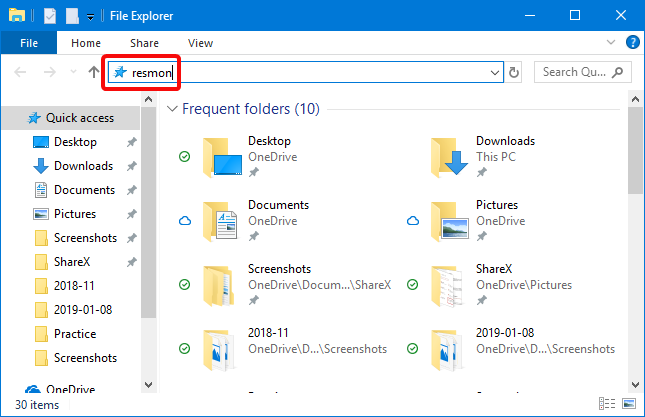
Iniciar o Monitor de Recursos no Explorador de Arquivos
11. Abra o Monitor de Recursos executando seu arquivo executável (todas as versões do Windows)
O arquivo executável do Monitor de Recursos é encontrado na subpasta System32 da pasta Windows . Você precisa identificar o arquivo resmon.exe e clicar duas vezes ou tocar duas vezes nele.
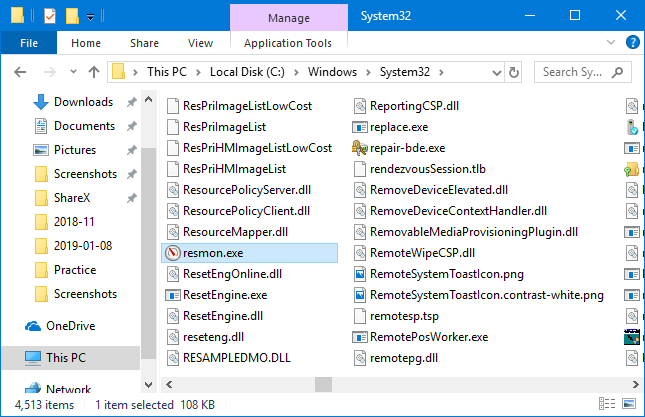
Inicie o Monitor de Recursos executando seu arquivo executável
Como você prefere abrir o Monitor de Recursos?
Mostramos todos os métodos que conhecemos para iniciar o Monitor de Recursos . Qual é o seu método preferido para iniciar o Monitor de Recursos ? Você conhece algum outro? Deixe-nos saber em um comentário abaixo e compartilhe suas formas favoritas de acessar o Monitor de Recursos .
Mesmo que o Instagram notifique você sempre que outro usuário segue você, você não saberá se alguém deixou de segui-lo, a menos que verifique seu perfil. Enquanto
Você precisa de ajuda com um problema relacionado à Amazon e não sabe com quem entrar em contato? Descubra todas as maneiras de entrar em contato com o Suporte ao Cliente Amazon.
Se você está iniciando ou expandindo um negócio, precisa de uma maneira eficaz de gerenciar diferentes equipes e departamentos, compartilhar informações, gerenciar o fluxo de trabalho e
O Snapchat se orgulha de ser a plataforma de mídia social mais honesta que existe. Ele oferece recursos e informações que a maioria dos aplicativos sociais não oferece, como quem
Se alguém está incomodando você no Snapchat ou você acha as fotos desinteressantes, uma opção que você tem além de bloqueá-lo é removê-lo do seu
Se você usa muito o Snapchat, pode ter se deparado com um usuário que fez algo que te irritou ou chateou. Infelizmente, esta é uma ocorrência comum nas redes sociais. Mas
Como no mundo real, suas criações no Sims 4 acabarão envelhecendo e morrendo. Os Sims envelhecem naturalmente em sete fases da vida: Bebê, Criança Pequena, Criança, Adolescente,
Se você é um usuário do Notability, sua conveniência para fazer anotações e organizar seus pensamentos provavelmente não passou despercebida. E embora as notas básicas sejam úteis em
O Formulários Google oferece um método conveniente de coleta de informações e opiniões por meio da realização de pesquisas, inscrição em eventos e formulários de feedback. Esse
Microsoft Edge Workspaces é um recurso focado em colaboração disponível no Windows e macOS. Você pode criar um espaço de trabalho e abrir todos os arquivos necessários
A plataforma de mídia social Instagram percorreu um longo caminho desde seu início em 2010 e sua aquisição pelo Facebook em 2012, e algumas pessoas têm atuado
Você já acordou no meio da noite e lembrou que precisava mandar uma mensagem para alguém pela manhã? Isso acontece com todo mundo. Enquanto a maioria
Se você está cansado de dominar o mundo do Minecraft: Java Edition, você pode trazer uma nova vida ao jogo adicionando mods e pacotes de dados, incluindo
Descubra como corrigir a falha da tela preta ao transmitir no Discord com estas dicas de solução de problemas para voltar a compartilhar seu conteúdo.
Descubra por que você não consegue enviar mensagens no Telegram e aprenda soluções fáceis para o problema, garantindo que você possa manter contato com seus contatos.
https://www.youtube.com/watch?v=g4e-Vxt3Cr0 O Google Chrome é um dos navegadores mais populares por um bom motivo. Está disponível em todos os dispositivos móveis e
As planilhas podem conter informações valiosas, como registros de vendas, dados contábeis, informações de contato, etc.
Instruções para criar uma tendência de fases da Lua. A tendência da Lua é extremamente popular no TikTok, criando uma febre sem precedentes. Através da fase da Lua irá ajudá-lo a saber a data
Como editar vídeos postados no YouTube sem perder visualizações, Você se esqueceu de desfocar o conteúdo sensível nos vídeos postados no YouTube. Não se preocupe, veja como ajustá-lo
Como ativar o modo escuro no TikTok, Como ativar o modo escuro no TikTok não é difícil. O artigo irá guiá-lo detalhadamente como alterar a interface do TikTok para preto no Samsung


















