Como adicionar widget de câmera no Samsung Galaxy

A atualização do One UI 6 permite que os usuários adicionem widgets de câmera em telefones Samsung Galaxy para personalizar como desejarem.
No Windows 10, saber como executar programas como administrador é crucial para garantir que aplicativos e jogos tenham as permissões necessárias para funcionar adequadamente. Enquanto a maioria dos programas roda sem privilégios administrativos, há situações onde podem precisar dessas permissões. Neste artigo, apresentaremos 13 métodos eficazes de usar "Executar como administrador" em qualquer aplicativo de desktop no Windows 10.
O UAC (Controle de Conta de Usuário) é uma funcionalidade de segurança presente nas versões do Windows a partir do Windows Vista, que impede alterações não autorizadas no sistema operacional. Tentar executar um programa como administrador aciona um prompt do UAC, que solicitará a confirmação do usuário e, caso a conta não tenha privilégios administrativos, a senha do administrador será requerida.
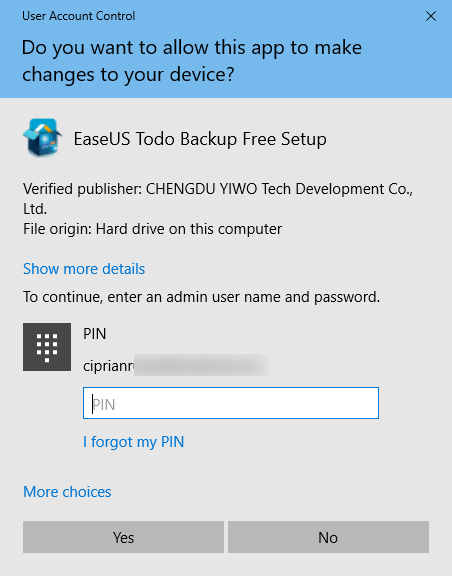
Acesse o Menu Iniciar, localize o atalho do programa, clique com o botão direito e selecione "Executar como administrador".
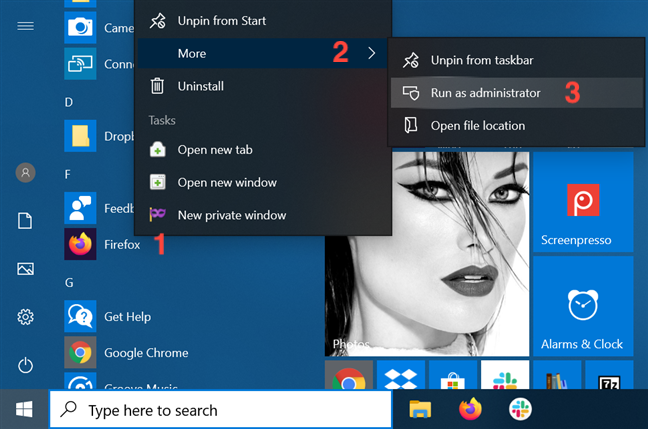
Mantenha pressionadas as teclas Ctrl e Shift e clique com o botão esquerdo no atalho do programa no Menu Iniciar.
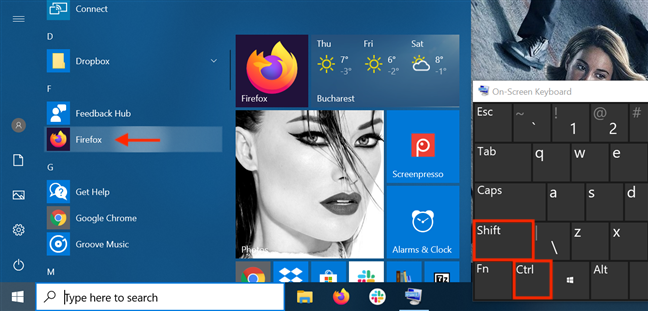
Clique com o botão direito no atalho do programa na área de trabalho e selecione "Executar como administrador".
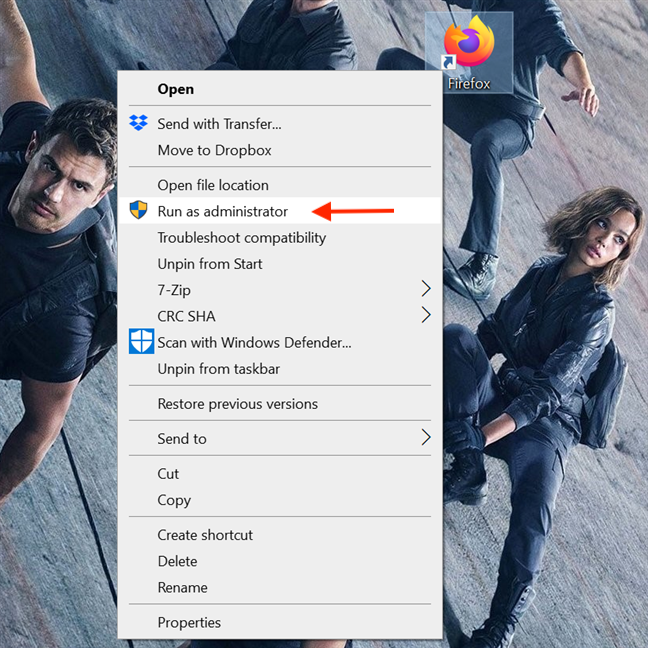
Clique com o botão direito no atalho da barra de tarefas, selecione o nome do programa e clique novamente com o botão direito para escolher "Executar como administrador".
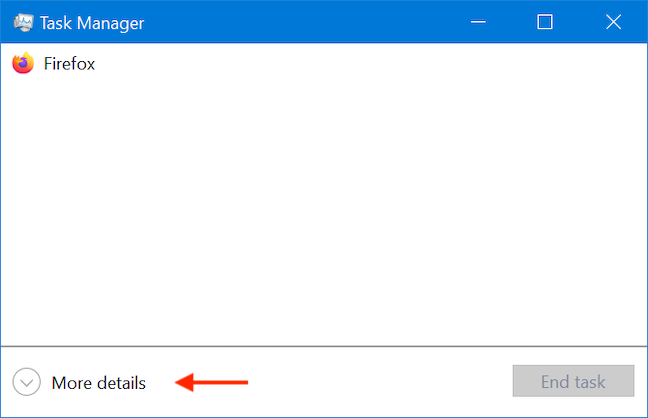
Localize o arquivo executável no Explorador de Arquivos, clique com o botão direito e selecione "Executar como administrador".
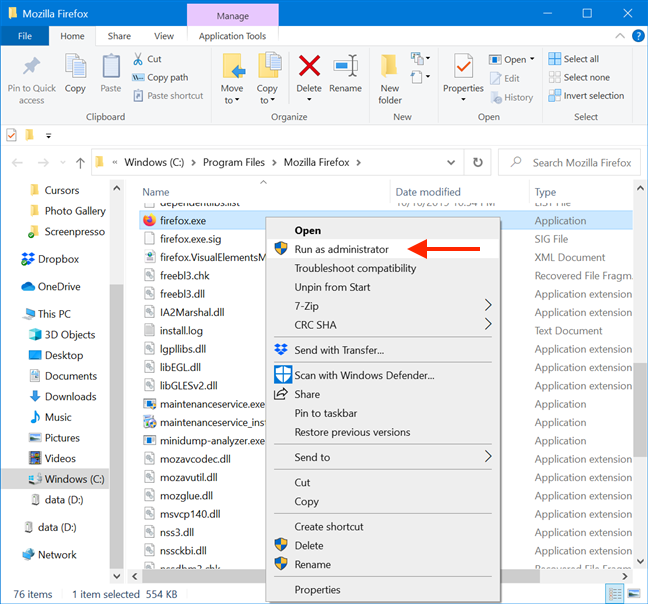
Selecione o executável no Explorador de Arquivos, clique na guia Gerenciar e escolha "Executar como administrador".
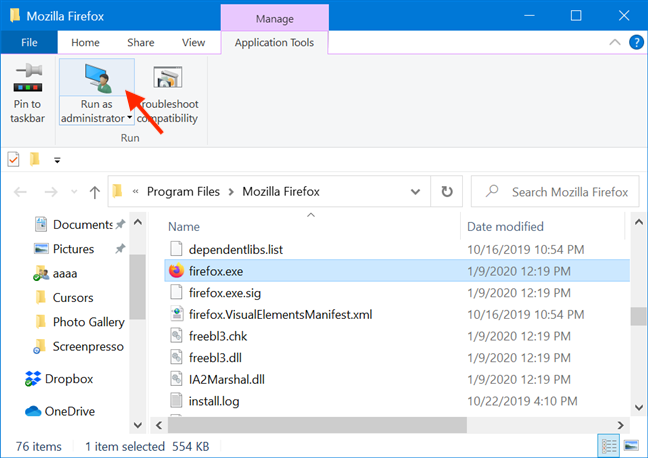
Digite o nome do programa na barra de pesquisa e clique em "Executar como administrador".
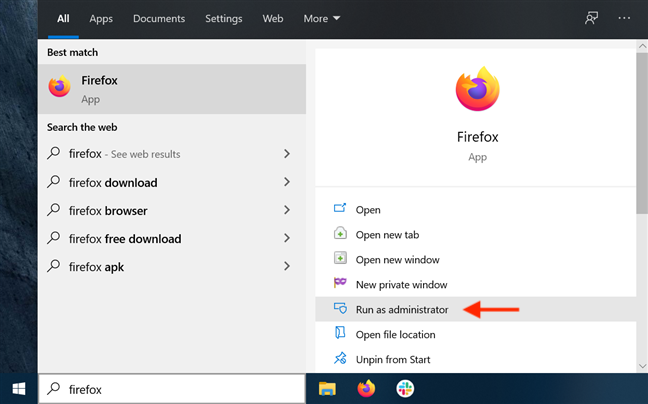
Pesquise o programa na barra de tarefas, selecione-o e pressione simultaneamente Ctrl + Shift + Enter.
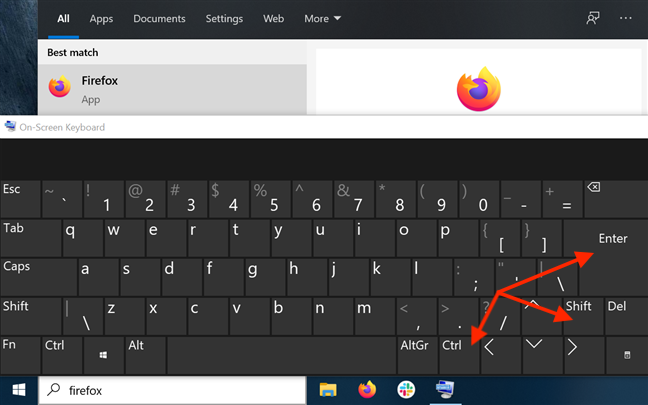
Abra a janela Executar, digite o nome do programa, e mantenha pressionadas as teclas Ctrl e Shift enquanto clica em OK.
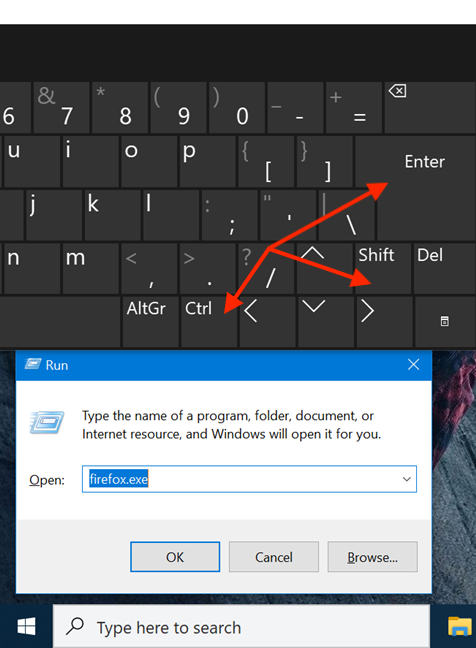
Abra o Gerenciador de Tarefas, clique em Arquivo e selecione "Executar nova tarefa", certificando-se de marcar a opção de executar com privilégios administrativos.
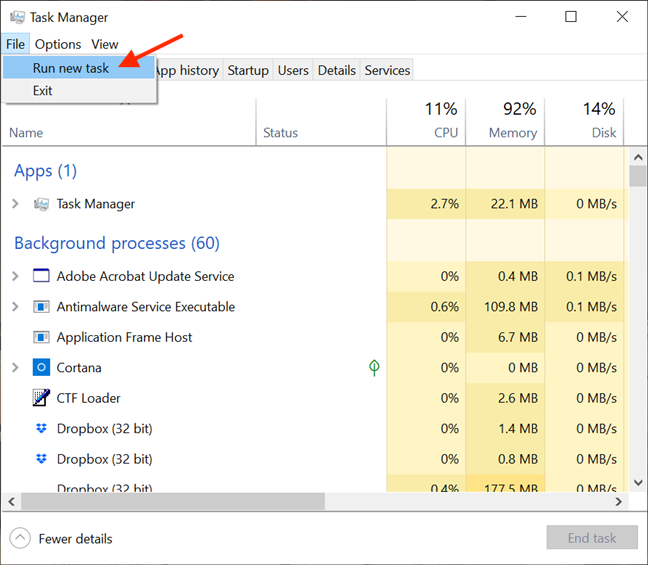
Abra o CMD ou PowerShell e use o comando:
runas /user:"seu_nome_de_computador\ nome_do_administrador" "C:\caminho\programa.exe".
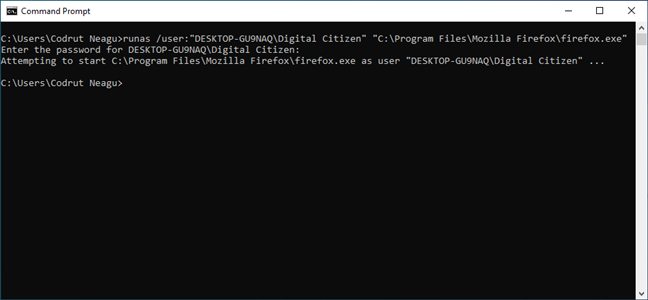
Acesse o Explorador de Arquivos, clique com o botão direito no executável, vá em Propriedades e ative a opção "Executar este programa como administrador".
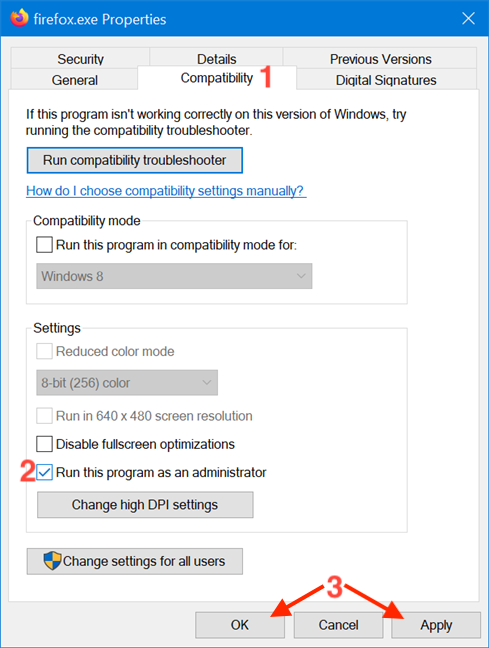
Utilizando o Agendador de Tarefas, você pode agendar um programa para ser executado como administrador sem ser solicitado por um prompt do UAC. Aprenda como fazer isso em nosso guia: Use o Agendador de Tarefas do Windows para executar aplicativos sem prompts do UAC.
Embora o Windows 10 tenha menos aplicativos exigindo permissões de administrador do que versões anteriores, ainda existem casos legítimos. Lembre-se de que, mesmo logado com uma conta de administrador, você executa a maioria dos aplicativos como um usuário padrão. Ao necessitar de permissões, aplique um dos métodos discutidos anteriormente e aprove a solicitação no prompt do UAC. Qual método você utilizará? Já testou algum? Deixe seu comentário!
A atualização do One UI 6 permite que os usuários adicionem widgets de câmera em telefones Samsung Galaxy para personalizar como desejarem.
No artigo a seguir, apresentaremos as operações básicas para recuperar dados excluídos no Windows 7 com a ferramenta de suporte Recuva Portable. Com o Recuva Portable, você pode armazená-lo em qualquer USB conveniente e usá-lo sempre que precisar. A ferramenta é compacta, simples e fácil de usar, com alguns dos seguintes recursos:
Descubra tudo sobre o Paint no Windows 10: como usar sua interface, abrir e editar imagens, adicionar texto, formas, e muito mais. Dicas essenciais para otimizar seu uso do Paint.
Descubra onde está a Lixeira no Windows 10 e 11 e aprenda todas as maneiras de acessá-la, incluindo o acesso à pasta oculta $Recycle.Bin.
Descubra como gerenciar guias no Microsoft Edge como um profissional para aumentar sua produtividade. Feche abas, abra novas abas, atualize abas, etc.
Aprenda como controlar o volume no Windows 10 e Windows 11 com este guia abrangente. Descubra como ajustar o volume usando atalhos de teclado, controles no sistema e dispositivos externos.
Como abrir o Explorador de Arquivos no Windows 10 e Windows 11, ou Windows Explorer no Windows 7. Aqui estão todos os atalhos do Explorador de Arquivos.
Aprenda como iniciar o aplicativo Microsoft Paint no Windows 10 e 11 utilizando diferentes métodos, incluindo o comando mspaint.
Aprenda como mudar o tipo de conta de usuário padrão para administrador no Windows 10. Descubra 6 métodos eficazes para gerenciar contas de usuário.
Aprenda a gerenciar contas de usuário e grupos de usuários no Windows 10 usando a ferramenta Usuários e Grupos Locais (lusrmgr.msc).
Como criar um link para um arquivo, pasta ou biblioteca em seu computador Windows e enviá-lo para outras pessoas. Aprenda a copiar um caminho de arquivo como um link de forma eficaz.
Aprenda como alterar permissões de aplicativos no Windows 10, definindo quais aplicativos têm acesso a recursos como câmera e localização.
Aprenda a abrir o PowerShell no Windows 10 e Windows 11, inclusive como administrador. Dicas práticas e métodos eficientes para uso.
Como se conectar a um servidor FTP do Windows 10 usando o Explorador de Arquivos. Tutorial completo para gerenciar arquivos e pastas em um servidor FTP.
Aprenda a imprimir uma imagem grande como um pôster em várias páginas utilizando o Paint do Windows 10, de forma fácil e eficiente.
Se você não precisa mais usar o Galaxy AI no seu telefone Samsung, você pode desativá-lo com uma operação muito simples. Aqui estão as instruções para desativar o Galaxy AI em telefones Samsung.
Se você não precisa usar nenhum personagem de IA no Instagram, você também pode excluí-lo rapidamente. Aqui está um guia para remover caracteres de IA no Instagram.
O símbolo delta no Excel, também conhecido como símbolo de triângulo no Excel, é muito utilizado em tabelas de dados estatísticos, expressando números crescentes ou decrescentes, ou quaisquer dados de acordo com a vontade do usuário.
Além de compartilhar um arquivo do Planilhas Google com todas as planilhas exibidas, os usuários podem optar por compartilhar uma área de dados do Planilhas Google ou compartilhar uma planilha no Planilhas Google.
Os usuários também podem personalizar para desativar a memória do ChatGPT quando quiserem, tanto nas versões para dispositivos móveis quanto para computadores. Aqui estão as instruções para desabilitar o armazenamento do ChatGPT.
Por padrão, o Windows Update verifica automaticamente se há atualizações e você também pode ver quando foi a última atualização. Aqui está um guia para ver quando o Windows foi atualizado pela última vez.
Basicamente, a operação para excluir o eSIM no iPhone também é simples para nós seguirmos. Aqui estão as instruções para remover o eSIM do iPhone.
Além de salvar Live Photos como vídeos no iPhone, os usuários podem converter Live Photos para Boomerang no iPhone de forma muito simples.
Muitos aplicativos ativam o SharePlay automaticamente quando você faz uma chamada de vídeo pelo FaceTime, o que pode fazer com que você pressione acidentalmente o botão errado e estrague a chamada de vídeo que está fazendo.
Quando você ativa o Click to Do, o recurso funciona e entende o texto ou a imagem em que você clica e então faz julgamentos para fornecer ações contextuais relevantes.
Ligar a luz de fundo do teclado fará com que ele brilhe, o que é útil ao operar em condições de pouca luz ou para deixar seu canto de jogo mais fresco. Há quatro maneiras de ligar as luzes do teclado do laptop para você escolher abaixo.
Há muitas maneiras de entrar no Modo de Segurança no Windows 10, caso você não consiga entrar no Windows e entrar. Para entrar no Modo de Segurança do Windows 10 ao iniciar seu computador, consulte o artigo abaixo do WebTech360.
A Grok AI agora expandiu seu gerador de fotos de IA para transformar fotos pessoais em novos estilos, como criar fotos no estilo Studio Ghibli com filmes de animação famosos.
O Google One AI Premium está oferecendo um teste gratuito de 1 mês para os usuários se inscreverem e experimentarem muitos recursos atualizados, como o assistente Gemini Advanced.
A partir do iOS 18.4, a Apple permite que os usuários decidam se querem ou não mostrar pesquisas recentes no Safari.





























Thiện Quang -
Isso vai mudar minha experiência com o Windows! Definitivamente vou experimentar todas as opções apresentadas
Hải Tường -
Artigo bem montado! Agora estou mais confiante em usar o computador. Super recomendo a todos
Lan Hương -
Uau, não tinha ideia de que era tão fácil! Prometo que vou compartilhar com todo mundo
Thùy Linh -
Muito bom! Eu sempre usava o Ctrl + Shift + Enter, mas agora conheço novas formas. Obrigada
Júnior -
Que dica legal, vou contar para meu irmão que adora mexer no computador. Ele vai gostar de saber disso
Betina -
Essas dicas são muito interessantes! Nunca é demais aprender sobre como otimizar a minha experiência no Windows
Hà Anh -
Quem diria que eram tantas opções? Vou compartilhar no meu grupo de amigos para todo mundo saber
Gái xinh -
Ótimo artigo! Eu uso "Executar como administrador" o tempo todo, mas não sabia que havia tantas maneiras
Vân Anh -
Simplesmente perfeito! Vou adotar essas dicas para as minhas tarefas do dia a dia no PC.
Thắng Hùng -
Eu sempre pensei que só tinha uma maneira de fazer isso. Obrigado por compartilhar tantas opções diferentes!
Hương KT -
Muito útil! Eu frequentemente enfrento problemas de permissão, então essas dicas são uma mão na roda
Khoa 911 -
Isso é muito útil! Tenho certeza de que isso vai eliminar muitos dos meus problemas de acesso.
Cát Phương -
Esse artigo é muito bom! Vou usar muitas dessas dicas a partir de hoje. Obrigado pelo compartilhamento!
Mai Tâm -
Concordo plenamente! Essas dicas são muito legais e úteis para quem trabalha com tecnologia. Vou manter em mente.
Duy Sinh 6789 -
Essas dicas são muito úteis! Eu não sabia que dava pra configurar atalhos diferentes. Vou testar e ver como fica
Liên Ngọc -
Adorei essa informação! Estava tendo problemas para executar certos programas, agora tenho novas soluções. Valeu
Đức Hoàng -
Essas dicas são valiosas! Agradeço ao autor do post por compartilhar esses segredos detalhados
Minh 90 -
Que bom saber disso! Agora posso rodar meus programas com mais facilidade. Obrigado
Quân Đạt -
Essa informação é super útil! Mal posso esperar para testar e ver o que vai mudar no meu uso diário.
Phong IT -
Obrigada por todas essas dicas! Isso vai ajudar não só a mim, mas também aos meus colegas de trabalho.
Phúc IT -
Só uma dúvida, se eu usar o "Executar como administrador" em um arquivo malicioso, pode causar problemas
Mèo con -
Que legal! Nunca soube que eu podia usar o menu de contexto com o botão direito. Isso vai facilitar muito a minha vida
Huyền Lizzie -
Adorei as dicas! Sempre tive dificuldade em usar "Executar como administrador". Agora, vou testar essas 13 maneiras!
Linh mèo -
Essas dicas são ouro! Sem dúvidas, vou compartilhar com meus amigos do grupo de tecnologia
Quang vn -
Uma pergunta: essa opção de "Executar como administrador" funciona em jogos também?
Nhật Minh -
Cada vez mais apaixonada pelo Windows! Essas dicas vão me ajudar e muito. Mal posso esperar para testar!
Nam Phú -
Eu estou tão feliz ao encontrar essa informação. As outras opções de executar como admin são exatamente o que eu precisava
Gia Bảo -
Incrível! Achei uma ótima solução para o meu problema com atualizações do Windows. Vou testar essas maneiras
Tuan D. C. -
Realmente útil! Achei a parte dos atalhos de teclado bem prática. Vou começar a usar já!
Kim Liên -
Eu realmente não sabia que poderia personalizar meus atalhos assim. Estou entusiasmada para tentar essas estratégias
Hương Đà Nẵng -
Uau, fiquei impressionada com a quantidade de opções! Agora posso personalizar melhor meus comandos
Ngọc Trinh -
Eu sempre faço isso nos meus programas, mas não sabia que tinha tantos jeitos diferentes. Valeu pela informação