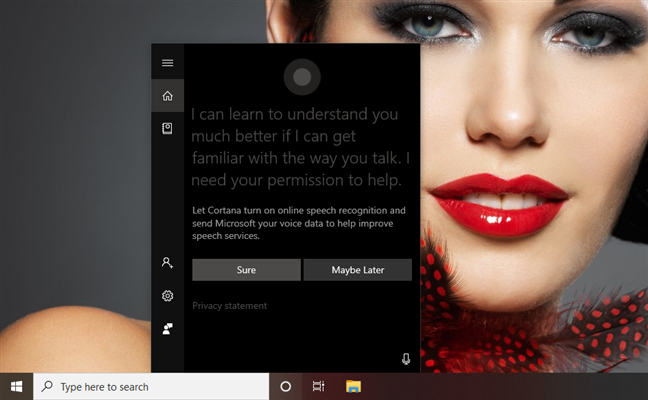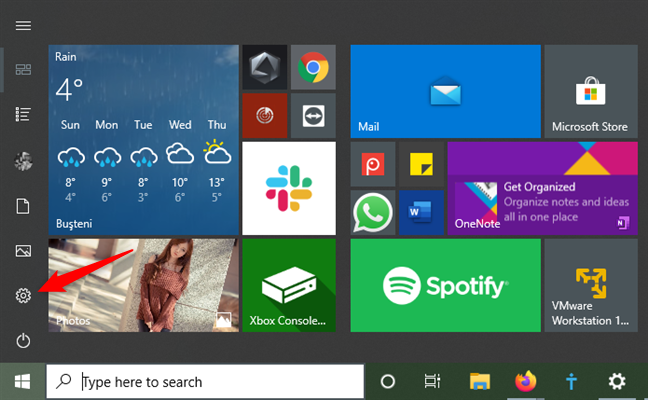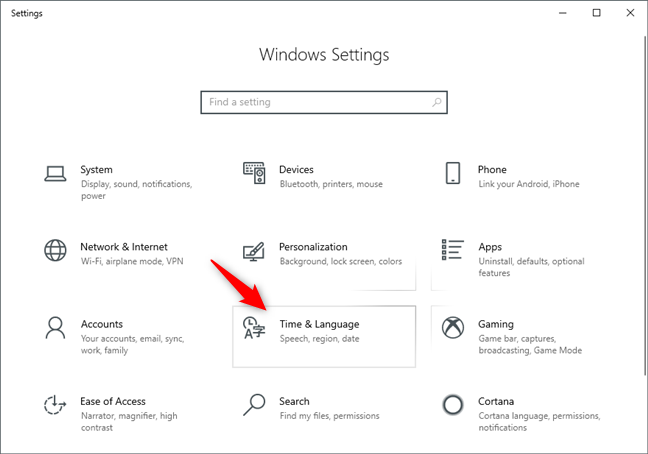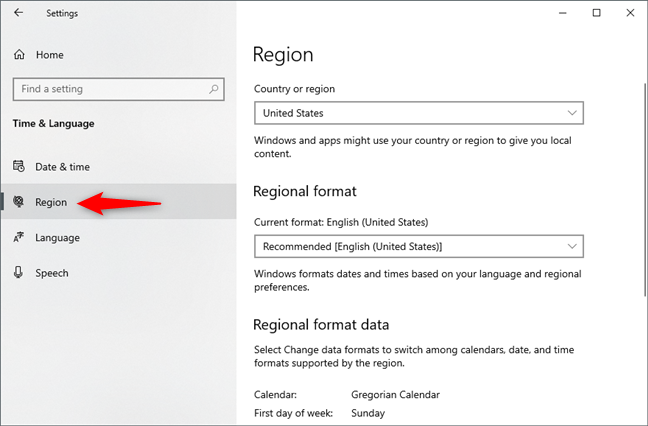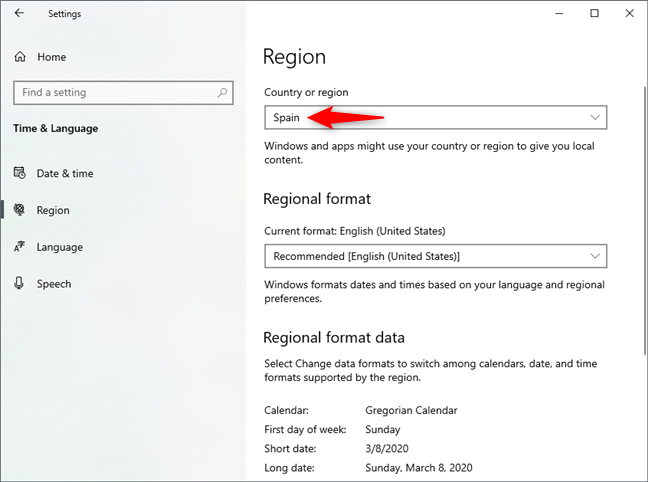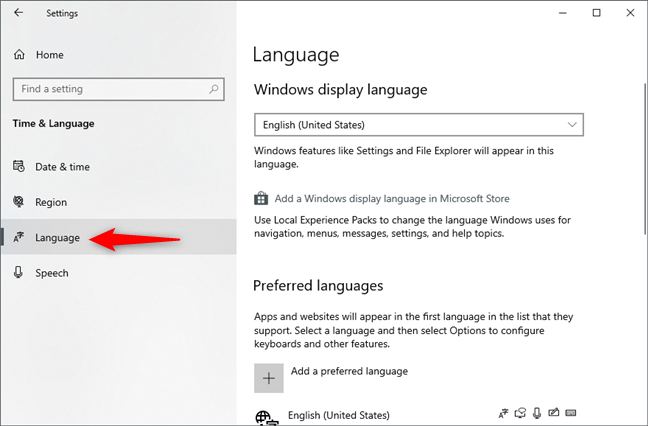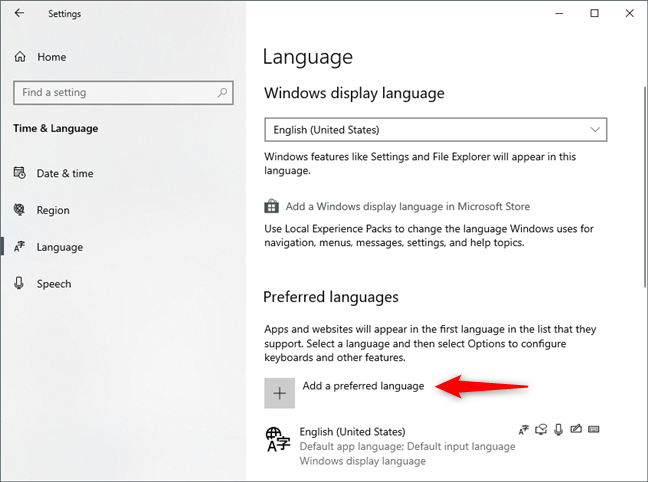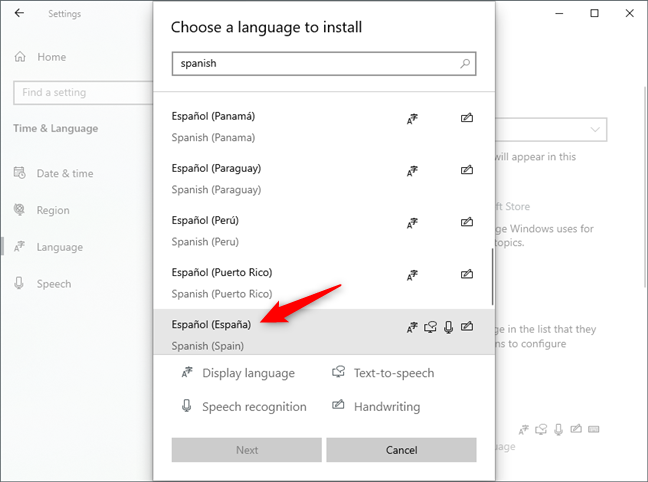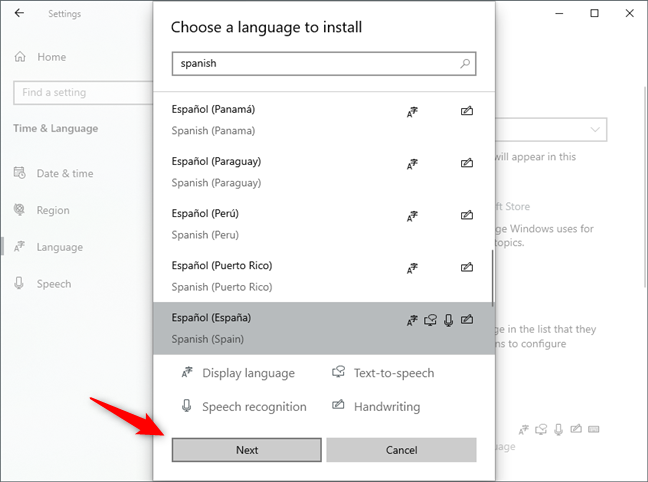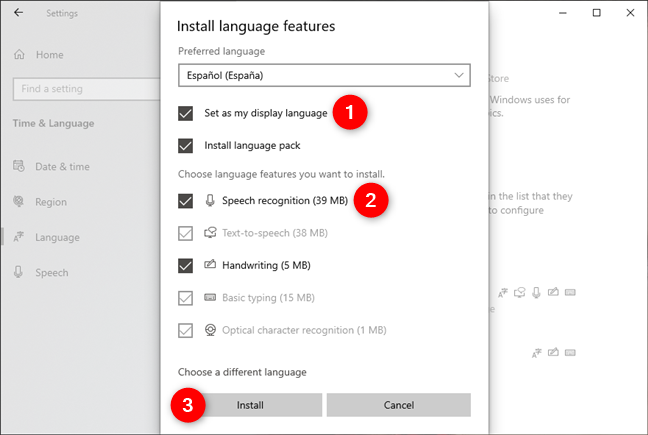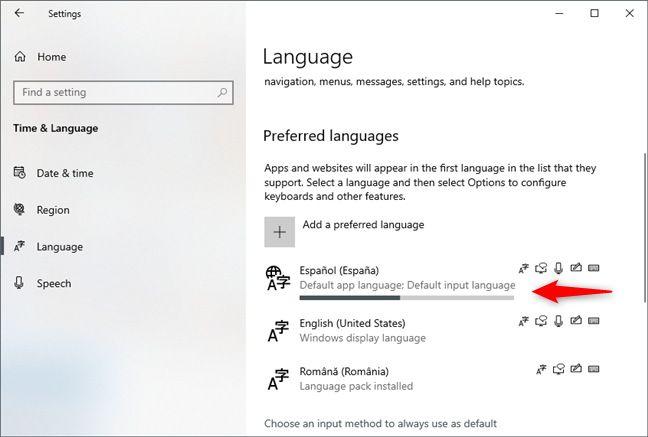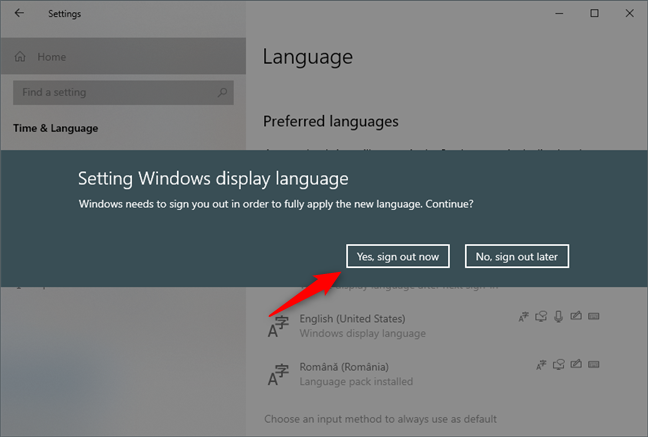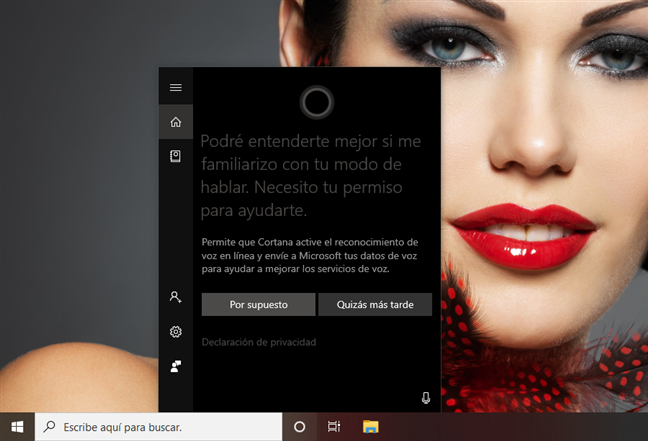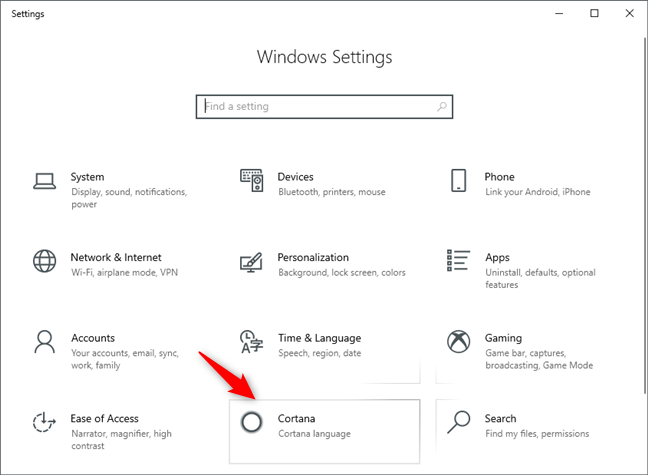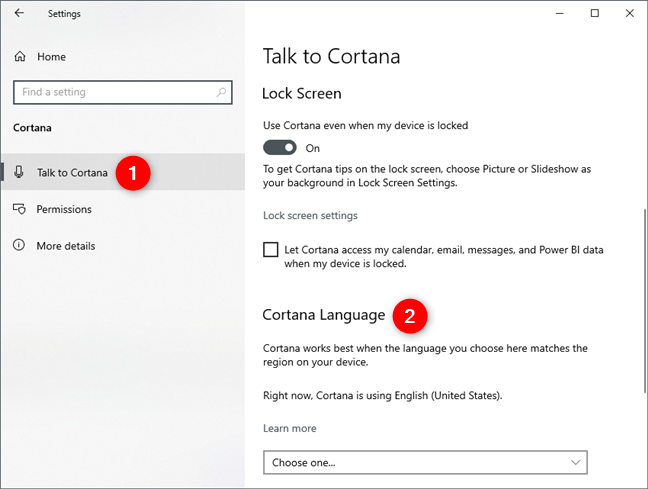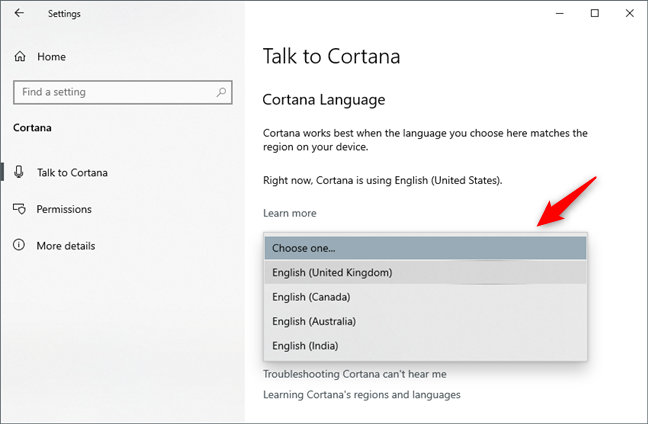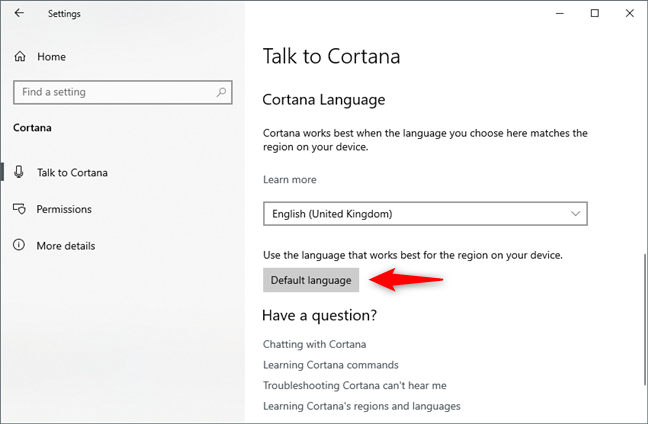Embora o idioma nativo de Cortana seja o inglês, ela não se limita apenas a isso. Ela pode entender e falar outras línguas também. Para cada um dos idiomas que conhece, ela consegue adaptar não apenas sua voz e estilo de fala, mas também as informações que oferece aos usuários. Você pode querer saber como alterar o idioma da Cortana. Talvez você queira saber quantos idiomas a Cortana suporta ou em quais regiões ela está disponível. Para todas as respostas, leia este guia:
Conteúdo
- Quantos idiomas a Cortana suporta?
- 1. Como alterar o idioma da Cortana no Windows 10, com base no seu idioma principal
- 2. Como alterar o idioma da Cortana no Windows 10, com base no idioma da sua região
- Você alterou o idioma padrão da Cortana?
Quantos idiomas a Cortana suporta?
Na época em que este artigo foi escrito, Cortana conseguia entender e falar apenas oito idiomas: chinês, inglês, francês, alemão, italiano, japonês, português e espanhol. Além disso, a Cortana está disponível em seu computador ou dispositivo Windows 10 somente se você a definir para usar uma das seguintes regiões e pares de idiomas:
- Austrália: inglês
- Brasil: português
- Canadá: inglês/francês
- China: chinês (simplificado)
- França francês
- Alemão da Alemanha
- Índia: inglês
- Itália: italiano
- Japão japones
- México: espanhol
- Espanha espanhol
- Reino Unido: inglês
- Estados Unidos: Inglês
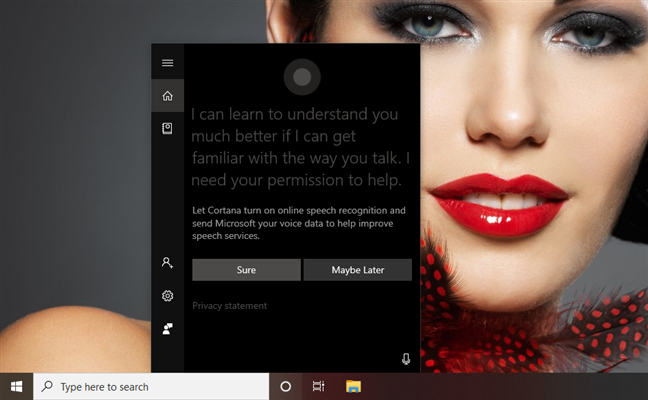
Cortana usando inglês em um PC com Windows 10
Você também pode se perguntar em quais dispositivos você pode usar a Cortana. A resposta é computadores e dispositivos Windows 10. Até o final de janeiro de 2020, a Cortana também estava disponível como aplicativo para Android e iOS, rodando tanto em smartphones e tablets Android, quanto em iPhones e iPads. No entanto, os aplicativos móveis da Cortana foram eliminados em todos os mercados, exceto nos Estados Unidos, onde ainda estão disponíveis, pelo menos por enquanto.
Andrew Shuman , vice-presidente corporativo da Microsoft e a pessoa que lidera a equipe da Cortana, confirmou que essa mudança da Microsoft não significa que a Cortana foi totalmente eliminada. É apenas uma reorientação da empresa para computadores e empresas, onde a maioria dos clientes da Microsoft está presente. Parece que a Microsoft finalmente admitiu que os outros assistentes virtuais disponíveis para smartphones (Google Assistant e Siri) ganharam o mercado mobile.
1. Como alterar o idioma da Cortana no Windows 10, com base no seu idioma principal
A Cortana foi projetada para falar o mesmo idioma que o idioma da região definido em seu computador ou dispositivo Windows 10. Assim, para fazê-la falar outro idioma, você deve configurar seu PC com Windows 10 para usar um idioma diferente. Além disso, lembre-se de que você só pode usar uma das regiões e idiomas compatíveis com a Cortana que mostramos na primeira seção deste tutorial. Para ilustrar as etapas necessárias para alterar o idioma da Cortana, vamos fazê-la falar espanhol:
Comece abrindo o aplicativo Configurações . Uma maneira rápida de fazer isso é pressionar o botão no menu Iniciar ou pressionando simultaneamente Windows + I no teclado.
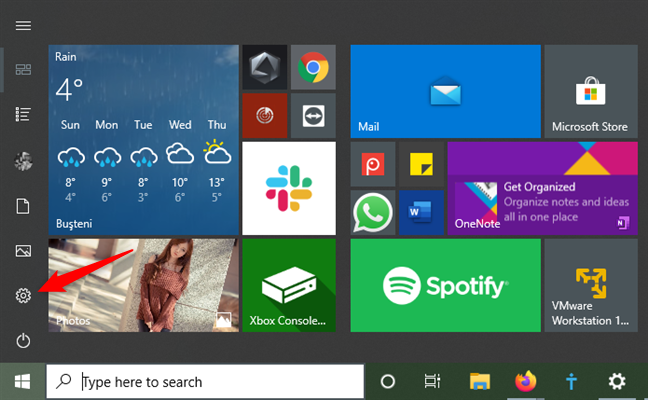
O botão Configurações do Menu Iniciar
No aplicativo Configurações , clique ou toque em Hora e idioma .
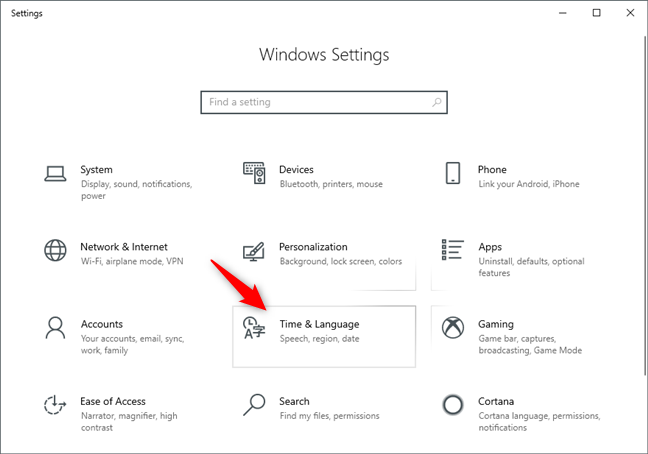
A categoria de configurações de hora e idioma
Na página Hora e idioma , selecione Região na barra lateral esquerda.
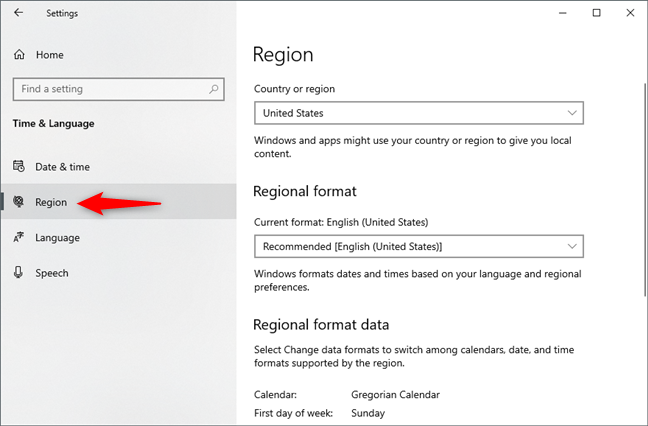
A página Região das Configurações do Windows 10
No lado direito da página, clique ou toque em "País ou região" e selecione uma região que corresponda ao idioma que você deseja que a Cortana fale. Em nosso exemplo, como queremos que a Cortana use espanhol, temos que selecionar Espanha ou México (uma das duas regiões onde a Cortana oferece suporte ao espanhol).
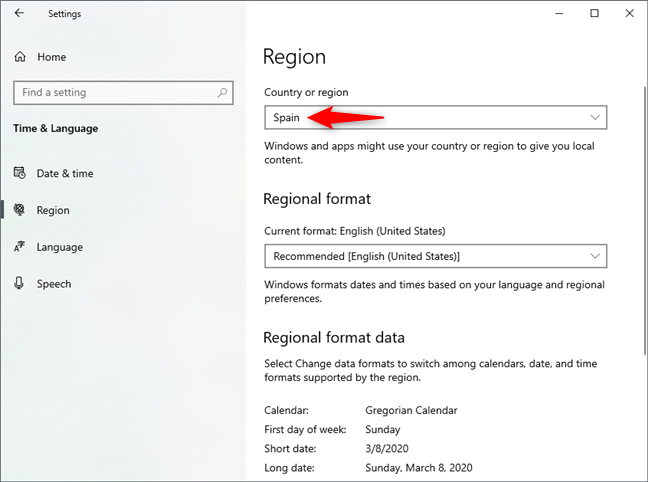
A configuração de país ou região
Agora, selecione Idioma na barra lateral esquerda da página Hora e idioma .
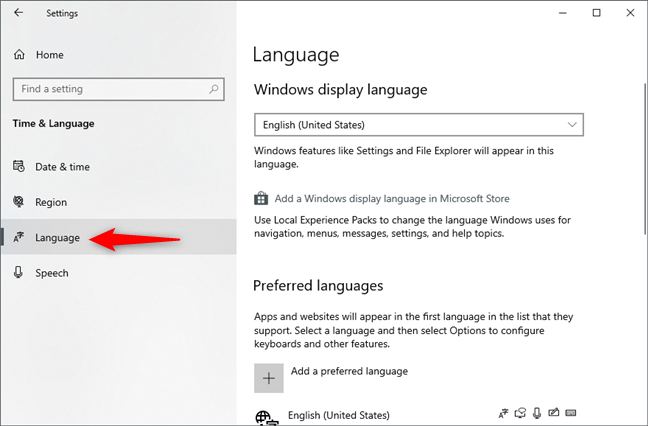
A página de idioma das configurações do Windows 10
No lado direito do aplicativo Configurações , clique ou toque em "+ Adicionar um idioma preferido" , na seção Idiomas preferidos .
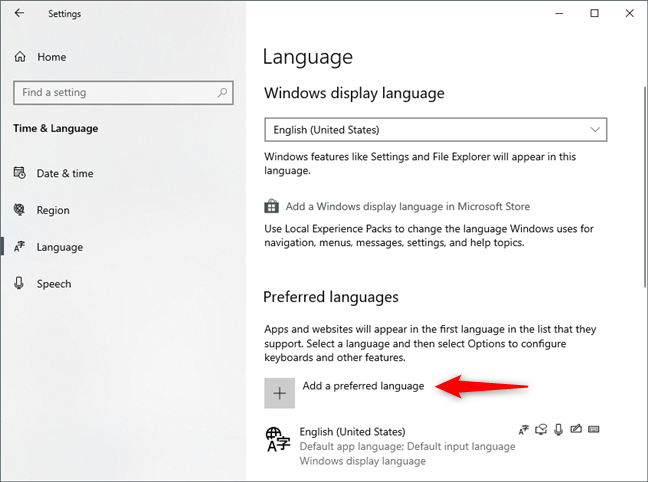
Adicionar um idioma preferido
O aplicativo Configurações deve exibir uma caixa de diálogo chamada "Escolha um idioma para instalar" . Percorra a lista até encontrar o idioma que você deseja que a Cortana use ou digite o nome do idioma no campo de texto na parte superior. Depois de encontrar o idioma, clique ou toque nele.
Como queremos que a Cortana fale espanhol, temos que selecionar Espanol na lista. Não se esqueça de que o idioma escolhido deve corresponder a um dos pares de regiões e idiomas que mencionamos na primeira seção deste tutorial. Por exemplo, não podemos usar o idioma espanhol de Porto Rico, porque não é suportado pela Cortana. Só podemos usar o idioma espanhol da Espanha ou do México.
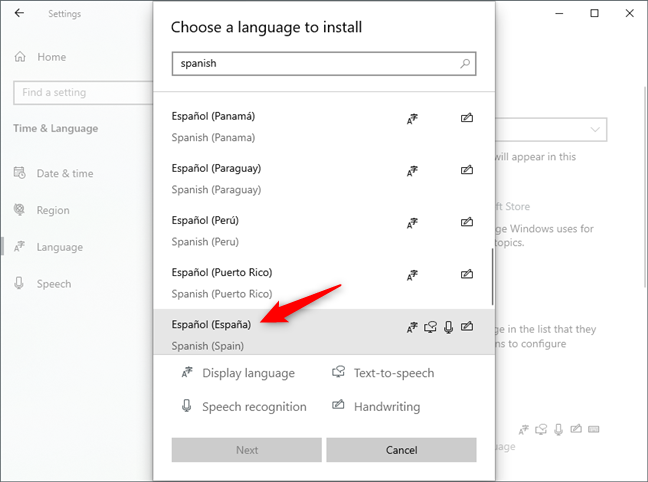
Escolha um idioma para instalar
Depois de fazer sua escolha, clique ou toque em Avançar .
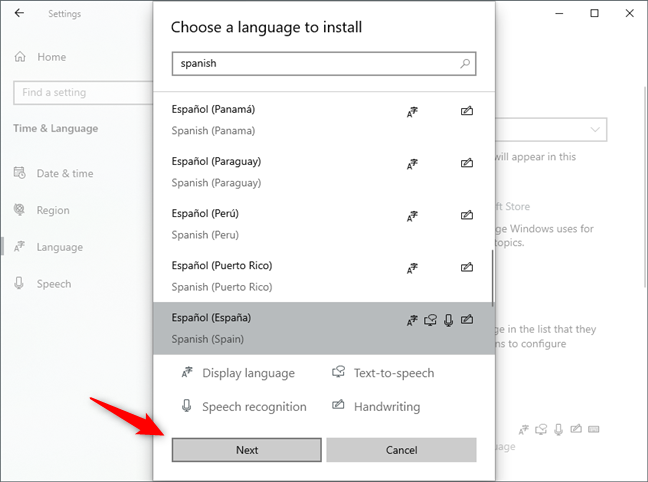
Selecionando o novo idioma para instalar
O Windows 10 pergunta quais recursos de idioma você deseja instalar. Escolha os que deseja e certifique-se de selecionar "Definir como meu idioma de exibição" e "Reconhecimento de fala" . O reconhecimento de fala é obrigatório para que a Cortana possa usar o novo idioma. Em seguida, clique ou toque em Instalar .
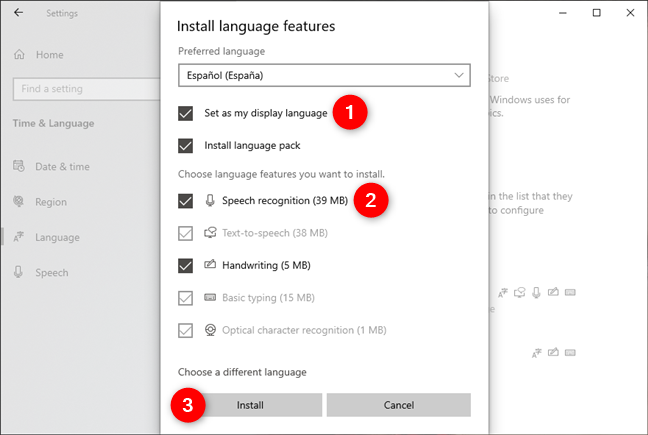
Escolhendo os recursos a serem instalados para o novo idioma
Aguarde o Windows 10 baixar e instalar os pacotes de idiomas necessários.
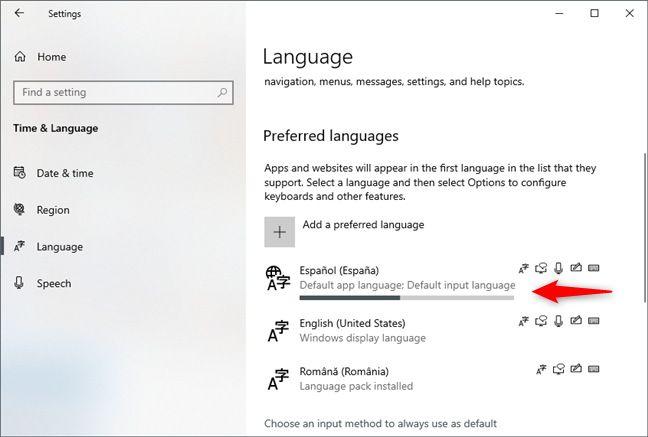
O novo idioma está sendo instalado
Depois que o novo idioma for instalado, o Windows 10 solicitará que você saia da sua conta para que ele possa aplicá-lo. Faça isso agora se quiser usar a Cortana no novo idioma o mais rápido possível ou escolha "Não, saia mais tarde" se não estiver com pressa.
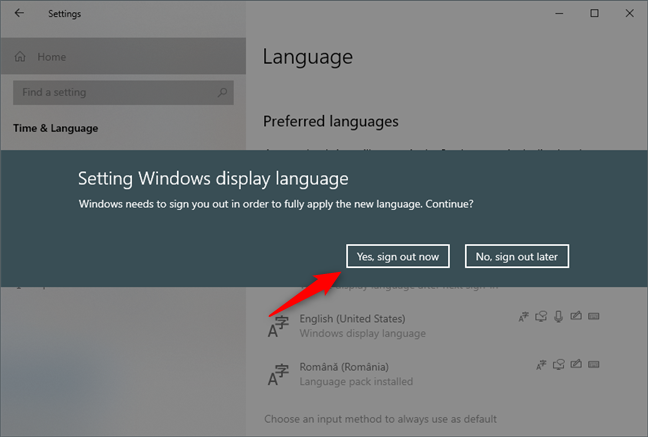
O Windows 10 pede que você saia da sua conta
Depois de sair da sua conta e entrar novamente, o novo idioma que você instalou é usado pelo Windows 10, tanto como seu idioma de exibição quanto como o idioma falado da Cortana. Nossa Cortana agora fala espanhol e sua Cortana fala qualquer outro idioma suportado que você a definiu para falar.
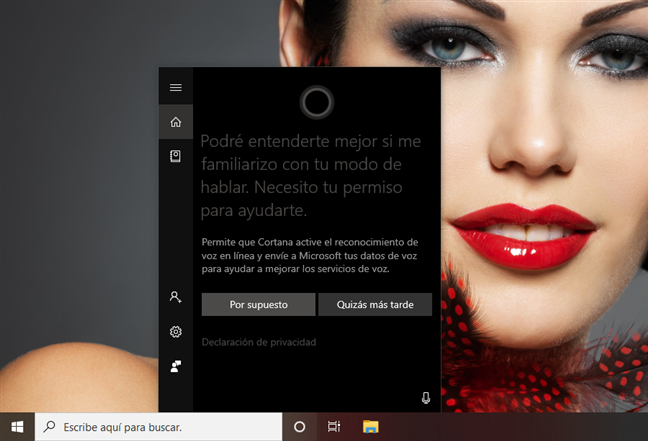
O Windows 10 e a Cortana usam o novo idioma que você instalou
Agora vamos ver como definir o idioma da Cortana com base no idioma da sua região:
2. Como alterar o idioma da Cortana no Windows 10, com base no idioma da sua região
O Windows 10 também permite que você faça a Cortana usar seu idioma de região específico. Por exemplo, o idioma principal que você usa em seu computador ou dispositivo Windows 10 pode ser o inglês americano porque você mora nos Estados Unidos. No entanto, se você é um cidadão da Grã-Bretanha e prefere o inglês britânico, pode fazer a Cortana usar o inglês (Reino Unido) para que ela possa entendê-lo melhor. Primeiro, abra o aplicativo Configurações e vá para Cortana .
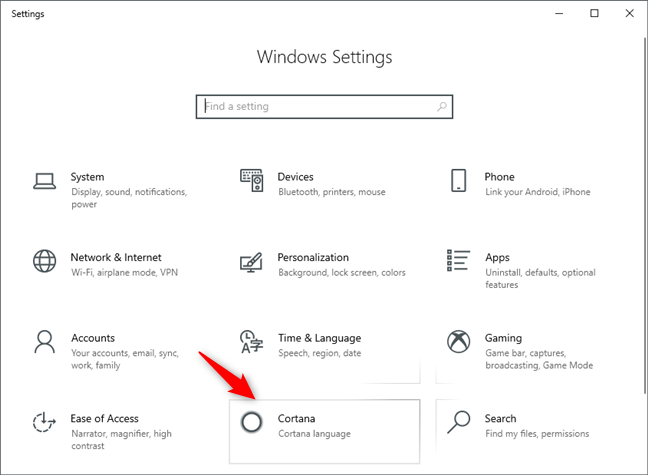
A categoria de configurações da Cortana
Se Talk to Cortana não estiver selecionado por padrão na barra lateral esquerda, selecione-o você mesmo. Em seguida, role no lado direito da janela até chegar à área chamada Cortana Language .
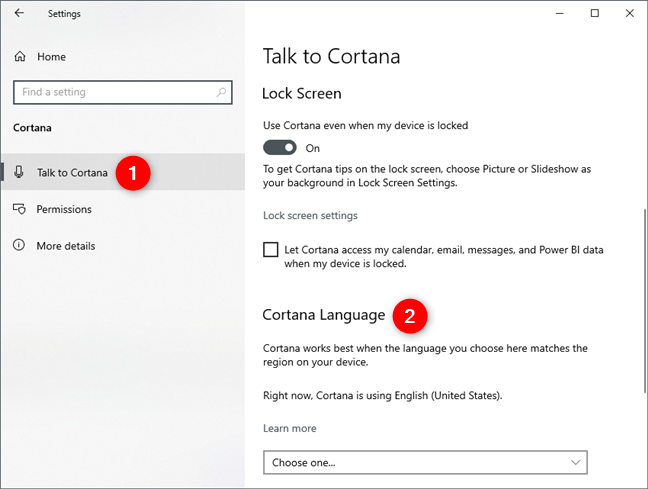
A área Cortana Language da página Fale com a Cortana
Na seção Cortana Language , o Windows 10 informa o idioma que a Cortana está usando no momento e também permite alterá-lo. Para alterar o idioma usado pela Cortana, clique ou toque em Escolher um e selecione o idioma de sua preferência na lista.
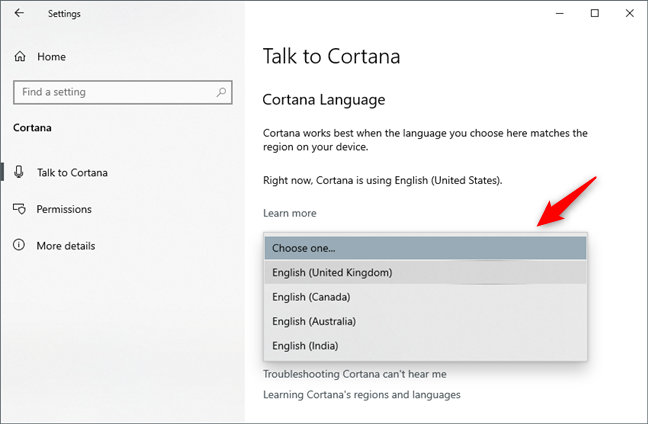
Escolhendo outro idioma para a Cortana
Depois de selecionar o novo idioma, o Windows 10 pode baixar pacotes adicionais. Assim que são instalados, a Cortana se adapta para falar o novo idioma que você escolheu. Se você mudar de ideia e quiser fazê-la "usar o idioma que funciona melhor para a região do seu dispositivo", clique ou toque no botão Idioma padrão sempre que quiser.
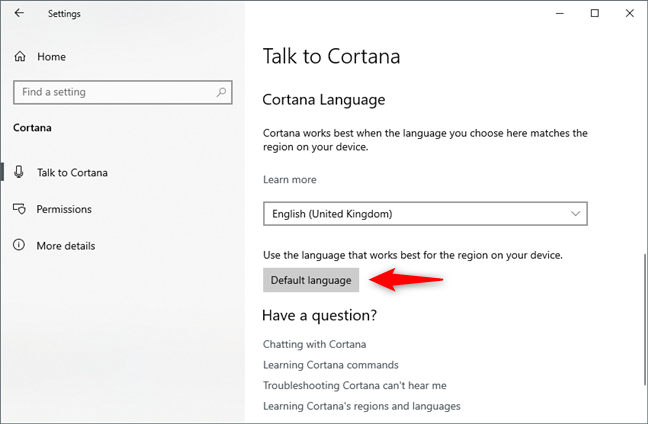
Redefinir a Cortana para usar o idioma padrão
Não se esqueça de que esse método só permite alterar o idioma da Cortana para uma das variantes de idioma atuais faladas em outras regiões com suporte. Por exemplo, se o idioma atual do Windows 10 e da Cortana for inglês (Estados Unidos), você não poderá alterar o idioma da Cortana para espanhol. Ainda assim, você pode fazê-la usar o inglês falado em outras regiões suportadas, como Reino Unido, Canadá, Austrália ou Índia.
Você alterou o idioma padrão da Cortana?
Agora você sabe como alterar as configurações de idioma da Cortana. Por que você queria fazê-la falar outra língua? Foi porque você também usa o Windows 10 em outro idioma que não o definido por padrão? Ou você se mudou para outro país e queria se adaptar mais rápido e praticar seu espanhol (ou qualquer idioma falado lá)? Comente abaixo e vamos conversar, de preferência em inglês! 🙂