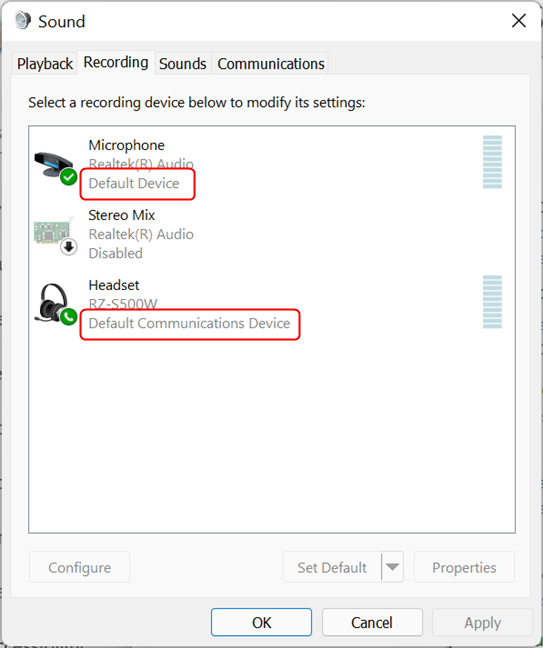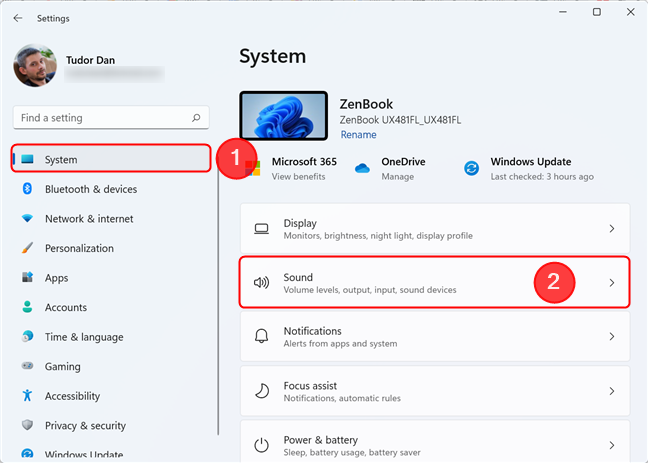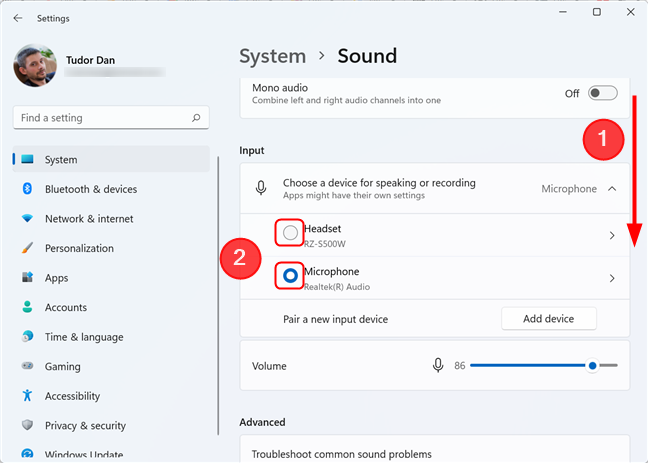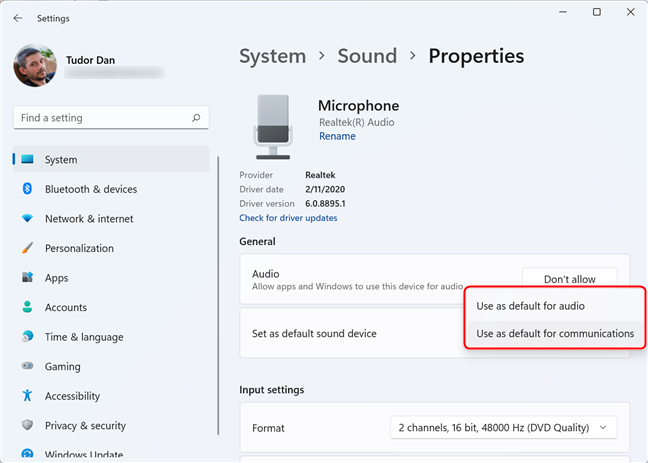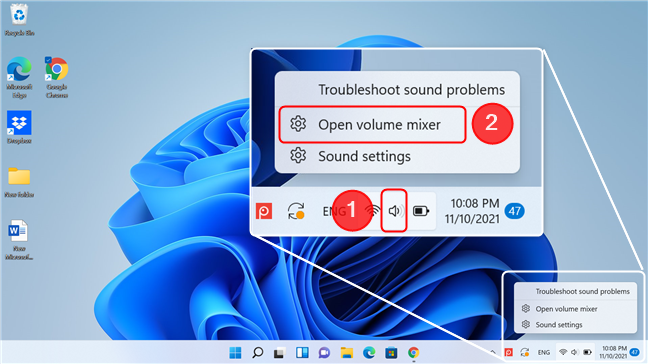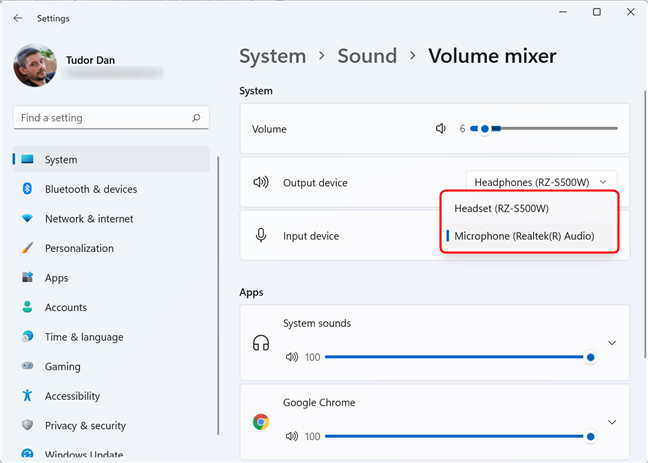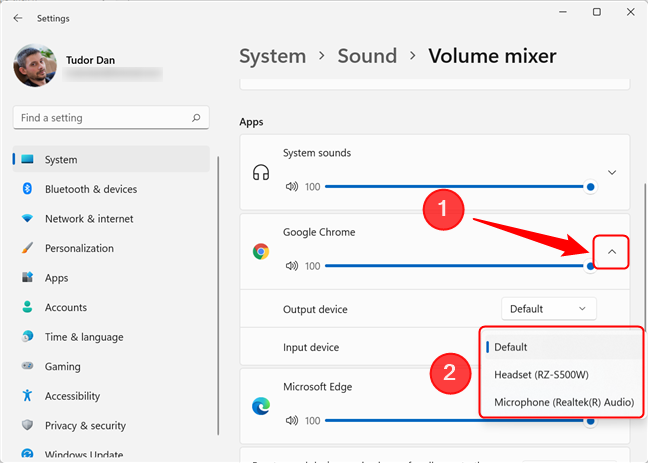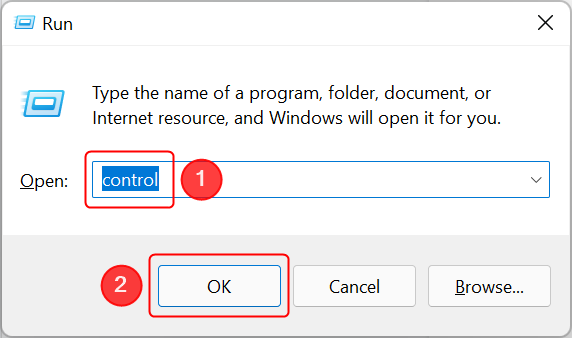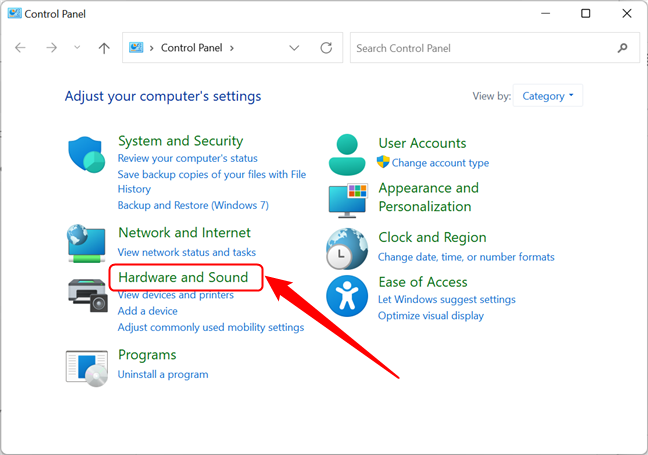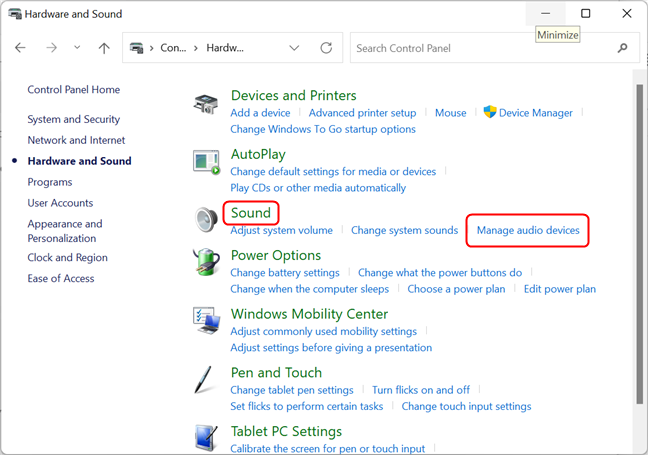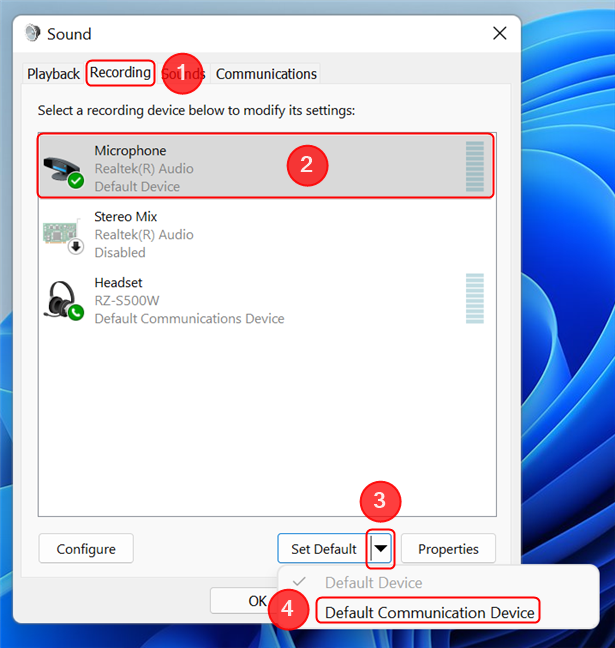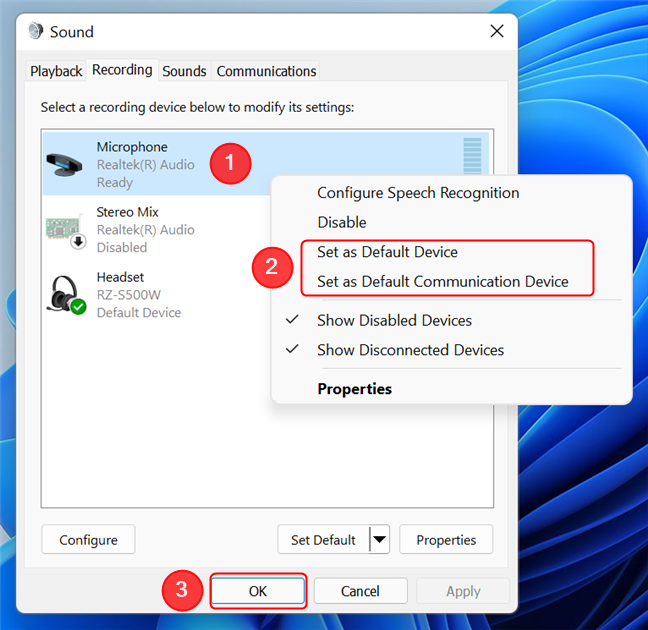No Windows 11, conectar um novo microfone geralmente o define como o dispositivo de gravação padrão. No entanto, se você conectar e desconectar constantemente várias entradas de som, poderá descobrir que seu microfone habitual para chamadas do Skype ou Teams não está mais funcionando ou que as configurações do microfone não foram restauradas corretamente. Neste tutorial, mostramos três maneiras de verificar e definir o microfone padrão no Windows 11. Quer saber como definir o microfone padrão para cada aplicativo ou para todo o sistema? Leia:
Conteúdo
- Dispositivo de áudio padrão versus dispositivo de comunicação padrão
- 1. Altere o microfone padrão usando o aplicativo Configurações
- 2. Defina o microfone padrão para cada aplicativo usando o mixer de volume
- 3. Visualize e altere o microfone padrão usando o Painel de controle
- Você altera o microfone padrão com frequência no seu dispositivo Windows?
Dispositivo de áudio padrão versus dispositivo de comunicação padrão
O Windows tem configurações separadas para comunicação e áudio, e você pode ver as duas opções ao selecionar um padrão. No entanto, ele faz um trabalho ruim em explicar as diferenças entre os dois.
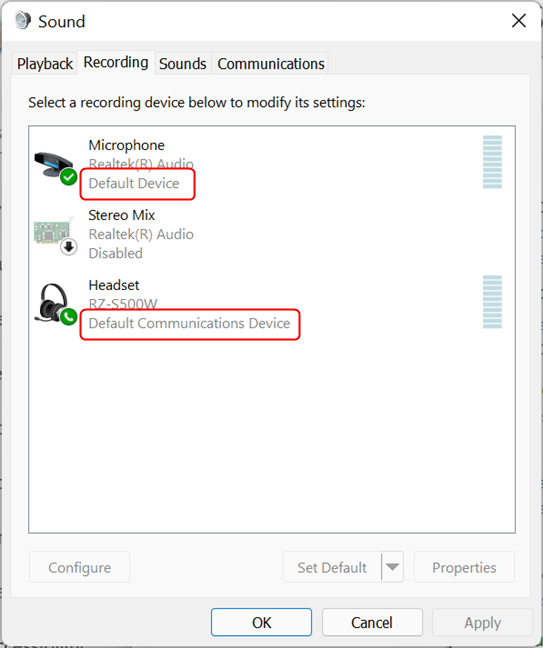
Os padrões para comunicação e áudio podem ser diferentes
Como eles têm cenários de uso diferentes, você deve saber qual deles se aplica ao seu caso específico, então aqui está uma breve explicação:
- Dispositivo de comunicação padrão - o dispositivo que o Windows usa para chamadas e videochamadas em aplicativos dedicados, como Microsoft Teams ou Skype
- Dispositivo de áudio padrão - também exibido como Dispositivo padrão - o dispositivo usado pelo Windows para todos os outros aplicativos que precisam de entrada e saída de áudio.
Vale ressaltar que, para chamadas ou videoconferências baseadas na Web (por exemplo, usando o Google Meet em seu navegador favorito), a configuração relevante é o dispositivo de áudio padrão, não o dispositivo de comunicação padrão.
1. Altere o microfone padrão usando o aplicativo Configurações
Uma maneira simples de definir o microfone padrão no Windows 11 é usando o aplicativo Configurações . Abra Configurações pressionando Windows + I e procure por Sons , na seção Sistema . Clique ou toque em Sons para acessar as configurações relacionadas.
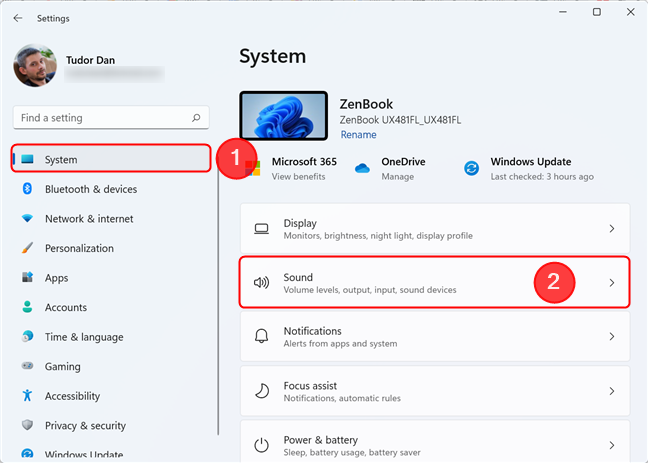
Clique em Som na seção Sistema do aplicativo Configurações
Em seguida, role para baixo até Entrada . Lá, você deve ter a lista de microfones disponíveis. Defina o que você deseja como o dispositivo de gravação padrão clicando ou tocando na caixa de seleção redonda antes do nome.
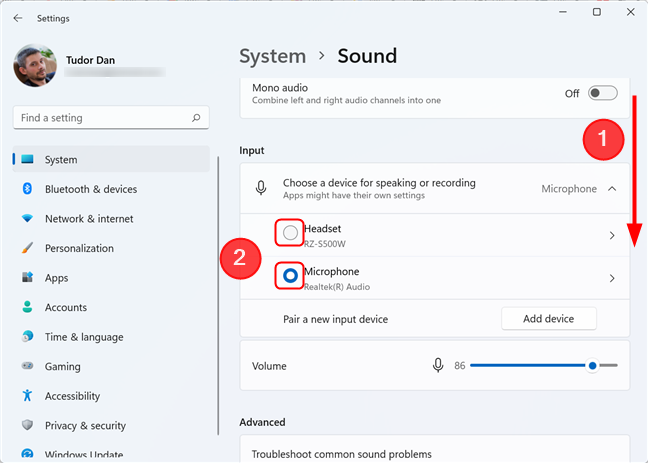
Role para baixo até Entrada e clique na marca de seleção ao lado do nome do microfone para defini-lo como padrão
Se precisar, você pode configurar diferentes microfones para comunicação e para gravações de áudio. Para fazer isso, clique ou toque no microfone que deseja configurar na lista acima. Isso abre a página de configurações do dispositivo de gravação escolhido. Localize a opção “ Definir como dispositivo de som padrão ” na seção Geral . Clique ou toque no botão ao lado para expandir a lista e escolha uma das duas opções disponíveis.
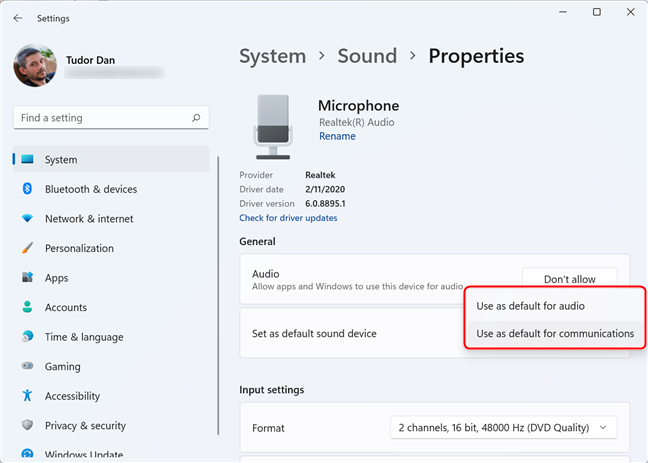
O menu permite definir padrões para áudio e comunicações
NOTA: Se a opção “ Definir como dispositivo de som padrão ” não estiver visível, o microfone escolhido já é o dispositivo padrão para comunicação e áudio.
2. Defina o microfone padrão para cada aplicativo usando o mixer de volume
Outra maneira de alterar rapidamente o microfone usado como padrão é clicar com o botão direito do mouse no ícone de volume na barra de tarefas e escolher “ Abrir mixer de volume ”.
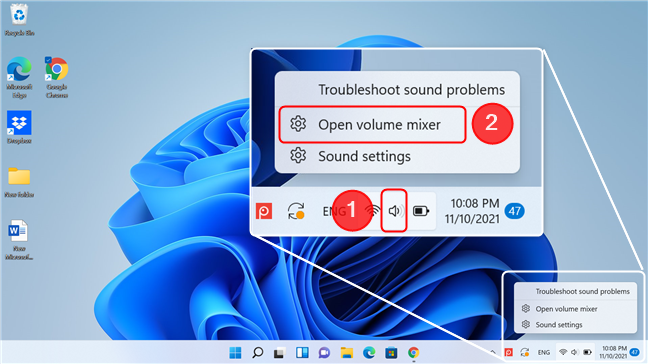
Abra o mixer de volume na barra de tarefas
Na janela do mixer de volume , localize o campo Dispositivo de entrada e clique no botão ao lado dele. Na lista, selecione o microfone que deseja usar. Observe que isso altera o dispositivo de entrada padrão apenas para áudio, não para comunicação.
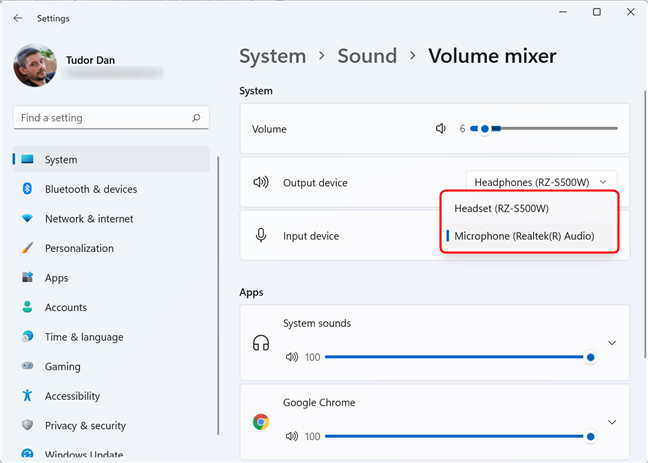
Expanda a lista ao lado de Dispositivo de entrada e selecione um dos itens
Se você deseja alterar o microfone que cada aplicativo usa, pode encontrar os programas que têm acesso ao microfone na seção Aplicativos da janela do mixer de volume . Encontre o aplicativo de seu interesse e clique na seta à direita. Isso permite especificar os dispositivos de entrada e saída para esse aplicativo. Em seguida, clique no botão ao lado de Dispositivo de entrada e selecione o microfone desejado. As alterações são aplicadas imediatamente.
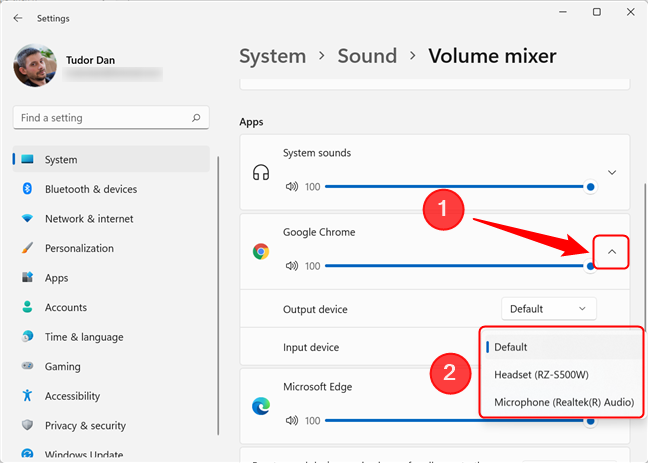
Defina o microfone padrão para cada aplicativo no Windows 11
3. Visualize e altere o microfone padrão usando o Painel de controle
Se você está acostumado a trabalhar no Painel de Controle , pode alterar o microfone padrão dele. Primeiro, abra o Painel de Controle . Uma maneira de fazer isso é pressionando as teclas Windows + R no teclado para abrir a janela Executar . Em seguida, digite “ control ” e pressione Enter no teclado ou pressione OK .
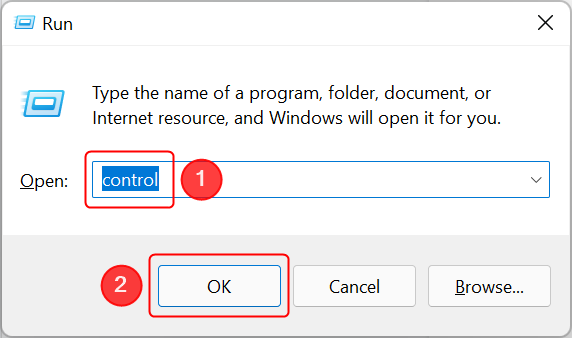
Abra o Painel de Controle usando a janela Executar
Na janela Painel de controle , vá para Hardware e som .
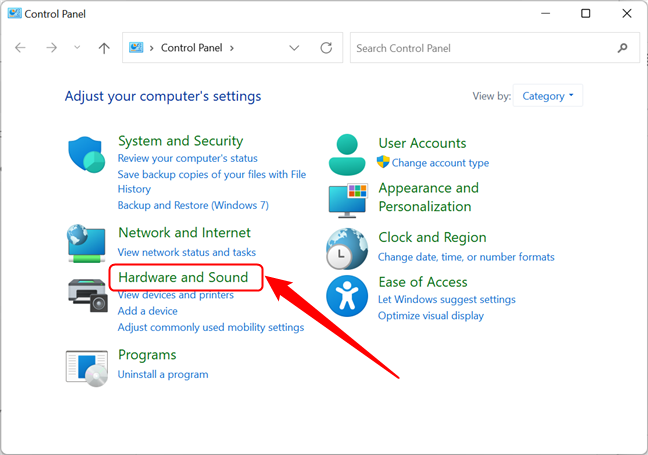
Vá para Hardware e Som no Painel de Controle
Localize a seção Som e clique nela ou em Gerenciar dispositivos de áudio . Isso abre a janela Som .
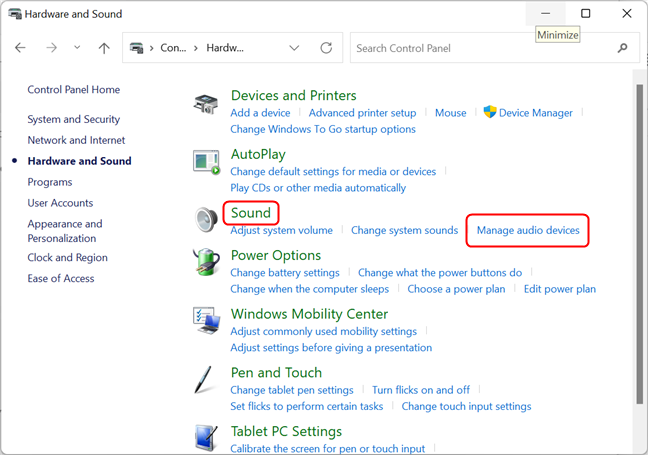
Qualquer um dos dois links destacados abrirá a janela Som
DICA: você pode acessar rapidamente a janela Som diretamente da área de trabalho pressionando Windows + R , digitando “ mmsys.cpl ” e pressionando Enter .
Em seguida, vá para a guia Gravação . A guia lista todos os dispositivos de gravação, incluindo microfones e outras entradas de áudio. Também mostra quais dos dispositivos estão definidos como padrão.
Selecione o microfone que deseja definir como padrão e pressione o botão Definir padrão . Se você quiser definir o microfone como padrão para áudio ou apenas para comunicação, pressione a seta ao lado do botão Definir padrão e escolha uma das opções exibidas.
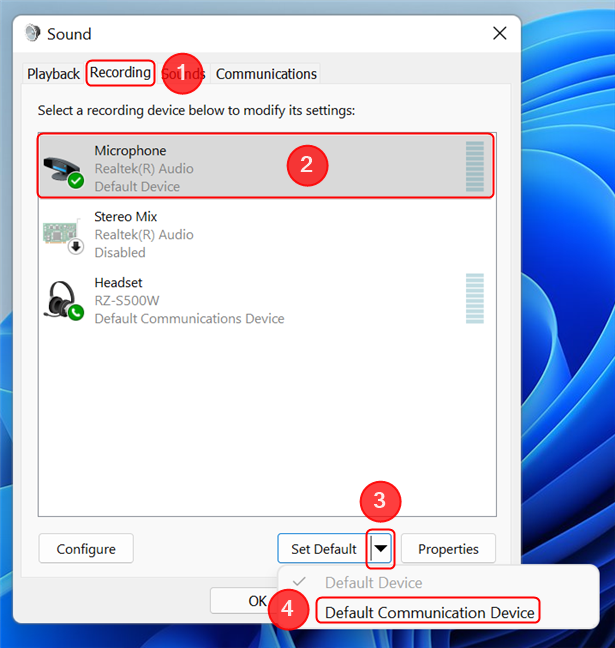
Configurando o dispositivo de saída padrão usando o Painel de Controle
Como alternativa, você pode clicar com o botão direito do mouse no microfone na lista e selecionar uma das opções no menu de contexto. Pressione OK para fechar a janela Som .
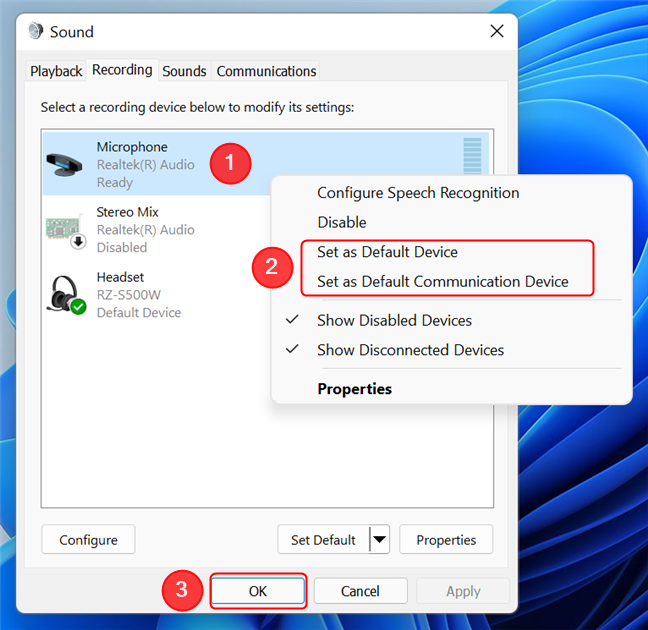
Use o menu de contexto para definir o microfone padrão na janela Som
Você altera o microfone padrão com frequência no seu dispositivo Windows?
Agora você conhece três maneiras de alterar o microfone padrão no Windows 11. Antes de fechar a página, queremos saber se você costuma alterar o microfone padrão manualmente ou se o Windows faz um bom trabalho ao selecionar o dispositivo de entrada correto. Por favor deixe nos saber nos comentarios. Se você conhece outra maneira de alterar o microfone padrão, compartilhe-o e atualizaremos o artigo.