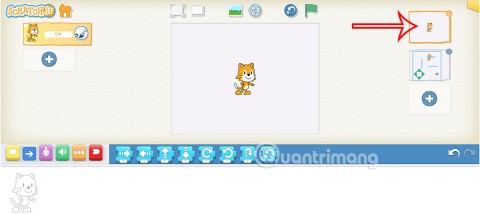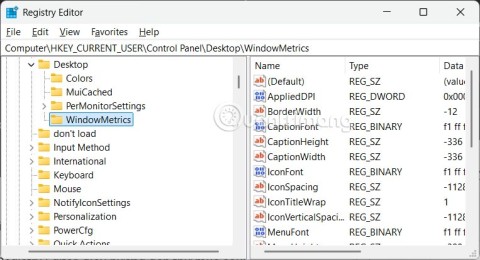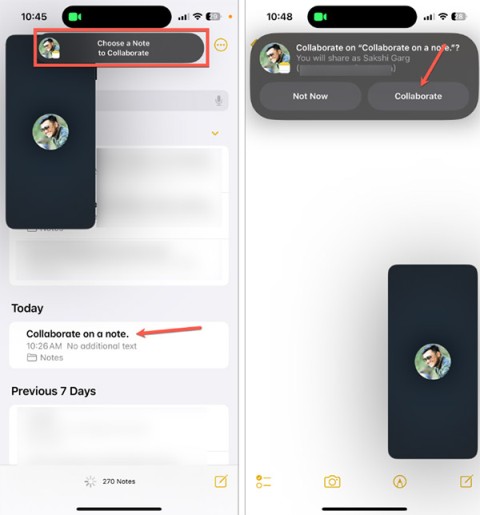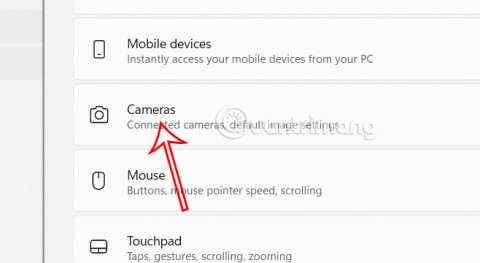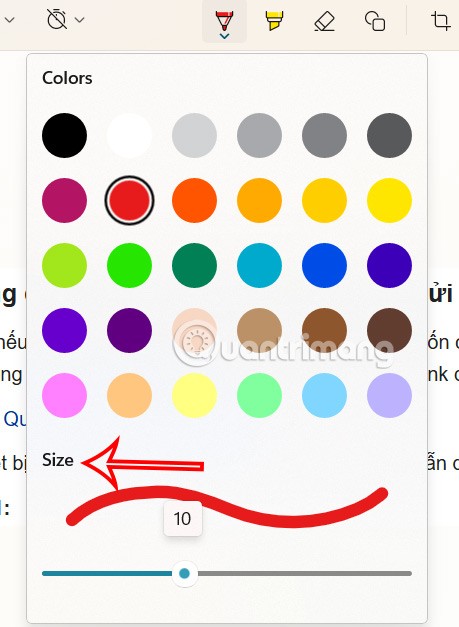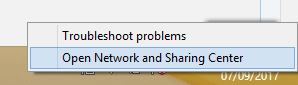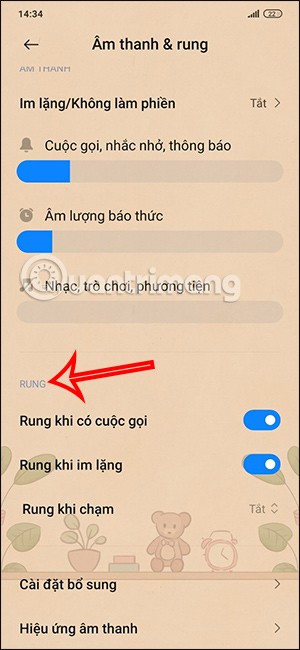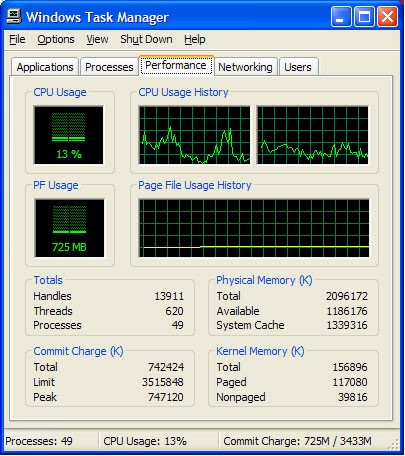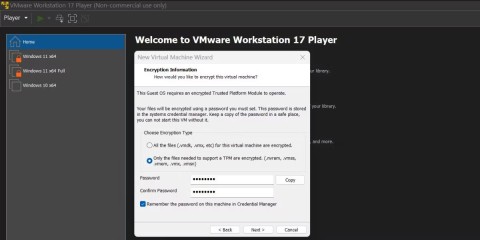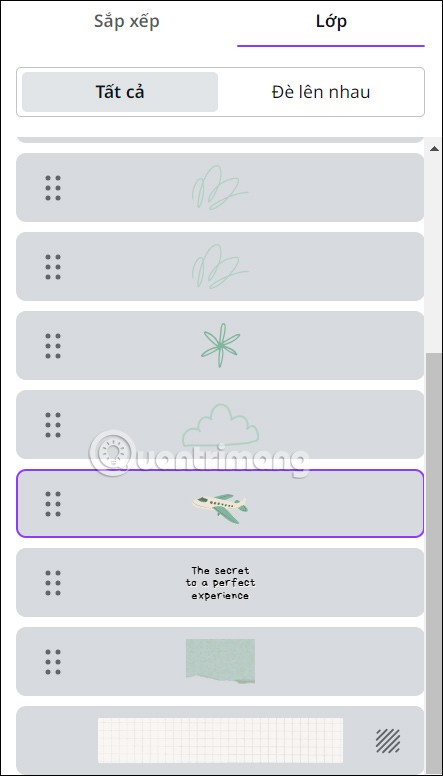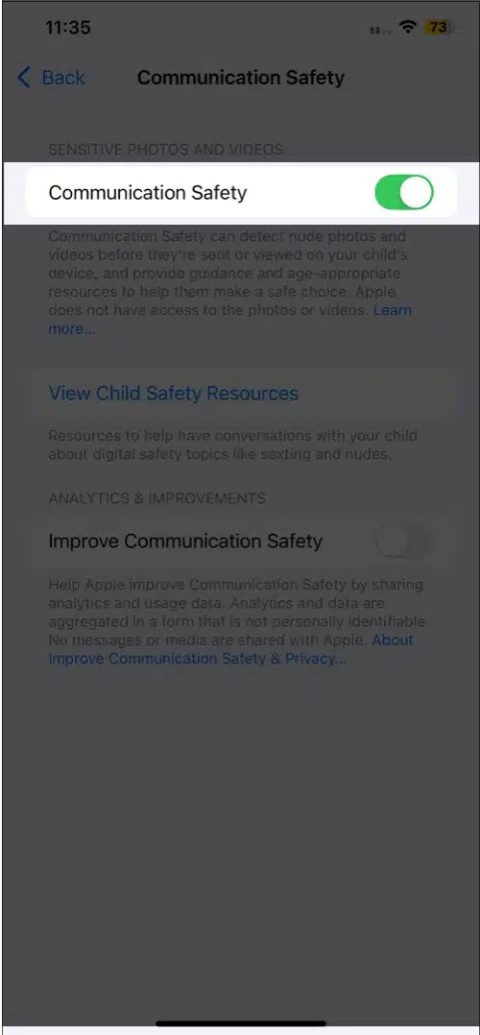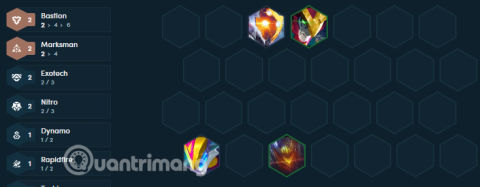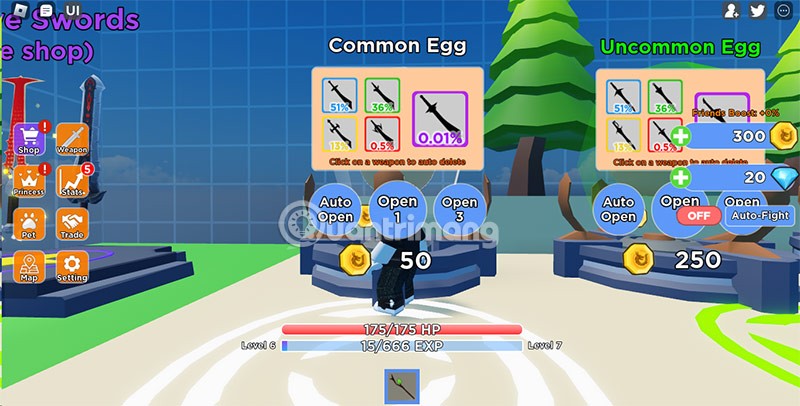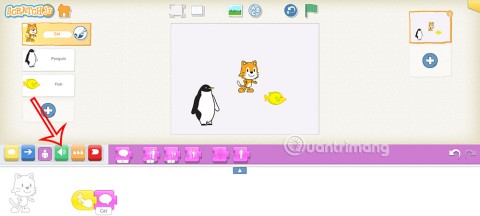Como adicionar widget de câmera no Samsung Galaxy

A atualização do One UI 6 permite que os usuários adicionem widgets de câmera em telefones Samsung Galaxy para personalizar como desejarem.
As redes WiFi ocultas não transmitem seus nomes, portanto, não são visíveis na lista de redes sem fio exibidas pelo Windows 10. No entanto, isso não significa que você não possa se conectar a um WiFi oculto: você pode, mas precisa saber seu nome, senha e outras informações de segurança. Aqui estão três maneiras diferentes de se conectar a redes Wi-Fi ocultas, em laptops, tablets e dispositivos híbridos com Windows 10:
Conteúdo
O que você deve saber sobre a rede Wi-Fi oculta
Quando você se conecta a uma rede sem fio que transmite seu nome e é visível na lista de redes disponíveis, grande parte da configuração da rede é feita automaticamente. Tudo o que você precisa fazer é digitar uma senha ou pressionar o botão WPS no roteador . No entanto, ao se conectar a uma rede sem fio oculta, você deve conhecer suas informações de segurança. Você deve inserir todos os detalhes manualmente:
Você pode encontrar todas essas informações com o proprietário da rede Wi-Fi, com o administrador de TI (se estiver em um ambiente de negócios) ou com o roteador sem fio, se estiver em casa. Você também pode seguir as recomendações deste guia: Como encontrar redes sem fio ocultas (SSIDs) em sua área, no Windows . Antes de tentar se conectar, verifique se você está no alcance da rede sem fio oculta.
Método 1: Conecte-se a uma rede sem fio oculta usando a lista de redes da bandeja do sistema
Primeiro, abra a lista de redes Wi-Fi disponíveis, clicando ou tocando no ícone Wi-Fi na bandeja do sistema (no canto inferior direito da área de trabalho). Se você não vir este ícone, leia este tutorial para trazê-lo de volta: Como definir os ícones mostrados na barra de tarefas do Windows 10, na bandeja do sistema .
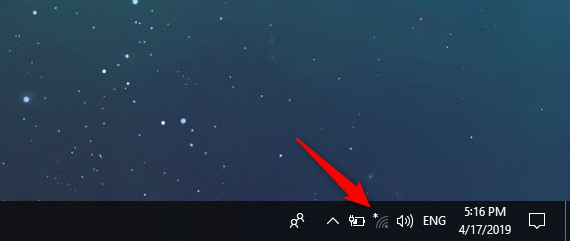
O ícone de redes da bandeja do sistema do Windows 10
O Windows 10 exibe todas as redes sem fio em sua área. Percorra a lista até chegar ao final. É aí que você vê uma rede Wi-Fi chamada Hidden Network . Clique ou toque nesta entrada.
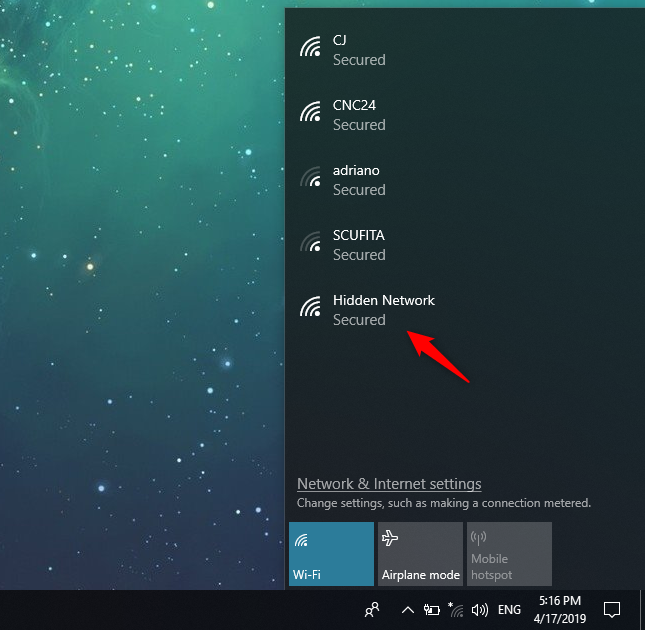
Clicando na Rede Oculta na lista de redes mostrada pelo Windows 10
Marque a opção "Conectar automaticamente" e pressione Conectar .
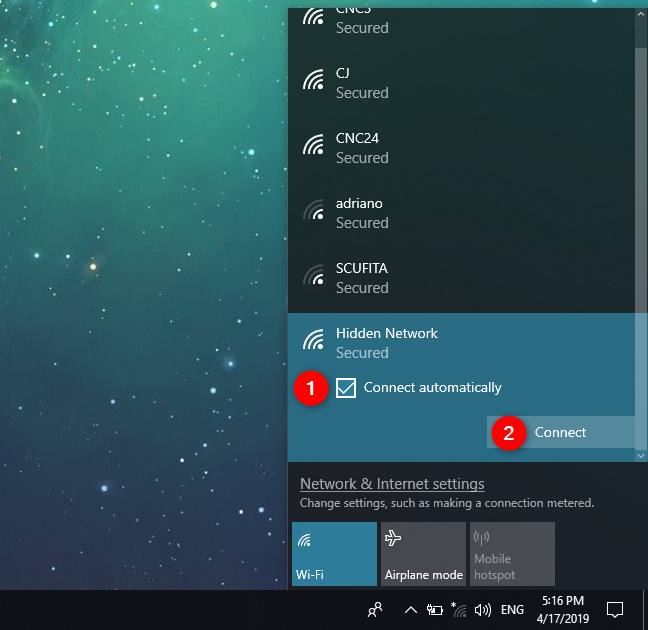
A opção de se conectar automaticamente à rede oculta
Agora você será solicitado a inserir o nome da rede sem fio oculta. Digite-o e pressione Avançar .
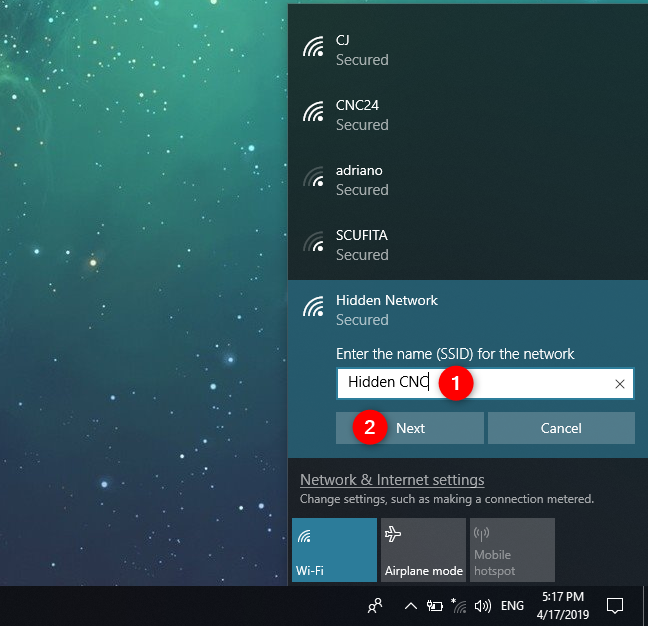
Inserindo o SSID da rede WiFi oculta
Quando você for solicitado a digitar a senha (ou chave de segurança) da rede oculta, digite-a e pressione Avançar .
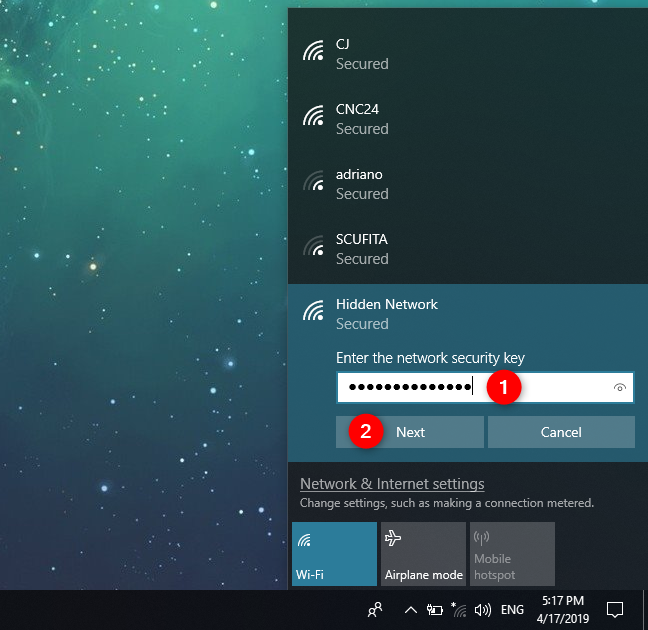
Inserindo a chave de segurança da rede
O Windows 10 gasta alguns segundos e tenta se conectar à rede Wi-Fi oculta. Se tudo correu bem, você será perguntado se deseja permitir que seu PC seja detectável nesta rede. Escolha Sim ou Não , dependendo do que você deseja. Essa opção define o local ou perfil da rede e suas configurações de compartilhamento de rede. Se você quiser saber mais e entender essa escolha, leia: Quais são os locais de rede no Windows? .
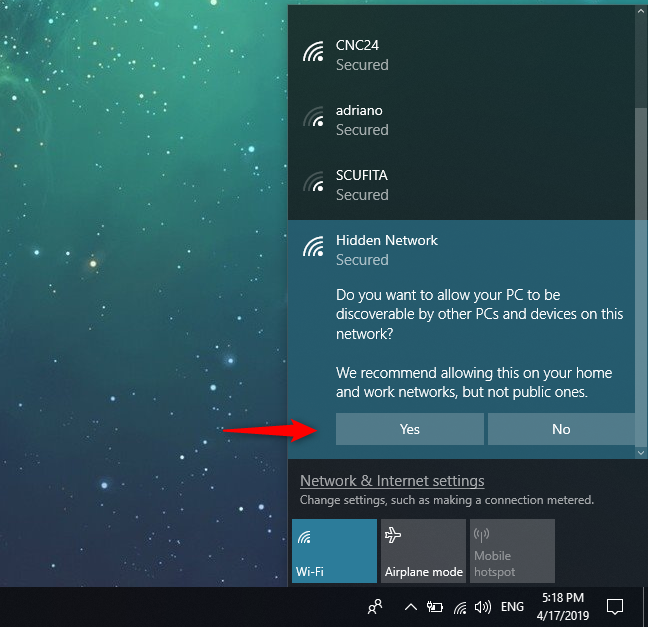
Escolhendo se a rede é pública ou privada
Agora você está conectado à rede sem fio oculta.
Método 2: Conecte-se a uma rede sem fio oculta usando o aplicativo Configurações
O aplicativo Configurações nos oferece outro método para conectar-se a redes sem fio ocultas. O primeiro passo é abrir as Configurações e depois a categoria Rede e Internet .
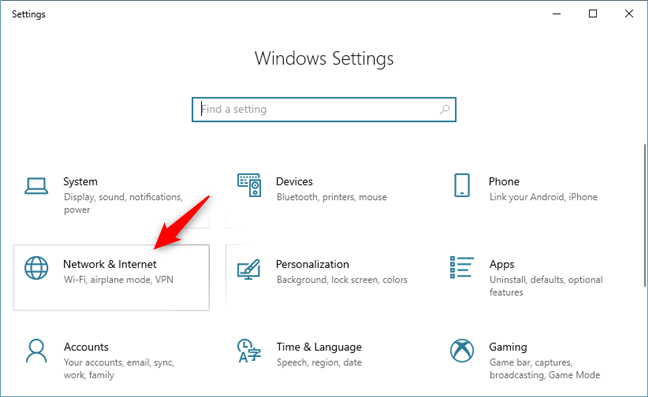
Configurações do Windows 10
Selecione Wi-Fi no lado esquerdo da janela e clique ou toque em " Gerenciar redes conhecidas" no lado direito.
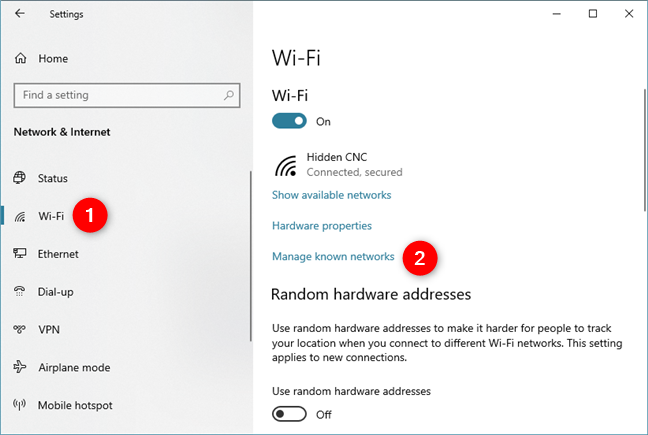
Gerenciar redes conhecidas no Windows 10
Na página "Gerenciar redes conhecidas" , clique ou toque no botão "+ Adicionar uma rede" .
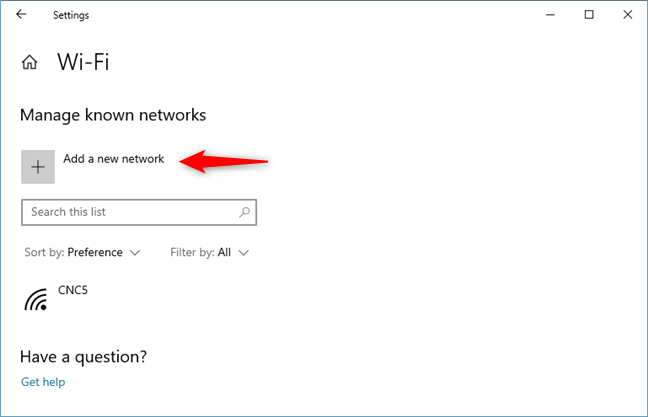
Adicionando uma nova rede
Insira as informações de segurança para a rede sem fio oculta, da seguinte maneira:
Quando terminar de concluir tudo, clique ou toque em Salvar .
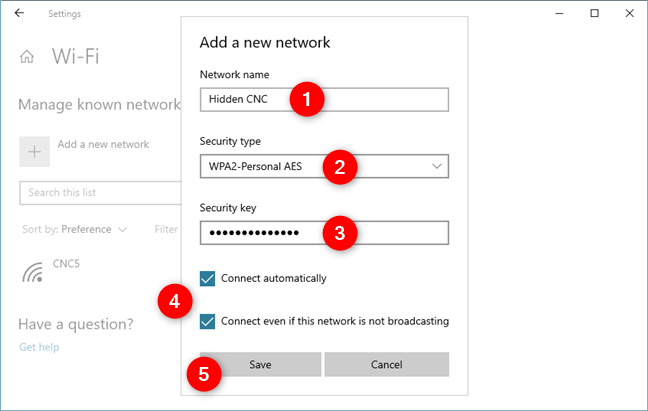
Inserindo os detalhes da rede sem fio oculta no Windows 10
Depois de salvar a nova rede sem fio, o Windows 10 tenta se conectar a ela automaticamente. Se você inseriu seus detalhes corretamente, você deve se conectar rapidamente.
Método 3: Conecte-se a uma rede sem fio oculta usando o Painel de controle e o assistente "Configurar uma conexão ou rede"
Se as opções mostradas nos dois primeiros métodos não forem encontradas em seu laptop ou tablet Windows 10, você pode estar usando uma versão mais antiga do Windows 10. Se você não souber qual, leia Qual versão, edição e tipo de Windows 10 eu tenho instalado?
Nesse caso, você precisa tentar este método: abra o Painel de Controle e vá para "Rede e Internet -> Centro de Rede e Compartilhamento". Lá, clique ou toque no link que diz: "Configurar uma nova conexão ou rede".
Configurar uma nova conexão ou rede
O assistente "Configurar uma conexão ou rede" é iniciado. Escolha "Conectar manualmente a uma rede sem fio" e clique ou toque em Avançar .
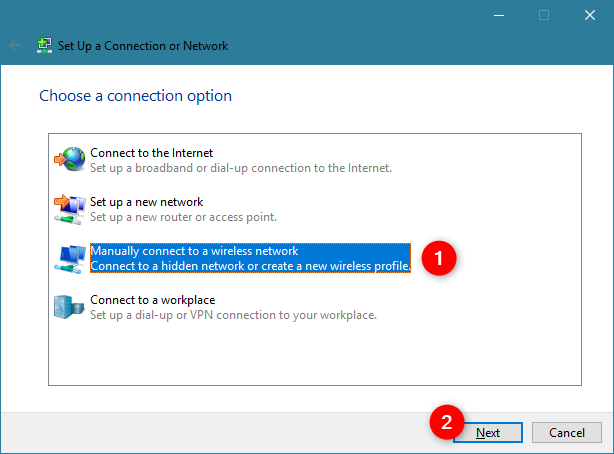
Conectar manualmente a uma rede sem fio
Insira as informações de segurança da sua rede WiFi nos campos apropriados, conforme a seguir:
Quando terminar de concluir tudo, clique em Avançar .
Inserindo os detalhes da rede sem fio oculta
O Windows 10 notifica que adicionou com sucesso a rede sem fio. Clique em Fechar e pronto.
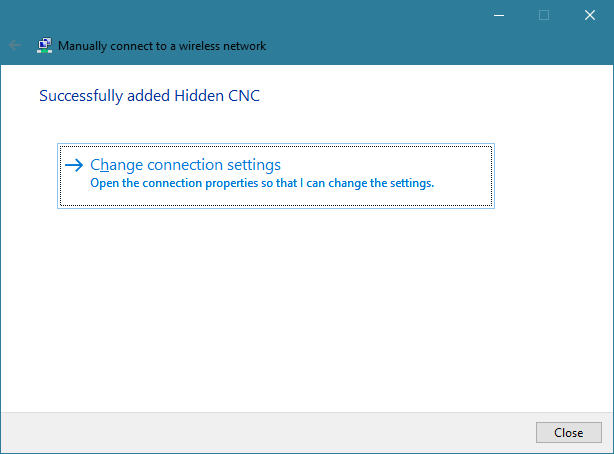
A rede sem fio oculta foi adicionada
Se você estiver no alcance da rede sem fio oculta, o Windows 10 se conectará automaticamente a ela.
Por que você usa WiFi oculto?
Como você viu neste tutorial, o procedimento para se conectar a uma rede oculta é um pouco mais complexo do que o simples processo de conexão a redes WiFi que transmitem seu nome. Além disso, usar uma rede sem fio oculta não o torna mais seguro. Portanto, antes de encerrar este artigo, gostaríamos de saber por que você usa redes sem fio ocultas e onde. É em casa ou no trabalho? Comente abaixo e vamos discutir.
A atualização do One UI 6 permite que os usuários adicionem widgets de câmera em telefones Samsung Galaxy para personalizar como desejarem.
No artigo a seguir, apresentaremos as operações básicas para recuperar dados excluídos no Windows 7 com a ferramenta de suporte Recuva Portable. Com o Recuva Portable, você pode armazená-lo em qualquer USB conveniente e usá-lo sempre que precisar. A ferramenta é compacta, simples e fácil de usar, com alguns dos seguintes recursos:
Descubra tudo sobre o Paint no Windows 10: como usar sua interface, abrir e editar imagens, adicionar texto, formas, e muito mais. Dicas essenciais para otimizar seu uso do Paint.
Descubra onde está a Lixeira no Windows 10 e 11 e aprenda todas as maneiras de acessá-la, incluindo o acesso à pasta oculta $Recycle.Bin.
Descubra como gerenciar guias no Microsoft Edge como um profissional para aumentar sua produtividade. Feche abas, abra novas abas, atualize abas, etc.
Aprenda como controlar o volume no Windows 10 e Windows 11 com este guia abrangente. Descubra como ajustar o volume usando atalhos de teclado, controles no sistema e dispositivos externos.
Como abrir o Explorador de Arquivos no Windows 10 e Windows 11, ou Windows Explorer no Windows 7. Aqui estão todos os atalhos do Explorador de Arquivos.
Aprenda como iniciar o aplicativo Microsoft Paint no Windows 10 e 11 utilizando diferentes métodos, incluindo o comando mspaint.
Aprenda como mudar o tipo de conta de usuário padrão para administrador no Windows 10. Descubra 6 métodos eficazes para gerenciar contas de usuário.
Aprenda a gerenciar contas de usuário e grupos de usuários no Windows 10 usando a ferramenta Usuários e Grupos Locais (lusrmgr.msc).
Como criar um link para um arquivo, pasta ou biblioteca em seu computador Windows e enviá-lo para outras pessoas. Aprenda a copiar um caminho de arquivo como um link de forma eficaz.
Aprenda como alterar permissões de aplicativos no Windows 10, definindo quais aplicativos têm acesso a recursos como câmera e localização.
Aprenda a abrir o PowerShell no Windows 10 e Windows 11, inclusive como administrador. Dicas práticas e métodos eficientes para uso.
Como se conectar a um servidor FTP do Windows 10 usando o Explorador de Arquivos. Tutorial completo para gerenciar arquivos e pastas em um servidor FTP.
Aprenda a imprimir uma imagem grande como um pôster em várias páginas utilizando o Paint do Windows 10, de forma fácil e eficiente.
Para projetos ou jogos no ScratchJR, as telas inicial e final desempenham um papel importante para melhorar a integridade do produto.
A barra de rolagem no Windows 11 é compacta, mas muitas pessoas querem alterar esse tamanho e aumentar a barra de rolagem para facilitar a visualização quando necessário.
O FaceTime iOS 17 tem colaboração em notas para digitar notas em conjunto e rastrear alterações conforme alguém digita. N
Com o Windows 11 build 27758, a Microsoft adicionou opções avançadas de câmera para que os usuários possam ajustar as configurações básicas da câmera.
A Ferramenta de Recorte também fornece ferramentas integradas para anotar capturas de tela do computador. Esta ferramenta permite que você marque e destaque partes importantes da sua captura de tela para transmitir a mensagem desejada.
Verificar o endereço IP do seu computador será necessário em muitos casos. Se você quiser saber qual é o endereço IP do seu computador, leia este guia para ver o endereço IP do seu computador.
O modo de vibração em telefones Xiaomi pode ser usado no modo silencioso para que você possa receber facilmente novas mensagens, chamadas ou notificações de aplicativos.
Instalar mais RAM é a solução mais eficaz para acelerar o seu computador. Mesmo que o seu computador seja novo, após apenas alguns anos de uso, você precisará instalar mais RAM para garantir uma velocidade melhor. Além disso, novos sistemas operacionais também exigem mais memória. Quando um computador não tem RAM suficiente, ele troca fluxos de dados com o disco rígido, e é por isso que o sistema fica lento.
Gemini Advanced é uma assinatura paga do Google que dá acesso a modelos de IA mais avançados. Após registrar o pacote Gemini Advanced, caso não precise mais utilizá-lo, você deverá cancelar o pacote Gemini Advanced, conforme o artigo abaixo.
Neste artigo, o WebTech360 orientará você sobre como instalar e experimentar o Windows 11 na máquina virtual VMWare.
Agrupar camadas no Canva torna seu design mais profissional e também facilita a edição e o trabalho com seu design.
A Comunicação Segura desfocará as imagens sensíveis recebidas no iPhone do seu filho via Mensagens e AirDrop. Veja como usar a Comunicação Segura no iPhone.
Os atiradores retornam na temporada 14 de TFT e ainda são uma classe poderosa com dano físico de longo alcance excepcional.
Alguns computadores após a atualização para a versão do Windows 10 apresentam problemas com perda de som. Podemos verificar as conexões do dispositivo de áudio com o computador ou reajustar as configurações de som no sistema operacional.
Neste artigo, os alunos aprenderão como adicionar sons e usar sons no ScratchJR para cada um de seus personagens.