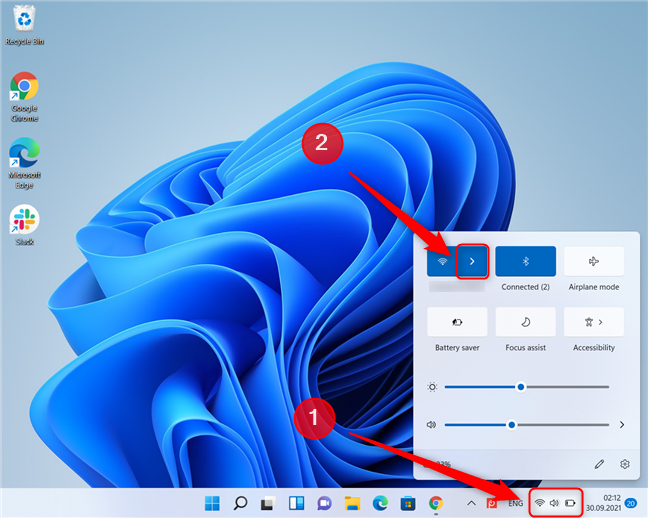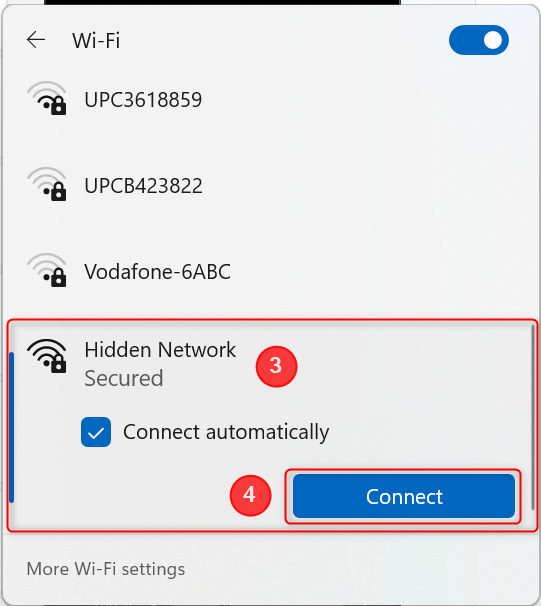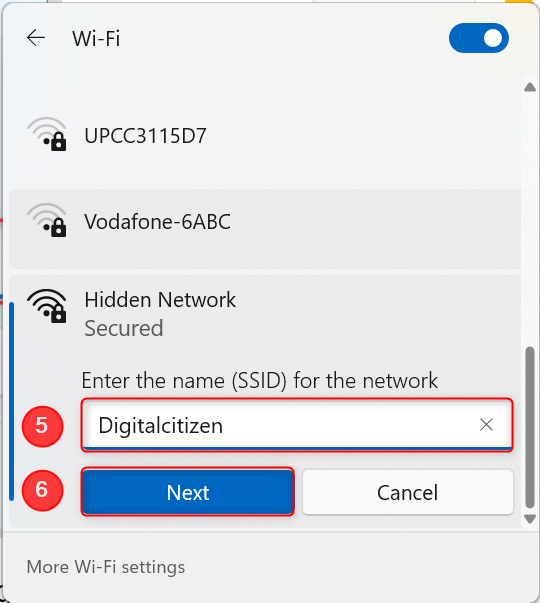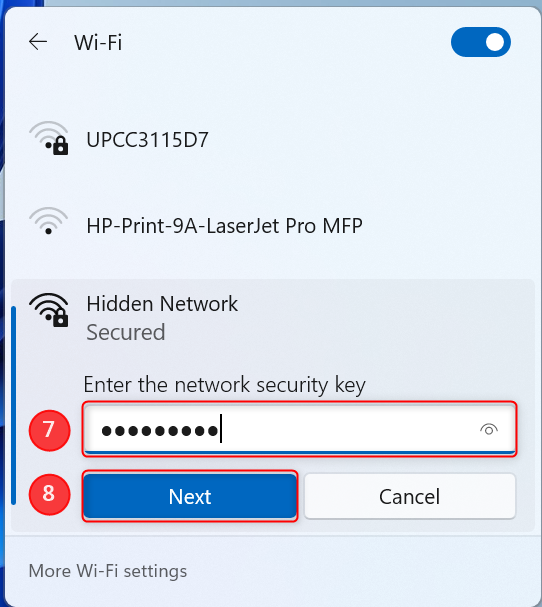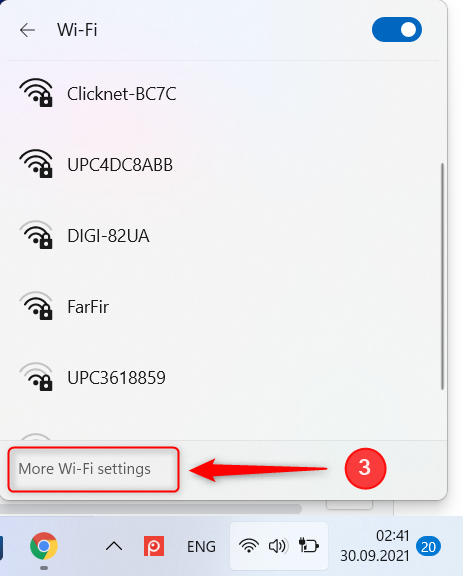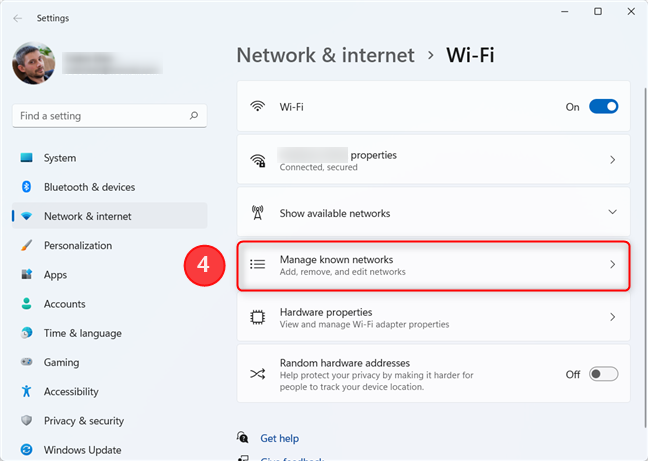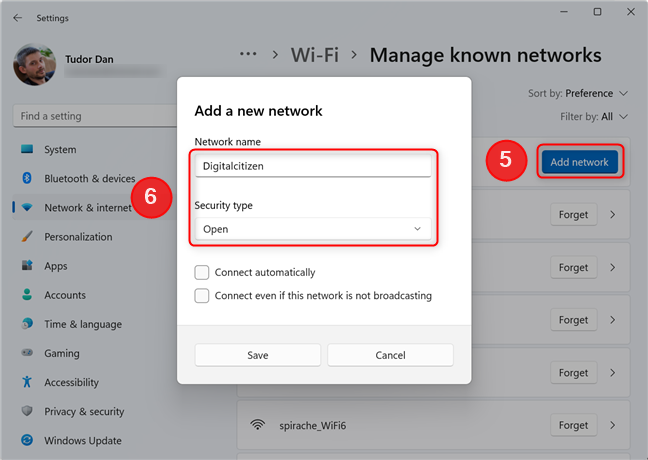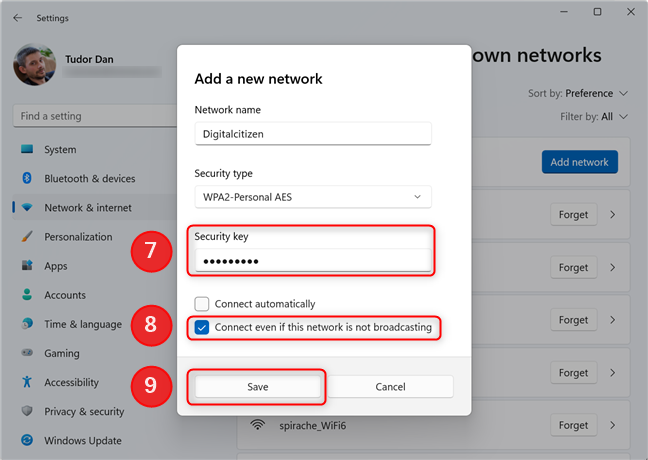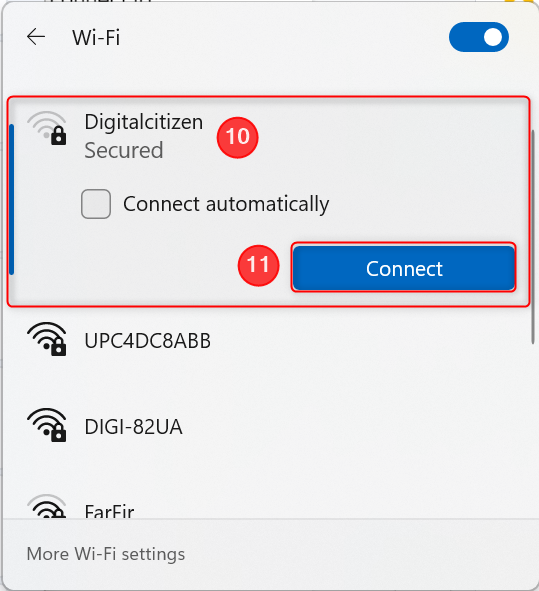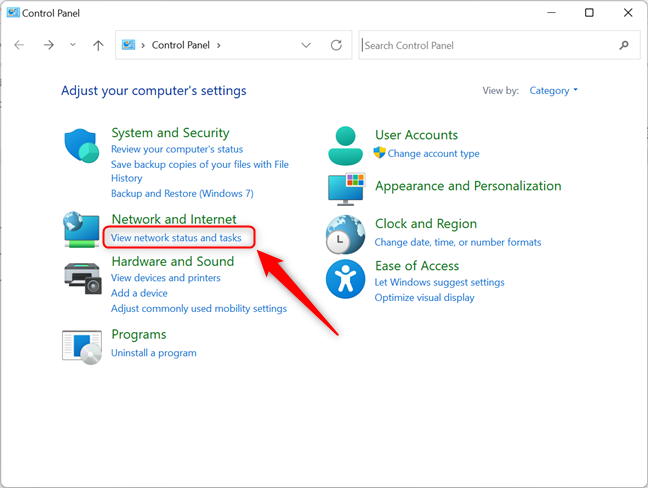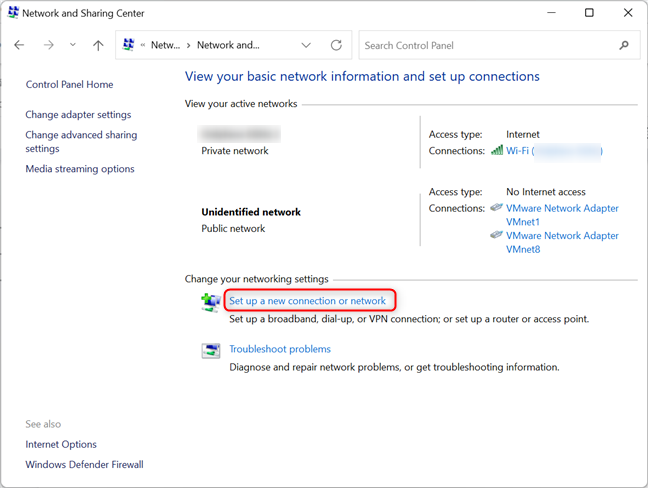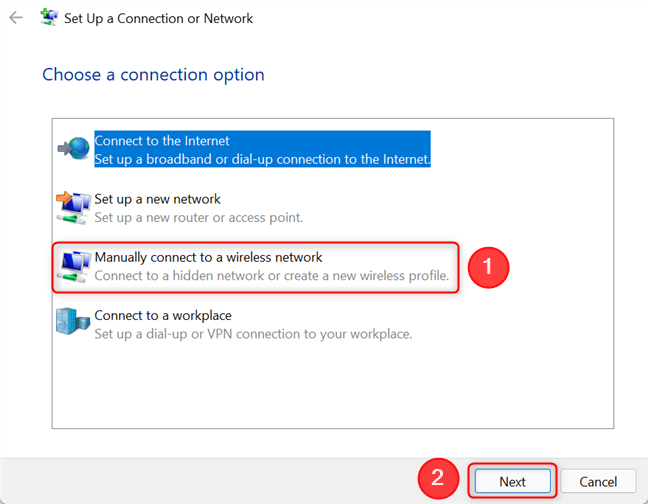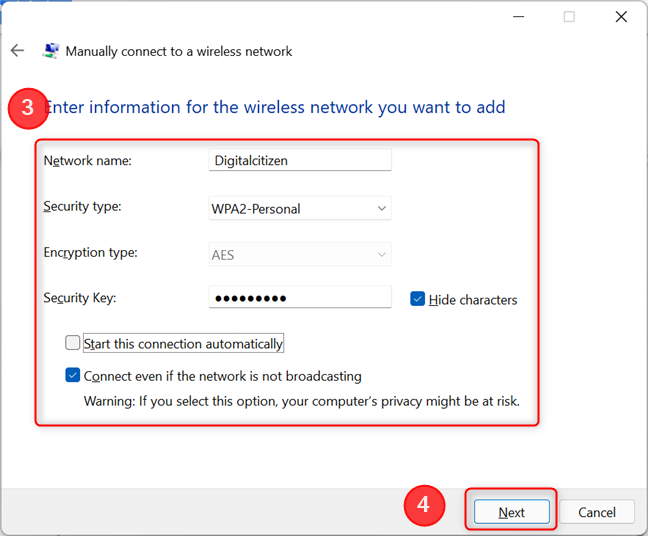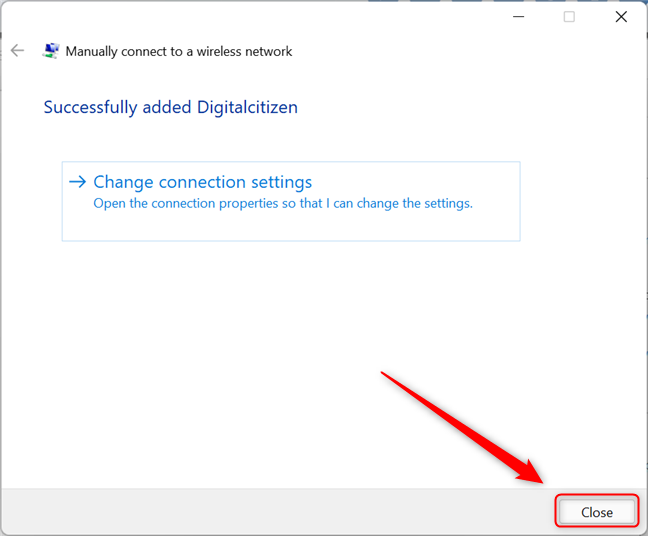Conectar-se a redes Wi-Fi ocultas no Windows 11 não é uma tarefa fácil. Neste tutorial, explicamos quando é útil usar uma rede oculta, quais informações são necessárias para acessar um Wi-Fi oculto e como se conectar a redes ocultas em laptops, tablets e outros dispositivos com Windows 11. Vamos comece respondendo a uma pergunta simples: o que é uma rede Wi-Fi oculta?
Conteúdo
- O que é uma rede Wi-Fi oculta? Quando uma rede oculta é útil?
- 1. Como se conectar a uma rede Wi-Fi oculta usando as configurações rápidas
- 2. Conectando-se a uma rede Wi-Fi oculta usando o aplicativo Configurações
- 3. Conectando-se a uma rede oculta usando o Painel de controle e o assistente "Configurar uma conexão ou rede"
- Você acessa redes ocultas em casa ou no escritório?
O que é uma rede Wi-Fi oculta? Quando uma rede oculta é útil?
Normalmente, as redes Wi-Fi transmitem seu nome (também conhecido como Service Set Identifier ou SSID) para todos os dispositivos dentro do alcance, facilitando para os usuários selecionarem a rede à qual desejam se conectar. Quando uma rede é configurada como oculta, ela não transmite seu nome. Em vez disso, o dispositivo cliente deve “fazer contato”, transmitindo o nome correto da rede à qual está tentando se conectar.
Ao contrário da crença popular, as redes Wi-Fi ocultas não são mais seguras. Eles têm os mesmos protocolos de criptografia, então a única coisa que os torna especiais é o fato de não divulgarem seu nome. O principal motivo para ocultar uma rede Wi-Fi é impedir que usuários indesejados e invasores casuais tentem se conectar a ela. Um invasor determinado ainda pode encontrar uma rede oculta .
Para se conectar a uma rede Wi-Fi oculta, você precisa saber os seguintes detalhes:
- O nome exato da rede
- O tipo de segurança (WEP, WPA2, etc.)
- A senha (também conhecida como chave de segurança) usada pela rede oculta
Você então tem várias maneiras de se conectar, que explicaremos nas próximas seções.
1. Como se conectar a uma rede Wi-Fi oculta usando as configurações rápidas
O método mais simples de conectar seu dispositivo Windows 11 a uma rede Wi-Fi oculta é acessar as Configurações rápidas . Primeiro, verifique se o adaptador Wi-Fi está ligado e se você está no alcance da rede oculta à qual deseja se conectar. Em seguida, pressione Win + A no teclado para abrir as Configurações rápidas . Como alternativa, clique ou toque em qualquer ícone de Wi-Fi, volume ou bateria no canto inferior direito da tela. Na janela Configurações rápidas , pressione a seta ao lado do símbolo Wi-Fi (“ Gerenciar conexões Wi-Fi ”).
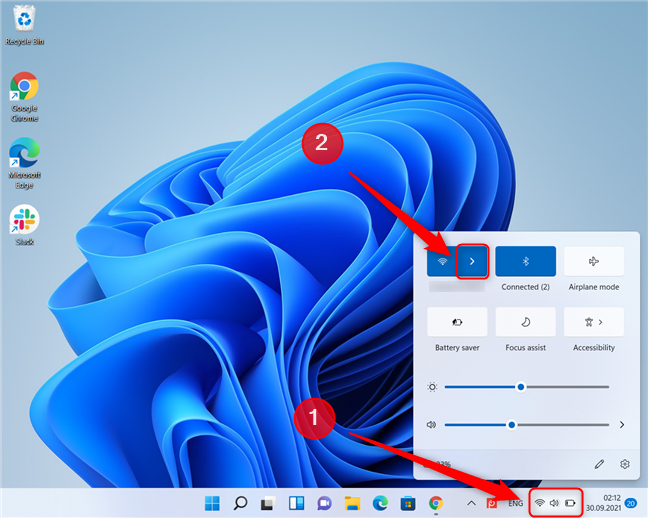
Abra a lista de redes em Configurações rápidas
O Windows 11 exibe uma lista de todas as redes Wi-Fi que estão ao alcance do seu dispositivo. Procure uma entrada chamada Rede oculta . Deve ser a última entrada da lista. Se a entrada de rede oculta não estiver presente, vá para a próxima seção deste artigo. Se a entrada estiver presente, clique nela para selecioná-la e, em seguida, clique em Conectar . Marque também a caixa de seleção “ Conectar automaticamente ” se você planeja usar esta rede Wi-Fi regularmente e não deseja se conectar manualmente a cada vez.
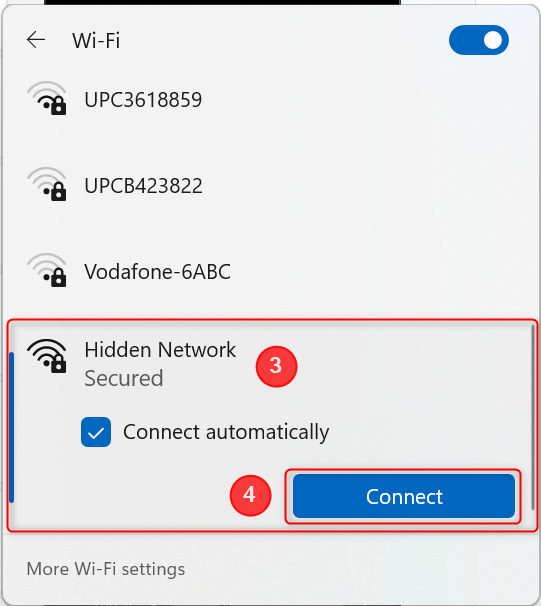
Selecione Rede Oculta na lista e clique ou toque em Conectar
Digite o nome da rede e pressione Avançar .
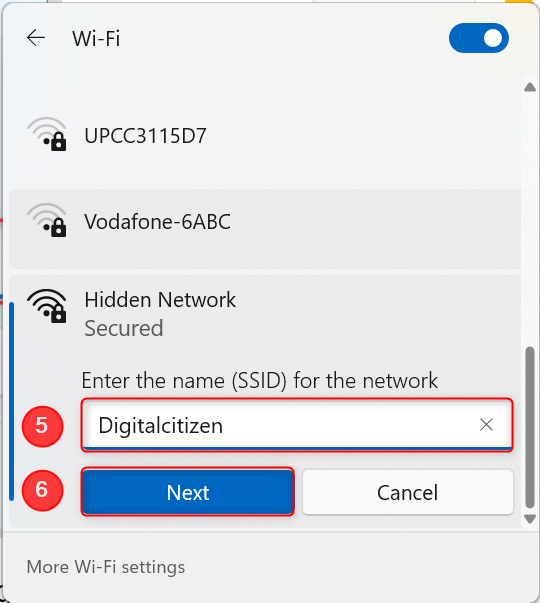
Digite o nome da rede oculta e clique em Avançar
Agora, digite a senha (a chave de segurança) da rede Wi-Fi oculta e pressione Avançar .
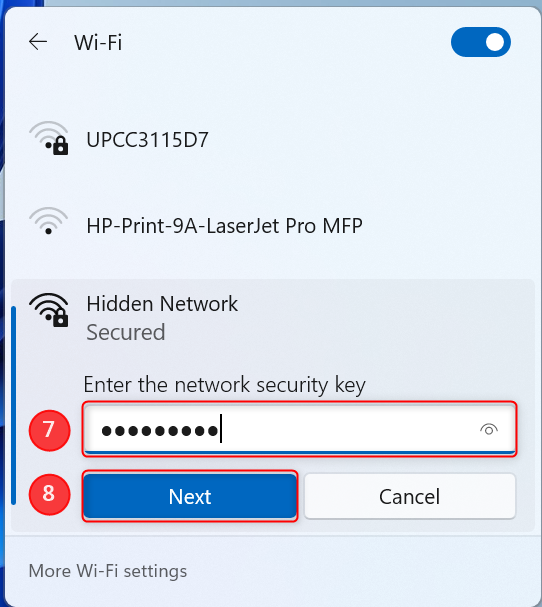
Digite a senha da rede oculta e clique ou toque em Avançar
Seu laptop ou tablet Windows 11 se conectará à rede oculta.
2. Conectando-se a uma rede Wi-Fi oculta usando o aplicativo Configurações
Às vezes, o primeiro método pode falhar porque a rede Wi-Fi à qual você deseja se conectar não aparece como Rede oculta na lista de redes Wi-Fi. Se for esse o caso, você precisa clicar/tocar em Mais configurações de Wi-Fi depois de abrir a lista de redes (consulte as etapas 1 e 2 da seção anterior deste tutorial).
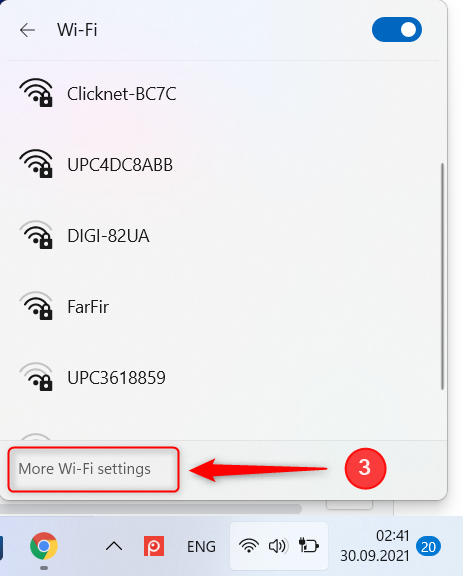
Acesse o aplicativo Configurações na lista de redes no Windows 11
Isso abre a seção Rede e Internet do aplicativo Configurações . Para chegar ao mesmo lugar, você também pode abrir Configurações e ir para “Rede e internet -> Wi-Fi”. Clique ou toque em “ Gerenciar redes conhecidas ”.
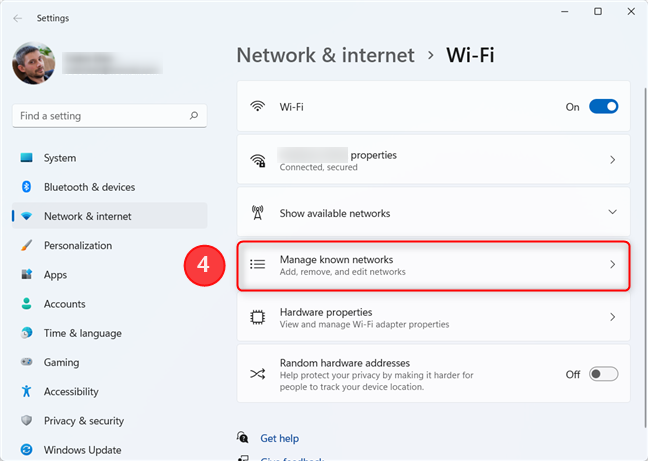
Clique em Gerenciar redes conhecidas para ver a lista de redes
Pressione o botão Adicionar rede , no lado direito da tela. Em seguida, você precisa inserir o nome da rede e escolher o tipo de segurança da rede oculta.
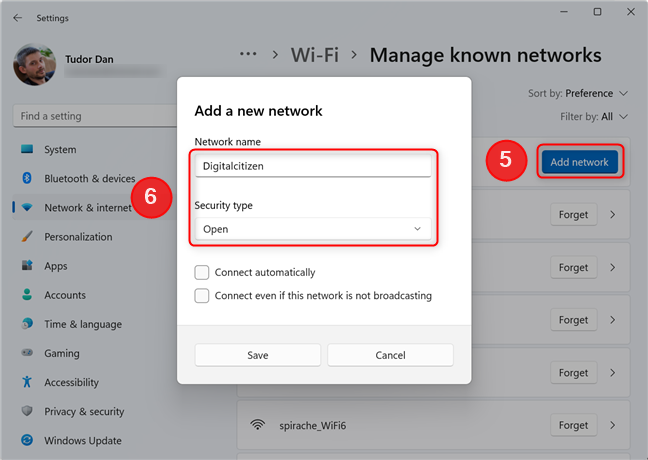
Adicione uma nova rede Wi-Fi em Configurações
Se a rede tiver criptografia, agora você precisa inserir a senha. Marque a caixa de seleção ao lado de “ Conectar mesmo que esta rede não esteja transmitindo ”. Marque também a caixa de seleção “ Conectar automaticamente ” se você planeja usar esta rede Wi-Fi regularmente e não deseja se conectar manualmente a cada vez. A seguir, clique em Salvar .
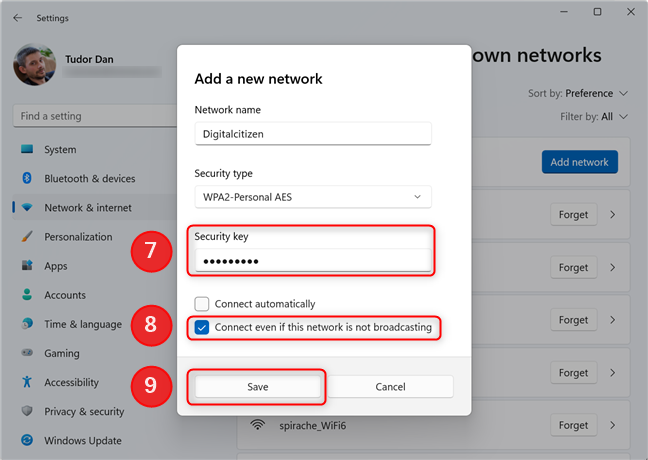
Digite a senha e configure a nova rede
IMPORTANTE: Marcar a caixa de seleção “ Conectar mesmo que esta rede não esteja transmitindo ” pode colocar sua privacidade em risco, pois seu dispositivo procurará ativamente a rede oculta mesmo que ela não esteja ao alcance. Esta transmissão pode então ser interceptada por profissionais qualificados. Isso também significa que seu dispositivo usará um pouco mais de energia; portanto, se ele funcionar com baterias, leve isso em consideração.
A rede oculta agora aparecerá na lista de redes Wi-Fi de configurações rápidas . Se você não estiver conectado a uma rede e tiver marcado a caixa de seleção Conectar automaticamente , seu dispositivo se conectará à rede oculta.
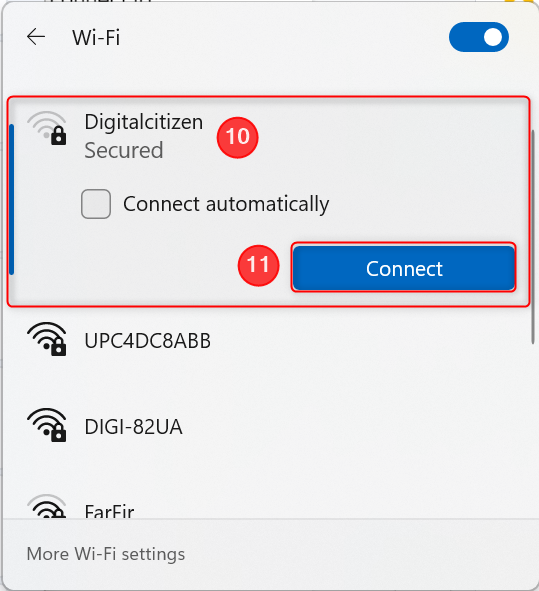
Conecte-se à rede oculta usando as configurações rápidas
Se você não escolheu se conectar automaticamente, agora você precisa se conectar à rede Wi-Fi oculta manualmente. Vá em frente e feche o aplicativo Configurações e volte para Configurações rápidas ( Win + A ). Clique na seta ao lado do ícone Wi-Fi . Na lista, selecione a entrada recém-criada e clique ou toque em Conectar .
3. Conectando-se a uma rede oculta usando o Painel de controle e o assistente "Configurar uma conexão ou rede"
Este terceiro método existe desde os dias do Windows XP e permaneceu praticamente inalterado. Para se conectar a uma rede Wi-Fi oculta usando o assistente " Configurar uma conexão ou rede ", primeiro abra o Painel de controle . Uma maneira de fazer isso é abrindo o Menu Iniciar , digitando “ painel de controle ” e pressionando Enter (ou selecionando Painel de Controle na lista de resultados). Em seguida, clique ou toque em “ Exibir status e tarefas da rede ”, abaixo de Rede e Internet .
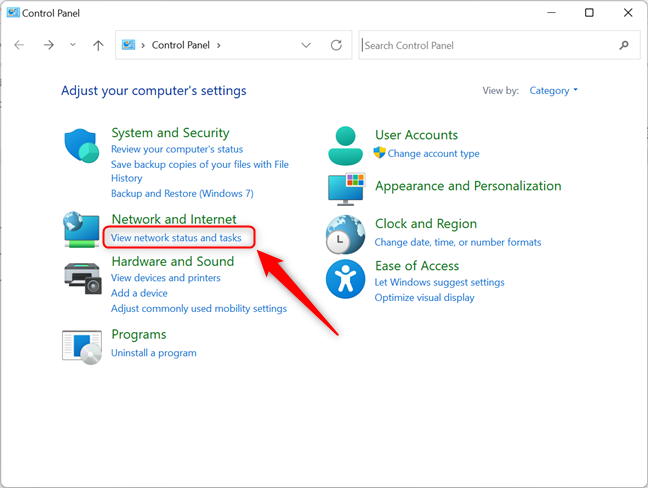
Use o Painel de Controle para se conectar a uma rede oculta no Windows 11
Agora, clique ou toque em " Configurar uma nova conexão ou rede " na parte inferior da janela.
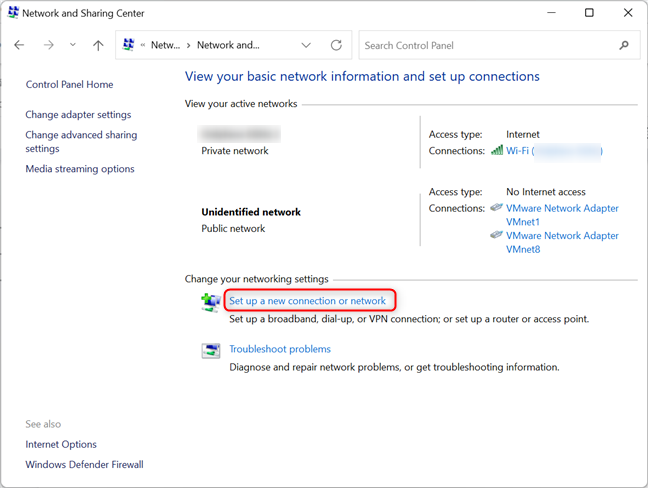
Inicie o assistente "Configurar uma conexão ou rede" no Windows 11
Isso inicia o assistente " Configurar uma conexão ou rede ". Escolha " Conectar manualmente a uma rede sem fio " e clique ou toque em Avançar .
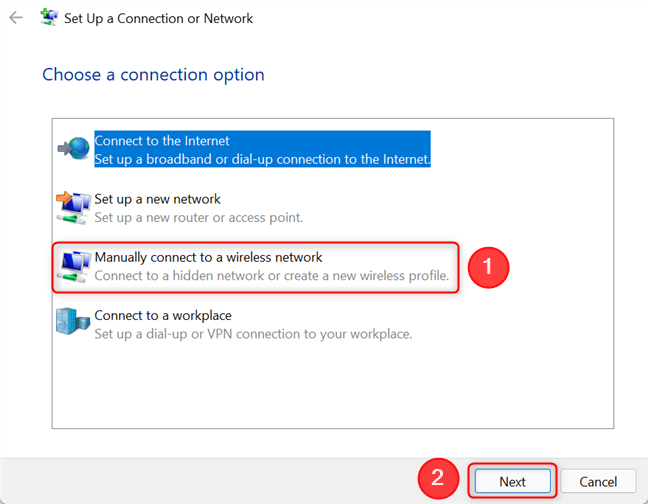
Clique em Conectar manualmente a uma rede sem fio
Insira as informações de segurança da sua rede WiFi nos campos apropriados, conforme a seguir:
- Digite o nome da rede no campo Nome da rede .
- No campo Tipo de segurança, escolha o tipo de segurança usado pela rede sem fio oculta.
- No campo Chave de segurança , insira a senha da rede WiFi oculta.
- Se você não quiser que outras pessoas vejam a senha que você digitou, marque a caixa de seleção " Ocultar caracteres ".
- Se você quiser que seu dispositivo se conecte a esta rede automaticamente quando estiver dentro do alcance, marque a caixa que diz " Iniciar esta conexão automaticamente ".
- Marque a caixa que diz " Conectar mesmo que a rede não esteja transmitindo ". Isso faz com que o Windows 11 procure a rede oculta periodicamente, mesmo que o dispositivo não esteja em sua área de cobertura.
Quando terminar de concluir tudo, clique em Avançar .
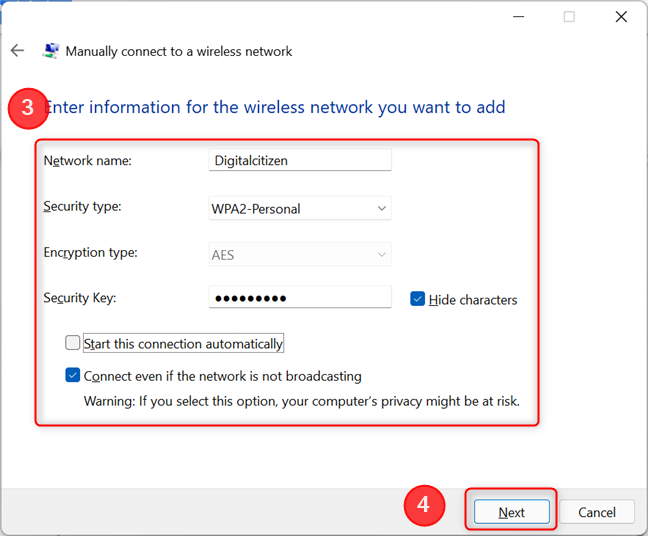
Insira os detalhes da rede oculta
Se você não estiver conectado a outra rede e tiver marcado a caixa que diz " Iniciar esta conexão automaticamente ", seu dispositivo se conectará automaticamente à rede oculta. Clique em Fechar e, em seguida, feche a janela Painel de controle .
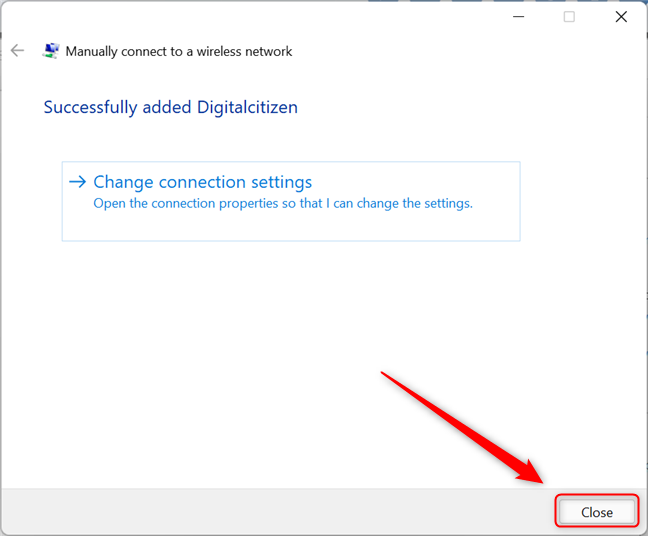
Feche o assistente "Configurar uma conexão ou rede"
Se você não escolheu se conectar automaticamente, agora você precisa se conectar à rede Wi-Fi oculta manualmente acessando Configurações rápidas (Win+A) , clicando na seta ao lado do ícone Wi-Fi e selecionando a rede que você acabou de criada. Por fim, clique ou toque em Conectar e pronto.
Você acessa redes ocultas em casa ou no escritório?
Espero que agora você saiba como se conectar a redes ocultas e tenha mais informações sobre elas. Antes de sair, gostaríamos de saber se você usa redes ocultas em casa, no escritório ou em viagens. Além disso, se você conhece um método para se conectar a redes Wi-Fi ocultas no Windows 11 que não exploramos neste artigo, informe-nos e o atualizaremos.