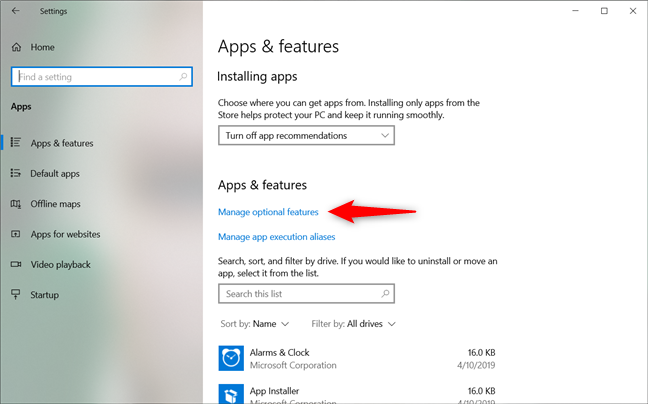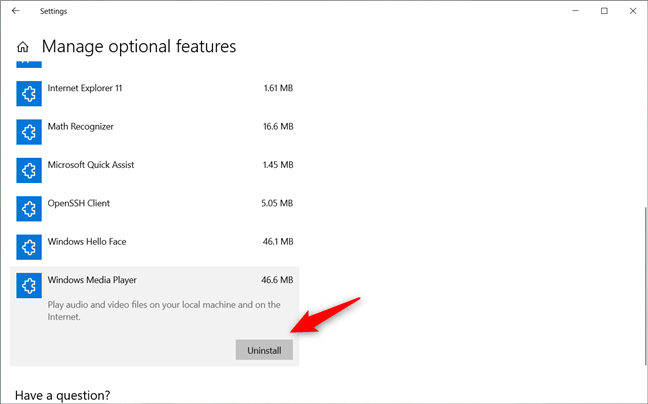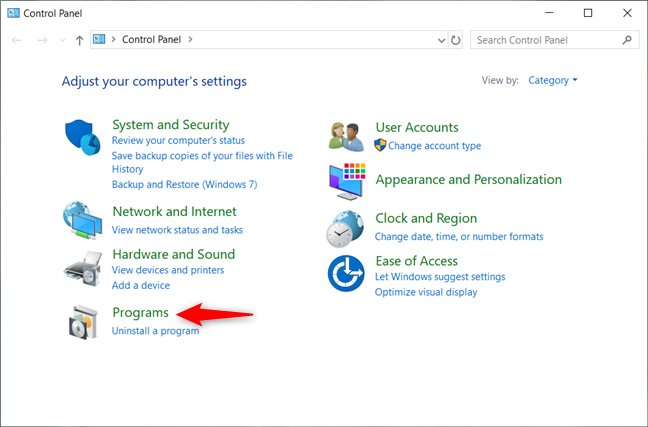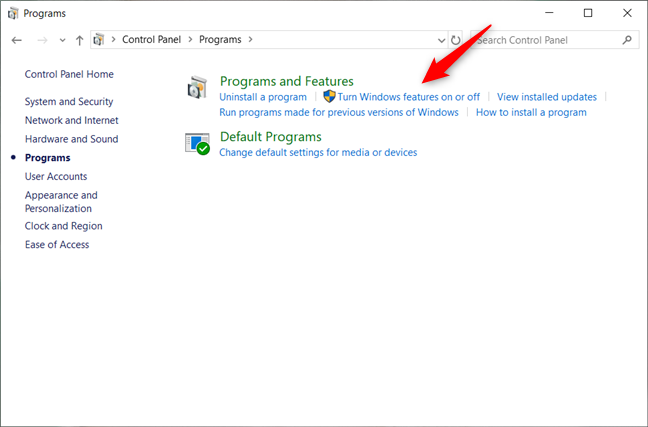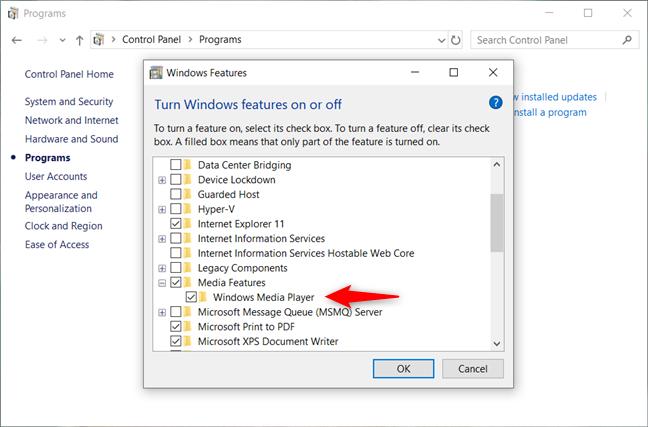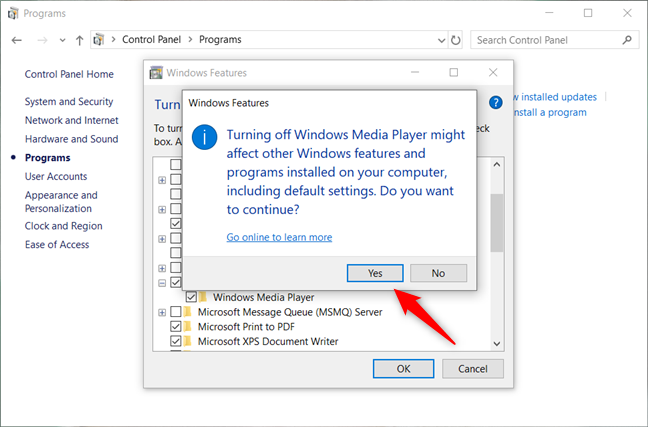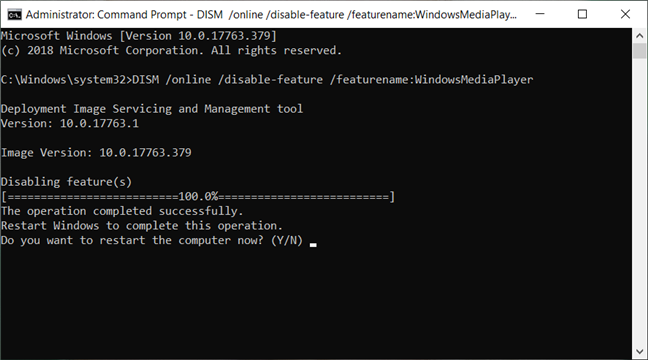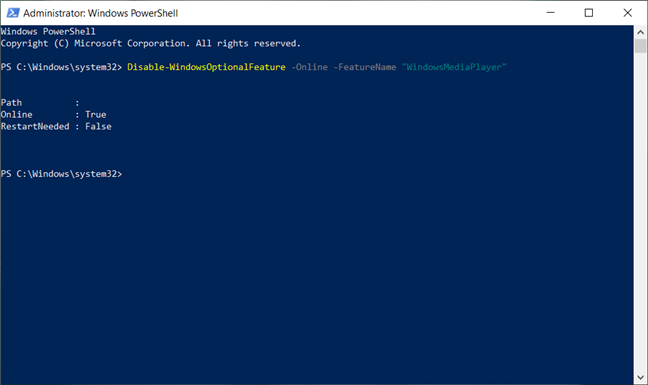O Windows Media Player existe no Windows há muito tempo e ainda é um player capaz de todos os tipos de arquivos de mídia: música, imagens e filmes. No entanto, você pode ser fã de outro reprodutor de mídia, como VLC ou Filmes e TV . Nesse caso, você pode querer se livrar do Windows Media Player e economizar algum espaço de armazenamento. Infelizmente, o Windows não fornece um atalho de desinstalação simples para o Windows Media Player . No entanto, existem algumas maneiras diferentes de remover o Windows Media Player e você pode encontrá-las neste guia:
Conteúdo
- 1. Desinstale o Windows Media Player do aplicativo Configurações, no Windows 10
- 2. Desinstale o Windows Media Player do Painel de Controle, em todas as versões do Windows
- 3. Desinstale o Windows Media Player do prompt de comando, em todas as versões do Windows
- 4. Desinstale o Windows Media Player do PowerShell, em todas as versões do Windows
- Qual método você prefere usar para desinstalar o Windows Media Player?
NOTA: Este artigo mostra como desinstalar o Windows Media Player no Windows 10, 7 e 8.1. Você pode ver em qual versão do Windows cada método funciona, no título da seção.
1. Desinstale o Windows Media Player do aplicativo Configurações, no Windows 10
Se você estiver usando o Windows 10, abra o aplicativo Configurações . Uma maneira rápida de fazer isso é clicar ou tocar em seu atalho no menu Iniciar ou pressionar simultaneamente as teclas Windows + I no teclado. No aplicativo Configurações , vá para a seção Aplicativos .

As configurações de aplicativos
Na página Aplicativos e recursos , procure um link chamado "Gerenciar recursos opcionais". Ao encontrá-lo, clique ou toque nele.
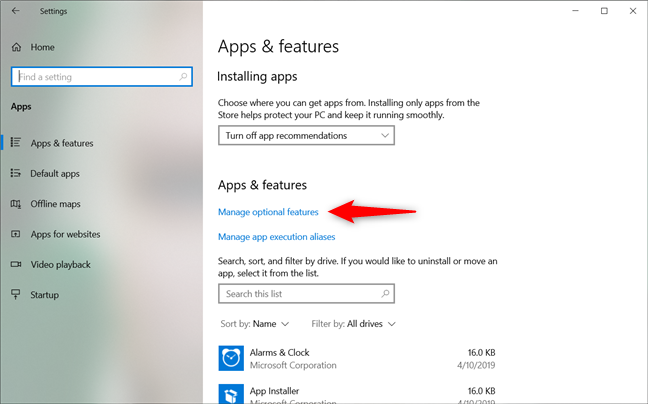
O link Gerenciar recursos opcionais
O aplicativo Configurações carrega uma página chamada Gerenciar recursos opcionais . Role a lista de recursos e você deverá encontrar o Windows Media Player listado no final da lista. Clique ou toque nele e depois no botão Desinstalar .
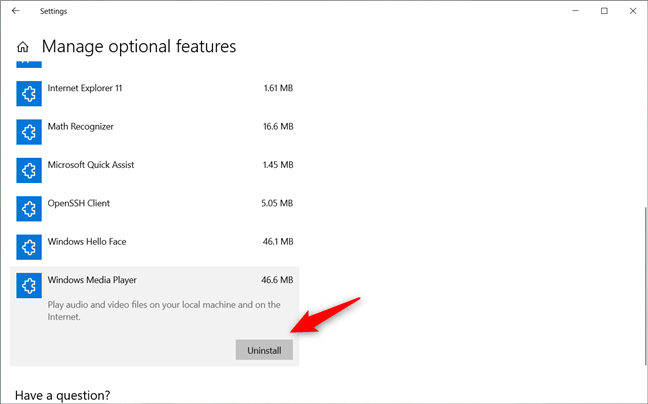
Desinstalando o Windows Media Player
Aguarde o processo de desinstalação terminar: não deve demorar muito.
2. Desinstale o Windows Media Player do Painel de Controle, em todas as versões do Windows
Independentemente de você usar o Windows 10, Windows 7 ou Windows 8.1, abra o Painel de Controle . Em todas as versões do Windows, uma maneira rápida de fazer isso é procurá-lo. No Painel de Controle , vá para a categoria Programas de configurações.
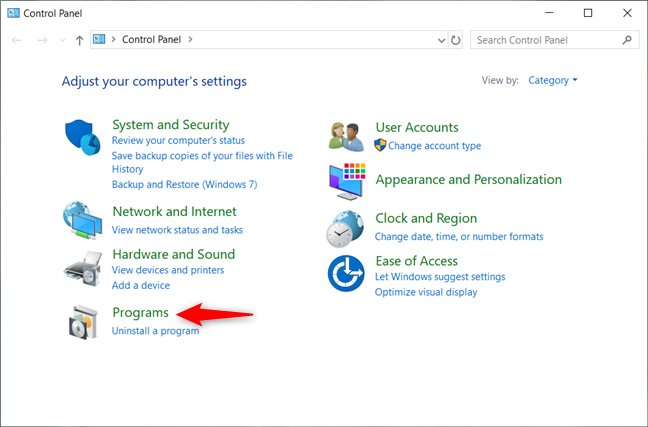
A categoria de configurações de Programas
Em Programas , clique ou toque no link "Ativar ou desativar recursos do Windows" na seção Programas e recursos .
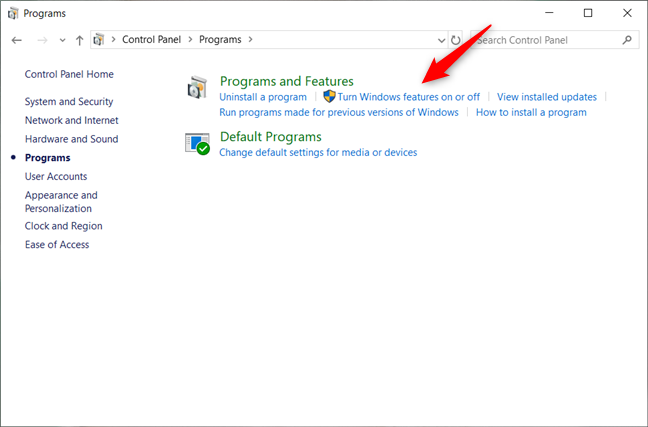
Clicar em Ativar ou desativar recursos do Windows
O Windows exibe a janela "Ativar ou desativar recursos do Windows" . Possui uma lista de todos os recursos do Windows disponíveis para seu computador ou dispositivo, tanto os instalados quanto os que não estão. Percorra a lista até encontrar a entrada chamada "Recursos de mídia". Para desinstalar o Windows Media Player , expanda "Recursos de mídia" e desmarque o Windows Media Player . Em seguida, pressione OK .
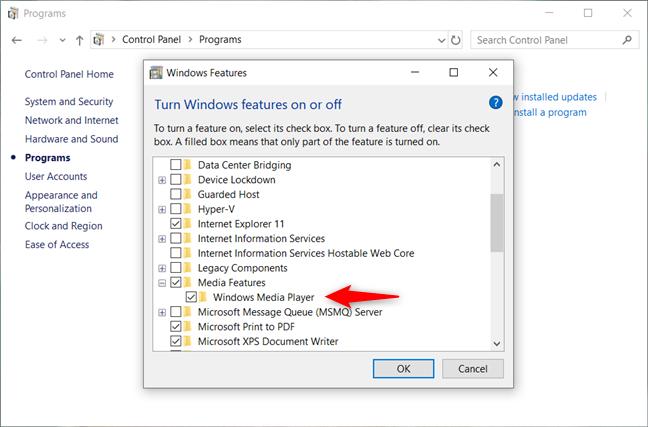
Desmarcando o Windows Media Player
O Windows pode avisá-lo de que "Desativar o Windows Media Player pode afetar outros recursos e programas do Windows instalados em seu computador, incluindo as configurações padrão". Se ainda quiser removê-lo, feche este aviso clicando em Sim .
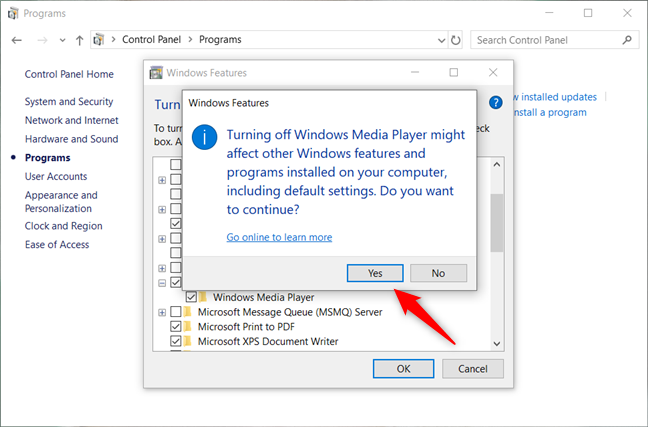
Confirmando a desinstalação do Windows Media Player
Aguarde alguns instantes até que o Windows Media Player seja desinstalado. Se você usa o Windows 7 ou o Windows 8.1, pode ser necessário reiniciar o PC para que o procedimento seja concluído corretamente.
3. Desinstale o Windows Media Player do prompt de comando, em todas as versões do Windows
Você também pode desinstalar o Windows Media Player com a ajuda do prompt de comando . Comece iniciando o prompt de comando como administrador. Em seguida, digite o seguinte comando: DISM /online /disable-feature /featurename:WindowsMediaPlayer e pressione Enter no teclado.
Quando a desinstalação terminar, você pode ser solicitado a reiniciar o Windows para concluir o processo. Pressione a tecla Y no teclado quando isso acontecer e aguarde a reinicialização do Windows. Quando isso acontecer, o Windows Media Player se foi.
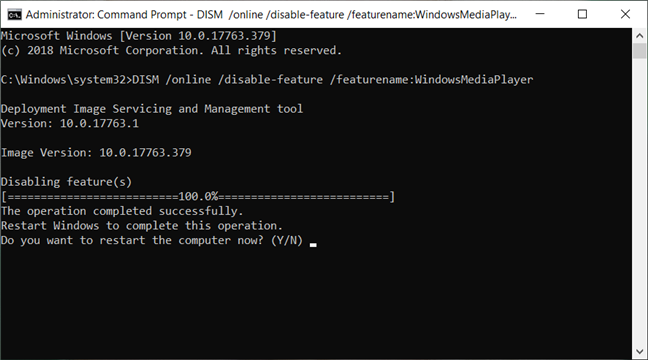
Removendo o Windows Media Player do Prompt de Comando
4. Desinstale o Windows Media Player do PowerShell, em todas as versões do Windows
Se você preferir usar o Powershell, inicie-o como administrador e execute o seguinte comando: Disable-WindowsOptionalFeature -Online -FeatureName "WindowsMediaPlayer" .
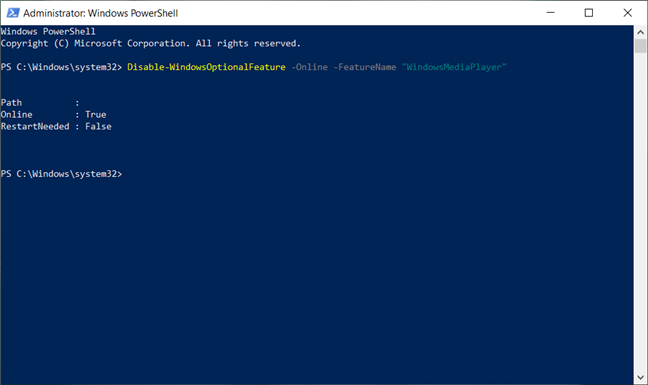
Removendo o Windows Media Player do Powershell
É isso: o Windows Media Player agora está desinstalado.
Qual método você prefere usar para desinstalar o Windows Media Player?
Você é fã de usar a linha de comando ou prefere os métodos "apontar e clicar"? Por que você deseja desinstalar o Windows Media Player ? Foi porque você está usando o Windows 10 e não é mais o media player padrão? Ou foi porque você prefere outros players de mídia de terceiros? Comente abaixo e vamos discutir.