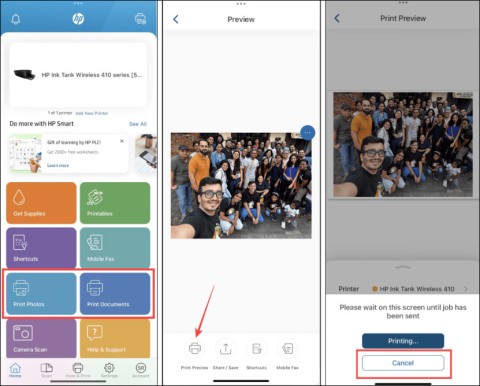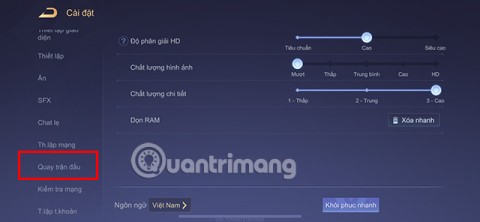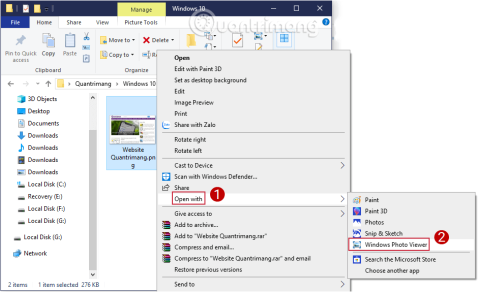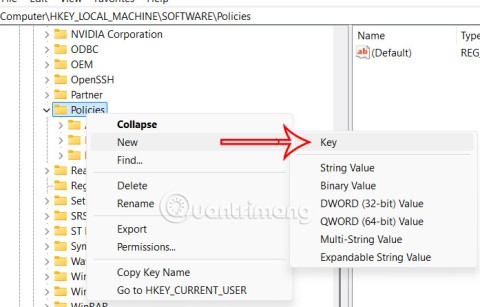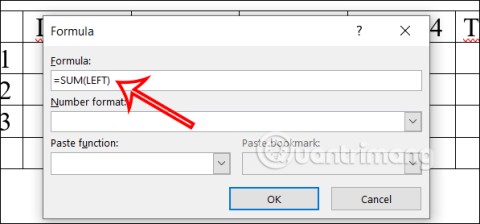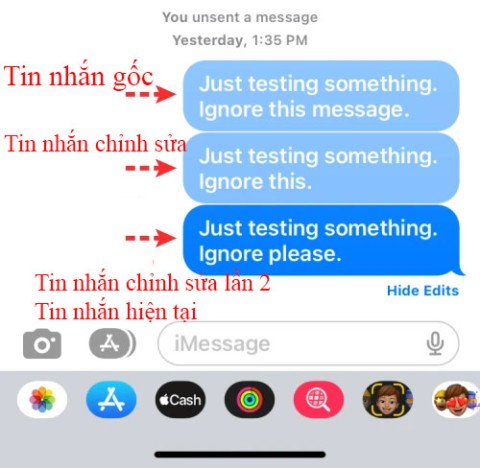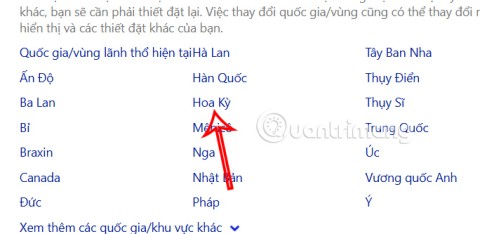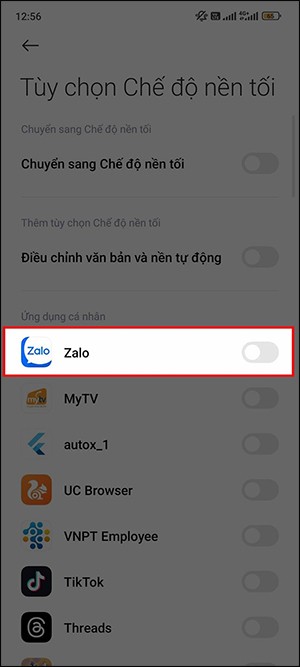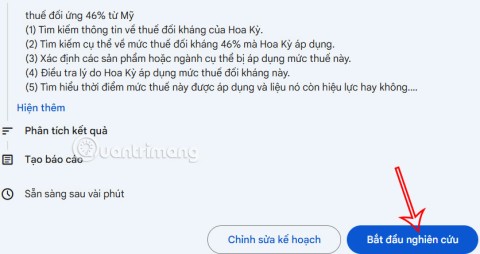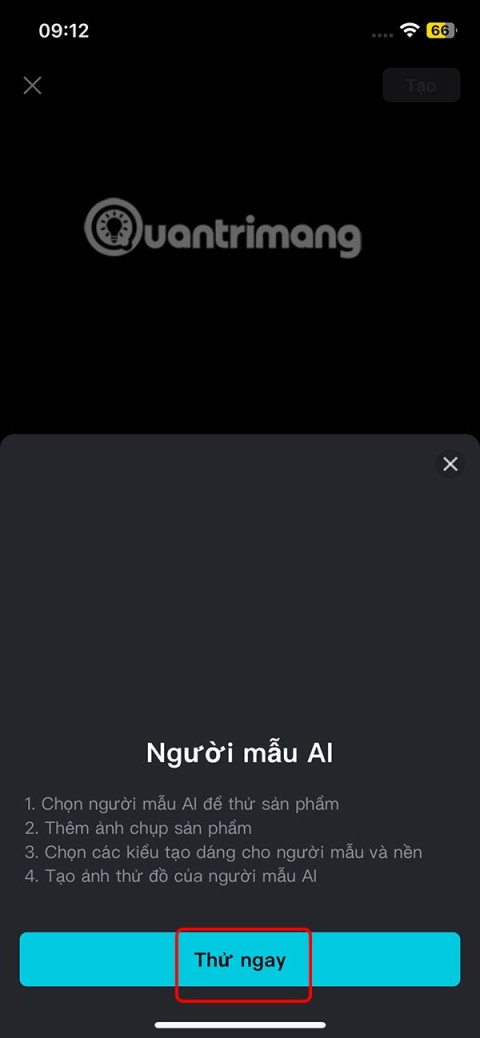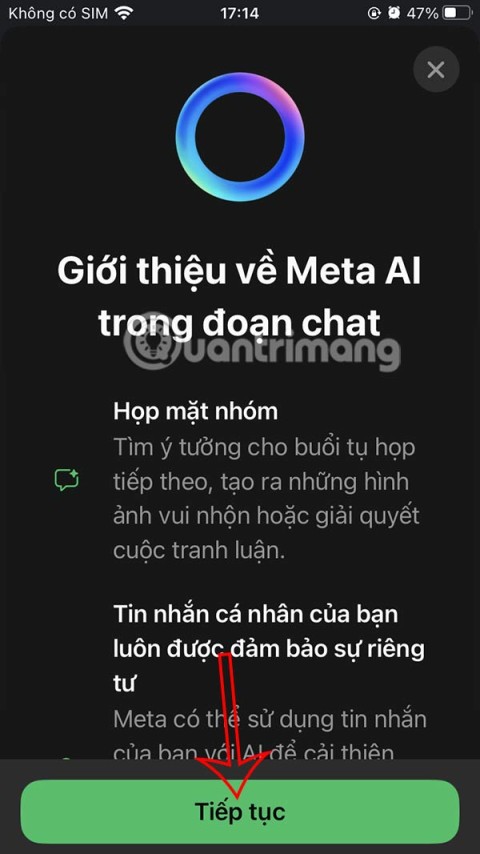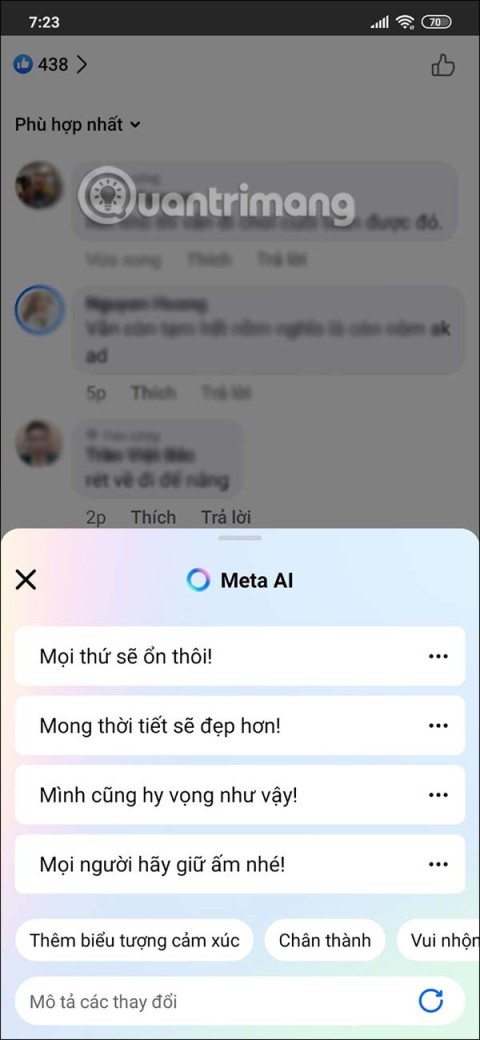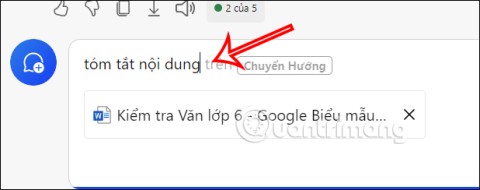Como adicionar widget de câmera no Samsung Galaxy

A atualização do One UI 6 permite que os usuários adicionem widgets de câmera em telefones Samsung Galaxy para personalizar como desejarem.
Como parte de seu pacote de segurança integrado, o Windows 11 e o Windows 10 oferecem um poderoso aplicativo de firewall chamado Windows Defender Firewall . Se você deseja desativar o Firewall do Windows ou apenas para garantir que ele esteja funcionando para proteger seu PC, primeiro você precisa saber como acessá-lo. Sem mais delongas, vamos ver todos os métodos para abrir o Windows Defender Firewall :
Conteúdo
NOTA: Este guia abrange o Windows 11 e o Windows 10. Se você não sabe qual versão do Windows você tem, leia este tutorial: Como saber qual Windows eu tenho (11 maneiras) .
1. Abra o Firewall do Windows Defender usando a pesquisa
O Windows Defender Firewall é uma ferramenta simples para gerenciar conexões de entrada e saída em seu dispositivo Windows. Se você quiser saber mais sobre o recurso, leia este artigo: Firewall do Windows Defender com Segurança Avançada: O que é? Como abri-lo? O que você pode fazer com isso?
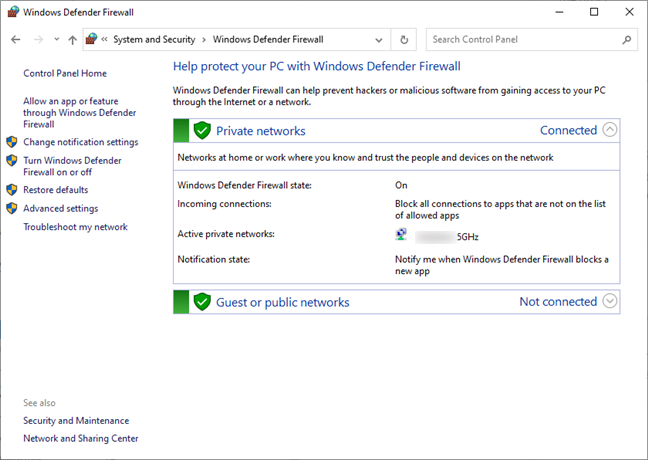
A página do Firewall do Windows Defender
A maneira mais fácil de acessar o Firewall do Windows Defender é procurá-lo usando o recurso de pesquisa no Windows. Para o Windows 11, comece pressionando Windows + S no teclado ou clicando/tocando no ícone da lupa na barra de tarefas, digite “ firewall ” na caixa de pesquisa e, finalmente, clique ou toque no resultado da pesquisa do Windows Defender Firewall .
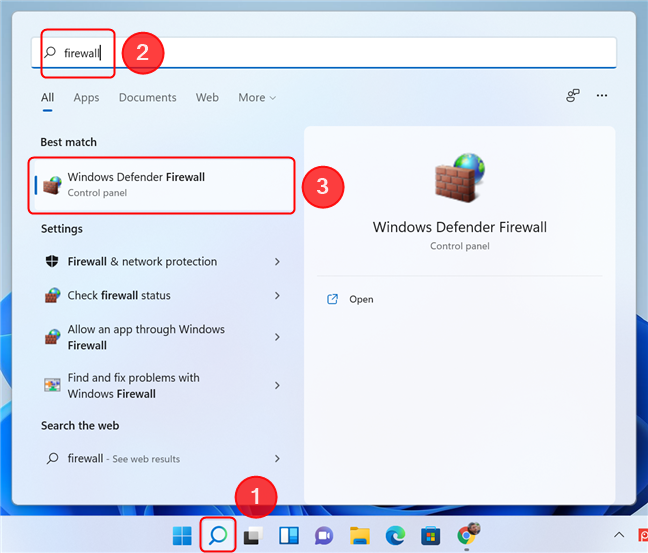
Use a Pesquisa no Windows 11 para abrir o Firewall do Windows Defender
No Windows 10, as etapas são semelhantes. Pressione Windows + S ou apenas digite “ firewall ” na caixa de pesquisa localizada na barra de tarefas e selecione o resultado da pesquisa do Windows Defender Firewall .
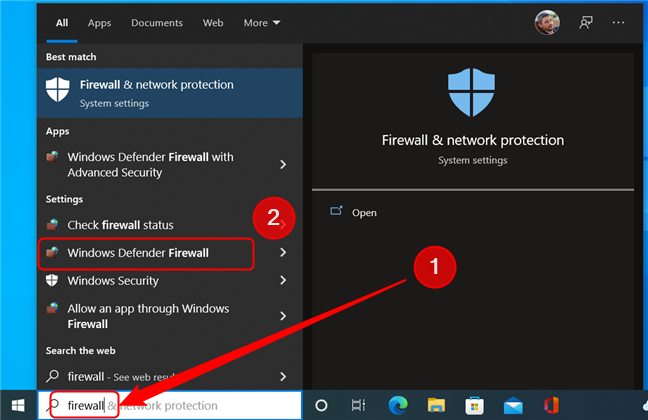
Abra o Windows Defender Firewall no Windows 10 usando o recurso de pesquisa
DICA: Você também pode usar o Menu Iniciar para iniciar uma pesquisa. Basta abri-lo pressionando a tecla Windows ou clicando no botão Iniciar na barra de tarefas e começar a digitar.
2. Inicie o Firewall do Windows Defender usando o Painel de Controle
O Firewall do Windows também pode ser acessado a partir do Painel de Controle . Abra o Painel de Controle e vá para Sistema e Segurança . Em seguida, clique ou toque em Firewall do Windows Defender .
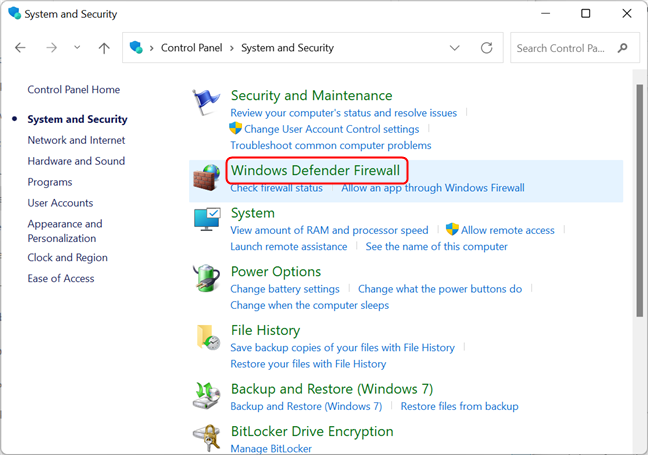
Abra o Firewall do Windows Defender no Painel de Controle
Alternativamente, você pode inserir “ firewall ” na caixa de pesquisa do Painel de Controle localizada no canto superior direito da janela. Em seguida, na lista de resultados da pesquisa, clique ou toque em Windows Defender Firewall .
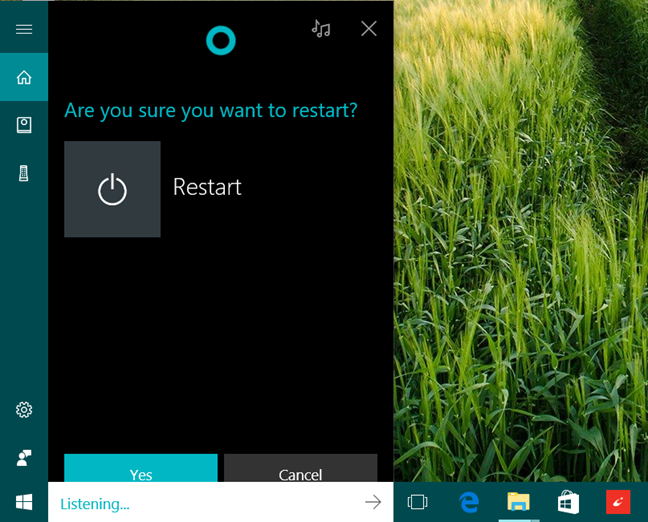
Use a caixa de pesquisa no Painel de Controle para localizar a página do Firewall do Windows Defender
3. Abra o Firewall do Windows Defender usando o aplicativo Configurações
Você também pode acessar a página Defender Firewall abrindo o aplicativo Configurações , digitando “ firewall” e selecionando Windows Defender Firewall na lista suspensa de resultados. Veja como fica no Windows 11:
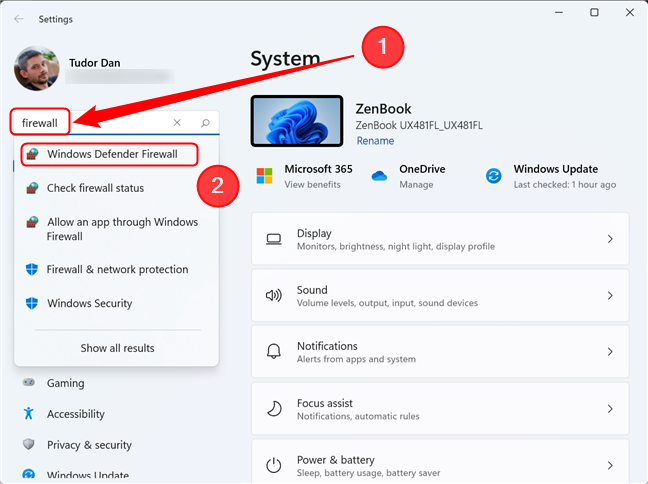
Procure o Firewall do Windows Defender no aplicativo Configurações no Windows 11
No Windows 10, as etapas são as mesmas: abra Configurações e digite “ firewall ” na caixa Pesquisar e clique no resultado apropriado.
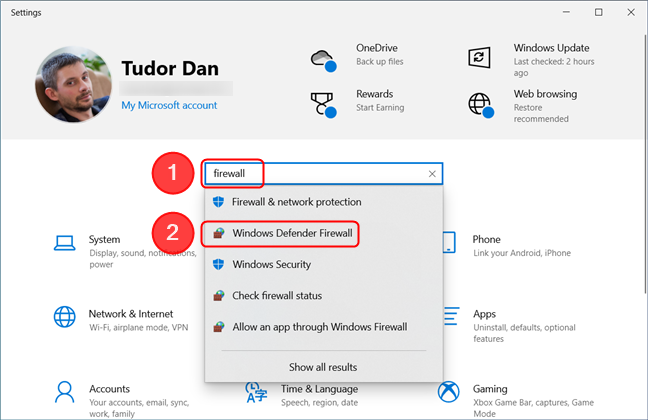
Localizar o Firewall do Windows Defender usando o aplicativo Configurações é semelhante no Windows 10
4. Inicie o Firewall do Windows Defender usando a janela Executar
Pressione as teclas Windows + R no teclado para abrir a janela Executar . Em seguida, digite “ control firewall.cpl ” no campo Abrir e pressione Enter ou pressione OK .
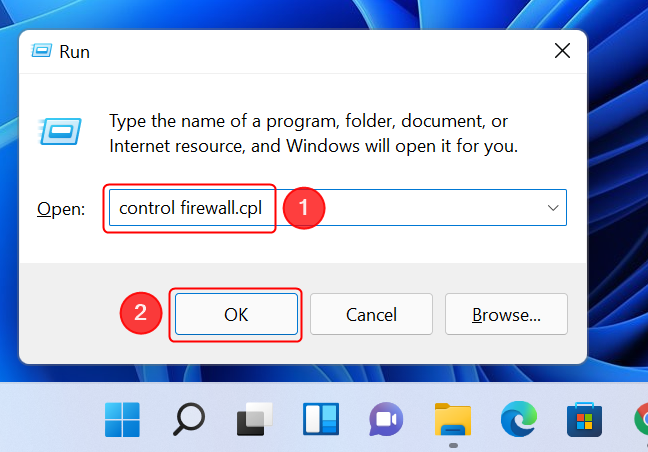
Abra o Windows Defender Firewall na janela Executar
DICA: Digitar “ control /name Microsoft.WindowsFirewall ” no campo Abrir produzirá o mesmo resultado.
5. Use o prompt de comando, PowerShell ou Windows Terminal para abrir o Windows Defender Firewall
Se você é fã da linha de comando, pode usar o Prompt de Comando , o PowerShell ou o Terminal do Windows para abrir o Windows Defender Firewall . Digite o mesmo comando usado na janela Executar, seguido de Enter :
controle firewall.cpl
Isso abre imediatamente a página do Windows Defender Firewall .
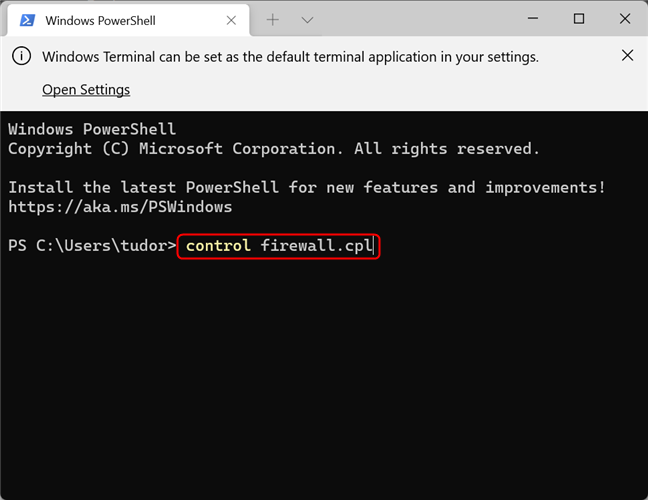
O Windows Defender Firewall pode ser aberto usando uma interface de linha de comando
Você também pode usar o comando
control /name Microsoft.WindowsFirewall
com o mesmo resultado.
Você usa o Firewall do Windows Defender?
Você aprendeu cinco maneiras diferentes de abrir o Windows Defender Firewall . Antes de encerrar este tutorial, temos uma pergunta para você: você usa o firewall interno do Windows ou prefere um aplicativo de terceiros para gerenciar suas conexões de rede? Por que é que? Comente abaixo e vamos discutir.
A atualização do One UI 6 permite que os usuários adicionem widgets de câmera em telefones Samsung Galaxy para personalizar como desejarem.
No artigo a seguir, apresentaremos as operações básicas para recuperar dados excluídos no Windows 7 com a ferramenta de suporte Recuva Portable. Com o Recuva Portable, você pode armazená-lo em qualquer USB conveniente e usá-lo sempre que precisar. A ferramenta é compacta, simples e fácil de usar, com alguns dos seguintes recursos:
Descubra tudo sobre o Paint no Windows 10: como usar sua interface, abrir e editar imagens, adicionar texto, formas, e muito mais. Dicas essenciais para otimizar seu uso do Paint.
Descubra onde está a Lixeira no Windows 10 e 11 e aprenda todas as maneiras de acessá-la, incluindo o acesso à pasta oculta $Recycle.Bin.
Descubra como gerenciar guias no Microsoft Edge como um profissional para aumentar sua produtividade. Feche abas, abra novas abas, atualize abas, etc.
Aprenda como controlar o volume no Windows 10 e Windows 11 com este guia abrangente. Descubra como ajustar o volume usando atalhos de teclado, controles no sistema e dispositivos externos.
Como abrir o Explorador de Arquivos no Windows 10 e Windows 11, ou Windows Explorer no Windows 7. Aqui estão todos os atalhos do Explorador de Arquivos.
Aprenda como iniciar o aplicativo Microsoft Paint no Windows 10 e 11 utilizando diferentes métodos, incluindo o comando mspaint.
Aprenda como mudar o tipo de conta de usuário padrão para administrador no Windows 10. Descubra 6 métodos eficazes para gerenciar contas de usuário.
Aprenda a gerenciar contas de usuário e grupos de usuários no Windows 10 usando a ferramenta Usuários e Grupos Locais (lusrmgr.msc).
Como criar um link para um arquivo, pasta ou biblioteca em seu computador Windows e enviá-lo para outras pessoas. Aprenda a copiar um caminho de arquivo como um link de forma eficaz.
Aprenda como alterar permissões de aplicativos no Windows 10, definindo quais aplicativos têm acesso a recursos como câmera e localização.
Aprenda a abrir o PowerShell no Windows 10 e Windows 11, inclusive como administrador. Dicas práticas e métodos eficientes para uso.
Como se conectar a um servidor FTP do Windows 10 usando o Explorador de Arquivos. Tutorial completo para gerenciar arquivos e pastas em um servidor FTP.
Aprenda a imprimir uma imagem grande como um pôster em várias páginas utilizando o Paint do Windows 10, de forma fácil e eficiente.
Todos os documentos que são solicitados para impressão formam uma lista de impressão no seu iPhone para que você possa gerenciá-la.
Você quer compartilhar seus belos momentos enquanto toca Lien Quan? Então vamos aprender como gravar vídeos do Lien Quan rapidamente.
Se você não gosta do Fotos no Windows 10 e deseja visualizar fotos usando o Visualizador de Fotos do Windows no Windows 10, siga este guia para trazer o Visualizador de Fotos do Windows para o Windows 10, ajudando você a visualizar fotos mais rapidamente.
No navegador Google Chrome, você pode usar o recurso Restrições de download para limitar downloads, aumentando a segurança do navegador.
No próprio Word, há um conjunto de ferramentas para os usuários realizarem cálculos, como calcular somas no Word sem precisar de outras ferramentas de suporte.
Todas as edições de mensagens no iPhone são salvas para que os usuários possam revisar o histórico de edições de mensagens no iPhone a qualquer momento.
A Microsoft anunciou uma nova versão do Copilot com recursos como Copilot Voice, Copilot Vision, Copilot Daily, Copilot Discover, Copilot Labs e Think Deeper, além de uma nova interface de usuário com guias.
Em alguns telefones Xiaomi, há uma opção para habilitar o fundo escuro para cada aplicativo que o usuário desejar, não com base nas configurações de fundo escuro de cada aplicativo.
Agora você pode usar o Gemini Deep Research para analisar milhares de sites, aplicar pesquisas e gerar conteúdo de relatórios detalhados para usuários.
O recurso de IA do CapCut ajuda os usuários a criar e projetar muitos vídeos, como combinar fotos de produtos com modelos no CapCut AI para obter a foto da capa ou qualquer foto que você precisar.
O WhatsApp agora permite que você use o Meta AI em chats, além de criar conversas separadas para expandir as opções de mensagens, como a criação de imagens de IA em chats do WhatsApp.
O Facebook agora tem a opção de usar o Meta AI para escrever comentários em postagens, desde postagens de Fanpages, postagens de páginas pessoais,...
O Copilot atualizou alguns novos recursos para melhorar a experiência do usuário, incluindo o recurso de resumo de documentos quando carregamos arquivos no Copilot.
Atualizar o BIOS do seu computador pode ajudar o sistema a inicializar mais rápido, corrigir alguns problemas de compatibilidade e melhorar o desempenho.
Yan é o novo general da Lien Quan Mobile. Você sabe como jogar e equipar este campeão? Descubra agora com a Quantrimang.