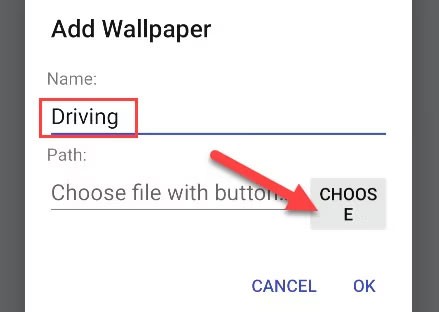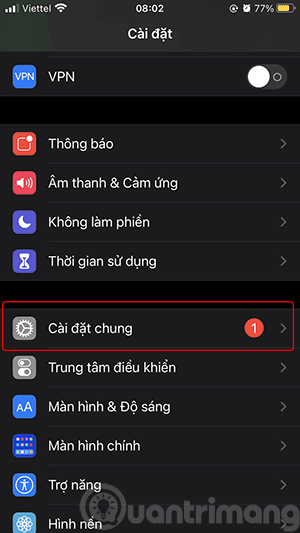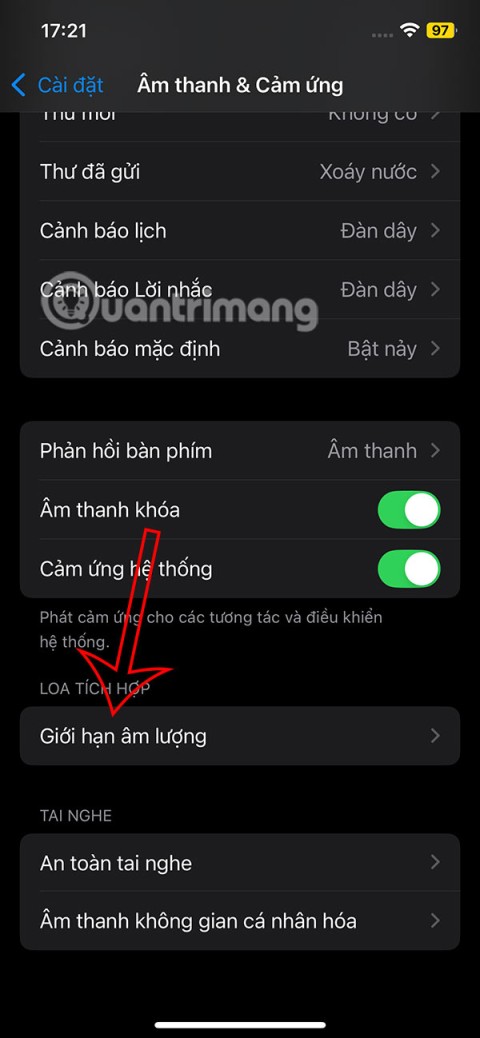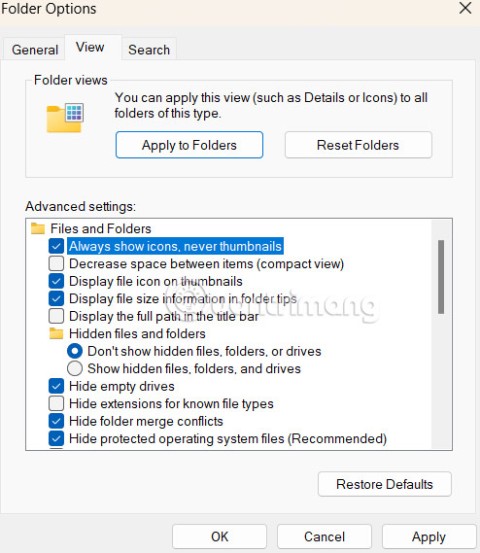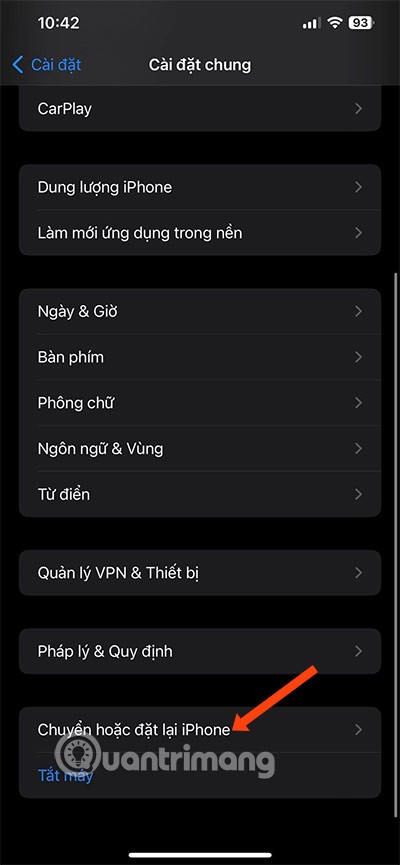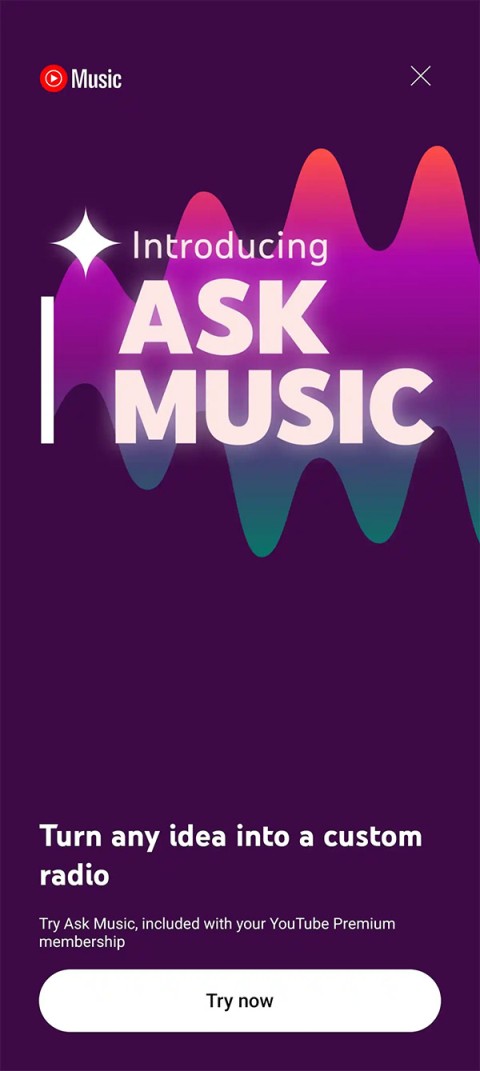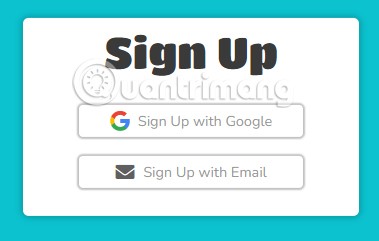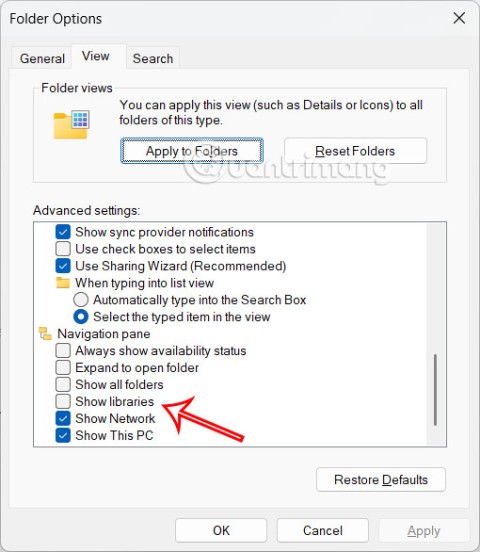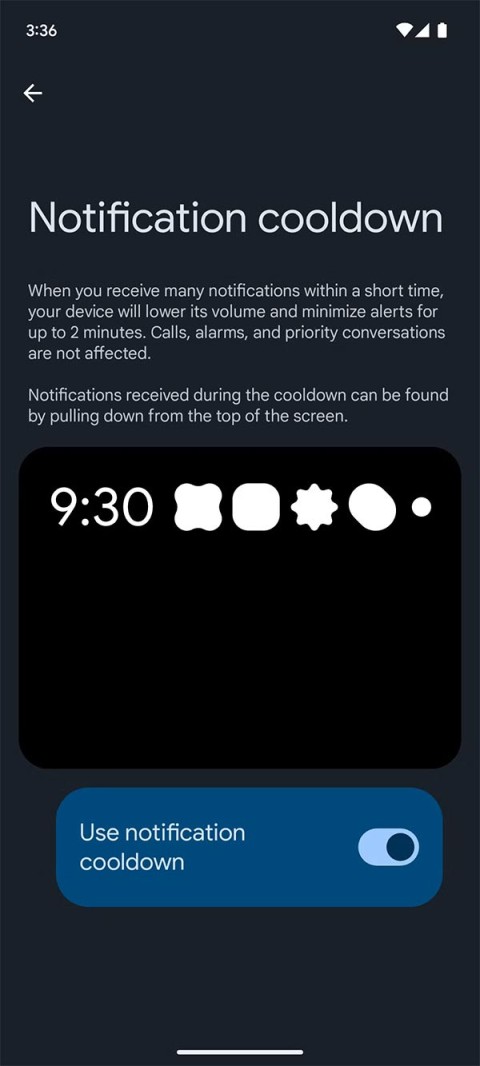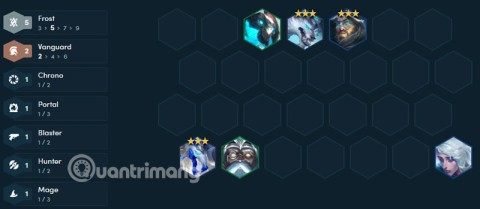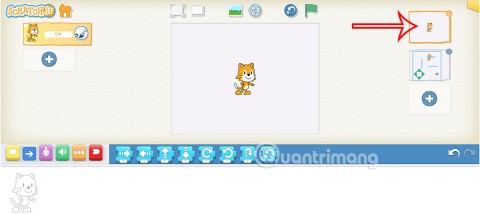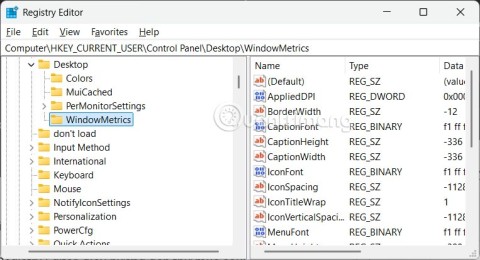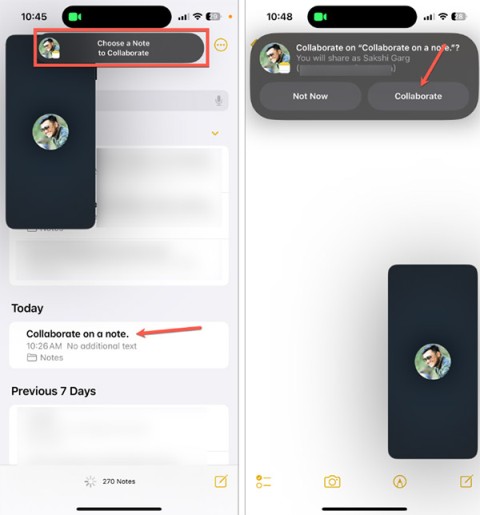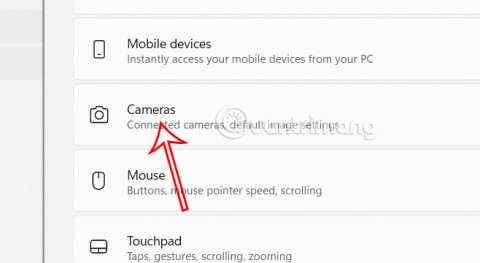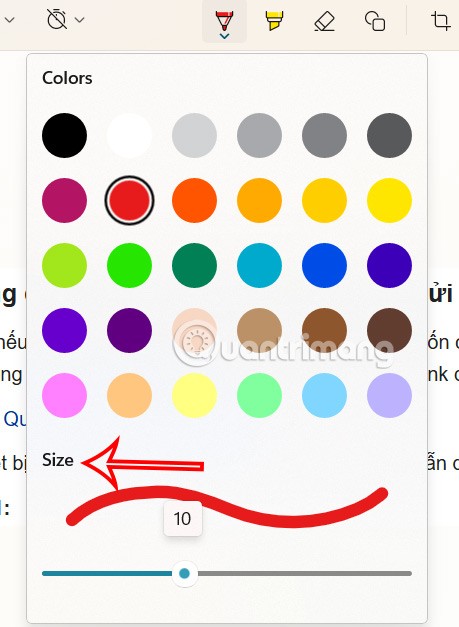Como adicionar widget de câmera no Samsung Galaxy

A atualização do One UI 6 permite que os usuários adicionem widgets de câmera em telefones Samsung Galaxy para personalizar como desejarem.
Você está cansado de abrir arquivos e pastas no Windows clicando duas vezes ou tocando duas vezes neles? Você quer abri-los como você faz no seu smartphone, com um clique ou um toque? Você pode fazer isso se alterar uma configuração específica no Windows. Neste guia, compartilhamos cinco maneiras pelas quais você pode clicar duas vezes com o mouse em um único clique. Vamos começar:
Conteúdo
OBSERVAÇÃO: neste guia, abordamos o clique duplo do mouse em um único clique no Windows 10, bem como no Windows 7. Quando um método funciona apenas em uma versão do Windows, nós o destacamos adequadamente.
Como o clique único do mouse funciona no Windows
Por padrão, independentemente de você usar o Windows 10 ou uma versão mais antiga do Windows, você pode abrir arquivos e pastas clicando duas vezes neles. No entanto, você pode alterar esse comportamento para abrir arquivos com um único clique (clique duplo do mouse em um único clique). Se você configurar o Windows para funcionar dessa maneira e passar o cursor do mouse sobre um arquivo ou pasta, seu ponteiro se transformará em um símbolo de mão. Se você clicar ou tocar neste arquivo ou pasta, o Windows o abrirá instantaneamente.
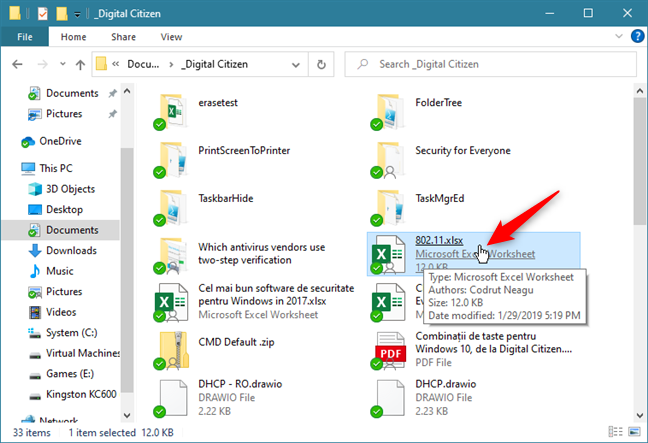
Como o clique único funciona em arquivos no Windows 10
O mesmo com as pastas: se você passar o ponteiro do mouse sobre uma pasta, a pasta ficará sublinhada e o ponteiro se transformará em um símbolo de mão. Novamente, um clique ou um toque abre a pasta.
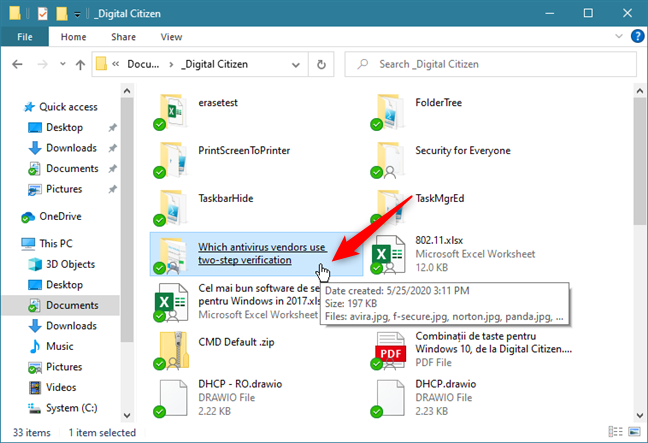
Como o clique único funciona em pastas no Windows 10
Se você deseja habilitar o clique único do mouse no Windows, continue lendo este artigo.
1. Como configurar o Explorador de Arquivos para abrir arquivos e pastas com um único clique no Windows 10
Se você usa o Windows 10, para abrir arquivos e pastas com um único clique em vez de clicar duas vezes neles, primeiro abra o Explorador de Arquivos . No Explorador de Arquivos , selecione a guia Exibir na faixa de opções. Em seguida, clique no botão Opções no canto superior direito.
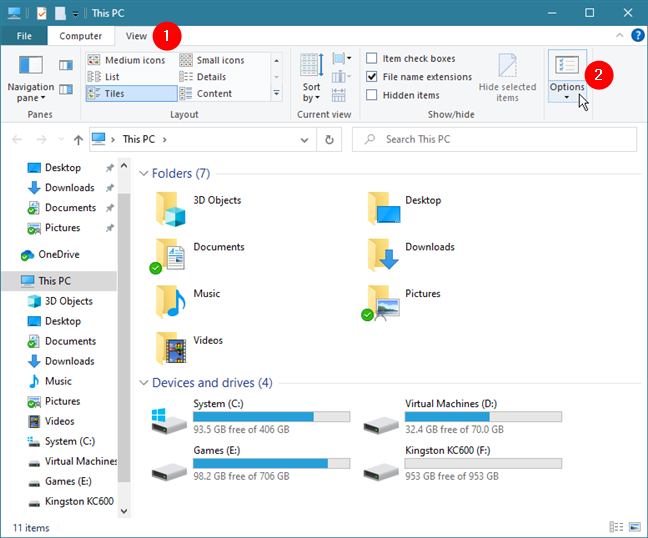
O botão Opções da guia Exibir no Explorador de Arquivos
Isso abre uma janela chamada Opções de pasta . Nela, fique na guia Geral , vá para a seção "Clique nos itens da seguinte maneira" e escolha "Clique único para abrir um item (aponte para selecionar)". Em seguida, para aplicar esta configuração, clique em OK .
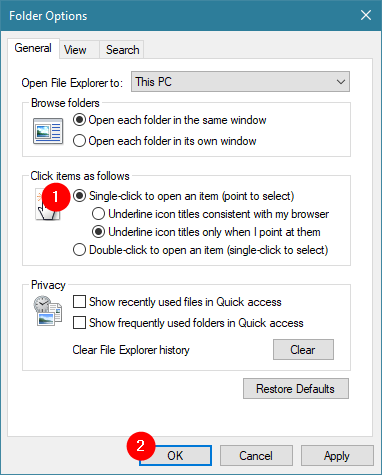
Ativando a configuração Clique único para abrir um item (apontar para selecionar)
Agora, o Windows 10 abre arquivos e pastas com um único clique em vez de um clique duplo.
2. Como configurar o Windows 10 e o Windows 7 para abrir arquivos e pastas com um único clique, usando a pesquisa
Há também outra opção para transformar cliques duplos do mouse em cliques simples, que funciona em todas as versões do Windows. Embora você precise habilitar a mesma configuração da seção anterior deste tutorial, neste método, você pode fazer isso abrindo a janela Opções de pasta usando a pesquisa.
No Windows 10, use a caixa de pesquisa na barra de tarefas, próxima ao botão Iniciar , para procurar "opções de pasta". Em seguida, clique ou toque no resultado "Opções do Explorador de Arquivos" .
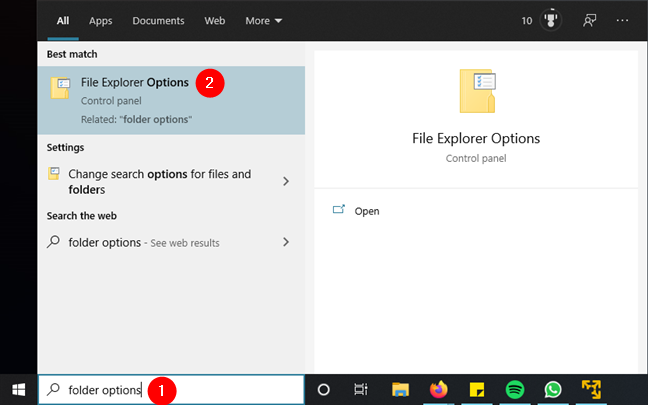
Procurando opções de pasta no Windows 10
No Windows 7, abra o Menu Iniciar e procure por "opções de pasta". Em seguida, clique no resultado Opções de pasta .
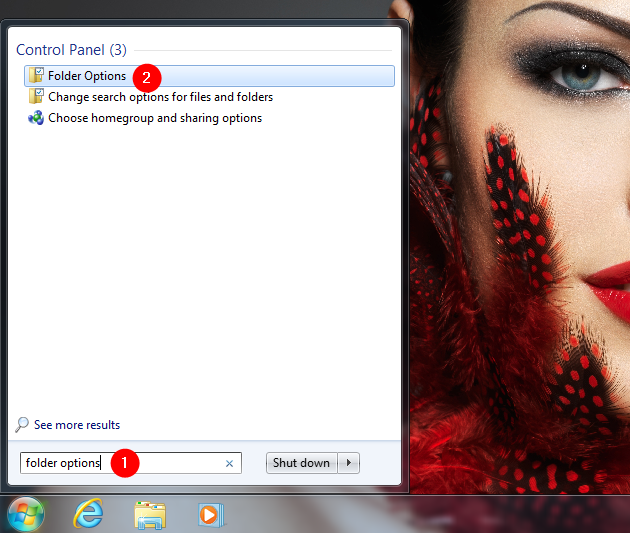
Procurando opções de pasta no Windows 7
Em qualquer sistema operacional, na janela Opções de pasta , vá para a seção "Clique nos itens da seguinte maneira" e ative a configuração "Clique único para abrir um item (aponte para selecionar)" . Para aplicar sua configuração, clique ou toque em OK .
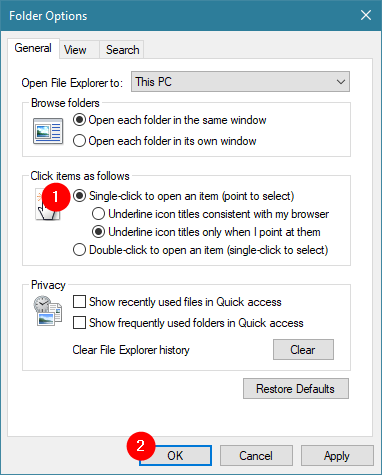
Ativando a configuração Clique único para abrir um item (apontar para selecionar)
A partir de agora, todos os cliques simples que você fizer no Windows serão tratados como cliques duplos.
3. Como usar o Painel de Controle para fazer com que o Windows abra arquivos e pastas com um único clique em vez de clicar duas vezes
Esse método também funciona em todas as versões do Windows e envolve o uso do Painel de Controle . Abra o Painel de Controle e navegue até "Aparência e Personalização".
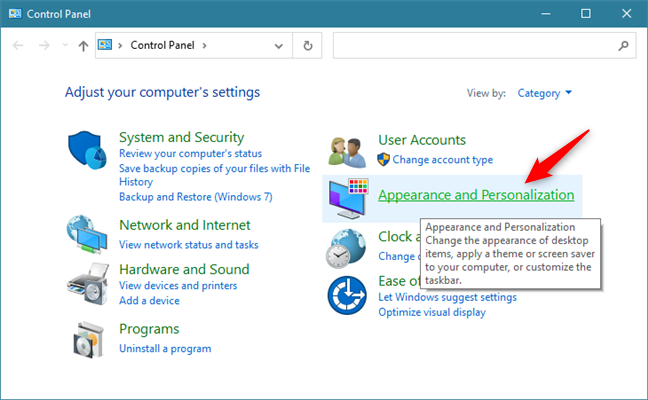
Aparência e Personalização no Painel de Controle
Na lista de configurações de Aparência e Personalização , clique ou toque em "Especificar um ou dois cliques para abrir" em Opções do Explorador de Arquivos.
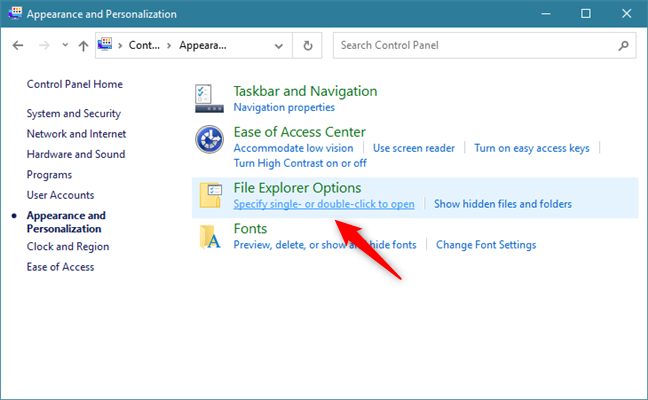
Especifique um ou dois cliques para abrir em Opções do Explorador de Arquivos
A janela Opções de pasta é aberta. Aqui, vá para a seção "Clique nos itens como segue" e ative a opção "Clique único para abrir um item (aponte para selecionar)" . Para aplicar sua alteração, clique ou toque em OK .
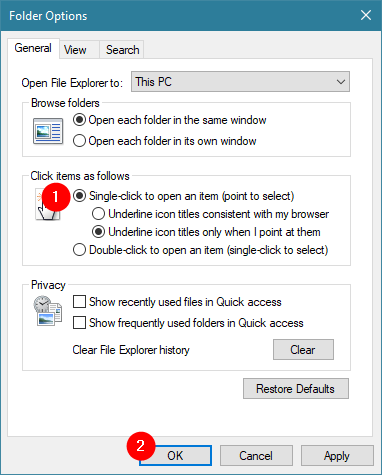
Ativando a configuração Clique único para abrir um item (apontar para selecionar)
Agora você pode abrir arquivos e pastas com um único clique do mouse.
4. Como habilitar cliques duplos do mouse em um único clique no Windows Explorer, no Windows 7
Se você estiver usando o Windows 7, abra o Windows Explorer . Nela, clique em Organizar e selecione "Opções de pasta e pesquisa" no menu que é exibido.
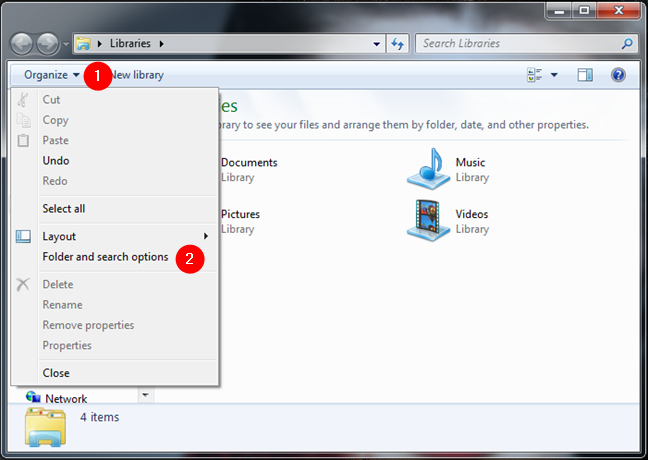
Opções de pasta e pesquisa no menu Organizar do Windows Explorer
A janela Opções de pasta é aberta. Aqui, vá para a seção "Clique nos itens da seguinte maneira" e escolha a opção que diz "Clique uma vez para abrir um item (aponte para selecionar)". Para aplicar essa configuração, clique ou toque em OK .
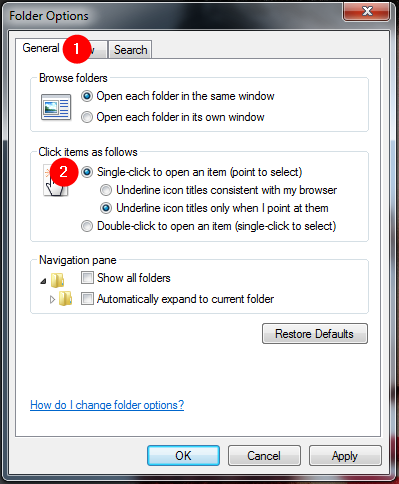
Ativando a configuração Clique único para abrir um item (apontar para selecionar)
A partir de agora, o mouse clica duas vezes em um único clique ao abrir arquivos e pastas.
5. Como fazer o Windows 10 clicar duas vezes com um único clique usando o PowerShell ou o Prompt de Comando (cmd)
Outro método (um pouco mais complicado) para transformar cliques duplos em cliques simples em seu mouse no Windows é alterar alguns valores de dados binários do Registro . Você pode fazer isso facilmente usando o PowerShell ou o Prompt de Comando . Abra o ambiente de linha de comando de sua preferência e execute os seguintes comandos, um após o outro:
REG ADD "HKCUSOFTWAREMicrosoftWindowsCurrentVersionExplorer" /V IconUnderline /T REG_DWORD /D 2 /F
e
REG ADD "HKCUSOFTWAREMicrosoftWindowsCurrentVersionExplorer" /V ShellState /T REG_BINARY /D 240000001ea80000000000000000000000000000100000013000000000000062000000 /F
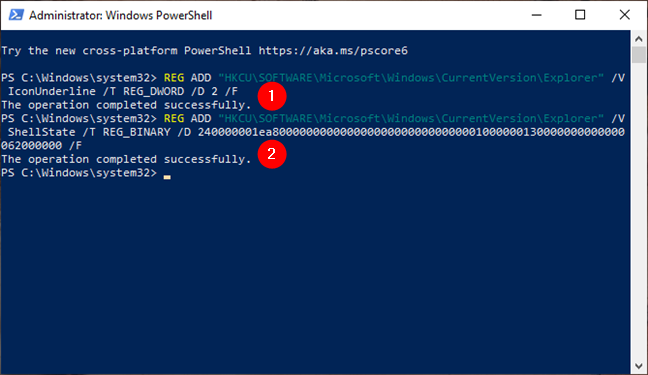
Executando comandos para abrir arquivos e pastas com cliques únicos
Em seguida, reinicie o computador com Windows 10. Você deve ver que agora você pode clicar uma vez para abrir arquivos e pastas em vez de ter que clicar duas vezes neles.
Como reverter essa alteração e abrir coisas com cliques duplos
Se, em algum momento, você quiser voltar ao comportamento padrão de abrir arquivos e pastas com um duplo clique, siga os mesmos passos anteriores. No entanto, no final, escolha "Clique duas vezes para abrir um item (clique uma vez para selecionar)" na janela Opções de pasta . Para aplicar esta configuração, não se esqueça de pressionar o botão OK .
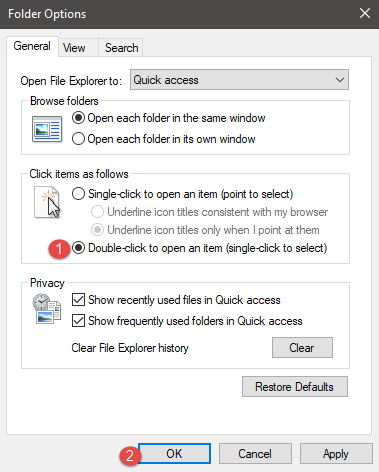
Escolhendo clicar duas vezes para abrir um item (clique uma vez para selecionar)
Se você preferir usar comandos de texto em vez da interface gráfica do Windows, abra o PowerShell ou o Prompt de Comando , execute o seguinte comando e reinicie o PC:
REG ADD "HKCUSOFTWAREMicrosoftWindowsCurrentVersionExplorer" /V ShellState /T REG_BINARY /D 240000003ea80000000000000000000000000000100000013000000000000062000000 /F
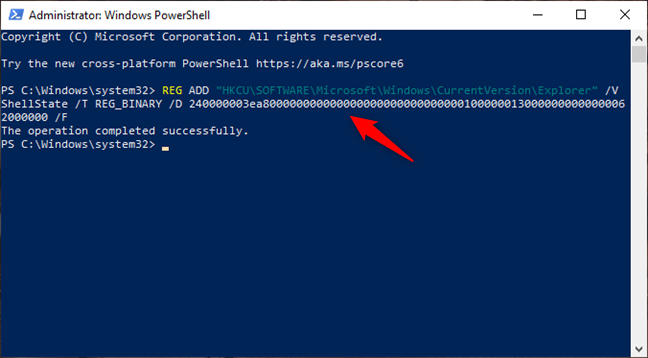
Executando o comando para abrir arquivos e pastas com cliques duplos
De qualquer forma, o Windows agora volta à sua configuração padrão de abrir arquivos e pastas usando cliques duplos em vez de cliques simples.
Você conhece outros métodos para alterar essa configuração?
Essas são as maneiras pelas quais estamos cientes de configurar o Windows para abrir arquivos e pastas com um único clique em vez de um clique duplo. Se você conhece outros, não hesite em compartilhá-los abaixo em um comentário. Além disso, se você tiver problemas ou dúvidas, sinta-se à vontade para entrar em contato.
A atualização do One UI 6 permite que os usuários adicionem widgets de câmera em telefones Samsung Galaxy para personalizar como desejarem.
No artigo a seguir, apresentaremos as operações básicas para recuperar dados excluídos no Windows 7 com a ferramenta de suporte Recuva Portable. Com o Recuva Portable, você pode armazená-lo em qualquer USB conveniente e usá-lo sempre que precisar. A ferramenta é compacta, simples e fácil de usar, com alguns dos seguintes recursos:
Descubra tudo sobre o Paint no Windows 10: como usar sua interface, abrir e editar imagens, adicionar texto, formas, e muito mais. Dicas essenciais para otimizar seu uso do Paint.
Descubra onde está a Lixeira no Windows 10 e 11 e aprenda todas as maneiras de acessá-la, incluindo o acesso à pasta oculta $Recycle.Bin.
Descubra como gerenciar guias no Microsoft Edge como um profissional para aumentar sua produtividade. Feche abas, abra novas abas, atualize abas, etc.
Aprenda como controlar o volume no Windows 10 e Windows 11 com este guia abrangente. Descubra como ajustar o volume usando atalhos de teclado, controles no sistema e dispositivos externos.
Como abrir o Explorador de Arquivos no Windows 10 e Windows 11, ou Windows Explorer no Windows 7. Aqui estão todos os atalhos do Explorador de Arquivos.
Aprenda como iniciar o aplicativo Microsoft Paint no Windows 10 e 11 utilizando diferentes métodos, incluindo o comando mspaint.
Aprenda como mudar o tipo de conta de usuário padrão para administrador no Windows 10. Descubra 6 métodos eficazes para gerenciar contas de usuário.
Aprenda a gerenciar contas de usuário e grupos de usuários no Windows 10 usando a ferramenta Usuários e Grupos Locais (lusrmgr.msc).
Como criar um link para um arquivo, pasta ou biblioteca em seu computador Windows e enviá-lo para outras pessoas. Aprenda a copiar um caminho de arquivo como um link de forma eficaz.
Aprenda como alterar permissões de aplicativos no Windows 10, definindo quais aplicativos têm acesso a recursos como câmera e localização.
Aprenda a abrir o PowerShell no Windows 10 e Windows 11, inclusive como administrador. Dicas práticas e métodos eficientes para uso.
Como se conectar a um servidor FTP do Windows 10 usando o Explorador de Arquivos. Tutorial completo para gerenciar arquivos e pastas em um servidor FTP.
Aprenda a imprimir uma imagem grande como um pôster em várias páginas utilizando o Paint do Windows 10, de forma fácil e eficiente.
Você está entediado com papéis de parede estáticos no seu telefone? Experimente este método para transformar vídeos em lindos papéis de parede para Android.
Atualizar o software do seu iPhone (iOS) é uma boa ideia. A atualização está disponível gratuitamente na Apple. A empresa aplica os recursos e correções de segurança mais recentes ao iPhone. Veja como atualizar seu iPhone para a versão mais recente do iOS.
O iOS 18.2 traz uma opção para limitar o volume do alto-falante do iPhone. Os usuários podem ajustar o volume dos alto-falantes do iPhone para reproduzir músicas, vídeos e outras mídias.
Por motivos de privacidade ou outros, muitas pessoas desejam desativar as miniaturas do Explorador de Arquivos do Windows 11. Abaixo, você encontrará instruções para desativar as miniaturas do Explorador de Arquivos do Windows 11.
Redefinir o iPhone é a maneira mais fácil de retornar as configurações do iPhone ao padrão. Redefinir seu iPhone pode ajudar a corrigir alguns problemas simples. Aqui estão os passos para restaurar seu iPhone às configurações de fábrica.
O aplicativo YouTube Music conta com o Ask for Music, que ajuda a criar rádios com tecnologia de IA com base nos comandos personalizados de cada pessoa.
Blooket.com é conhecido por ser uma plataforma de suporte educacional extremamente útil. Vamos explorar como usar o Blooket com o Quantrimang neste artigo.
O Explorador de Arquivos do Windows 11 inclui uma série de pastas padrão fixadas na barra lateral. Se não houver necessidade de usá-lo, os usuários podem desafixar completamente a pasta padrão no Explorador de Arquivos.
O recurso Resfriamento de Notificações do Android reduzirá gradualmente o volume e a intensidade da vibração das notificações quando você receber muitas notificações do mesmo aplicativo ao mesmo tempo.
O Iceborn da 12ª temporada de DTCL é a raça mais especial e seu mecanismo é um pouco semelhante ao Sub-Zero em Mortal Kombat.
Para projetos ou jogos no ScratchJR, as telas inicial e final desempenham um papel importante para melhorar a integridade do produto.
A barra de rolagem no Windows 11 é compacta, mas muitas pessoas querem alterar esse tamanho e aumentar a barra de rolagem para facilitar a visualização quando necessário.
O FaceTime iOS 17 tem colaboração em notas para digitar notas em conjunto e rastrear alterações conforme alguém digita. N
Com o Windows 11 build 27758, a Microsoft adicionou opções avançadas de câmera para que os usuários possam ajustar as configurações básicas da câmera.
A Ferramenta de Recorte também fornece ferramentas integradas para anotar capturas de tela do computador. Esta ferramenta permite que você marque e destaque partes importantes da sua captura de tela para transmitir a mensagem desejada.