Como adicionar widget de câmera no Samsung Galaxy

A atualização do One UI 6 permite que os usuários adicionem widgets de câmera em telefones Samsung Galaxy para personalizar como desejarem.
A impressora padrão é aquela para a qual todos os trabalhos de impressão são enviados (a menos que especificado de outra forma pelo usuário ou pelos aplicativos que enviam os trabalhos de impressão). Se você estiver usando o Windows, há uma grande chance de que seu sistema operacional esteja configurado para selecionar automaticamente sua impressora padrão. No entanto, você pode desativar essa opção e definir manualmente sua impressora padrão usando as instruções compartilhadas neste guia. Veja como definir sua impressora padrão no Windows 11, Windows 10 e até mesmo em versões mais antigas, como o Windows 7:
Conteúdo
Como encontro minha impressora padrão?
Há muitas maneiras de encontrar sua impressora padrão. Um que é relativamente fácil e funciona em todas as versões do Windows é iniciar o Prompt de Comando , PowerShell ou Windows Terminal e executar este comando:
impressora wmic obter nome, padrão
Em seguida, você verá todas as impressoras instaladas no seu computador, como na captura de tela abaixo.
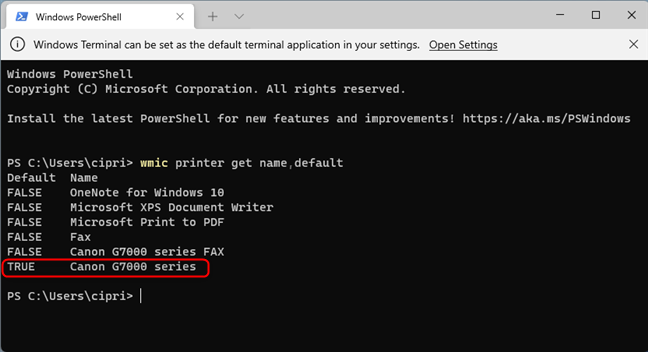
Veja a impressora padrão definida no Windows
Sua impressora padrão é aquela marcada como TRUE na coluna Padrão . No nosso caso, a impressora padrão é a série Canon G7000.
IMPORTANTE: Se você não vir a impressora que deseja definir como padrão listada por este comando, primeiro você precisa instalá-la. Aqui estão dois guias que ajudam:
1. Como definir a impressora padrão no Windows 10 em Configurações
Se você estiver usando o Windows 10, abra Configurações e vá para Dispositivos .
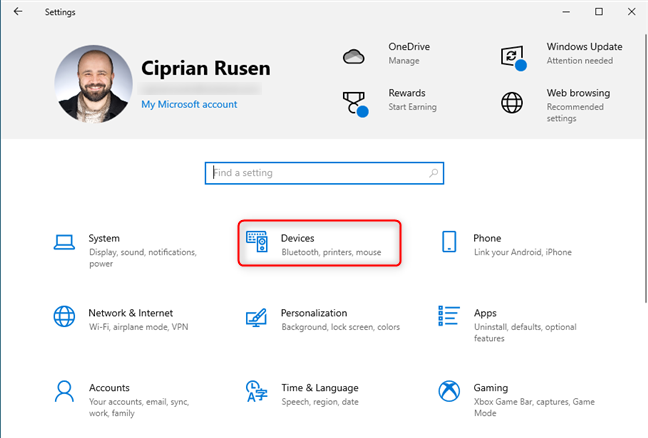
Em Configurações do Windows 10, vá para Dispositivos
À esquerda, clique ou toque em “Impressoras e scanners” e desmarque a caixa que diz “Permitir que o Windows gerencie minha impressora padrão”. Quando essa configuração está habilitada, o Windows 10 gerencia a impressora padrão para você e sempre a define como a impressora que você usou pela última vez.
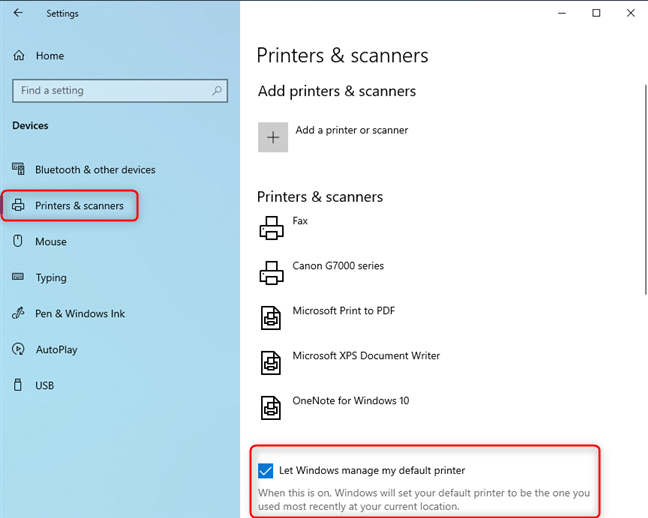
Ir para Impressoras e scanners
Depois de desmarcar esta opção, clique ou toque no nome da impressora que você deseja como padrão e, em seguida, em Gerenciar .
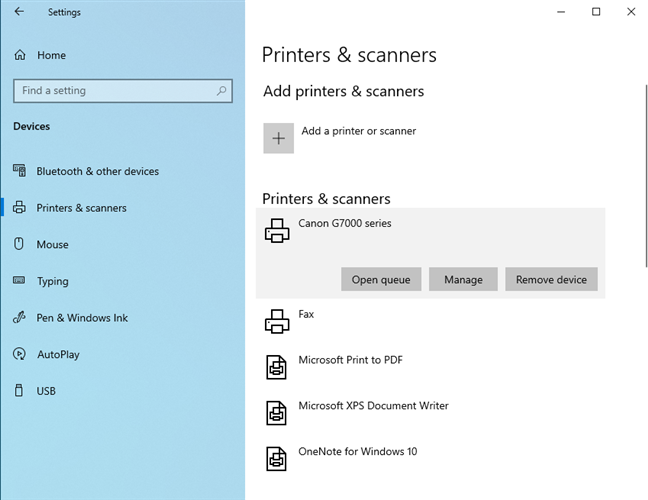
Selecione a impressora que deseja usar e clique ou toque em Gerenciar
Você vê links para várias opções de configuração. Clique ou toque no botão “Definir como padrão” e, em seguida, você deverá ver Padrão como o status da impressora .
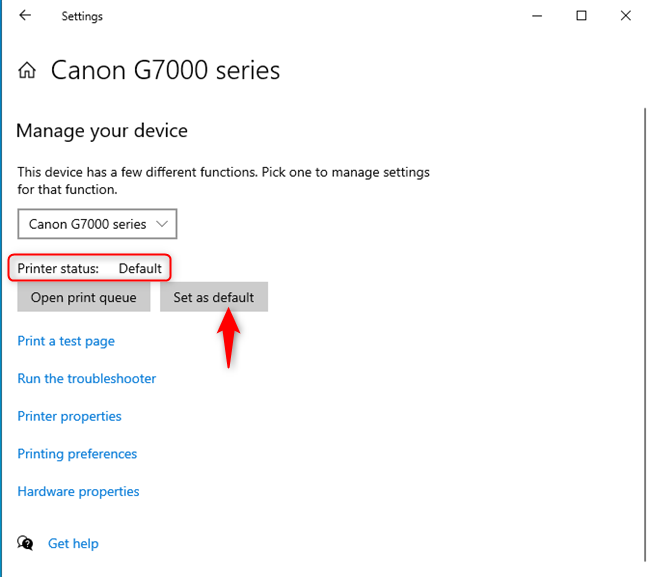
Clique ou toque em Definir como padrão
Se você não vir o botão “Definir como padrão” , isso significa que você não desmarcou a opção “Permitir que o Windows gerencie minha impressora padrão” mencionada anteriormente nesta seção.
DICA: Depois de definir sua impressora padrão, você pode querer saber como imprimir um artigo sem anúncios em todos os principais navegadores (Chrome, Firefox, Edge, Opera ou Safari).
2. Como definir a impressora padrão no Windows 11 em Configurações
Se você estiver usando o Windows 11, abra Configurações . À esquerda, clique ou toque em “Bluetooth e dispositivos. ” À direita, abra a seção Impressoras e scanners .
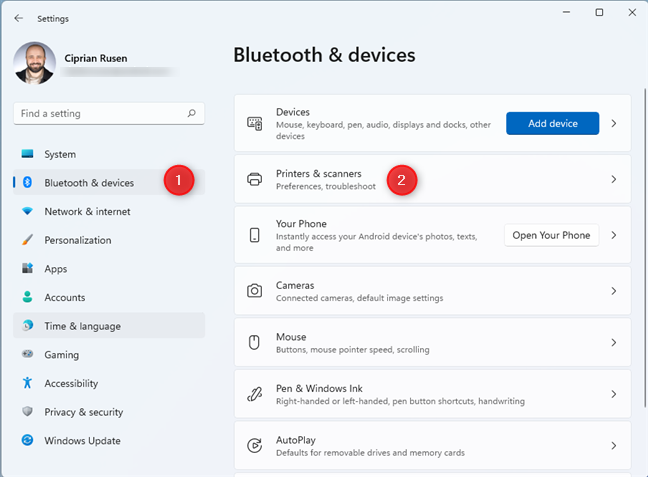
Em Configurações do Windows 11, vá para Bluetooth e dispositivos
Role para baixo na lista de impressoras e desative a opção “Permitir que o Windows gerencie minha impressora padrão ” . Se você não fizer isso, o Windows 11 gerenciará a impressora padrão para você selecionando a última impressora usada em seu dispositivo.
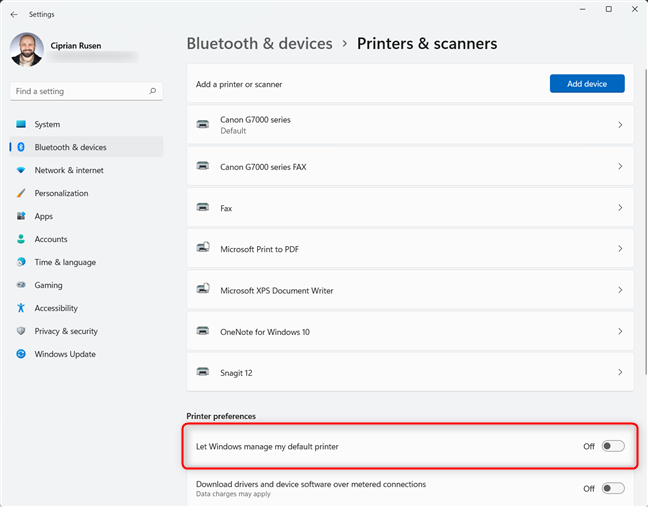
Defina a opção Permitir que o Windows gerencie minha impressora padrão para DESLIGADO
Na lista de impressoras, clique ou toque no nome da impressora que você deseja como padrão. Em seguida, clique ou toque no botão “Definir como padrão” e observe o status de suas impressoras mudando para Padrão .
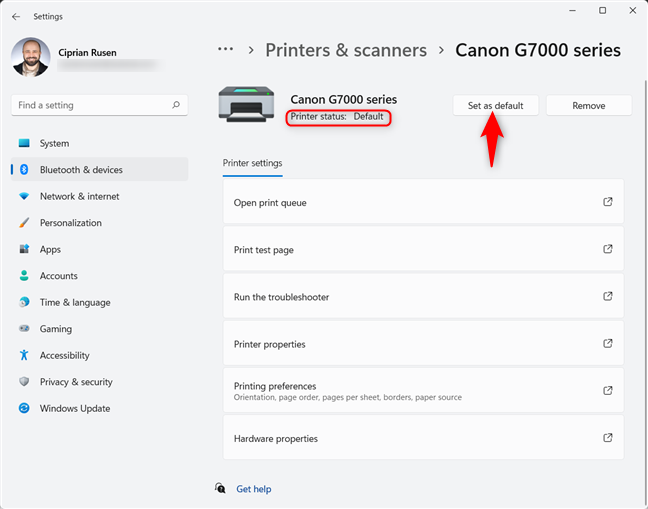
Clique ou toque em Definir como padrão
Se você não vir o botão “Definir como padrão” , você não desmarcou a opção “Permitir que o Windows gerencie minha impressora padrão” .
DICA: Deseja fazer capturas de tela no Windows e enviá-las diretamente para a impressora? Aqui estão duas maneiras de “capturar a tela para uma impressora” .
3. Como definir a impressora padrão no Painel de controle (todas as versões do Windows)
Este método funciona em todas as versões do Windows, incluindo o Windows 7 mais antigo. Comece abrindo o Painel de Controle . Em seguida, na seção Hardware e som , clique ou toque no link que diz “Exibir dispositivos e impressoras”.
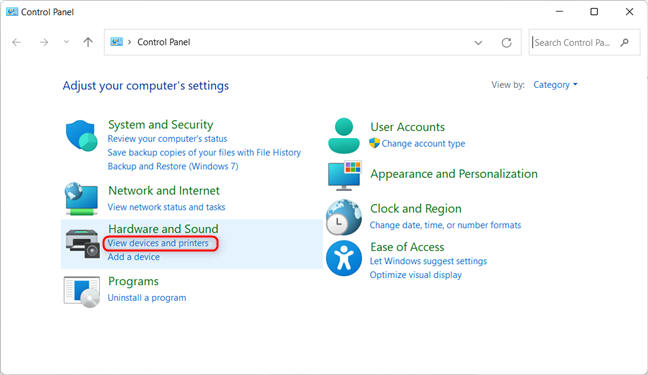
No Painel de controle, clique em Exibir dispositivos e impressoras
Você vê uma lista de dispositivos instalados. Em seguida, role até a seção Impressoras , encontre a impressora em que está interessado e clique com o botão direito nela. No menu exibido, clique em “Definir como impressora padrão”. Para impressoras multifuncionais como a série Canon Pixma G7000 que estamos usando, você também precisa clicar no nome da impressora no submenu que se abre. Para outras impressoras, não existe esse submenu.
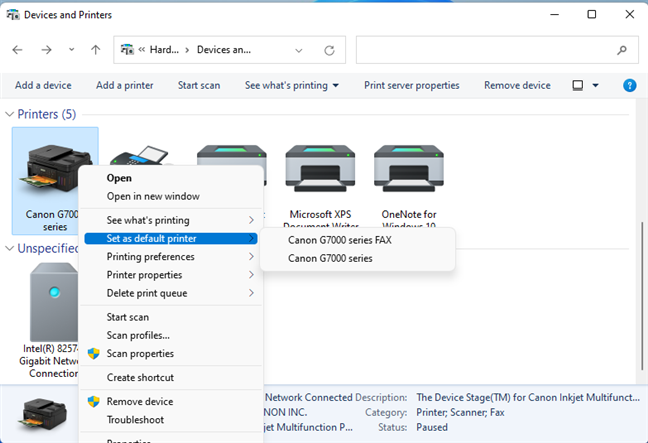
Clique com o botão direito do mouse na impressora que você deseja como padrão
Você é avisado de que configurar esta impressora como padrão significa que o Windows deixará de gerenciar sua impressora padrão. Clique em OK para definir a impressora que você escolheu como padrão.
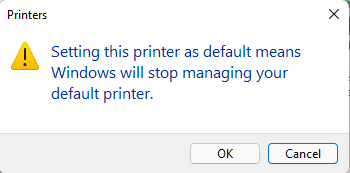
Confirme sua escolha
Em seguida, você verá uma marca de seleção ao lado da impressora definida como padrão, confirmando a alteração.
4. Como definir a impressora padrão na janela Imprimir (todas as versões do Windows)
Quando você deseja imprimir algo do Windows , geralmente pressiona CTRL + P no teclado. Por exemplo, esse atalho funciona em qualquer aplicativo de edição de documentos do Bloco de Notas ao WordPad ao Word . Em seguida, na janela Imprimir , você verá as impressoras instaladas em seu computador Windows. Clique com o botão direito do mouse na impressora desejada e escolha “Definir como impressora padrão. ”
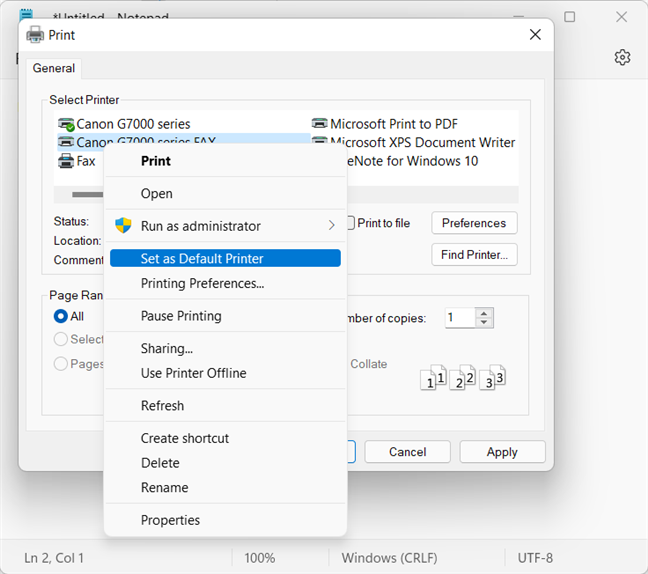
Defina a impressora padrão na janela Imprimir
A impressora padrão é então alterada para a que você selecionou, e pressionar o botão Imprimir enviará o trabalho de impressão para ela.
5. Como definir a impressora padrão do CMD, PowerShell ou Windows Terminal (todas as versões do Windows)
Você também pode definir a impressora padrão na linha de comando. Primeiro, inicie o aplicativo desejado ( Prompt de Comando , PowerShell ou Windows Terminal ) em qualquer versão do Windows, incluindo o antigo Windows 7. Se você estiver usando o Windows 11, veja como abrir o Windows Terminal . Em seguida, digite o seguinte comando:
rundll32 printui.dll,PrintUIEntry /y /n "nome da impressora"
Certifique-se de substituir a parte do nome da impressora do comando pelo nome real da impressora que você deseja definir como padrão. Se você não souber seu nome, poderá encontrá-lo executando o comando que compartilhamos no primeiro capítulo deste guia.
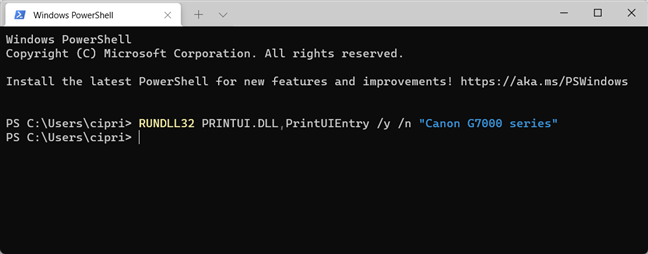
O comando para definir a impressora padrão no Windows
Qual método você prefere para configurar a impressora padrão?
Agora você conhece todas as maneiras de definir a impressora padrão no Windows 10, Windows 11 e versões anteriores também. Antes de fechar este tutorial, conte-nos em um comentário abaixo qual método funciona melhor para você. Além disso, se você conhece outras maneiras, não hesite em compartilhar e atualizaremos nosso guia para incluí-las.
A atualização do One UI 6 permite que os usuários adicionem widgets de câmera em telefones Samsung Galaxy para personalizar como desejarem.
No artigo a seguir, apresentaremos as operações básicas para recuperar dados excluídos no Windows 7 com a ferramenta de suporte Recuva Portable. Com o Recuva Portable, você pode armazená-lo em qualquer USB conveniente e usá-lo sempre que precisar. A ferramenta é compacta, simples e fácil de usar, com alguns dos seguintes recursos:
Descubra tudo sobre o Paint no Windows 10: como usar sua interface, abrir e editar imagens, adicionar texto, formas, e muito mais. Dicas essenciais para otimizar seu uso do Paint.
Descubra onde está a Lixeira no Windows 10 e 11 e aprenda todas as maneiras de acessá-la, incluindo o acesso à pasta oculta $Recycle.Bin.
Descubra como gerenciar guias no Microsoft Edge como um profissional para aumentar sua produtividade. Feche abas, abra novas abas, atualize abas, etc.
Aprenda como controlar o volume no Windows 10 e Windows 11 com este guia abrangente. Descubra como ajustar o volume usando atalhos de teclado, controles no sistema e dispositivos externos.
Como abrir o Explorador de Arquivos no Windows 10 e Windows 11, ou Windows Explorer no Windows 7. Aqui estão todos os atalhos do Explorador de Arquivos.
Aprenda como iniciar o aplicativo Microsoft Paint no Windows 10 e 11 utilizando diferentes métodos, incluindo o comando mspaint.
Aprenda como mudar o tipo de conta de usuário padrão para administrador no Windows 10. Descubra 6 métodos eficazes para gerenciar contas de usuário.
Aprenda a gerenciar contas de usuário e grupos de usuários no Windows 10 usando a ferramenta Usuários e Grupos Locais (lusrmgr.msc).
Como criar um link para um arquivo, pasta ou biblioteca em seu computador Windows e enviá-lo para outras pessoas. Aprenda a copiar um caminho de arquivo como um link de forma eficaz.
Aprenda como alterar permissões de aplicativos no Windows 10, definindo quais aplicativos têm acesso a recursos como câmera e localização.
Aprenda a abrir o PowerShell no Windows 10 e Windows 11, inclusive como administrador. Dicas práticas e métodos eficientes para uso.
Como se conectar a um servidor FTP do Windows 10 usando o Explorador de Arquivos. Tutorial completo para gerenciar arquivos e pastas em um servidor FTP.
Aprenda a imprimir uma imagem grande como um pôster em várias páginas utilizando o Paint do Windows 10, de forma fácil e eficiente.
Se você não precisa mais usar o Galaxy AI no seu telefone Samsung, você pode desativá-lo com uma operação muito simples. Aqui estão as instruções para desativar o Galaxy AI em telefones Samsung.
Se você não precisa usar nenhum personagem de IA no Instagram, você também pode excluí-lo rapidamente. Aqui está um guia para remover caracteres de IA no Instagram.
O símbolo delta no Excel, também conhecido como símbolo de triângulo no Excel, é muito utilizado em tabelas de dados estatísticos, expressando números crescentes ou decrescentes, ou quaisquer dados de acordo com a vontade do usuário.
Além de compartilhar um arquivo do Planilhas Google com todas as planilhas exibidas, os usuários podem optar por compartilhar uma área de dados do Planilhas Google ou compartilhar uma planilha no Planilhas Google.
Os usuários também podem personalizar para desativar a memória do ChatGPT quando quiserem, tanto nas versões para dispositivos móveis quanto para computadores. Aqui estão as instruções para desabilitar o armazenamento do ChatGPT.
Por padrão, o Windows Update verifica automaticamente se há atualizações e você também pode ver quando foi a última atualização. Aqui está um guia para ver quando o Windows foi atualizado pela última vez.
Basicamente, a operação para excluir o eSIM no iPhone também é simples para nós seguirmos. Aqui estão as instruções para remover o eSIM do iPhone.
Além de salvar Live Photos como vídeos no iPhone, os usuários podem converter Live Photos para Boomerang no iPhone de forma muito simples.
Muitos aplicativos ativam o SharePlay automaticamente quando você faz uma chamada de vídeo pelo FaceTime, o que pode fazer com que você pressione acidentalmente o botão errado e estrague a chamada de vídeo que está fazendo.
Quando você ativa o Click to Do, o recurso funciona e entende o texto ou a imagem em que você clica e então faz julgamentos para fornecer ações contextuais relevantes.
Ligar a luz de fundo do teclado fará com que ele brilhe, o que é útil ao operar em condições de pouca luz ou para deixar seu canto de jogo mais fresco. Há quatro maneiras de ligar as luzes do teclado do laptop para você escolher abaixo.
Há muitas maneiras de entrar no Modo de Segurança no Windows 10, caso você não consiga entrar no Windows e entrar. Para entrar no Modo de Segurança do Windows 10 ao iniciar seu computador, consulte o artigo abaixo do WebTech360.
A Grok AI agora expandiu seu gerador de fotos de IA para transformar fotos pessoais em novos estilos, como criar fotos no estilo Studio Ghibli com filmes de animação famosos.
O Google One AI Premium está oferecendo um teste gratuito de 1 mês para os usuários se inscreverem e experimentarem muitos recursos atualizados, como o assistente Gemini Advanced.
A partir do iOS 18.4, a Apple permite que os usuários decidam se querem ou não mostrar pesquisas recentes no Safari.




























