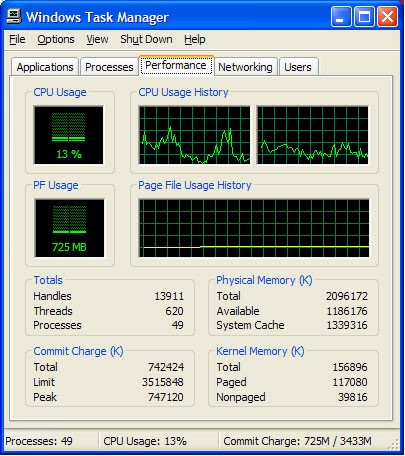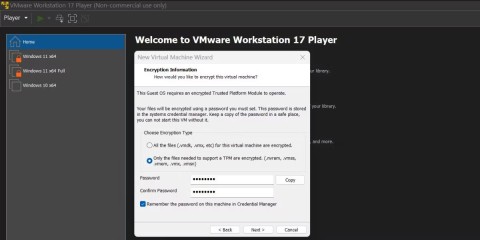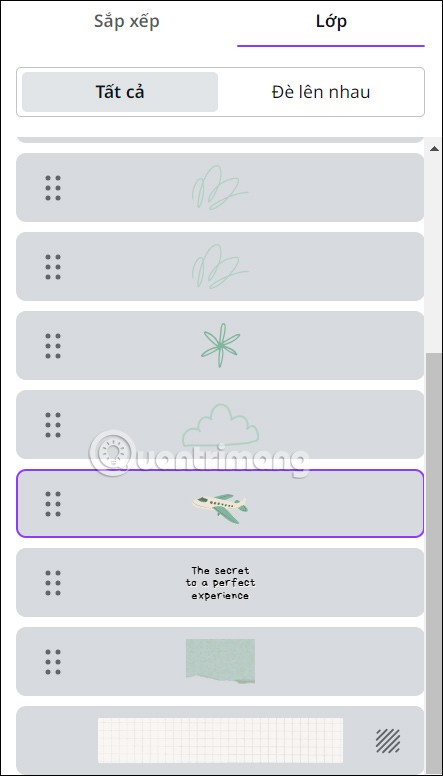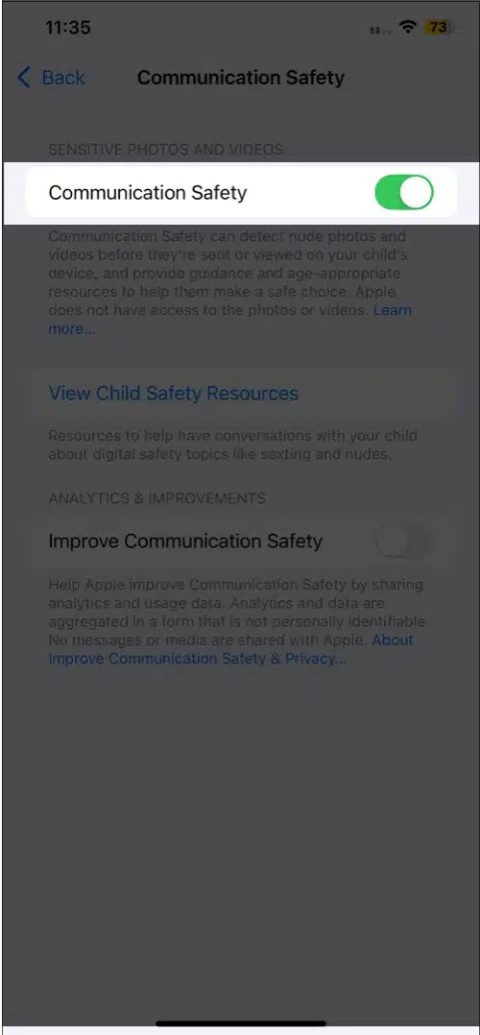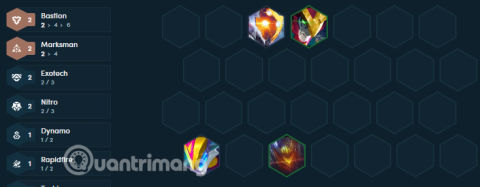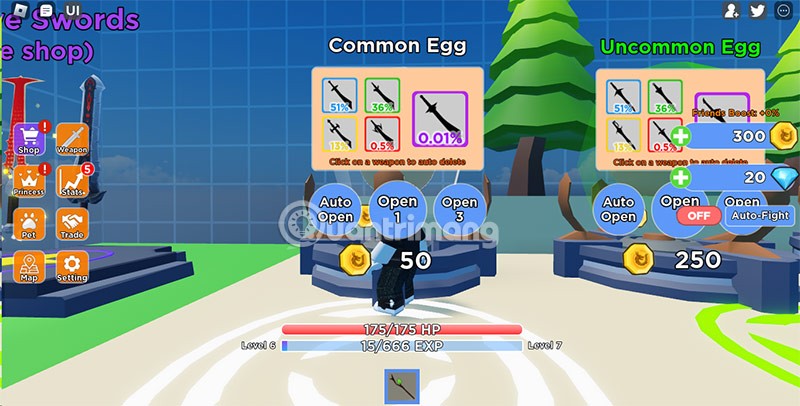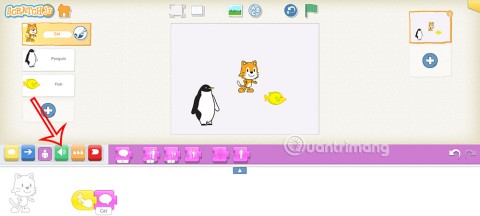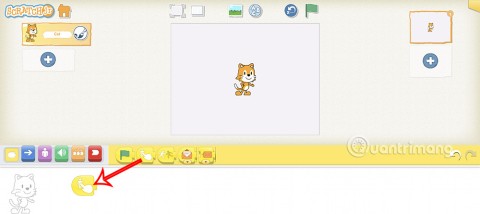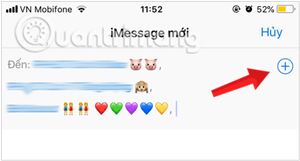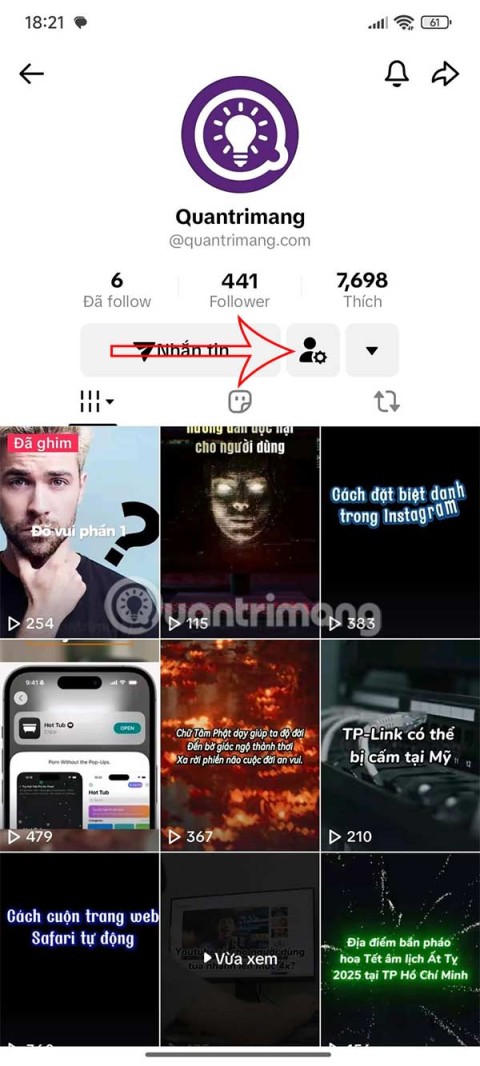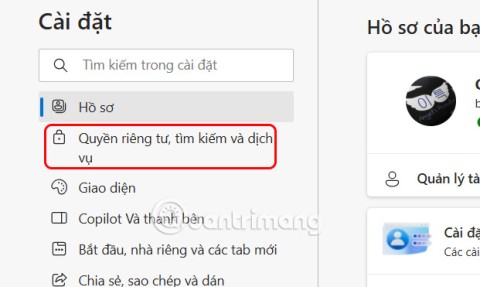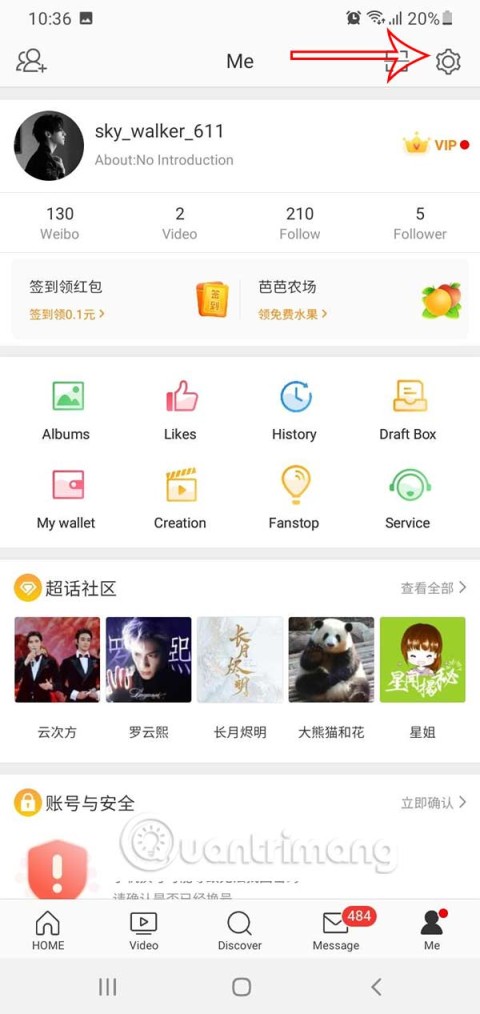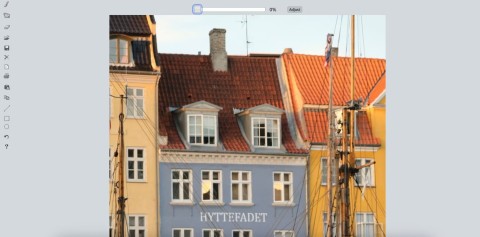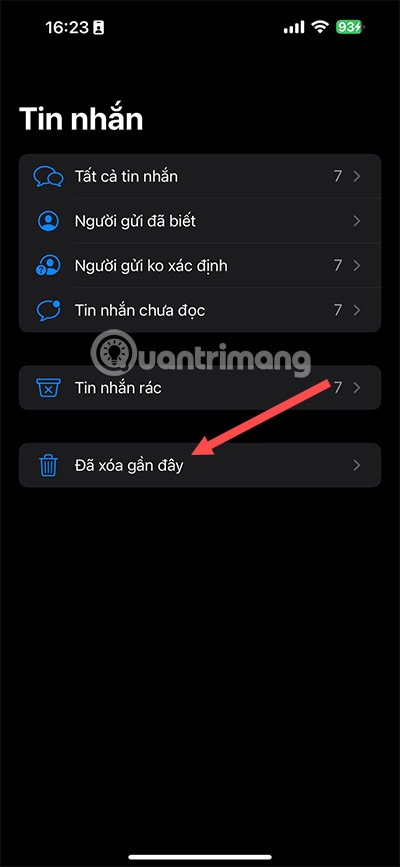Como adicionar widget de câmera no Samsung Galaxy

A atualização do One UI 6 permite que os usuários adicionem widgets de câmera em telefones Samsung Galaxy para personalizar como desejarem.
À medida que mais pessoas estão começando a trabalhar em suas casas, as reuniões online também estão se tornando uma necessidade. Felizmente, existem alguns serviços que permitem que você se encontre online com seus colegas de trabalho, parceiros de negócios e amigos. Uma das melhores soluções é o Zoom . Se você precisar participar de uma reunião no Zoom, você sabe como fazê-lo? Você está se perguntando "Como faço para entrar em uma reunião do Zoom?", "Preciso de uma conta do Zoom para entrar em uma reunião?" ou "Como faço para entrar em uma reunião do Zoom por telefone?". Descubra as respostas para todas essas perguntas e muito mais neste tutorial:
Conteúdo
Coisas que você precisa saber antes de entrar em uma reunião do Zoom
Para participar de uma reunião do Zoom, você deve saber o ID e a senha, que podem ser obtidos com a pessoa que a hospeda. O anfitrião de uma reunião do Zoom pode enviar o ID e a senha por vários meios, incluindo, entre outros, e-mail, bate-papo, mensagens ou convite direto do Zoom. Portanto, independentemente de como o anfitrião envia o convite, você deve ter um link ou uma ID e senha da reunião do Zoom. Por exemplo, se você receber o convite por correio, ficará assim:
Convite para reunião do Zoom enviado por e-mail
A segunda coisa a ter em mente é que você normalmente pode participar de uma reunião do Zoom sem entrar na sua conta do Zoom ou mesmo se não tiver uma conta do Zoom. Você pode fazer isso no aplicativo Zoom no seu PC ou dispositivo móvel, mas primeiro deve instalar o aplicativo. É possível participar de uma reunião Zoom a partir de um navegador da Web, sem instalar o aplicativo, mas você precisa ter uma conta Zoom para fazer isso. Se precisar de ajuda para instalar o Zoom em seu PC, smartphone ou tablet, ou para criar uma conta Zoom, leia primeiro este guia: 2 maneiras de criar uma conta Zoom Meetings .
1. Como ingressar em uma reunião do Zoom a partir do aplicativo Zoom Cloud Meetings em um PC Windows ou Mac
Abra o aplicativo Zoom Cloud Meetings no seu PC Windows ou Mac. Em seguida, clique ou toque em " Participar de uma reunião" se quiser entrar sem usar uma conta Zoom, ou pressione o botão Entrar se quiser entrar primeiro na sua conta Zoom.
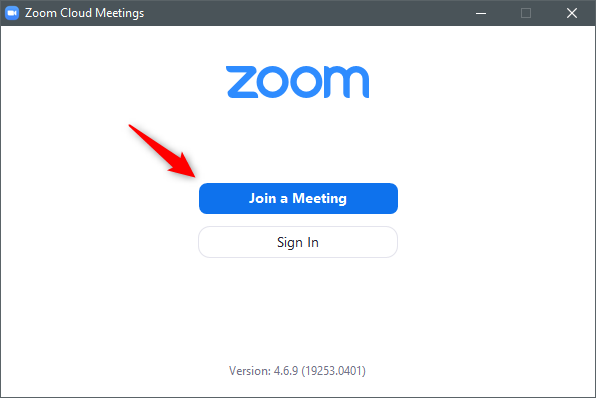
O botão Participar de uma reunião do aplicativo Zoom Cloud Meetings no Windows
Se você optou por entrar na sua conta Zoom, clique ou toque em Entrar . Se você optar por ingressar em uma reunião sem entrar, esta etapa será ignorada.
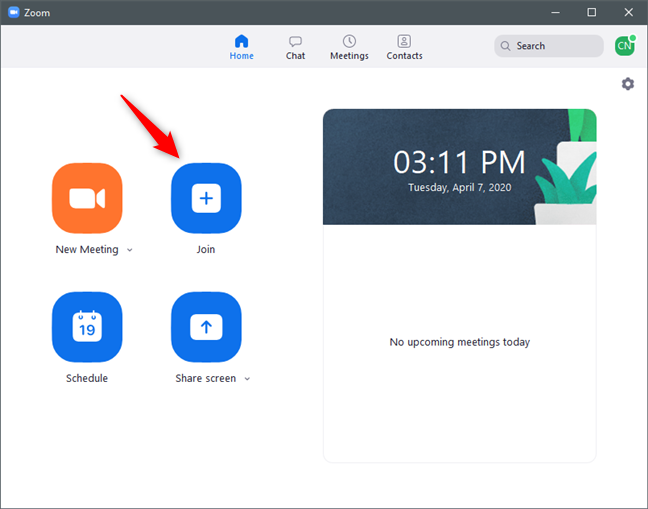
O botão Join na interface do aplicativo Zoom
O Zoom agora abre uma pequena janela chamada Ingressar na Reunião . Nele, preencha o "ID da reunião ou nome do link pessoal" com o ID da reunião do Zoom que você deseja participar (aquele que você recebeu no convite da reunião do Zoom). Em seguida, digite o nome que deseja usar e marque as opções de sua preferência: "Lembrar meu nome para reuniões futuras", "Não conectar ao áudio" e "Desativar meu vídeo" . Depois de escolher suas configurações preferidas, clique ou toque em Participar .
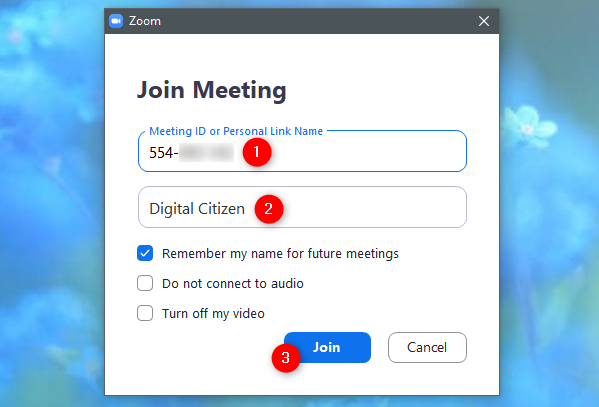
Inserindo o ID da reunião do Zoom e seu nome
Digite a senha da reunião Zoom (que você recebeu no convite do organizador ) e clique ou toque em Entrar na reunião .
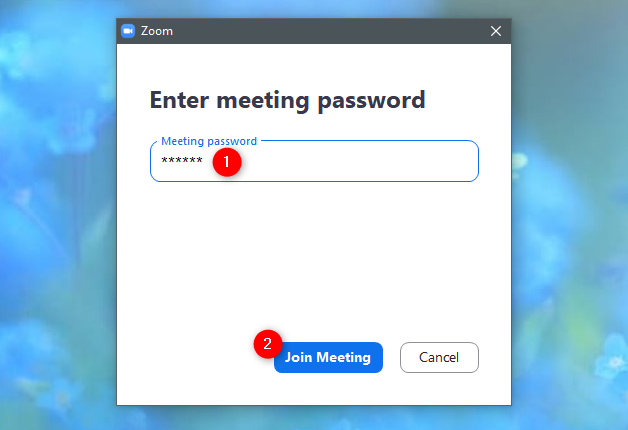
Digitando a senha da reunião Zoom
O aplicativo do Zoom envia sua solicitação de ingresso ao organizador da reunião, que deve aprová-lo.
Até que ele ou ela confirme que você tem permissão para participar da reunião, o Zoom pede que você "Aguarde, o anfitrião da reunião o deixará entrar em breve".
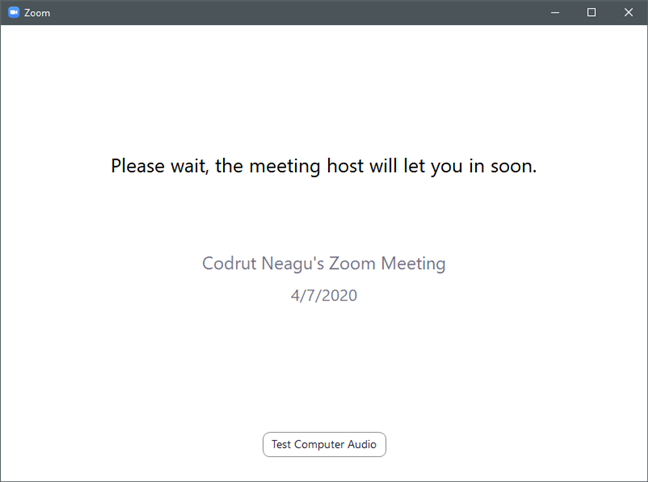
Aguardando que o organizador da reunião do Zoom aprove você para participar
Quando o anfitrião confirmar que você pode participar da reunião do Zoom, você estará dentro e poderá ver e conversar com os outros participantes.
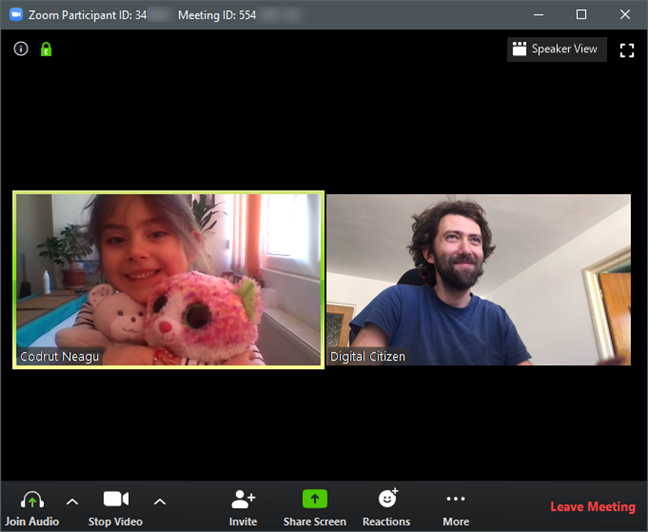
Uma reunião Zoom
Se você quiser sair da reunião, clique ou toque no botão "Sair da reunião" no canto inferior direito do aplicativo Zoom e escolha Sair da reunião quando for solicitado que você confirme sua escolha.
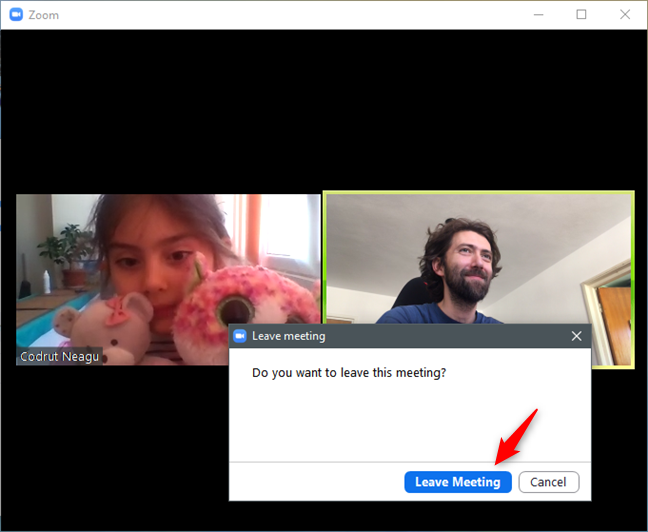
Sair de uma reunião do Zoom
2. Como ingressar em uma reunião do Zoom a partir de um navegador da Web em um PC Windows ou Mac, quando você tem o cliente de desktop Zoom instalado
Se preferir, você também pode iniciar o processo de ingresso em uma reunião do Zoom a partir de um navegador da web. No convite da reunião Zoom recebido do organizador, clique ou toque no link da reunião.
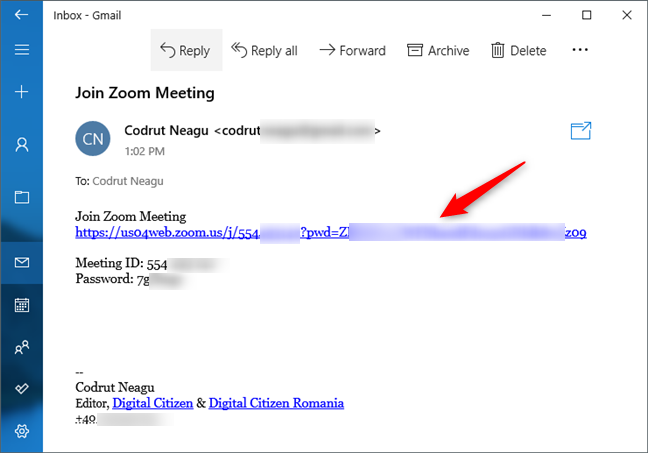
O link de convite para uma reunião do Zoom
Essa ação abre seu navegador da Web padrão e solicita automaticamente que você inicie o aplicativo Zoom para ingressar na reunião. Independentemente do seu navegador da Web, escolha Abrir o aplicativo Zoom. Observe que você também pode obter o mesmo resultado copiando e colando o link do convite em qualquer navegador da Web de sua preferência.
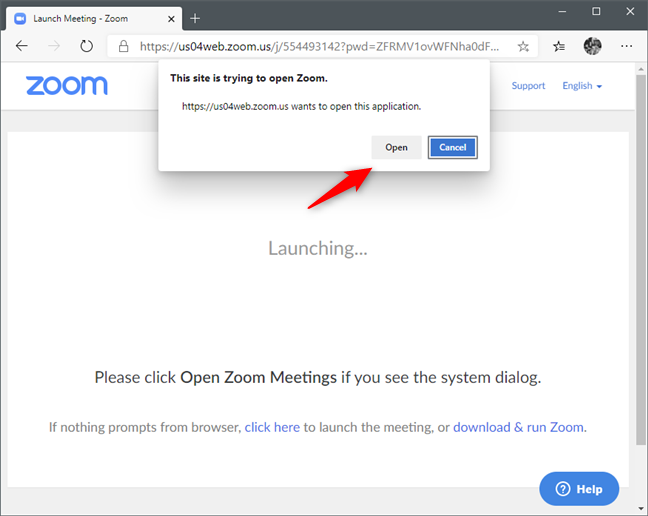
Um navegador da Web solicitando que você abra o link da reunião do Zoom com o aplicativo Zoom
Assim que você clicar ou tocar em Abrir , o aplicativo Zoom abre e inicia automaticamente o processo de ingresso na reunião para a qual você foi convidado. Não há necessidade de inserir o ID ou a senha da reunião do Zoom, pois eles já foram incluídos no link em que você clicou ou tocou. Basta esperar que o organizador confirme que você pode ingressar na reunião e começar a conversar com os outros participantes.
3. Como ingressar em uma reunião do Zoom a partir de um navegador da Web em um PC Windows ou Mac, sem instalar o cliente de desktop Zoom
Se você não tiver o aplicativo Zoom instalado e também não quiser instalá-lo, poderá participar de uma reunião do Zoom diretamente de um navegador da Web. Abra seu navegador favorito e acesse join.zoom.us. Em seguida, insira o ID da reunião do Zoom e pressione Entrar .
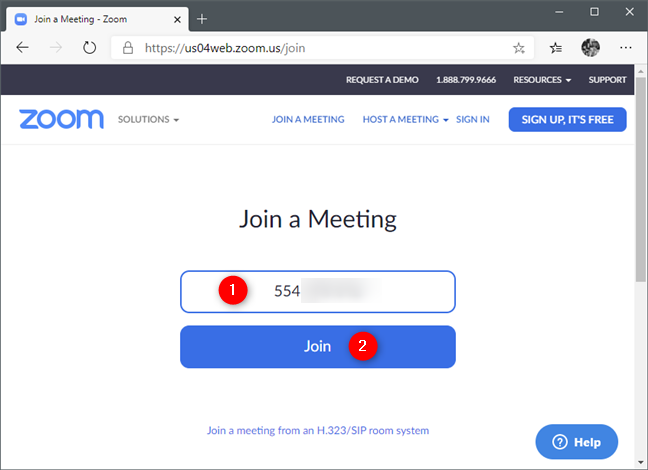
A página da Web Join a Meeting no site do Zoom
Na próxima página, você pode ver um link chamado "ingressar no seu navegador". Se você fizer isso, clique ou toque nele. Se você não o vir, clique ou toque em "baixar e executar o Zoom" , mas cancele o download quando for solicitado a salvar o arquivo do instalador. Isso faz com que a página da Web mostre automaticamente o link "ingressar do seu navegador" na parte inferior: clique ou toque nele.
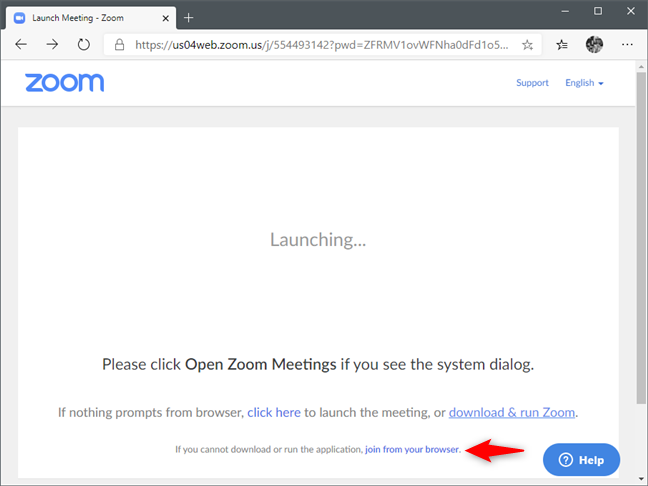
O link Junte-se a partir do seu navegador
Na próxima página, insira o endereço de e-mail e a senha associados à sua conta Zoom . Em seguida, pressione o botão Entrar .
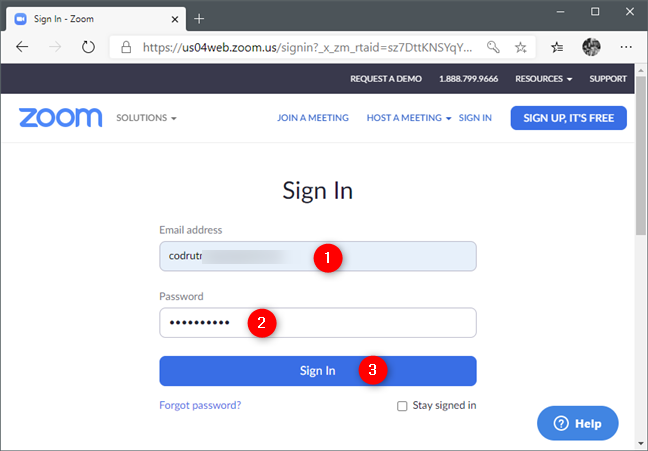
Fazendo login na sua conta Zoom em um navegador da web
Digite a senha da reunião Zoom e escolha um nome para você. Em seguida, clique ou toque em Participar .
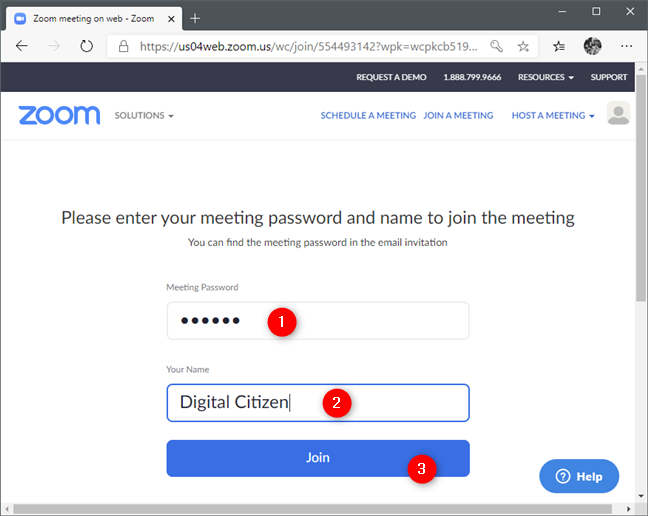
Inserindo o ID da reunião do Zoom e escolhendo seu nome
Você precisa esperar até que o anfitrião da reunião do Zoom confirme que você pode participar da reunião.
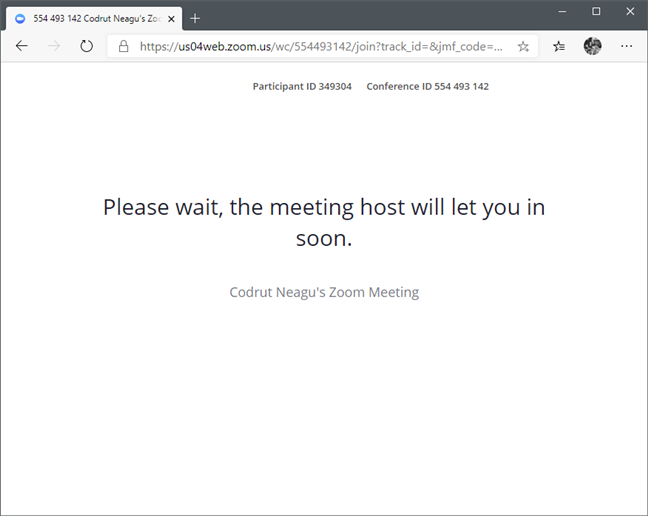
Esperando que o anfitrião o admita na reunião do Zoom
Depois que o organizador aceitar você para participar da reunião, você poderá definir as configurações de áudio. Como você está entrando na reunião de um computador, clique ou toque em "Ingressar no áudio por computador" na guia Áudio do computador que aparece.
NOTA: Você também pode obter outras guias, como Chamada telefônica . Se você não tiver um microfone em seu computador, poderá usar seu telefone fixo ou celular para ativar o áudio. Para usar esse recurso, você deve ligar para os números de telefone específicos do Zoom e pode incorrer em custos adicionais.
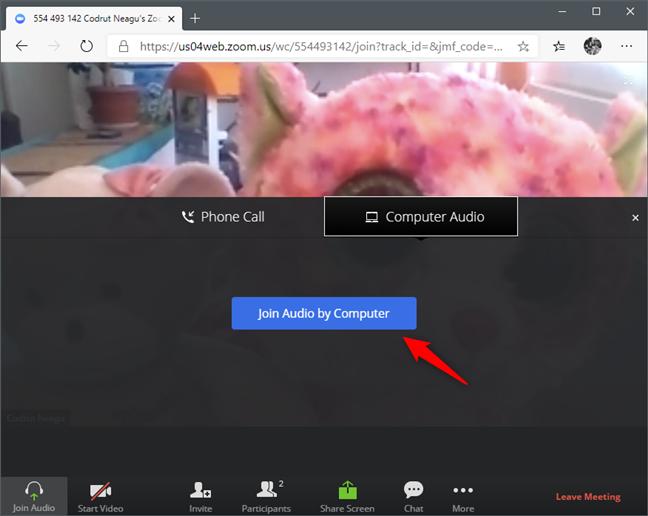
Escolhendo entrar no áudio por computador em uma reunião do Zoom, a partir de um navegador
Se você escolher Áudio do computador , seu navegador da Web solicitará que você permita o uso do microfone. Selecione Permitir se quiser que os outros participantes da reunião possam ouvi-lo.
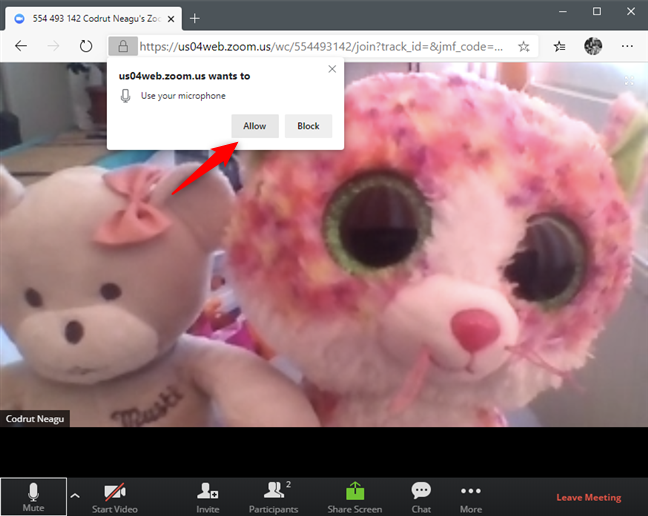
Permitindo que o navegador use o microfone
Se você também deseja ativar o vídeo, clique ou toque no botão Iniciar vídeo na parte inferior da página e permita que seu navegador da Web use sua câmera.
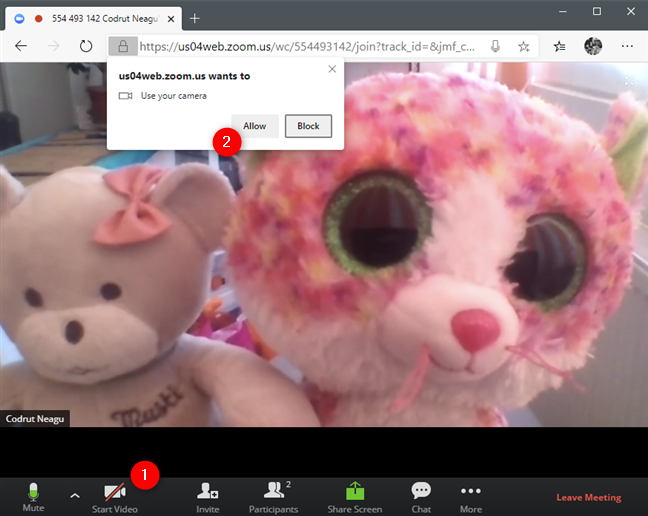
Permitindo que o navegador use a câmera
Finalmente, você está agora e pode ver e começar a conversar com os outros participantes da reunião do Zoom.
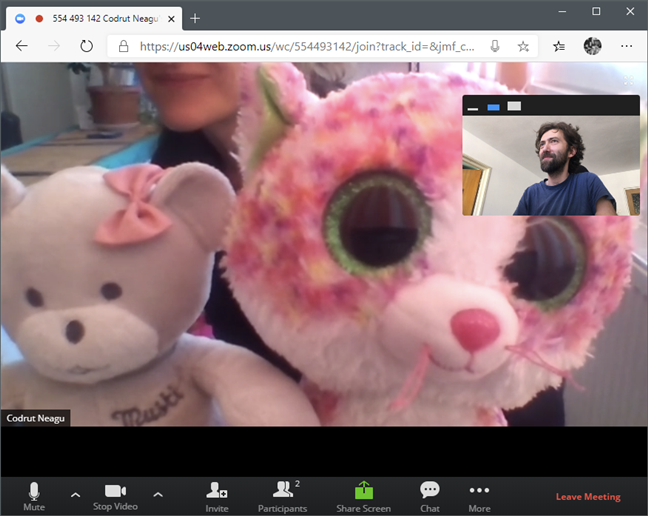
Uma reunião do Zoom em um navegador da Web
Quando quiser sair da reunião do Zoom, pressione o link Sair da reunião no canto inferior direito da janela e confirme que deseja sair.
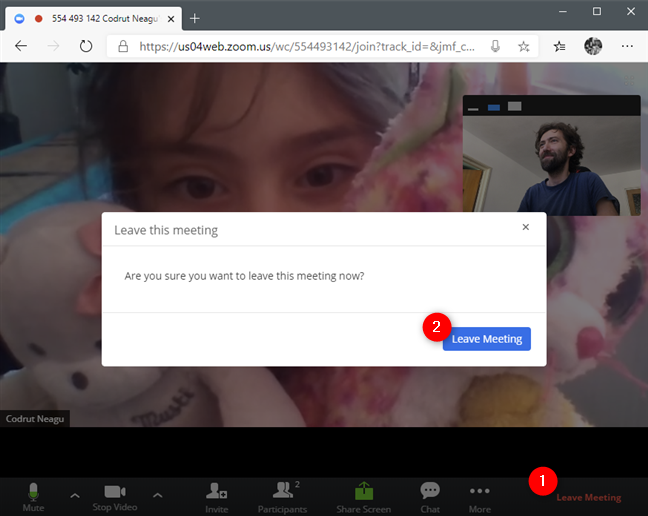
Sair de uma reunião do Zoom
4. Como entrar em uma Reunião Zoom a partir de um dispositivo Android ou iPhone/iPad
As etapas necessárias para ingressar em uma reunião do Zoom são idênticas no Android e no iOS. Nesta seção, incluímos capturas de tela tiradas em um smartphone Android, bem como em um iPhone. Cada imagem contém a captura de tela do Android à esquerda e sua captura de tela correspondente do iPhone à direita.
No seu dispositivo móvel Android ou iPhone/iPad, abra o aplicativo Zoom . Em seguida, toque em "Participar de uma reunião" se não quiser entrar na sua conta Zoom. Se você quiser entrar, faça isso e, em seguida, toque em Entrar .
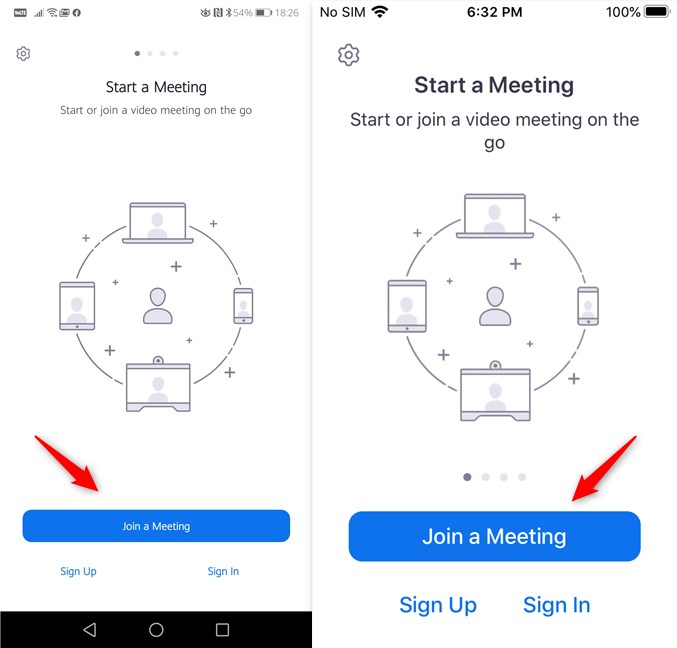
Participe de uma reunião no Zoom para Android e iPhone
Digite a ID da reunião e insira o nome que deseja usar para esta reunião. Em seguida, toque em Entrar na reunião se estiver usando um dispositivo Android ou Entrar se estiver em um iPhone/iPad.
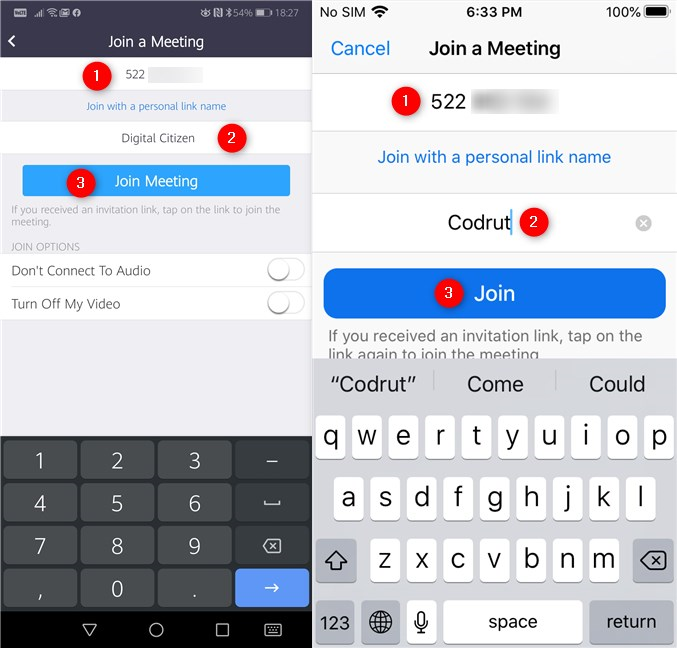
Inserindo o ID da reunião do Zoom e escolhendo um nome para você
Digite a senha da reunião Zoom e pressione OK (no Android) ou Continuar (no iPhone/iPad).
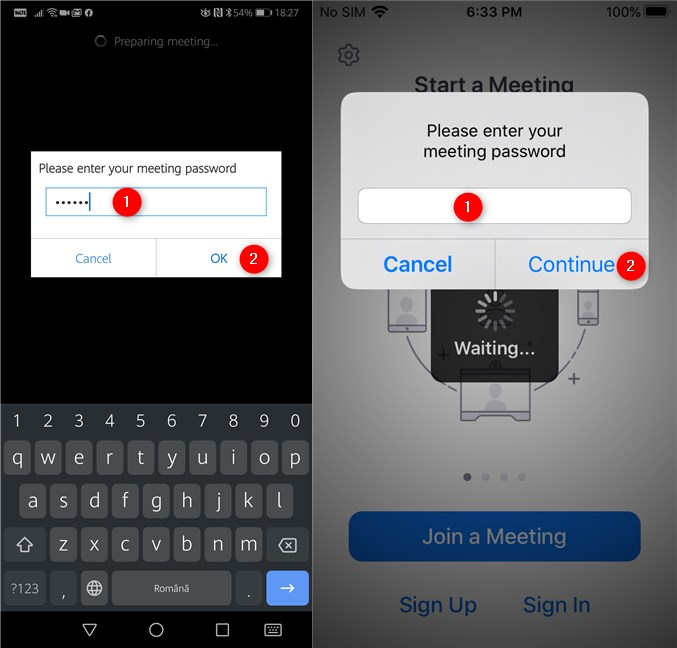
Digitando a senha da reunião Zoom
Escolha se deseja habilitar o áudio e o vídeo para a reunião e, em seguida, toque em Ingressar na reunião .
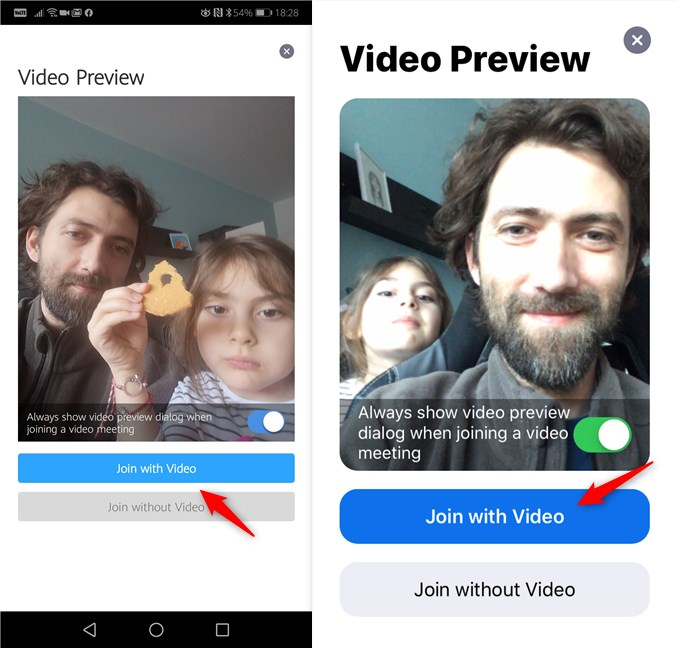
Escolhendo entrar na reunião do Zoom com ou sem vídeo
Aguarde até que o organizador da reunião permita que você participe.
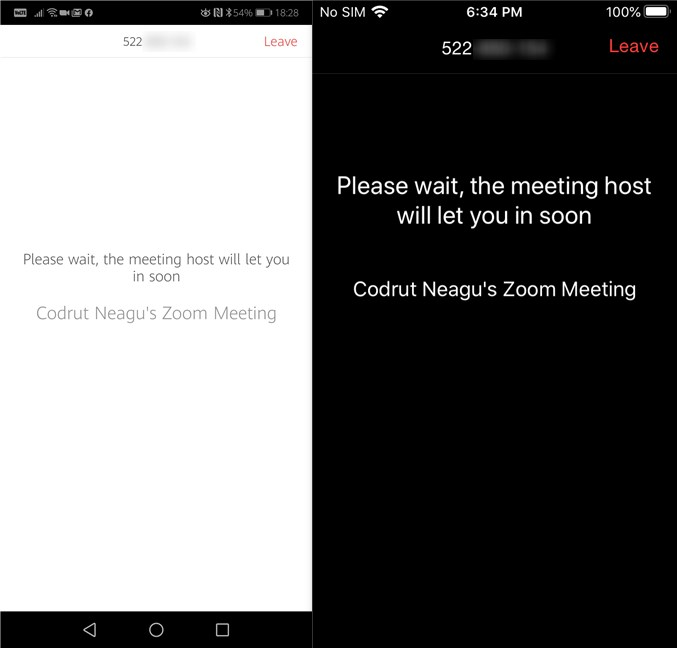
Esperando que o anfitrião da reunião do Zoom o admita
Quando ele ou ela confirma que você pode participar da reunião, o aplicativo Zoom permite que você entre e agora você pode ver e conversar com os outros participantes.
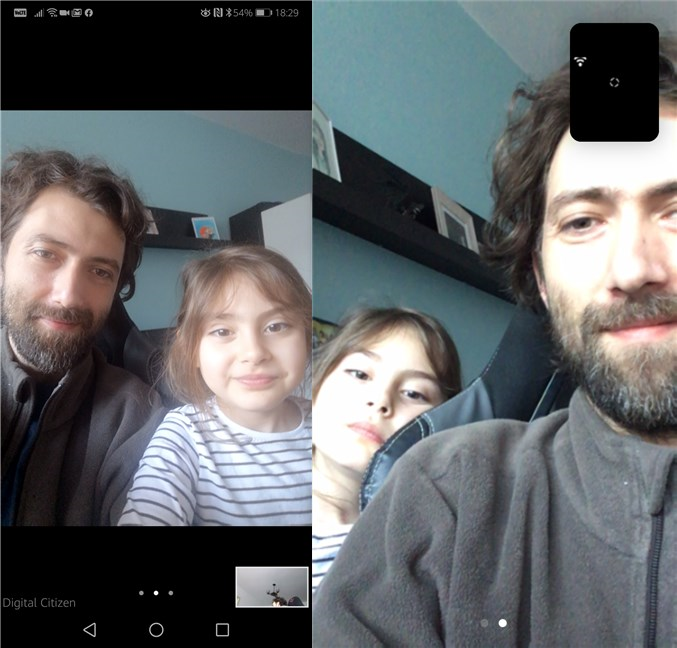
Uma reunião Zoom em um smartphone Android e um iPhone
Para sair da reunião, toque na tela para mostrar a interface do Zoom, toque no botão Sair da reunião e confirme que deseja sair.
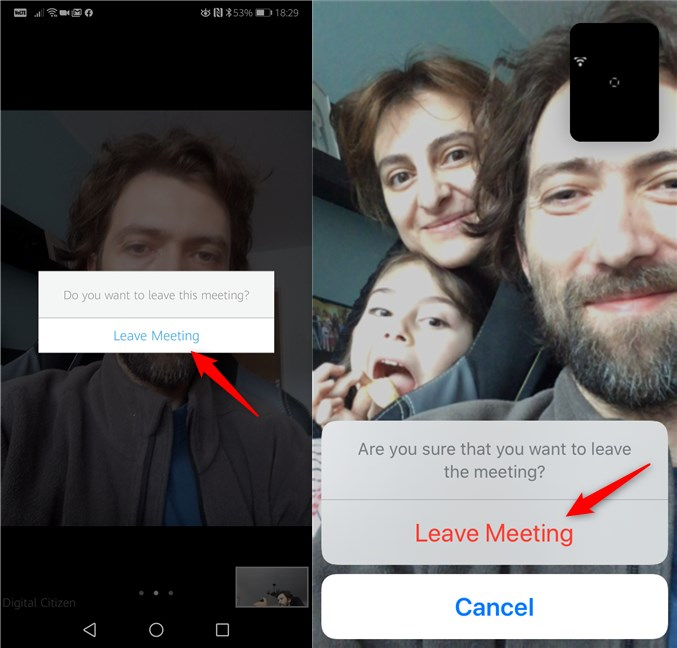
Sair de uma reunião Zoom de um smartphone Android e um iPhone
5. Como entrar em uma reunião do Zoom quando você já está online no aplicativo Zoom, em qualquer plataforma
Se você estiver usando o aplicativo Zoom em um computador ou dispositivo com Windows, Linux ou Mac ou em um dispositivo móvel com Android ou iOS e estiver online (o aplicativo Zoom está aberto e você está conectado), ingressando uma reunião pode ser ainda mais fácil. O organizador da reunião pode enviar-lhe um convite direto se tiver você em seus contatos). Se o anfitrião lhe enviar um convite tão direto, você receberá uma chamada do Zoom em seu computador ou dispositivo e tudo o que você precisa fazer é clicar ou tocar em Aceitar para ingressar nessa reunião.
Veja a aparência da chamada de reunião no aplicativo Zoom para Windows:
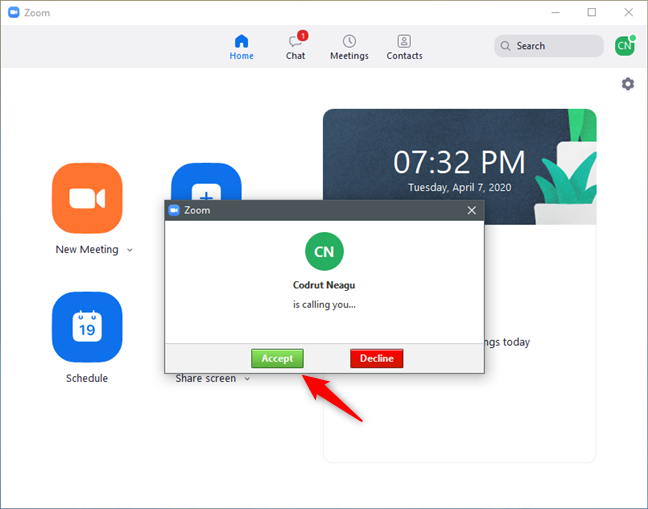
Aceitando ingressar em uma reunião do Zoom no aplicativo Zoom para Windows
E é assim que fica no Android e no iPhone:
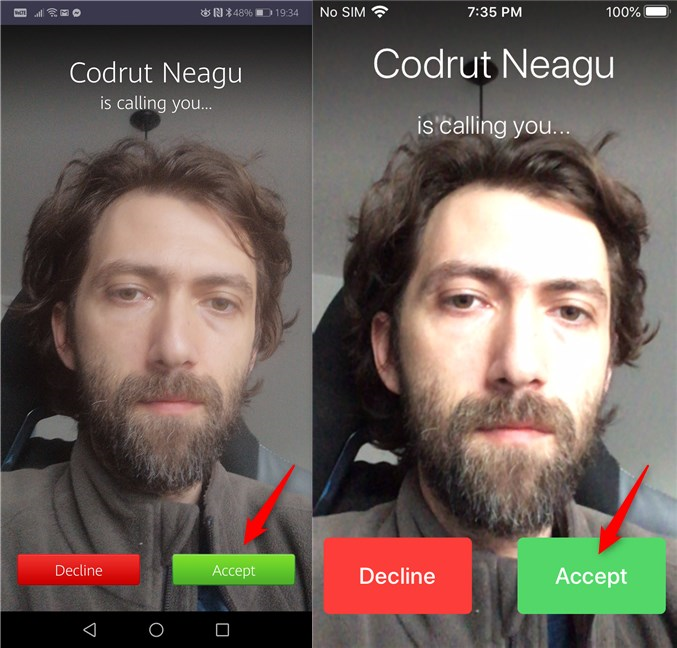
Aceitando participar de uma reunião do Zoom no aplicativo Zoom para Android e iOS
6. Como participar de uma reunião do Zoom apenas por telefone
Em alguns países, o Zoom também permite que você participe de uma reunião por telefone, o que significa que você pode participar de qualquer telefone fixo ou "burro", se necessário. No entanto, quando publicamos este artigo, essa era uma opção disponível apenas em planos pagos do Zoom, o que significa que apenas clientes pagantes podem hospedar reuniões do Zoom nas quais você pode participar por telefone.

A discagem por telefone está disponível para planos pagos do Zoom
Se o seu organizador da reunião do Zoom estiver inscrito em um plano pago e permitir a entrada por telefone, no convite que você receber dele, você deverá receber não apenas o link e o ID da reunião, mas também alguns números de telefone para os quais você pode ligar e um senha para a reunião.
Depois de ter os detalhes do convite em mãos, no seu telefone, disque um dos números de telefone do Zoom. Depois que o Zoom atender sua chamada, use o teclado de discagem do telefone para inserir o ID da reunião que o organizador lhe disse, seguido de #. Em seguida, digite a senha da reunião, pressione # e você está dentro. Isso é tudo!
Qual é a sua maneira favorita de participar das reuniões do Zoom?
Agora você sabe que existem muitas maneiras diferentes de participar de reuniões do Zoom e que você pode fazer isso tanto na frente do seu computador ou laptop quanto em um smartphone. Qual é a sua maneira preferida de falar no Zoom? Deixe um comentário abaixo e deixe-nos saber.
A atualização do One UI 6 permite que os usuários adicionem widgets de câmera em telefones Samsung Galaxy para personalizar como desejarem.
No artigo a seguir, apresentaremos as operações básicas para recuperar dados excluídos no Windows 7 com a ferramenta de suporte Recuva Portable. Com o Recuva Portable, você pode armazená-lo em qualquer USB conveniente e usá-lo sempre que precisar. A ferramenta é compacta, simples e fácil de usar, com alguns dos seguintes recursos:
Descubra tudo sobre o Paint no Windows 10: como usar sua interface, abrir e editar imagens, adicionar texto, formas, e muito mais. Dicas essenciais para otimizar seu uso do Paint.
Descubra onde está a Lixeira no Windows 10 e 11 e aprenda todas as maneiras de acessá-la, incluindo o acesso à pasta oculta $Recycle.Bin.
Descubra como gerenciar guias no Microsoft Edge como um profissional para aumentar sua produtividade. Feche abas, abra novas abas, atualize abas, etc.
Aprenda como controlar o volume no Windows 10 e Windows 11 com este guia abrangente. Descubra como ajustar o volume usando atalhos de teclado, controles no sistema e dispositivos externos.
Como abrir o Explorador de Arquivos no Windows 10 e Windows 11, ou Windows Explorer no Windows 7. Aqui estão todos os atalhos do Explorador de Arquivos.
Aprenda como iniciar o aplicativo Microsoft Paint no Windows 10 e 11 utilizando diferentes métodos, incluindo o comando mspaint.
Aprenda como mudar o tipo de conta de usuário padrão para administrador no Windows 10. Descubra 6 métodos eficazes para gerenciar contas de usuário.
Aprenda a gerenciar contas de usuário e grupos de usuários no Windows 10 usando a ferramenta Usuários e Grupos Locais (lusrmgr.msc).
Como criar um link para um arquivo, pasta ou biblioteca em seu computador Windows e enviá-lo para outras pessoas. Aprenda a copiar um caminho de arquivo como um link de forma eficaz.
Aprenda como alterar permissões de aplicativos no Windows 10, definindo quais aplicativos têm acesso a recursos como câmera e localização.
Aprenda a abrir o PowerShell no Windows 10 e Windows 11, inclusive como administrador. Dicas práticas e métodos eficientes para uso.
Como se conectar a um servidor FTP do Windows 10 usando o Explorador de Arquivos. Tutorial completo para gerenciar arquivos e pastas em um servidor FTP.
Aprenda a imprimir uma imagem grande como um pôster em várias páginas utilizando o Paint do Windows 10, de forma fácil e eficiente.
Instalar mais RAM é a solução mais eficaz para acelerar o seu computador. Mesmo que o seu computador seja novo, após apenas alguns anos de uso, você precisará instalar mais RAM para garantir uma velocidade melhor. Além disso, novos sistemas operacionais também exigem mais memória. Quando um computador não tem RAM suficiente, ele troca fluxos de dados com o disco rígido, e é por isso que o sistema fica lento.
Gemini Advanced é uma assinatura paga do Google que dá acesso a modelos de IA mais avançados. Após registrar o pacote Gemini Advanced, caso não precise mais utilizá-lo, você deverá cancelar o pacote Gemini Advanced, conforme o artigo abaixo.
Neste artigo, o WebTech360 orientará você sobre como instalar e experimentar o Windows 11 na máquina virtual VMWare.
Agrupar camadas no Canva torna seu design mais profissional e também facilita a edição e o trabalho com seu design.
A Comunicação Segura desfocará as imagens sensíveis recebidas no iPhone do seu filho via Mensagens e AirDrop. Veja como usar a Comunicação Segura no iPhone.
Os atiradores retornam na temporada 14 de TFT e ainda são uma classe poderosa com dano físico de longo alcance excepcional.
Alguns computadores após a atualização para a versão do Windows 10 apresentam problemas com perda de som. Podemos verificar as conexões do dispositivo de áudio com o computador ou reajustar as configurações de som no sistema operacional.
Neste artigo, os alunos aprenderão como adicionar sons e usar sons no ScratchJR para cada um de seus personagens.
O ScratchJR ajuda os alunos a criar programas baseados em comandos para personagens, e você pode usá-lo para criar um programa de aprendizagem de línguas estrangeiras no ScratchJR.
O recurso de bate-papo em grupo do iPhone iMessage nos ajuda a enviar mensagens de texto e bater papo mais facilmente com muitas pessoas, em vez de enviar mensagens individuais.
O TikTok tem a opção de definir um apelido para a conta de amigo para escolher um nome que seja mais fácil de lembrar na sua lista de amigos. O artigo abaixo orientará você a definir apelidos para as contas dos seus amigos no TikTok.
A melhoria de pesquisa e serviço é uma configuração do Microsoft Edge que permite que a empresa use seus dados de pesquisa na web para melhorar sua pesquisa e experiência na web.
As contas do Weibo também têm opções para editar a conta, como alterar a senha do Weibo. Abaixo estão as instruções para alterar sua senha do Weibo.
O Claude AI agora permite que você escolha entre uma variedade de estilos de escrita de texto para que os usuários obtenham o texto que precisam.
Existem várias maneiras de recuperar mensagens excluídas no iPhone: usando o iCloud, o iTunes e aplicativos de terceiros.