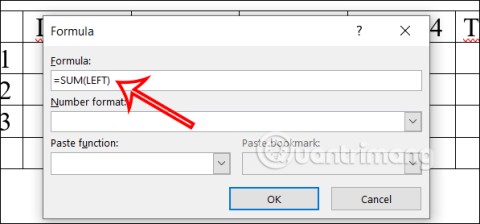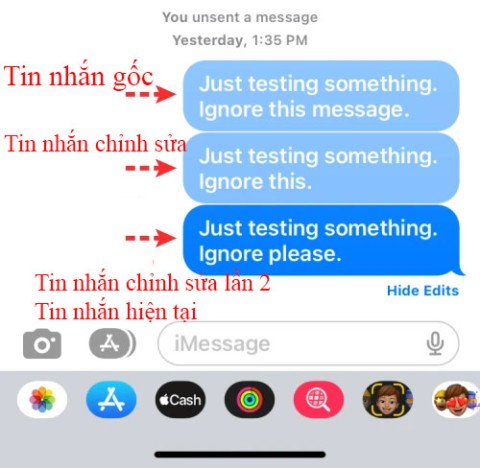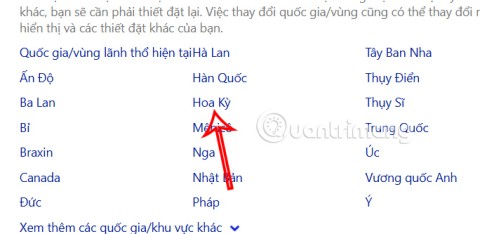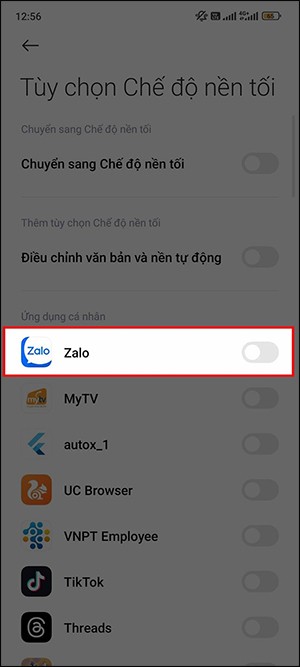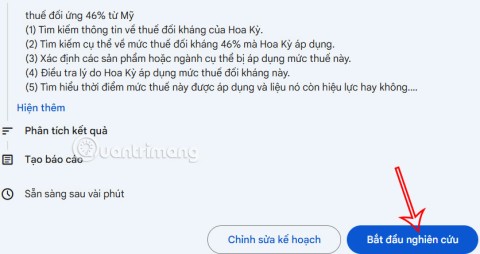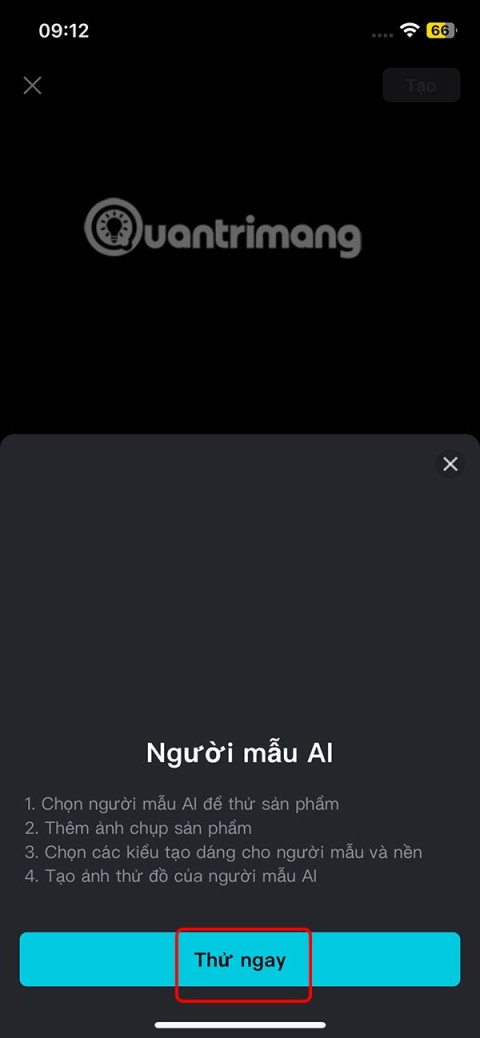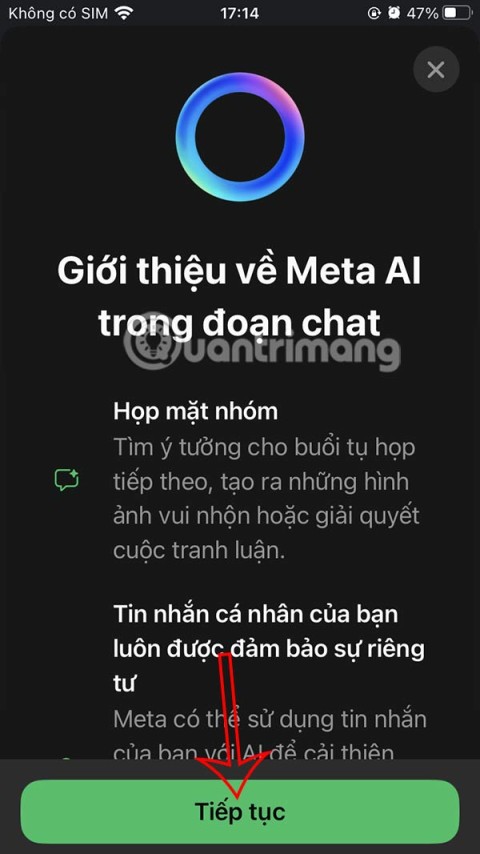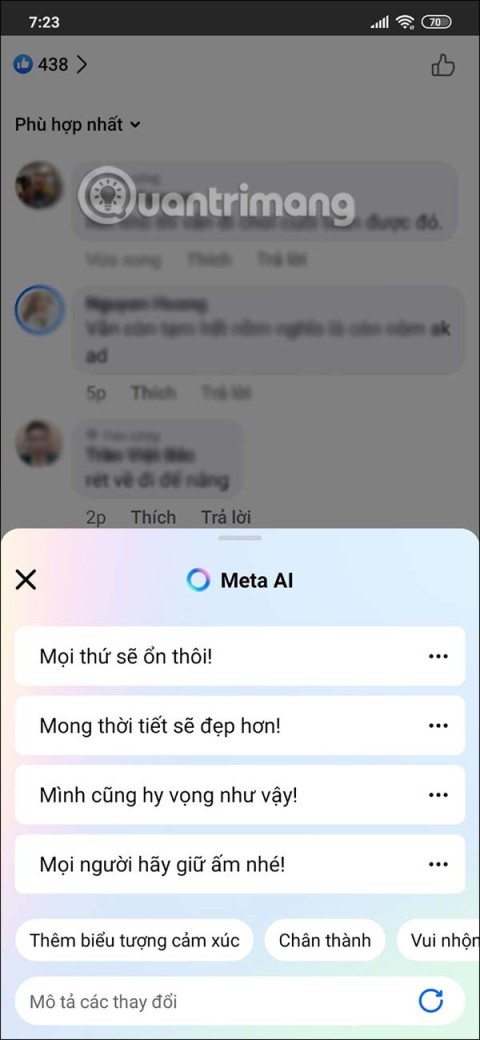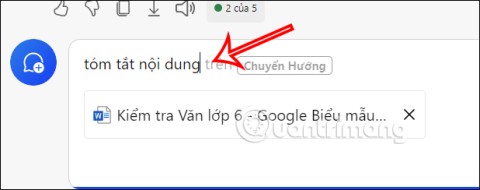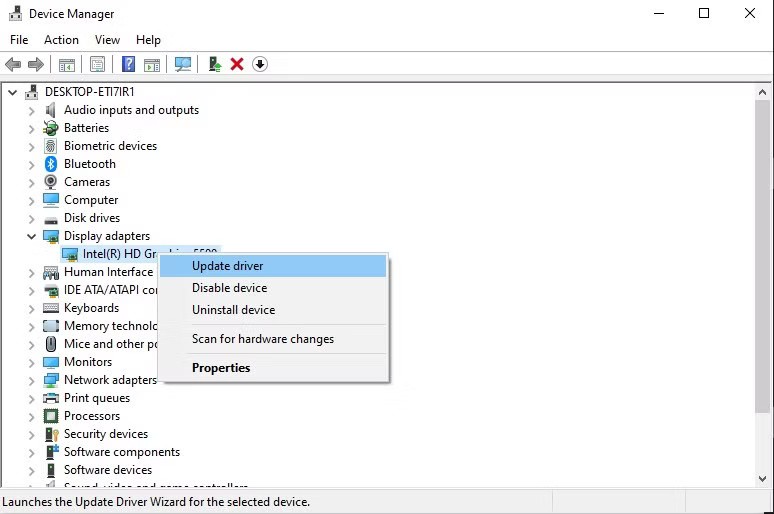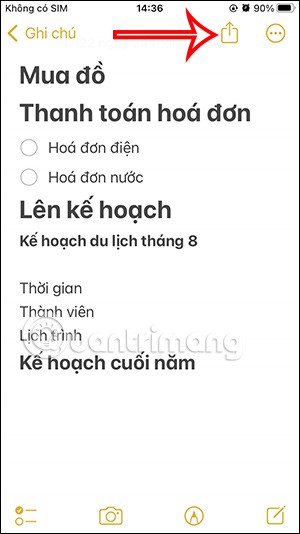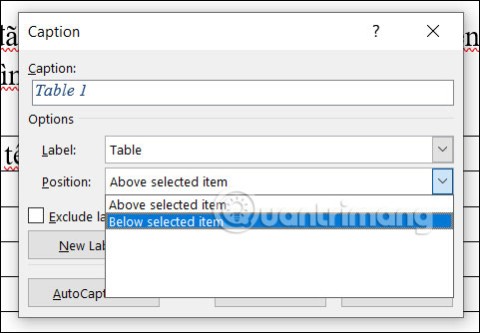Como adicionar widget de câmera no Samsung Galaxy

A atualização do One UI 6 permite que os usuários adicionem widgets de câmera em telefones Samsung Galaxy para personalizar como desejarem.
Deseja saber o endereço MAC do seu computador ou dispositivo Windows? Para ajudá-lo, este artigo descreve sete métodos diferentes para obter o endereço MAC do seu adaptador de rede. Alguns deles são rápidos, como o comando getmac . Outros, como o que usa o aplicativo Configurações , exigem um pouco mais de cliques. Se você quiser saber como encontrar o endereço MAC do seu laptop ou PC de mesa no Windows 10 e Windows 11, leia este guia e encontre o método que funciona melhor para você:
Conteúdo
NOTA: Os métodos que mostramos neste guia funcionam tanto no Windows 10 quanto no Windows 11. Se você não sabe qual versão do Windows você tem, leia este tutorial: Como saber qual Windows eu tenho (11 maneiras) .
1. Encontre seu endereço MAC usando o comando getmac no Terminal, PowerShell ou Prompt de Comando
Este é o método mais rápido que conhecemos para encontrar os endereços MAC de todos os seus adaptadores de rede no Windows, incluindo os virtuais instalados por software de virtualização como VirtualBox ou VMware. Primeiro, abra o Prompt de Comando , o PowerShell ou o Terminal do Windows . Em seguida, digite o comando getmac e pressione Enter no teclado. O comando getmac gera uma lista de todos os seus adaptadores de rede e seus endereços MAC, que você pode verificar na coluna Endereço físico destacada abaixo. Infelizmente, é relativamente difícil dizer qual adaptador é qual, pois o comando não exibe nomes “amigáveis” para eles.
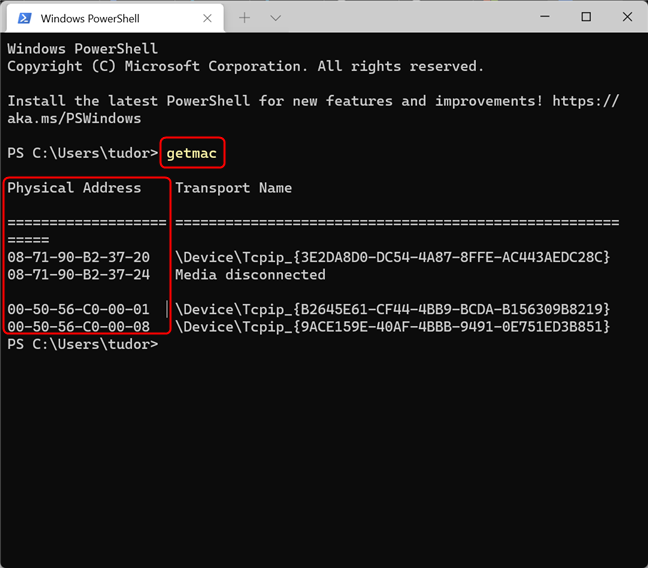
Encontre o endereço MAC com o comando getmac
Observe que o comando getmac só pode mostrar os endereços MAC para adaptadores de rede habilitados. Para encontrar o endereço MAC de um adaptador de rede desabilitado usando getmac , você deve primeiro habilitar esse adaptador de rede.
DICA: Se você quiser saber mais sobre endereços MAC, aqui está um artigo sobre o que é o endereço MAC e como ele é usado .
2. Como encontrar seu endereço MAC com o comando “get-netadapter” no PowerShell
Outra maneira rápida de encontrar seu endereço MAC no Windows é abrir o PowerShell (ou uma guia do PowerShell no Windows Terminal ) e digitar o comando abaixo, seguido de Enter .
get-netadapter
Este comando mostra as propriedades básicas de cada adaptador de rede visível disponível em seu PC com Windows. Você pode ver os endereços MAC na coluna MacAddress . Observe que, dependendo da resolução da tela, talvez seja necessário redimensionar o texto na janela do PowerShell ou Terminal pressionando Ctrl junto com o sinal de menos (para torná-lo menor) ou o sinal de mais (para torná-lo maior) para ser capaz de ler a tabela inteira. Se você não conseguir ver o endereço MAC, simplesmente diminua o texto e execute o comando novamente.
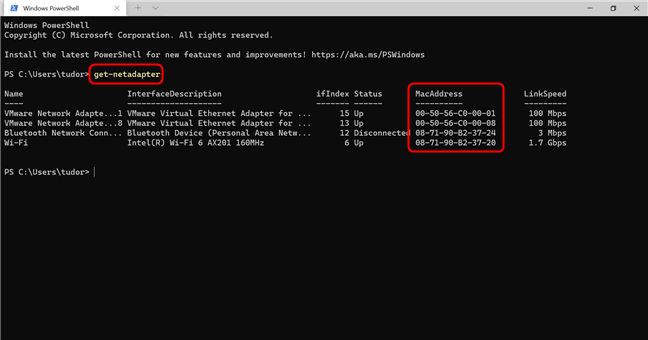
Identifique o endereço MAC com o comando get-netadapter no PowerShell
A vantagem do comando Get-NetAdapter sobre o comando getmac é que ele mostra os endereços MAC de todos os adaptadores de rede visíveis, incluindo os desabilitados. Para cada adaptador de rede, você pode visualizar seu status atual, juntamente com seu endereço MAC e outras propriedades.
Se você deseja apenas o nome do adaptador e seu endereço MAC, copie e cole o seguinte comando na janela do PowerShell e pressione Enter :
get-netadapter | Format-List -Property "Name", "InterfaceDescription", "MacAddress"
Isso exibe uma lista que é muito mais fácil de ler:
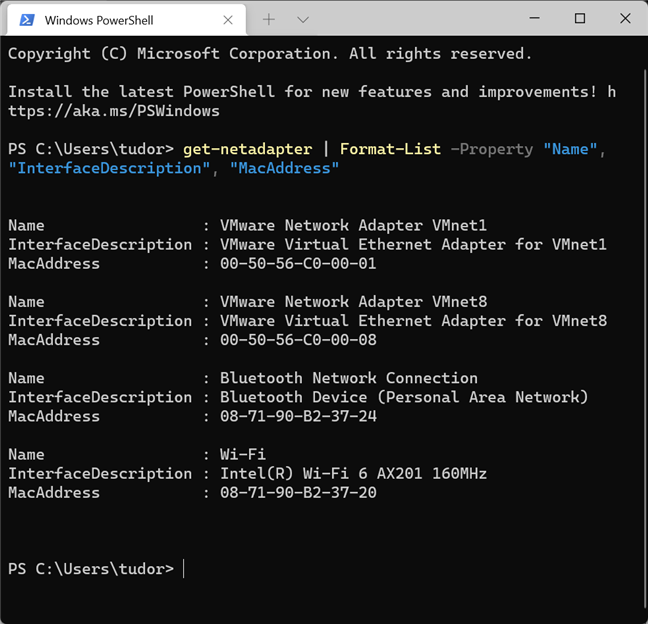
O comando demora mais para entrar, mas o resultado é mais fácil de ler
NOTA: O comando Get-NetAdapte r só funciona no PowerShell (ou no Windows Terminal , se você abrir uma guia do PowerShell ). Não funciona no prompt de comando .
3. Obtenha seu endereço MAC executando o comando ipconfig no Windows Terminal, PowerShell ou Prompt de Comando
O comando ipconfig foi projetado para fornecer informações detalhadas sobre suas conexões de rede e adaptadores de rede, tanto físicos quanto virtuais. Para executá-lo, primeiro inicie o Windows Terminal , PowerShell ou Command Prompt . Em seguida, digite o seguinte comando e pressione Enter no teclado:
ipconfig /all
O comando exibe todas as conexões de rede TCP/IP atuais e informações técnicas detalhadas sobre cada uma. Para encontrar o endereço MAC do seu adaptador de rede, identifique o nome do adaptador de rede no campo Descrição e, em seguida, verifique o campo Endereço físico , conforme ilustrado na captura de tela abaixo.
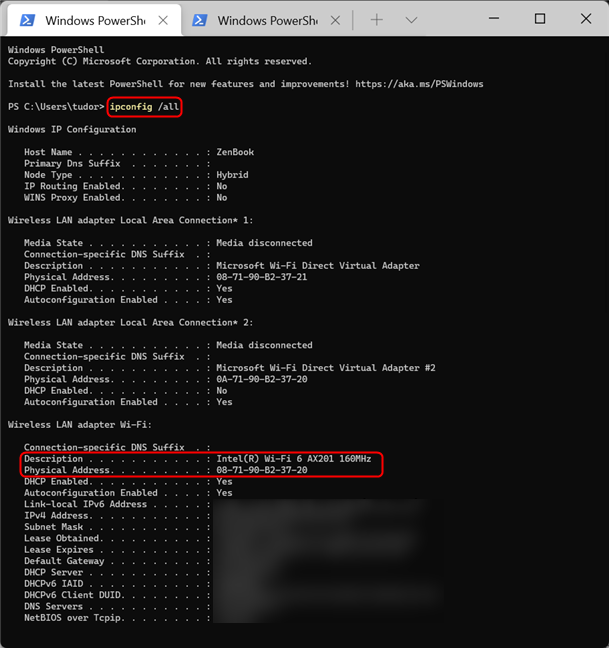
Execute ipconfig /all para encontrar seu endereço MAC
Como você pode ver, o comando ipconfig /all gera muitas informações. Pode ser complicado encontrar seu endereço MAC dessa maneira. É por isso que, a seguir, mostramos uma maneira de extrair apenas o endereço MAC da enxurrada de detalhes mostrada pelo ipconfig . Se você deseja filtrar apenas os endereços MAC de seus adaptadores de rede, execute o seguinte comando:
ipconfig /todos | findstr "Descrição Física"
O comando procura e exibe apenas as duas linhas relevantes para nossa pesquisa: Endereço físico e Descrição do dispositivo , para cada adaptador. O resultado deve ser algo assim:
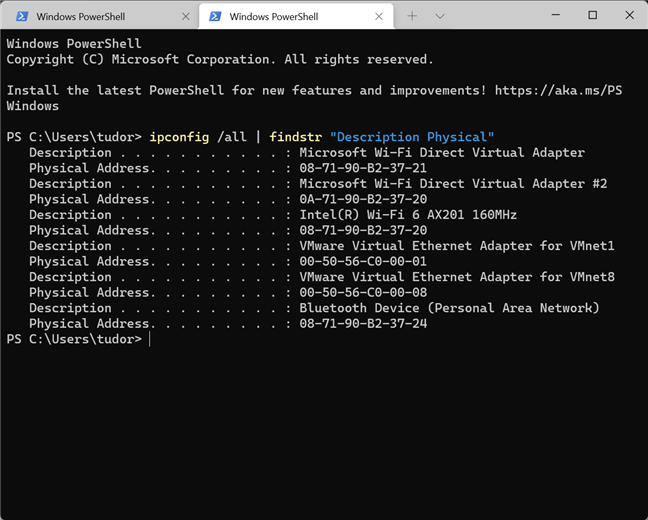
Obtenha apenas endereços MAC, com o comando: ipconfig /all | findstr "Descrição Física"
4. Como encontrar seu endereço MAC usando o comando “wmic nic get” no Windows Terminal, PowerShell e Prompt de Comando
Outro comando que você pode usar em uma interface de linha de comando para encontrar os endereços MAC de seus adaptadores de rede físicos é:
wmic nic onde PhysicalAdapter=True obter MACAddress,Name
Execute-o no Windows Terminal , PowerShell ou Command Prompt e ele informa os endereços MAC de todos os seus adaptadores de rede físicos. Isso exibe, até agora, o resultado mais fácil de ler:
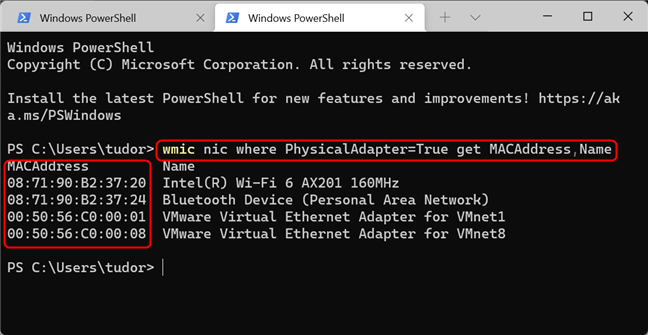
A lista exibida é mais fácil de ler
5. Como obter seu endereço MAC no Windows usando o aplicativo Configurações
Vamos nos afastar das interfaces de linha de comando e descrever alguns métodos para encontrar seu endereço MAC no próprio Windows. Se você estiver usando o Windows 10 ou o Windows 11, poderá encontrar seu endereço MAC no aplicativo Configurações . Como o método é um pouco diferente dependendo da versão do Windows que você está usando, tratamos os dois sistemas operacionais separadamente, começando pelo Windows 11.
Identifique seu endereço MAC usando Configurações no Windows 11
No Windows 11, abra Configurações (por exemplo, pressionando Windows + I no teclado) e vá para Rede e Internet . Role para baixo até Configurações de rede avançadas e clique nele.
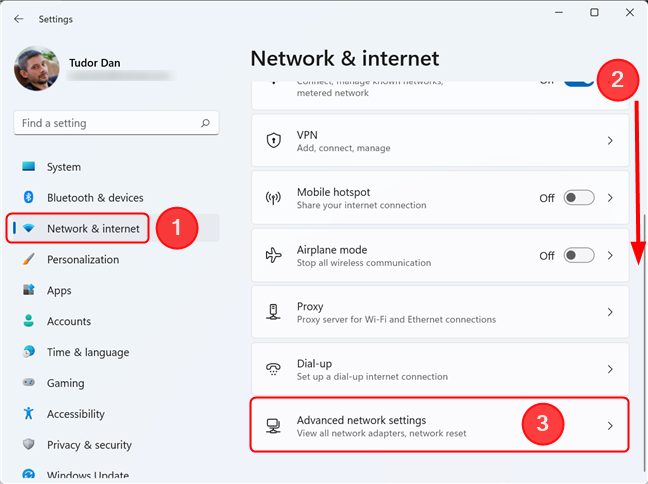
Clique ou toque em Configurações de rede avançadas para ver todos os adaptadores de rede ativos e muito mais
Isso apresenta uma lista de todos os adaptadores de rede em seu dispositivo. Role para baixo até Propriedades de hardware e conexão e clique nele.
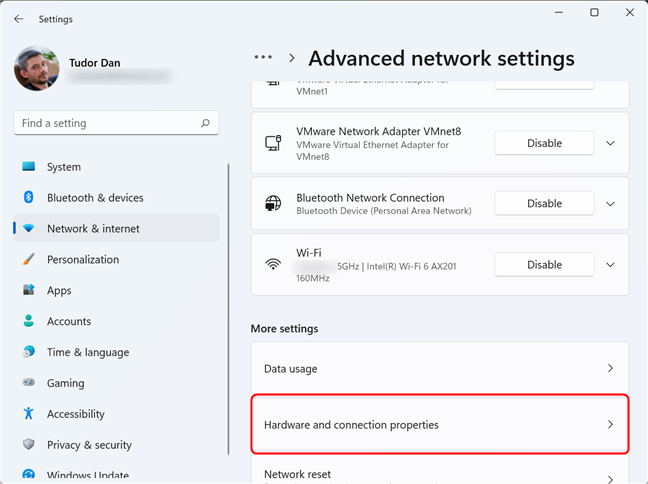
O link Propriedades de hardware e conexão exibe informações úteis sobre todas as conexões e adaptadores
A lista que você vê agora contém informações detalhadas sobre cada adaptador de rede instalado em seu dispositivo. Role para baixo até o que você está interessado e verifique o valor do campo Endereço físico (MAC) . Você pode até selecionar o valor e copiá-lo e colá-lo, se necessário.
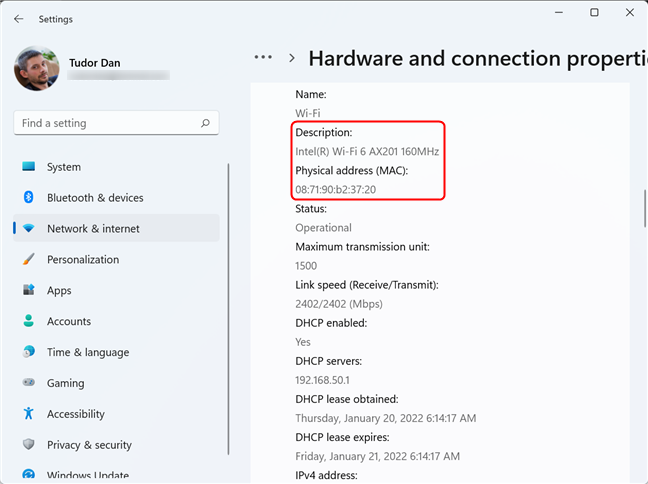
Percorra a página e identifique o adaptador, depois procure seu endereço MAC
Como alternativa, se você não quiser percorrer toda a lista, volte para a página Configurações de rede avançadas e clique no adaptador em que está interessado, depois clique em Exibir propriedades adicionais .
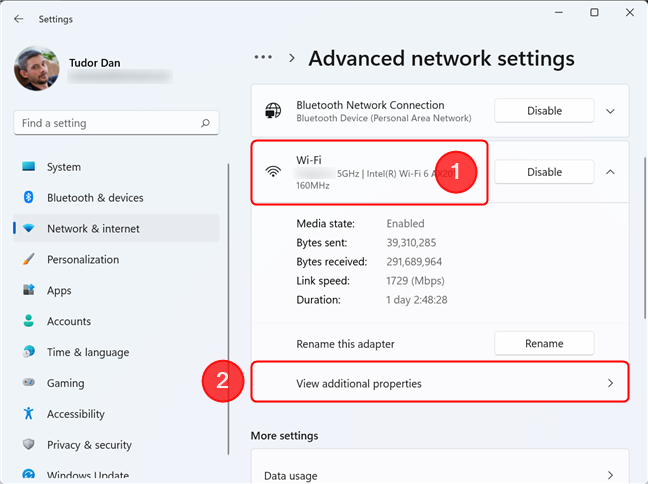
Exibir propriedades adicionais para a conexão de rede selecionada
Aqui, procure o campo chamado Endereço Físico (MAC) e verifique seu valor.
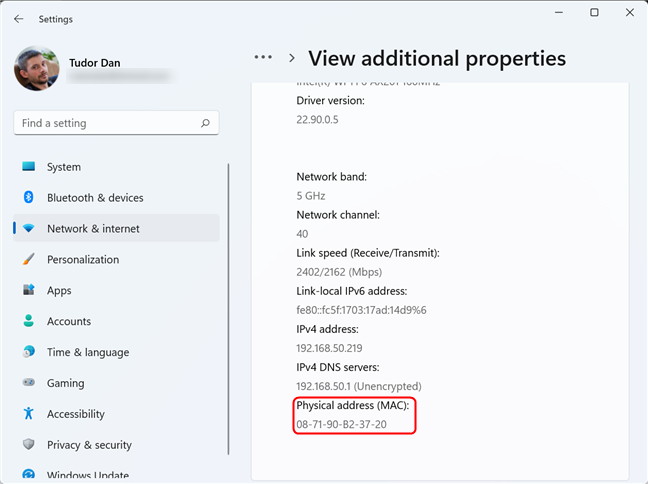
O endereço MAC deve estar na parte inferior da página
Identifique seu endereço MAC usando Configurações no Windows 10
Assim como no Windows 11, no Windows 10, você começa abrindo o aplicativo Configurações e acessando a seção Rede e Internet .
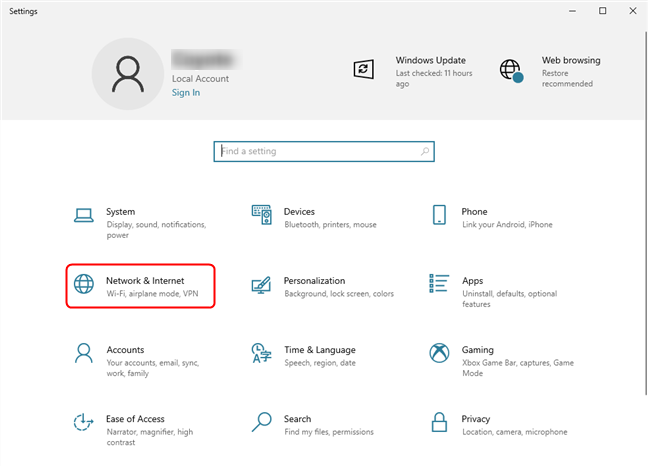
Acesse a seção Rede e Internet do aplicativo Configurações no Windows 10
Agora, procure o link “ Visualizar propriedades de hardware e conexão ” e clique nele.
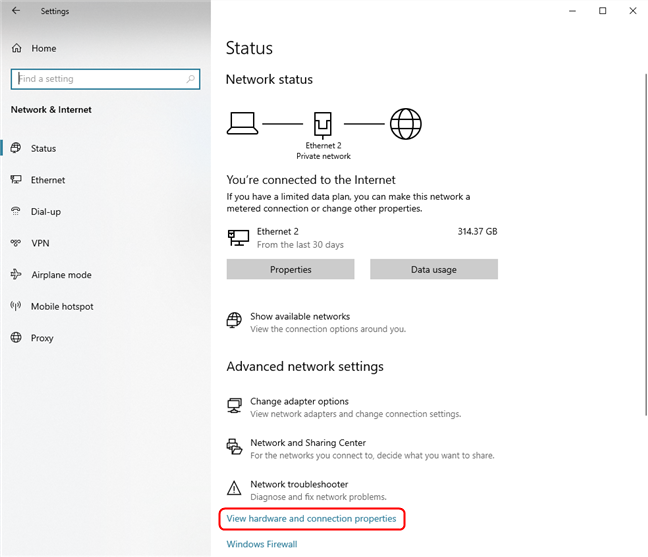
Role para baixo e clique/toque no link Exibir propriedades de hardware e conexão
Esta ação exibe informações detalhadas sobre cada adaptador de rede encontrado no sistema. Localize o adaptador de seu interesse examinando o valor do campo Descrição e verifique seu campo Endereço físico (MAC) para obter as informações necessárias.
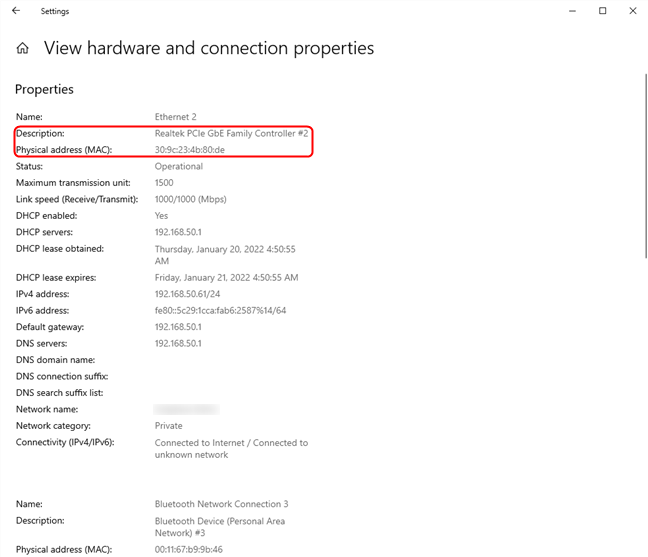
Identifique o adaptador e, em seguida, procure o campo Endereço físico (MAC)
Alternativamente, se você quiser saber apenas o endereço MAC do adaptador de rede que está conectado no momento, volte para a seção Rede e Internet e clique no botão Propriedades para sua conexão ativa, conforme mostrado abaixo.
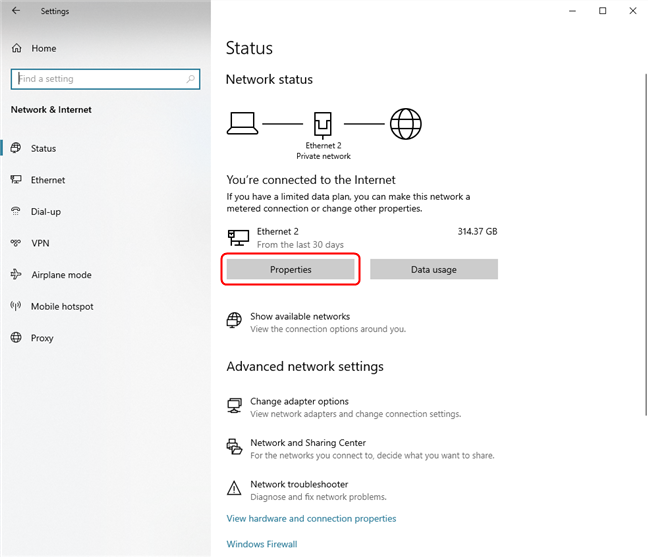
Clique em Propriedades para encontrar o endereço MAC do seu adaptador de rede ativo
Como sempre, procure o campo Endereço físico (MAC) para encontrar as informações que você precisa.
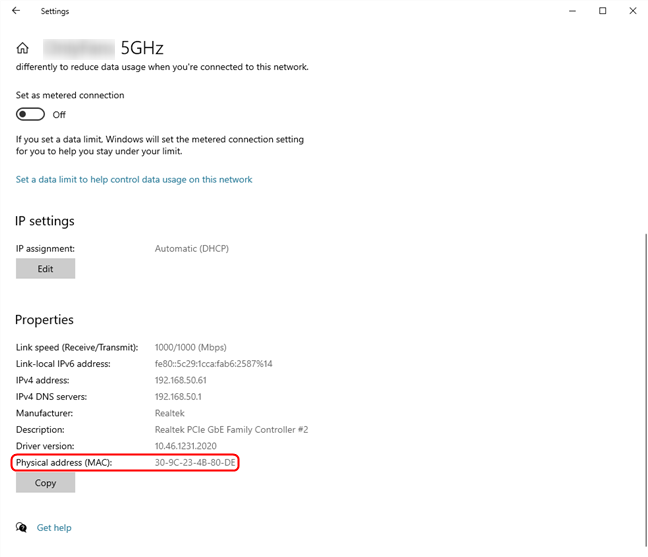
Você pode encontrar muitos detalhes, incluindo o endereço MAC, na seção Propriedades
DICA: Em ambos os sistemas operacionais, você pode usar o menu Win X para acessar a seção Rede e Internet do aplicativo Configurações . Basta pressionar Windows + X no teclado e selecionar Conexões de Rede .
6. Encontre o endereço MAC de qualquer um dos seus adaptadores de rede usando as Informações do sistema
Outra maneira de visualizar o endereço MAC de qualquer adaptador de rede instalado em seu dispositivo é abrindo as Informações do sistema . Uma maneira de fazer isso é usar o Windows Search para procurar sysinfo e clicar ou tocar no resultado da pesquisa de informações do sistema . Depois de abri-lo, no painel esquerdo, clique duas vezes ou toque duas vezes em Componentes , depois em Rede e, finalmente, clique ou toque em Adaptador . Isso exibe uma lista de todos os adaptadores presentes em seu sistema, juntamente com informações detalhadas para cada um. Primeiro, use o valor do campo Nome para identificar o adaptador que você está procurando e, em seguida, procure o endereço MACcampo para encontrar o endereço.
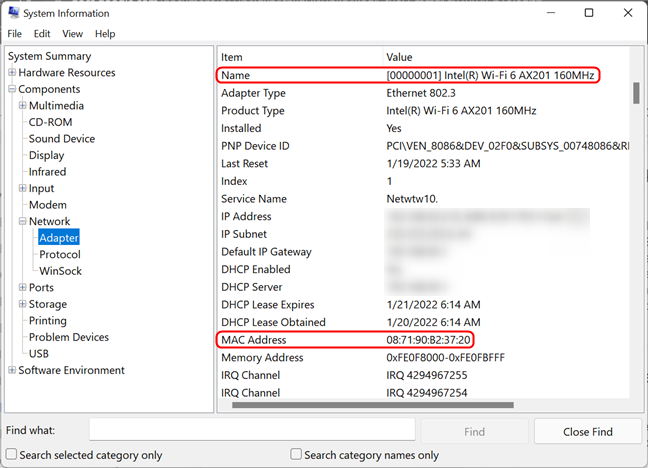
Obtenha o endereço MAC do seu adaptador de rede usando a ferramenta de informações do sistema
7. Como encontrar o endereço MAC do adaptador de rede ativo no Painel de Controle
Se você preferir a maneira antiga de fazer as coisas, você pode encontrar o endereço MAC dos adaptadores de rede ativos no venerável Painel de Controle . Abra-o e clique ou toque em “ Exibir status e tarefas da rede ” em “ Rede e Internet ”.
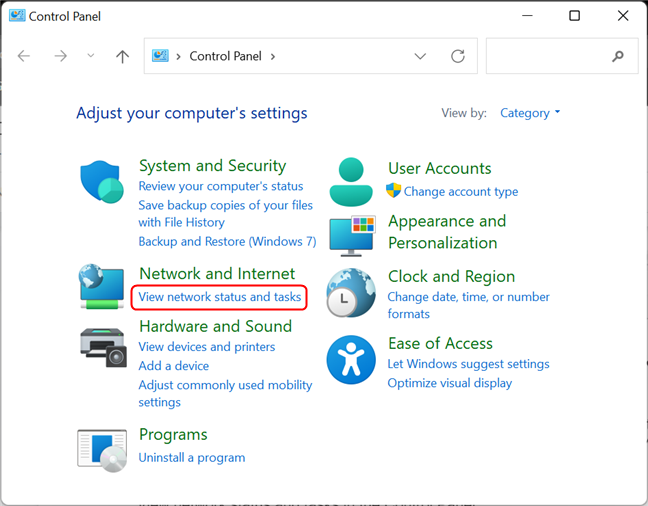
Visualize o status e as tarefas da rede no Painel de controle
Isso abre o Centro de Rede e Compartilhamento . Veja a seção “ Visualizar suas redes ativas ” na área superior direita da janela. Lá, você deve ver o nome de cada uma de suas conexões de rede ativas e, no lado direito, vários detalhes sobre elas. A linha denominada Connections mostra Ethernet se você estiver usando uma conexão de rede com fio. Se você estiver usando uma conexão de rede sem fio, ele diz Wi-Fi , seguido do nome da rede à qual você está conectado. Clique no link próximo a Conexões , conforme mostrado na captura de tela abaixo.
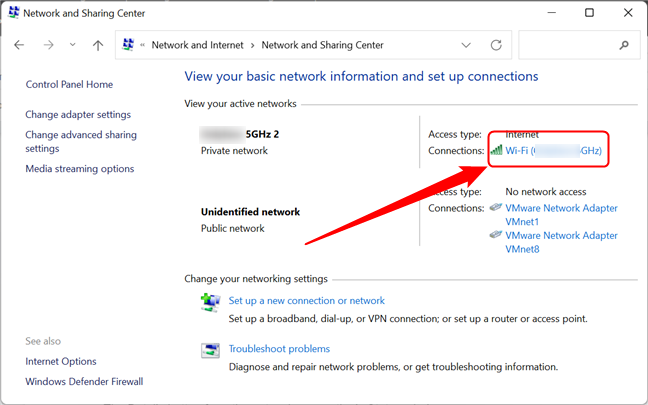
As conexões de rede ativas são mostradas no Centro de Rede e Compartilhamento
A janela Status do seu adaptador de rede agora é exibida. Clique ou toque no botão Detalhes .
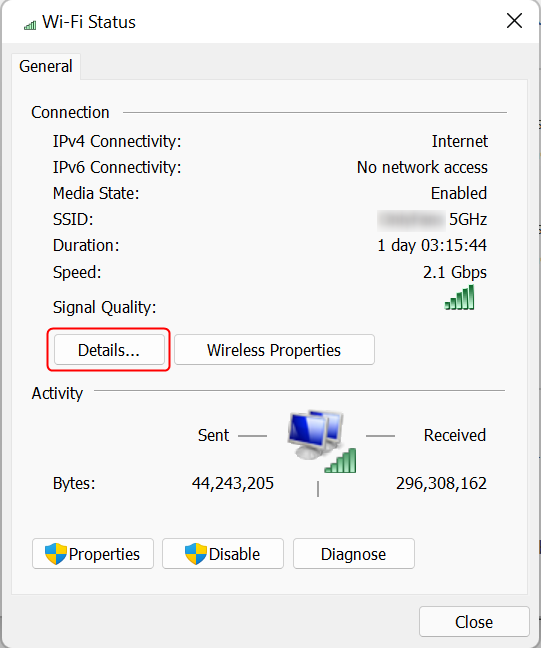
Clique no botão Detalhes
A janela Detalhes da conexão de rede é exibida. Aqui, você pode ver detalhes abrangentes sobre sua conexão de rede, incluindo o endereço IP, endereços de servidores DNS e muito mais. O endereço MAC é exibido na linha Endereço físico destacada na captura de tela abaixo. Você pode copiar e colar todas as informações exibidas nesta janela, usando os atalhos Ctrl + C / Ctrl + V em seu teclado.
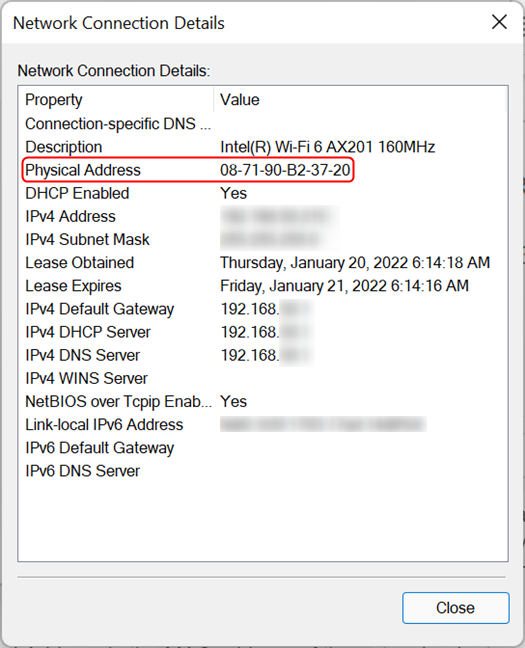
O endereço físico é o endereço MAC do adaptador de rede
DICA: Você sabia que pode alterar (spoof) seu endereço MAC? Aqui está um artigo que mostra sete maneiras de alterar ou falsificar o endereço MAC no Windows e um artigo sobre como restaurar o endereço MAC original de sua placa de rede .
Você conhece outras maneiras de encontrar o endereço MAC no Windows?
Como você pode ver, o Windows oferece vários métodos para encontrar o endereço MAC de qualquer adaptador de rede. Os métodos mostrados neste artigo são os mais fáceis que conhecemos, usando apenas ferramentas e comandos disponíveis no Windows. Se você conhece outras maneiras de encontrar o endereço MAC de um adaptador de rede, não hesite em compartilhá-las na seção de comentários.
A atualização do One UI 6 permite que os usuários adicionem widgets de câmera em telefones Samsung Galaxy para personalizar como desejarem.
No artigo a seguir, apresentaremos as operações básicas para recuperar dados excluídos no Windows 7 com a ferramenta de suporte Recuva Portable. Com o Recuva Portable, você pode armazená-lo em qualquer USB conveniente e usá-lo sempre que precisar. A ferramenta é compacta, simples e fácil de usar, com alguns dos seguintes recursos:
Descubra tudo sobre o Paint no Windows 10: como usar sua interface, abrir e editar imagens, adicionar texto, formas, e muito mais. Dicas essenciais para otimizar seu uso do Paint.
Descubra onde está a Lixeira no Windows 10 e 11 e aprenda todas as maneiras de acessá-la, incluindo o acesso à pasta oculta $Recycle.Bin.
Descubra como gerenciar guias no Microsoft Edge como um profissional para aumentar sua produtividade. Feche abas, abra novas abas, atualize abas, etc.
Aprenda como controlar o volume no Windows 10 e Windows 11 com este guia abrangente. Descubra como ajustar o volume usando atalhos de teclado, controles no sistema e dispositivos externos.
Como abrir o Explorador de Arquivos no Windows 10 e Windows 11, ou Windows Explorer no Windows 7. Aqui estão todos os atalhos do Explorador de Arquivos.
Aprenda como iniciar o aplicativo Microsoft Paint no Windows 10 e 11 utilizando diferentes métodos, incluindo o comando mspaint.
Aprenda como mudar o tipo de conta de usuário padrão para administrador no Windows 10. Descubra 6 métodos eficazes para gerenciar contas de usuário.
Aprenda a gerenciar contas de usuário e grupos de usuários no Windows 10 usando a ferramenta Usuários e Grupos Locais (lusrmgr.msc).
Como criar um link para um arquivo, pasta ou biblioteca em seu computador Windows e enviá-lo para outras pessoas. Aprenda a copiar um caminho de arquivo como um link de forma eficaz.
Aprenda como alterar permissões de aplicativos no Windows 10, definindo quais aplicativos têm acesso a recursos como câmera e localização.
Aprenda a abrir o PowerShell no Windows 10 e Windows 11, inclusive como administrador. Dicas práticas e métodos eficientes para uso.
Como se conectar a um servidor FTP do Windows 10 usando o Explorador de Arquivos. Tutorial completo para gerenciar arquivos e pastas em um servidor FTP.
Aprenda a imprimir uma imagem grande como um pôster em várias páginas utilizando o Paint do Windows 10, de forma fácil e eficiente.
No próprio Word, há um conjunto de ferramentas para os usuários realizarem cálculos, como calcular somas no Word sem precisar de outras ferramentas de suporte.
Todas as edições de mensagens no iPhone são salvas para que os usuários possam revisar o histórico de edições de mensagens no iPhone a qualquer momento.
A Microsoft anunciou uma nova versão do Copilot com recursos como Copilot Voice, Copilot Vision, Copilot Daily, Copilot Discover, Copilot Labs e Think Deeper, além de uma nova interface de usuário com guias.
Em alguns telefones Xiaomi, há uma opção para habilitar o fundo escuro para cada aplicativo que o usuário desejar, não com base nas configurações de fundo escuro de cada aplicativo.
Agora você pode usar o Gemini Deep Research para analisar milhares de sites, aplicar pesquisas e gerar conteúdo de relatórios detalhados para usuários.
O recurso de IA do CapCut ajuda os usuários a criar e projetar muitos vídeos, como combinar fotos de produtos com modelos no CapCut AI para obter a foto da capa ou qualquer foto que você precisar.
O WhatsApp agora permite que você use o Meta AI em chats, além de criar conversas separadas para expandir as opções de mensagens, como a criação de imagens de IA em chats do WhatsApp.
O Facebook agora tem a opção de usar o Meta AI para escrever comentários em postagens, desde postagens de Fanpages, postagens de páginas pessoais,...
O Copilot atualizou alguns novos recursos para melhorar a experiência do usuário, incluindo o recurso de resumo de documentos quando carregamos arquivos no Copilot.
Atualizar o BIOS do seu computador pode ajudar o sistema a inicializar mais rápido, corrigir alguns problemas de compatibilidade e melhorar o desempenho.
Yan é o novo general da Lien Quan Mobile. Você sabe como jogar e equipar este campeão? Descubra agora com a Quantrimang.
Aprenda a jogar com Zephys - Um poderoso lutador/assassino em Lien Quan Mobile
No Windows 11, ao parear um dispositivo Bluetooth, o dispositivo aparece com o nome padrão fornecido pelo fabricante. Se você precisar renomear um dispositivo Bluetooth no Windows 11, siga o artigo abaixo.
Em vez de compartilhar notas no iPhone, também podemos enviar uma cópia das notas no iPhone para outras pessoas com operações simples e fáceis.
Semelhante a outros conteúdos no Word, você pode inserir legendas para tabelas para explicar o conteúdo da tabela ou simplesmente inserir um nome para a tabela para facilitar para os seguidores.