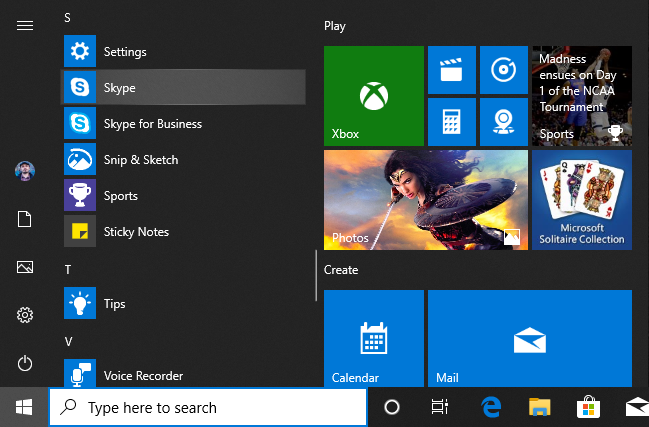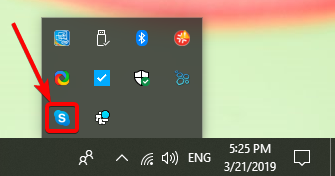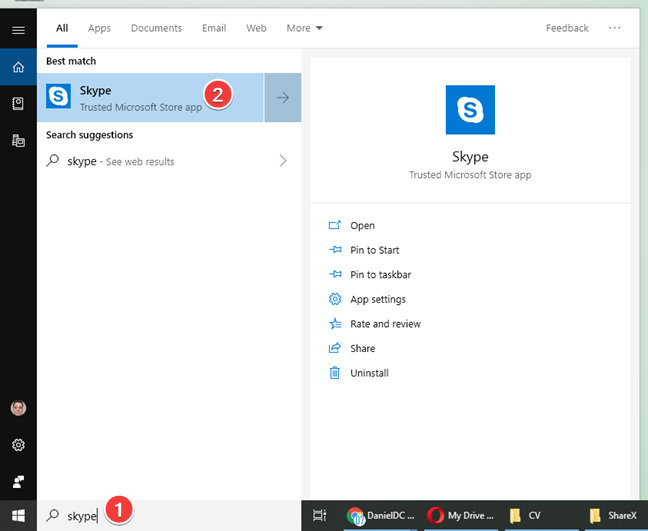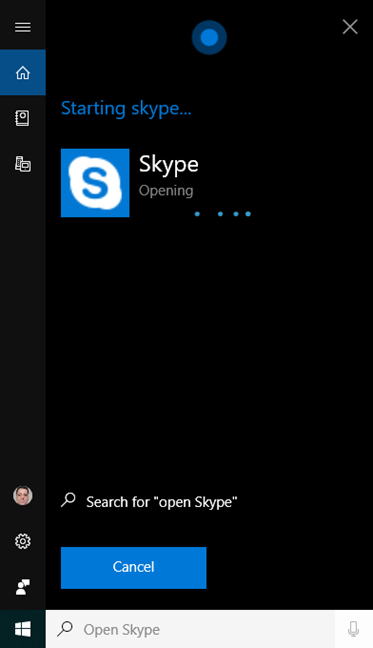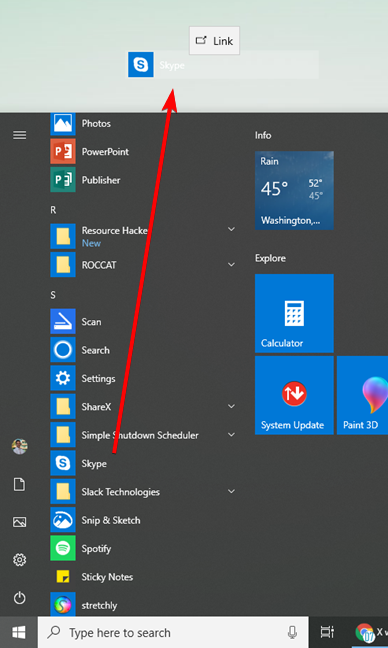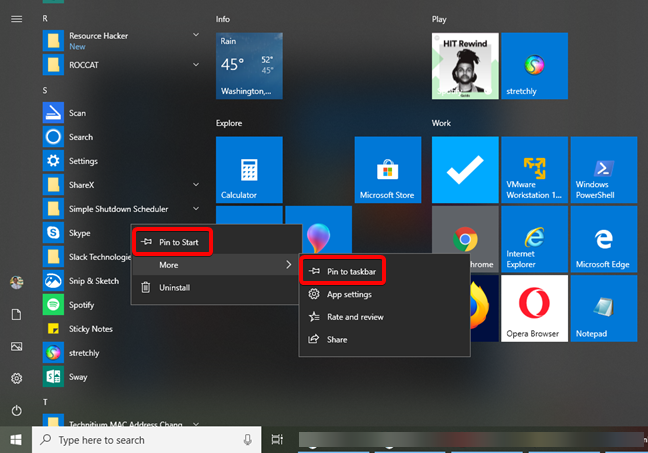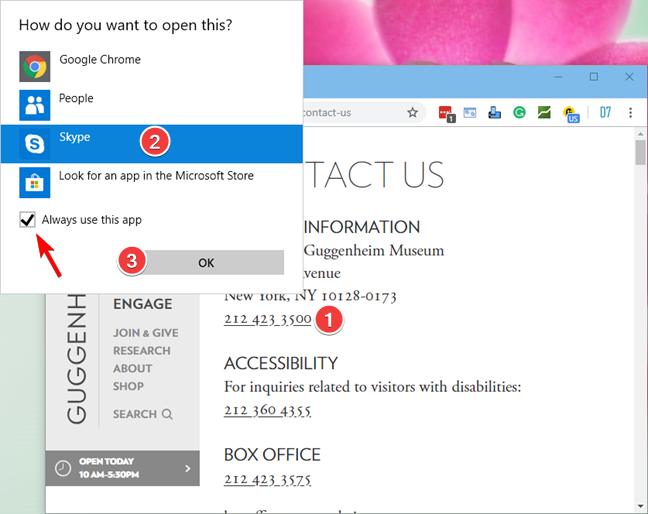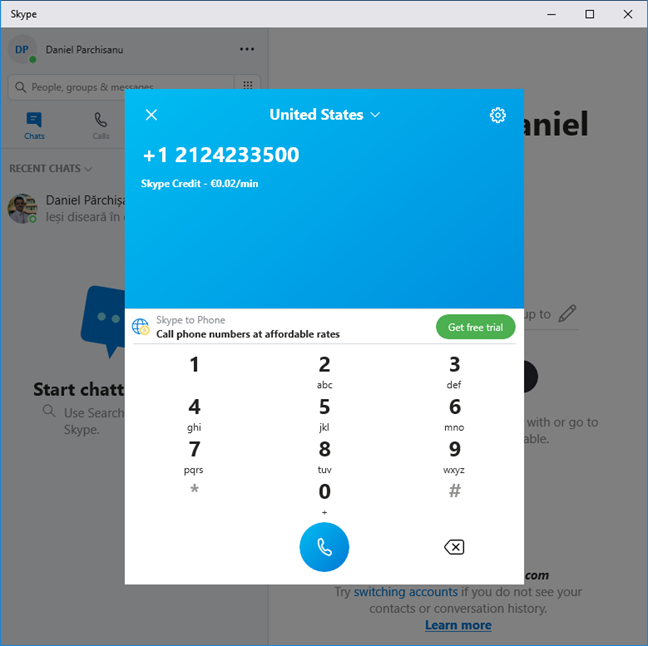O Skype é um dos pioneiros na realização de chamadas de vídeo e voz pela internet, e se tornou popular ao longo dos anos, ao mesmo tempo em que desfruta de sua parcela de controvérsias. Quando você usa um PC ou dispositivo com Windows 10, o Skype é integrado, instalado e pronto para fazer suas chamadas e bate-papos. Além disso, existem muitas maneiras de abrir este aplicativo, incluindo métodos que você pode não pensar a princípio. Aqui estão todas as maneiras de abrir o Skype no Windows 10 para iniciar suas chamadas de maneira rápida e fácil:
Conteúdo
- 1. Abra o aplicativo Skype usando o Menu Iniciar
- 2. Abra o Skype na bandeja do sistema
- 3. Abra o aplicativo Skype usando a pesquisa do Windows
- 4. Abra o aplicativo Skype pedindo à Cortana para fazer isso
- 5. Fixe um atalho para o aplicativo Skype na área de trabalho
- 6. Fixe o aplicativo Skype na barra de tarefas ou no menu Iniciar
- 7. Abra o Skype usando um link de telefone em um navegador da web
- 8. Abra o aplicativo Skype usando o PowerShell
- Como você prefere abrir o aplicativo Skype?
1. Abra o aplicativo Skype usando o Menu Iniciar
Você pode encontrar e abrir o aplicativo Skype no menu Iniciar do Windows 10 . Clique em Iniciar , role a lista de aplicativos até a letra S. Lá você encontra o atalho do aplicativo Skype . Clique ou toque nele.
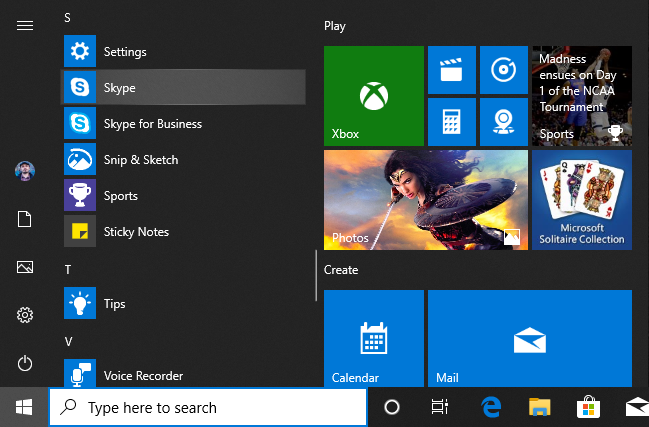
Skype no menu Iniciar do Windows 10
2. Abra o Skype na bandeja do sistema
O Skype também é iniciado automaticamente com o sistema operacional Windows 10. Abra a bandeja do sistema no canto inferior esquerdo da área de trabalho e clique duas vezes no ícone do Skype .
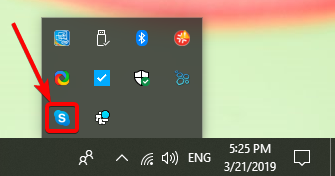
O ícone do Skype na bandeja do sistema do Windows
O aplicativo Skype é aberto e você pode usá-lo.
3. Abra o aplicativo Skype usando a pesquisa do Windows
Pesquisar no Windows é um método fácil de abrir aplicativos. Clique ou toque no campo de pesquisa na barra de tarefas, digite " Skype " e clique ou toque no resultado da pesquisa com o mesmo nome.
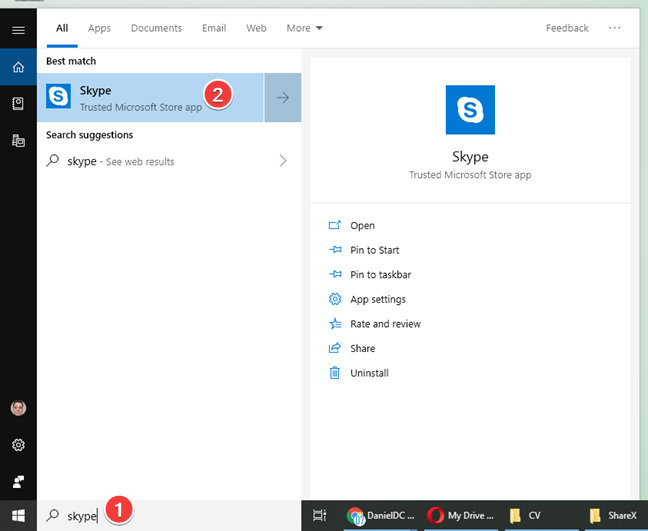
Procure o aplicativo Skype no Windows 10
4. Abra o aplicativo Skype pedindo à Cortana para fazer isso
Se a Cortana estiver habilitada no seu sistema Windows 10, você poderá pedir que ela abra o Skype para você.
Ative a Cortana dizendo " Ei Cortana " ou clicando ou tocando no botão do microfone na barra de tarefas e diga " Abrir Skype ". A Cortana confirma seu comando e exibe a mensagem " Abrindo Skype ":
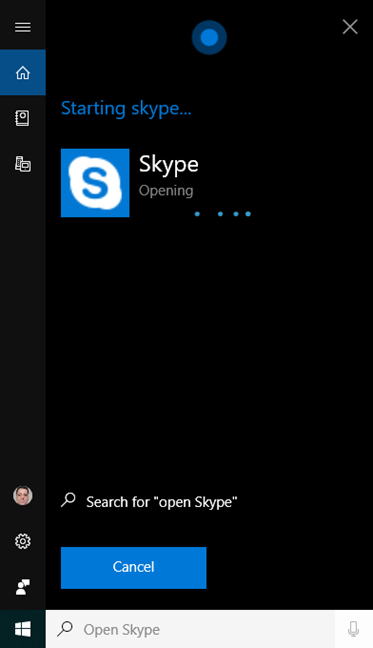
Cortana abrindo o aplicativo Skype
5. Fixe um atalho para o aplicativo Skype na área de trabalho
Se um atalho na área de trabalho for sua maneira preferida de iniciar aplicativos, você poderá criar um para o aplicativo Skype . Abra o Menu Iniciar e arraste o atalho do Skype pela área de trabalho até o local onde deseja o atalho.
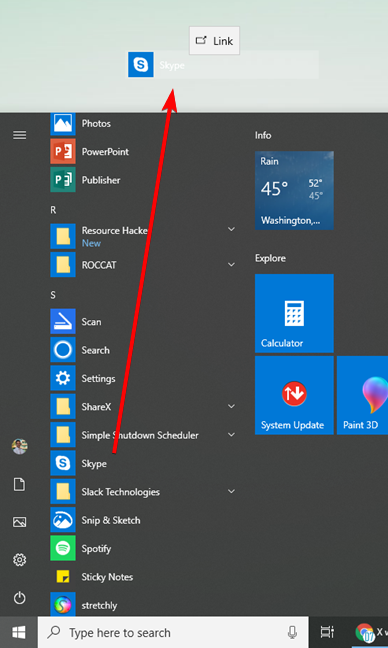
Criar um atalho para o aplicativo Skype
Você pode clicar duas vezes ou tocar duas vezes no novo atalho na área de trabalho para abrir o Skype .
6. Fixe o aplicativo Skype na barra de tarefas ou no menu Iniciar
Se você usa o Skype com frequência, pode fixar seu atalho para acesso rápido na barra de tarefas ou no menu Iniciar . Clique em Iniciar , role a lista de aplicativos até a letra S. Clique com o botão direito do mouse (ou toque e segure) o atalho do Skype . No menu que se abre, você tem a opção de " Fixar no início ". Ao clicar ou tocar em Mais , o menu se estende com a opção " Fixar na barra de tarefas " .
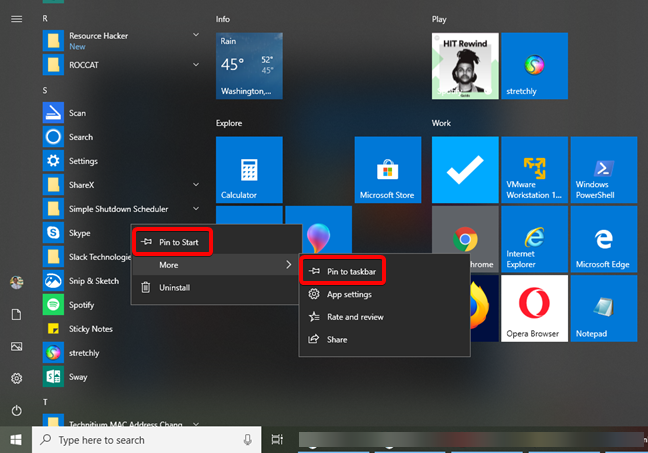
Fixar no início e fixar na barra de tarefas o aplicativo Skype no Windows 10
A partir de agora, use o atalho que você fixou para abrir o aplicativo Skype .
7. Abra o Skype usando um link de telefone em um navegador da web
O Skype também pode ser usado para fazer chamadas telefônicas. Isso significa que, quando você clica em um número de telefone em um navegador da Web, tem a opção de usar o Skype para fazer a ligação. Clique em um número de telefone em um navegador da web. Se você não fez uma escolha antes, o Windows abre uma lista de aplicativos que são candidatos para fazer chamadas telefônicas. Clique ou toque no Skype para selecioná-lo e, em seguida, no botão OK . O Windows propõe que sua escolha seja permanente marcando a caixa de seleção
" Sempre usar este aplicativo ". Se você quiser fazer essa escolha para cada chamada que fizer, desmarque a caixa de seleção.
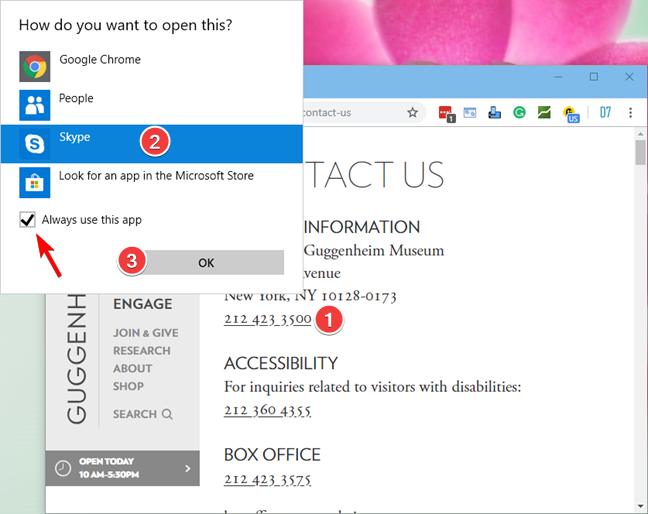
Fazendo uma chamada telefônica usando o Skype no Windows 10
O aplicativo Skype é aberto e o número de telefone já está preenchido no teclado de discagem. Você só precisa pressionar o botão do receptor na parte inferior do teclado de discagem para iniciar a chamada telefônica.
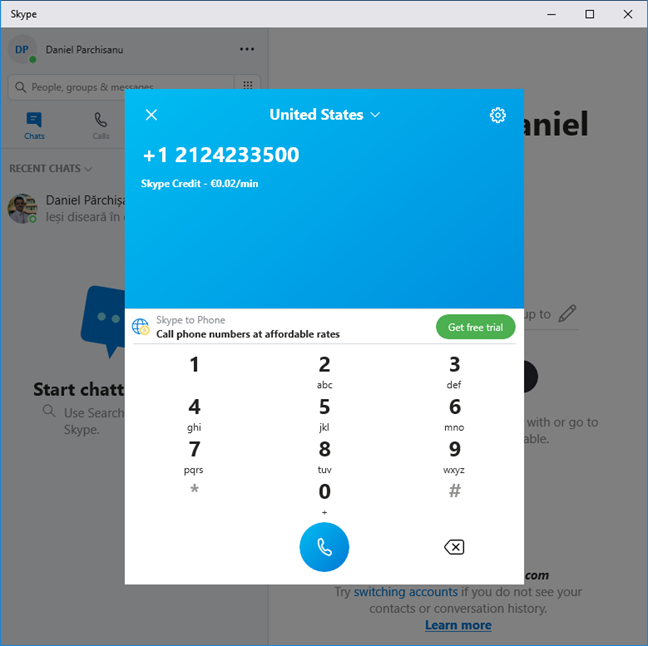
Fazendo uma chamada telefônica no Skype
Se você deixou marcada a opção " Sempre usar este aplicativo ", o Skype abre automaticamente toda vez que você clica ou toca em um número de telefone. Caso contrário, você precisará repetir as etapas de seleção do Skype como o aplicativo para concluir a chamada telefônica sempre que fizer isso.
8. Abra o aplicativo Skype usando o PowerShell
Se você estiver interessado em usar a linha de comando, poderá usar o PowerShell para abrir o Skype . Abra o PowerShell como administrador e digite o seguinte comando:
Get-AppxPackage -allusers *Skype* | foreach {iniciar shell:AppsFolder$($_.PackageFamilyName)!App}

Inicie o aplicativo Skype no PowerShell
Depois de pressionar Enter , o aplicativo Skype é aberto.
Como você prefere abrir o aplicativo Skype?
Passamos juntos por uma série de opções para iniciar o Skype . Se você estiver usando o Windows 10, o Skype está disponível e gratuito para fazer chamadas pela Internet. Antes de fechar este tutorial, diga-nos seu método preferido para iniciar o aplicativo Skype . Você levantou algumas sobrancelhas também, quando viu que ele pode ser aberto também no PowerShell? Nós sabemos que fizemos. 🙂