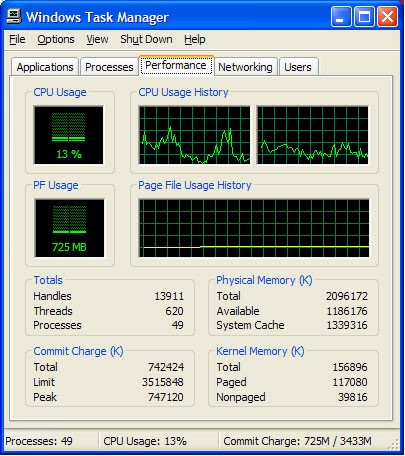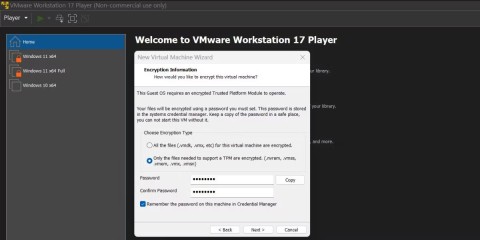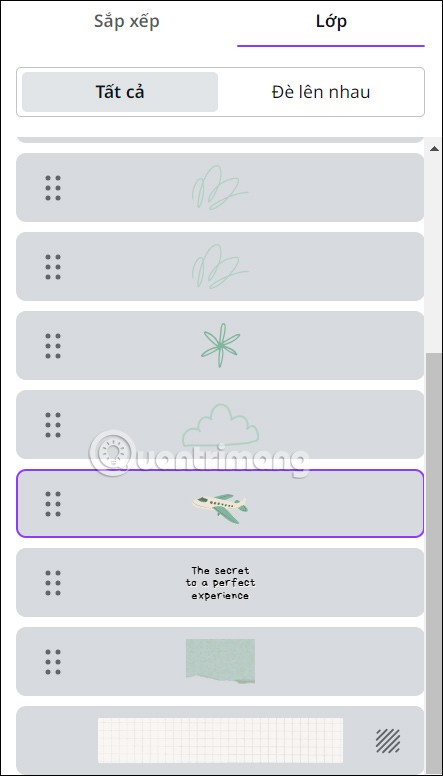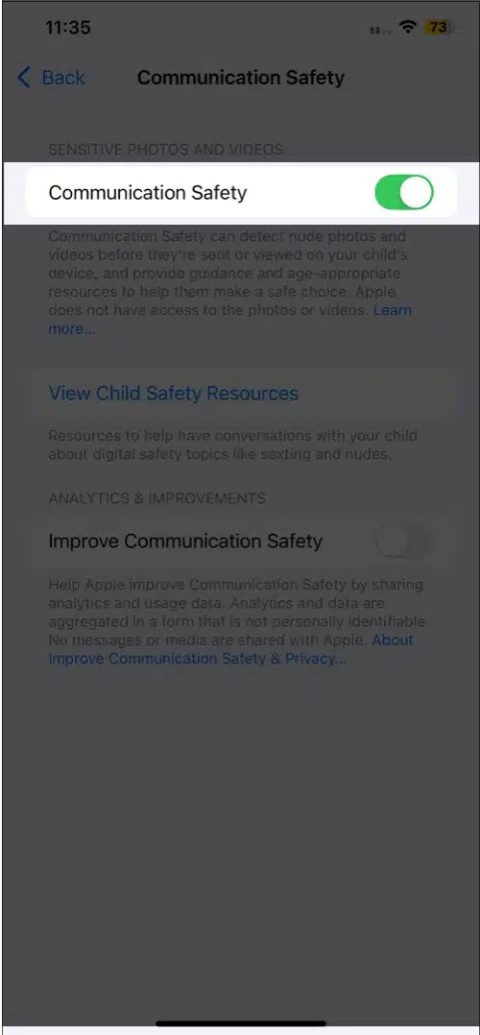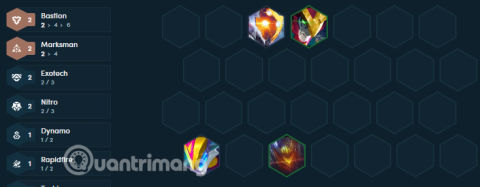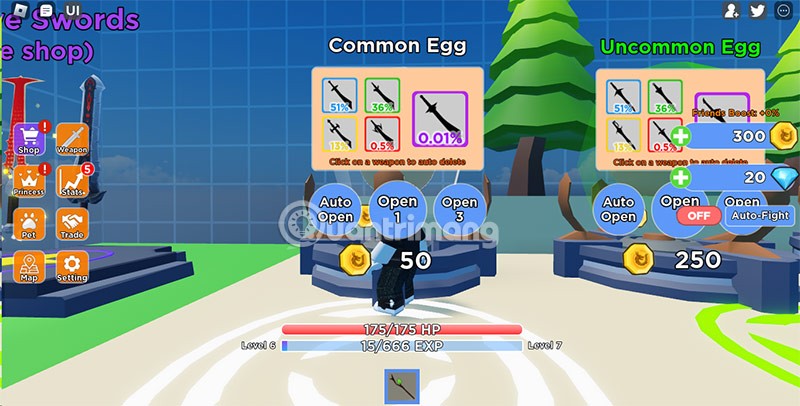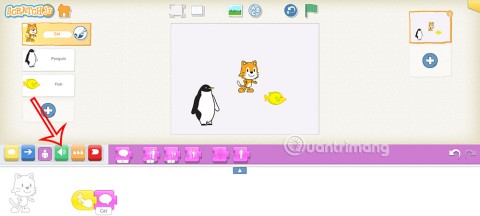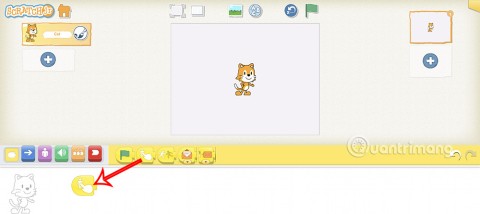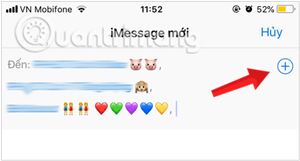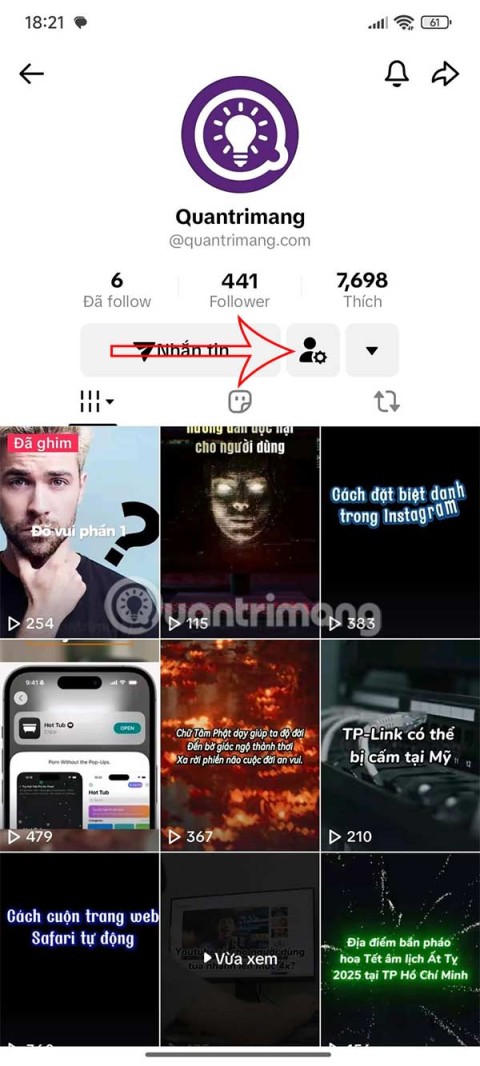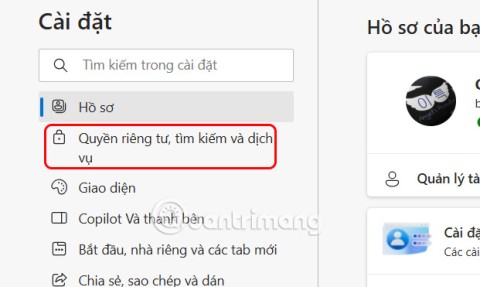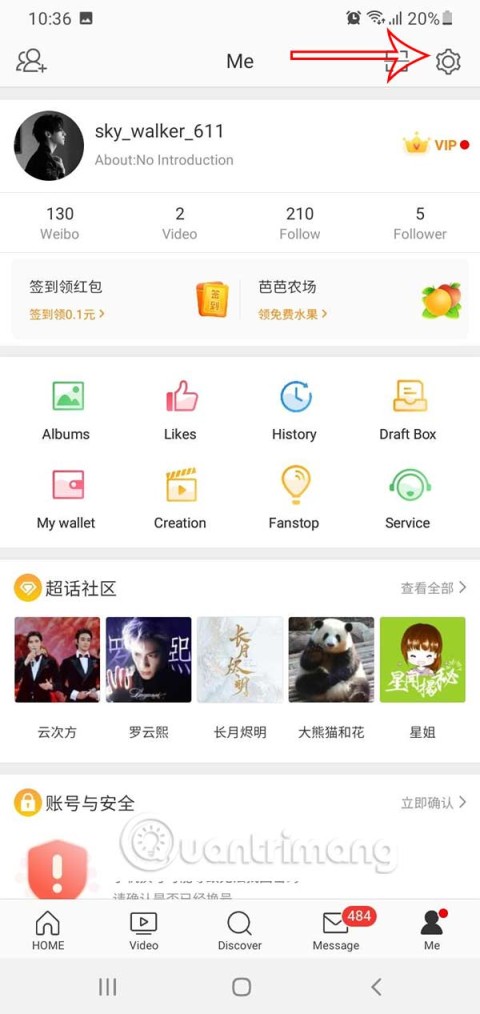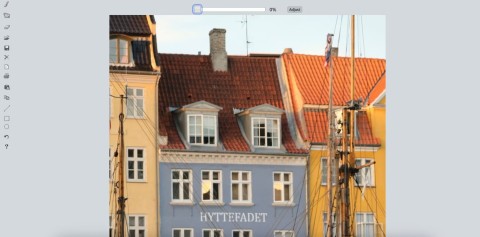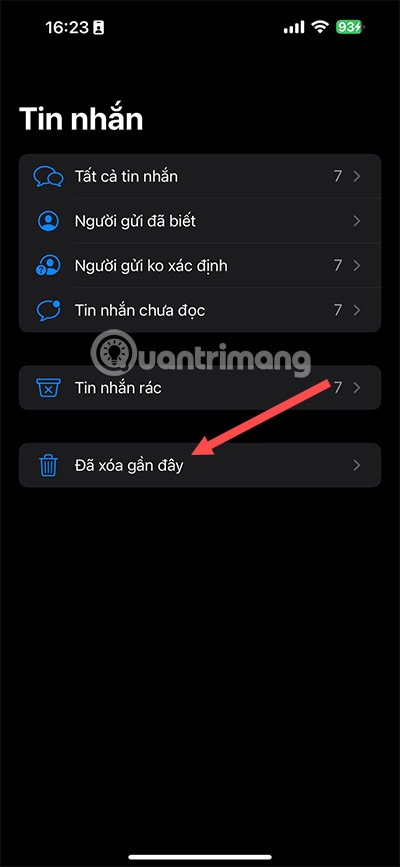Como adicionar widget de câmera no Samsung Galaxy

A atualização do One UI 6 permite que os usuários adicionem widgets de câmera em telefones Samsung Galaxy para personalizar como desejarem.
Os sistemas operacionais Windows têm um recurso útil chamado planos de energia. Eles são conjuntos de configurações que alteram a maneira como o hardware e o software usam os recursos do sistema. Assim, os planos de energia podem fazer seu PC funcionar mais rápido, mas usar mais energia, ou podem fazer seu PC funcionar mais devagar, mas economizar uma quantidade significativa de energia. Se você estiver usando um dispositivo Windows com bateria, os planos de energia são ainda mais importantes do que se o dispositivo estiver conectado diretamente a uma fonte de alimentação CA. Habilitar um plano de energia ou modificar suas configurações é fácil no Windows, mas antes de fazer isso, primeiro você precisa saber como acessar os planos de energia. Aqui estão todos os métodos para acessar os planos de energia, em qualquer versão do Windows:
Conteúdo
NOTA: Este guia abrange o Windows 10, Windows 7 e Windows 8.1. Alguns métodos funcionam em todas as três versões do Windows, outros apenas em uma ou duas. Para cada método, mencionamos a versão do Windows em que ele funciona. Se você não conhece a versão do Windows que possui, leia este tutorial: Qual versão do Windows eu instalei?
1. Como acessar os planos de energia usando a busca (todas as versões do Windows)
Se você usa o Windows 10, clique ou toque na caixa de pesquisa próxima ao botão do menu Iniciar . Em seguida, digite a palavra poder e clique ou toque em "Escolher um plano de energia".
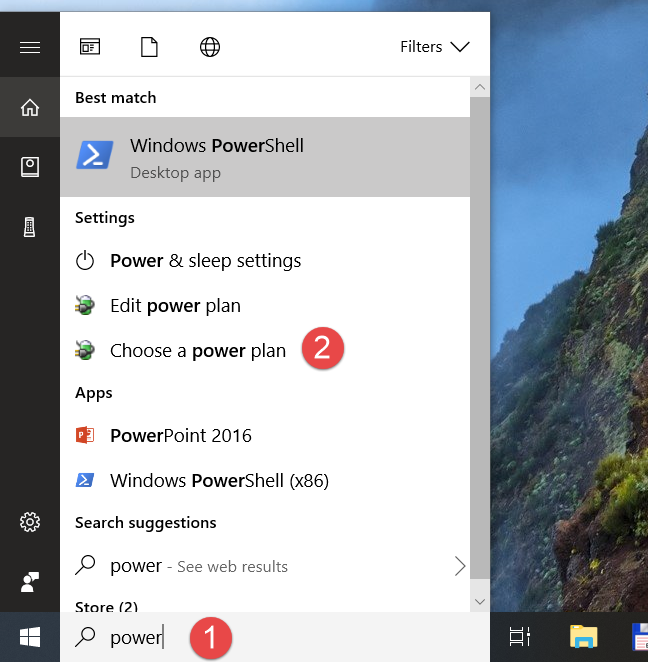
Windows, planos de energia
Se você estiver usando o Windows 7, abra o Menu Iniciar e procure por "plano de energia". Em seguida, clique no resultado da pesquisa "Escolher um plano de energia" .
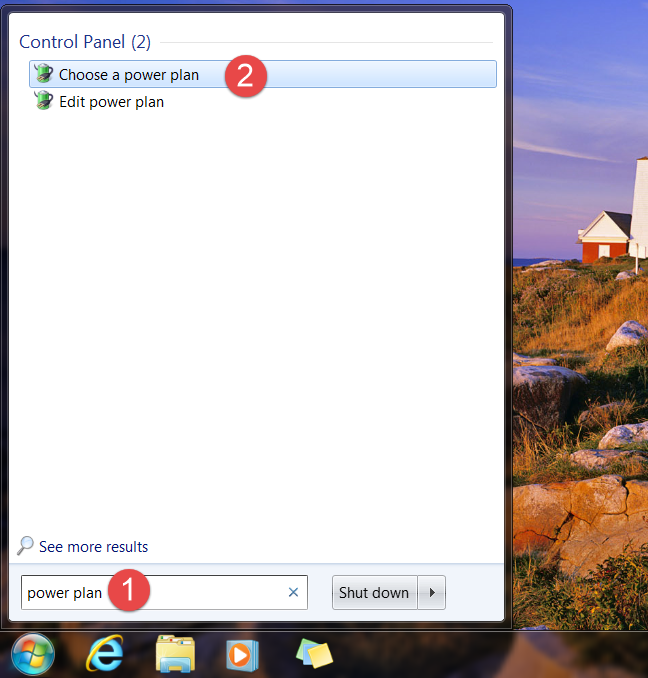
Windows, planos de energia
No Windows 8.1, a maneira mais rápida de acessar os planos de energia é procurá-los. Mude para a tela inicial e digite as palavras “plano de energia”. Em seguida, clique ou toque no resultado "Escolher um plano de energia" .
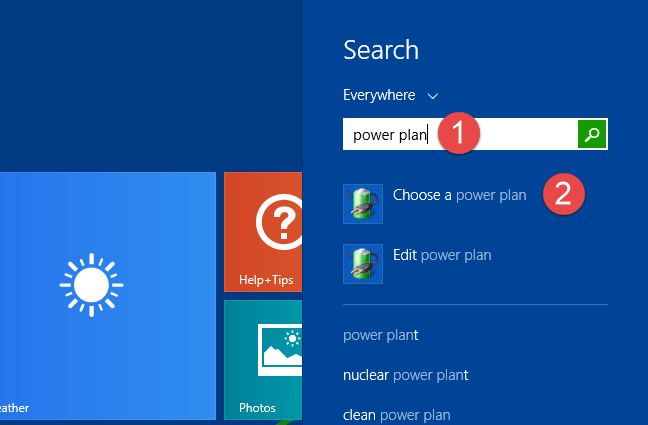
Windows, planos de energia
2. Como acessar os planos de energia usando o aplicativo Configurações (somente Windows 10)
Se você usa o Windows 10, também pode acessar os planos de energia no aplicativo Configurações . Primeiro, abra o aplicativo Configurações clicando ou tocando em seu botão no menu Iniciar ou pressionando simultaneamente as teclas Windows + I no teclado.
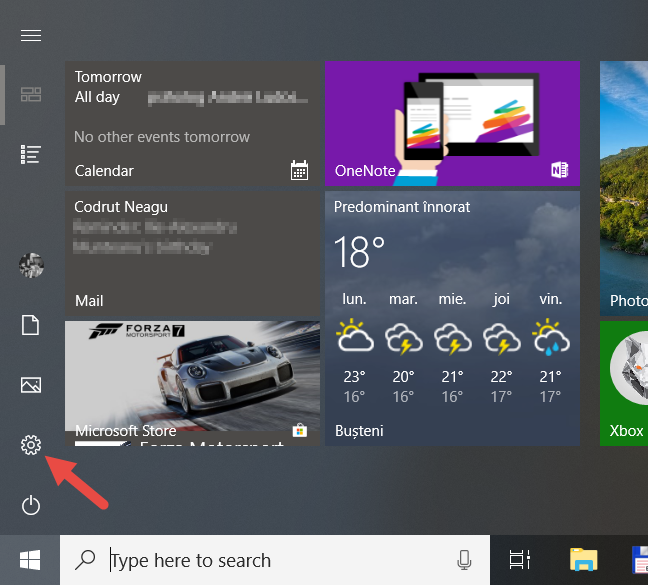
Windows, planos de energia
No aplicativo Configurações , abra a categoria Sistema de configurações.
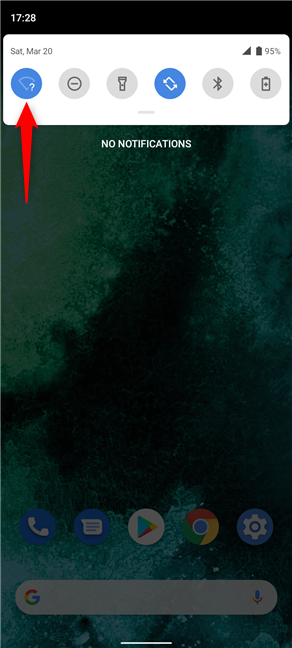
Windows, planos de energia
Na barra lateral esquerda, clique ou toque em "Energia e suspensão". Em seguida, no lado direito da janela, role para baixo até encontrar a seção "Configurações relacionadas" . Nele, clique ou toque em "Configurações de energia adicionais".
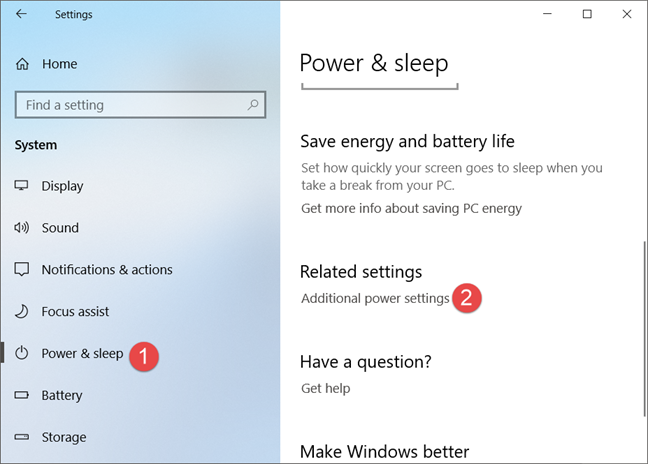
Windows, planos de energia
Esta ação abre o Painel de Controle e leva você direto para a seção de planos de energia.
3. Como acessar os planos de energia usando o Painel de Controle (todas as versões do Windows)
Outra forma de acesso aos planos de energia envolve o uso do Painel de Controle . Abra o Painel de Controle , clique em “Sistema e Segurança” e depois em “Opções de Energia”.
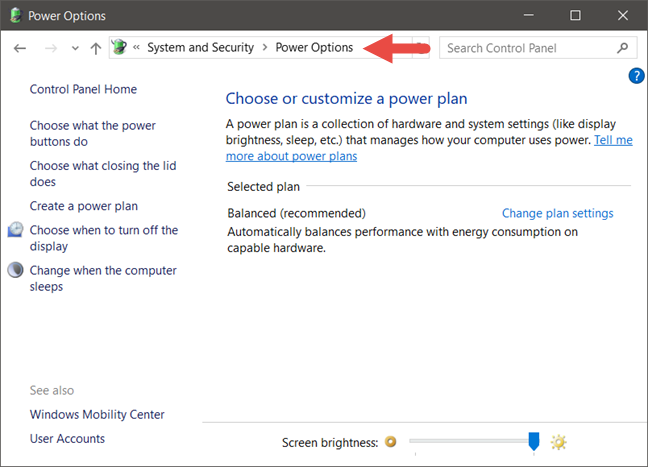
Windows, planos de energia
4. Como acessar os planos de energia usando o ícone da bateria (todas as versões do Windows)
Independentemente do Windows que você usa, se o seu dispositivo tiver bateria, você verá um pequeno ícone de bateria na bandeja do sistema na barra de tarefas. Deve ser semelhante a isto:
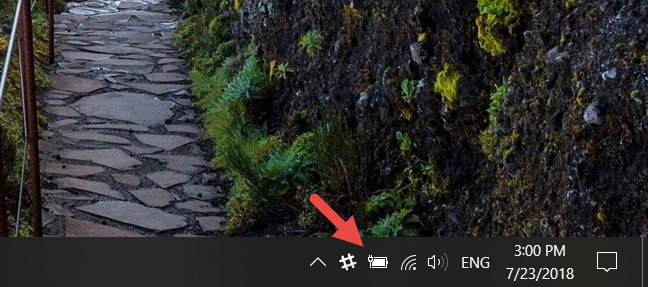
Windows, planos de energia
Clique com o botão direito do mouse ou toque e segure o ícone da bateria e, no menu contextual que se abre, clique ou toque em "Opções de energia".
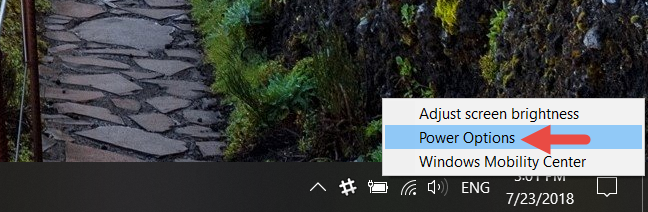
Windows, planos de energia
5. Como acessar os planos de energia usando o menu WinX (Windows 10 e Windows 8.1)
No Windows 10 e no Windows 8.1, você também pode usar o menu WinX para acessar os planos de energia. Abra-o com o botão direito do mouse no botão Iniciar ou pressionando as teclas Win + X no teclado. Em seguida, clique ou toque em Opções de energia .
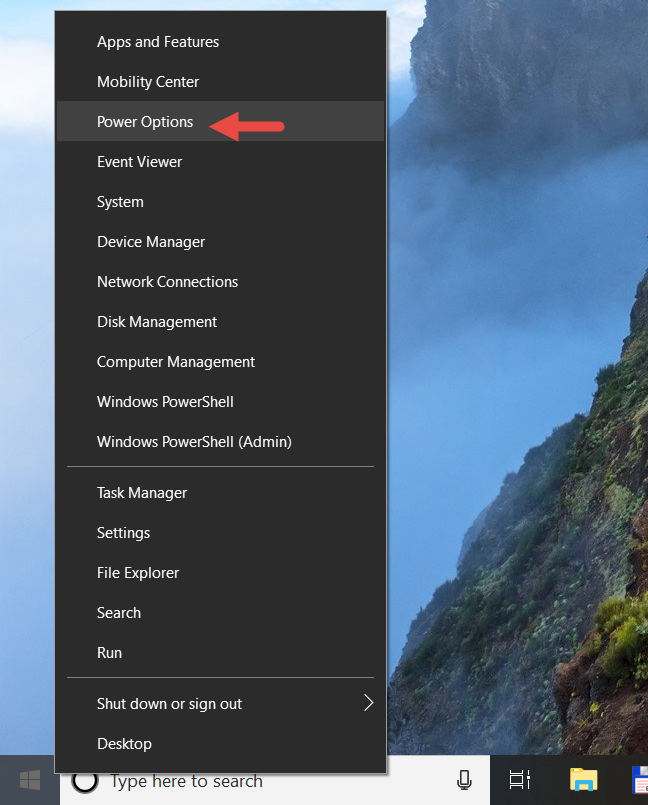
Windows, planos de energia
Se você estiver usando o Windows 8.1, isso o levará diretamente à seção de planos de energia do Painel de controle . No entanto, se você estiver usando o Windows 10, essa ação o levará para a seção "Energia e suspensão" do aplicativo Configurações . Aqui, você precisa clicar ou tocar no link "Configurações de energia adicionais" na área de configurações relacionadas .
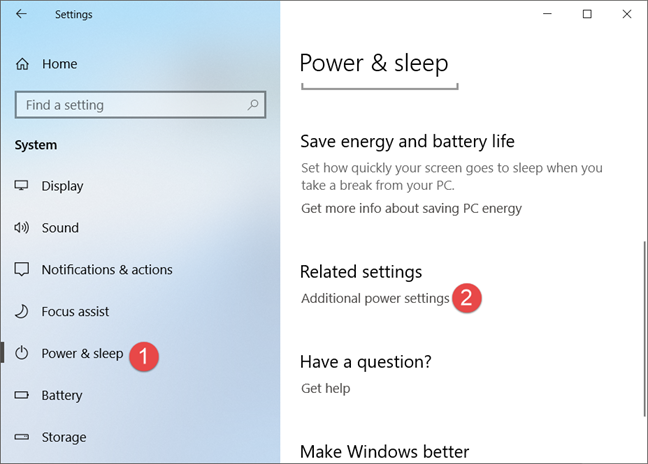
Windows, planos de energia
6. Como acessar os planos de energia usando o Prompt de Comando ou PowerShell (todas as versões do Windows)
Se você gosta de usar o Prompt de Comando ou PowerShell , pode usar o comando "powercfg.cpl" para acessar os planos de energia em qualquer versão do Windows.
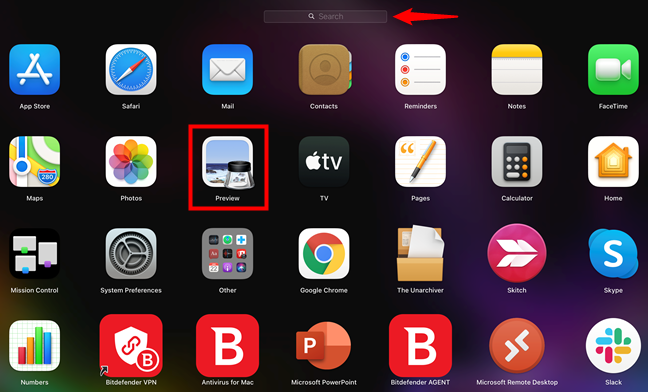
Windows, planos de energia
7. Como acessar os planos de energia usando a janela Executar (todas as versões do Windows)
Abra a janela Executar pressionando as teclas Win + R no teclado. Em seguida, digite "powercfg.cpl" e pressione Enter ou OK .
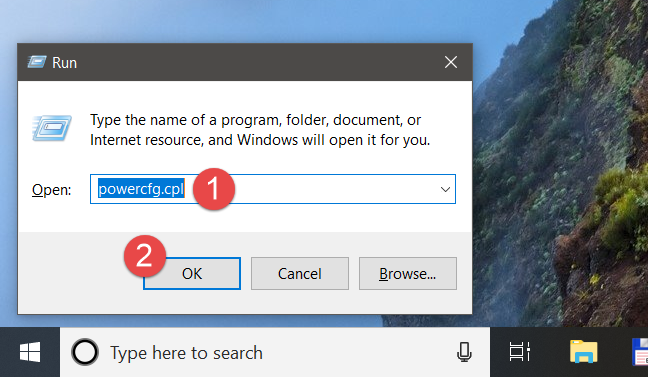
Windows, planos de energia
8. Como acessar os planos de energia usando o Gerenciador de Tarefas (todas as versões do Windows)
Você também pode acessar os planos de energia através do Gerenciador de Tarefas . Inicie-o pressionando as teclas Ctrl + Shift + Esc no teclado e, se o Gerenciador de Tarefas abrir em seu modo compacto , clique ou toque em "Mais detalhes". Em seguida, abra o menu Arquivo e clique ou toque em "Nova tarefa" no Windows 7 ou "Executar nova tarefa" no Windows 10 ou Windows 8.1. Na janela "Criar nova tarefa" , digite "powercfg.cpl" e pressione Enter ou OK .
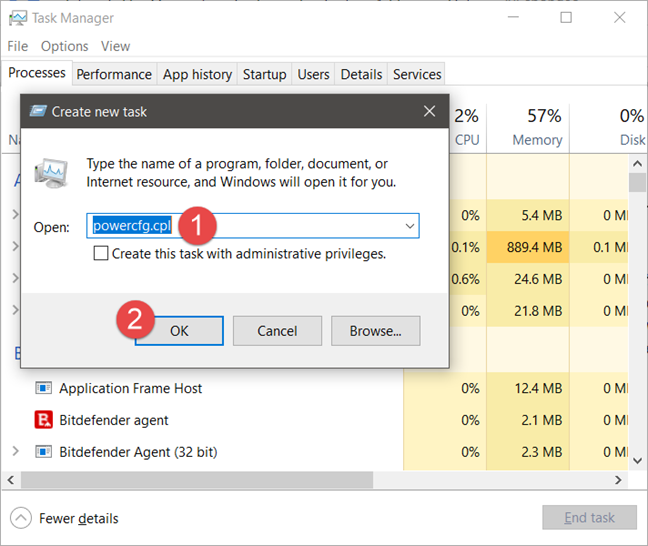
Windows, planos de energia
9. Como acessar os planos de energia usando o File Explorer (no Windows 10 e Windows 8.1) ou o Windows Explorer (no Windows 7)
Uma forma alternativa e rápida de acessar os planos de energia é utilizar o File Explorer ou o Windows Explorer . Abra o gerenciador de arquivos do seu dispositivo Windows e, na barra de endereços, digite "powercfg.cpl". Em seguida, pressione Enter no teclado.
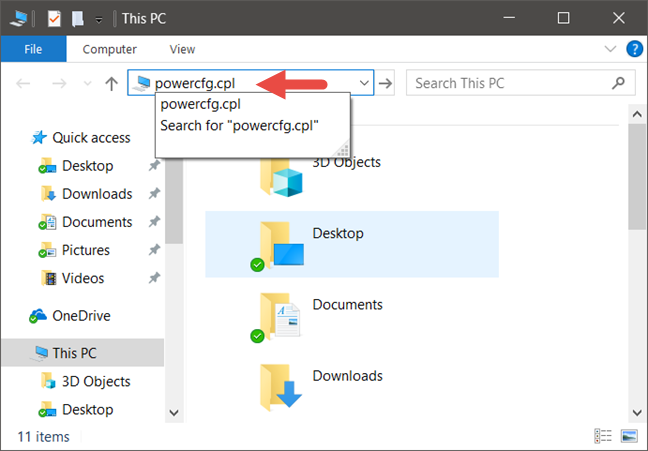
Windows, planos de energia
Qual é a sua maneira favorita de acessar os planos de energia no Windows?
Agora você conhece todos os métodos que poderíamos pensar para acessar os planos de energia no Windows. Você tem uma preferida, ou conhece outras formas também? Se sim, comente abaixo e compartilhe conosco e com outros leitores.
A atualização do One UI 6 permite que os usuários adicionem widgets de câmera em telefones Samsung Galaxy para personalizar como desejarem.
No artigo a seguir, apresentaremos as operações básicas para recuperar dados excluídos no Windows 7 com a ferramenta de suporte Recuva Portable. Com o Recuva Portable, você pode armazená-lo em qualquer USB conveniente e usá-lo sempre que precisar. A ferramenta é compacta, simples e fácil de usar, com alguns dos seguintes recursos:
Descubra tudo sobre o Paint no Windows 10: como usar sua interface, abrir e editar imagens, adicionar texto, formas, e muito mais. Dicas essenciais para otimizar seu uso do Paint.
Descubra onde está a Lixeira no Windows 10 e 11 e aprenda todas as maneiras de acessá-la, incluindo o acesso à pasta oculta $Recycle.Bin.
Descubra como gerenciar guias no Microsoft Edge como um profissional para aumentar sua produtividade. Feche abas, abra novas abas, atualize abas, etc.
Aprenda como controlar o volume no Windows 10 e Windows 11 com este guia abrangente. Descubra como ajustar o volume usando atalhos de teclado, controles no sistema e dispositivos externos.
Como abrir o Explorador de Arquivos no Windows 10 e Windows 11, ou Windows Explorer no Windows 7. Aqui estão todos os atalhos do Explorador de Arquivos.
Aprenda como iniciar o aplicativo Microsoft Paint no Windows 10 e 11 utilizando diferentes métodos, incluindo o comando mspaint.
Aprenda como mudar o tipo de conta de usuário padrão para administrador no Windows 10. Descubra 6 métodos eficazes para gerenciar contas de usuário.
Aprenda a gerenciar contas de usuário e grupos de usuários no Windows 10 usando a ferramenta Usuários e Grupos Locais (lusrmgr.msc).
Como criar um link para um arquivo, pasta ou biblioteca em seu computador Windows e enviá-lo para outras pessoas. Aprenda a copiar um caminho de arquivo como um link de forma eficaz.
Aprenda como alterar permissões de aplicativos no Windows 10, definindo quais aplicativos têm acesso a recursos como câmera e localização.
Aprenda a abrir o PowerShell no Windows 10 e Windows 11, inclusive como administrador. Dicas práticas e métodos eficientes para uso.
Como se conectar a um servidor FTP do Windows 10 usando o Explorador de Arquivos. Tutorial completo para gerenciar arquivos e pastas em um servidor FTP.
Aprenda a imprimir uma imagem grande como um pôster em várias páginas utilizando o Paint do Windows 10, de forma fácil e eficiente.
Instalar mais RAM é a solução mais eficaz para acelerar o seu computador. Mesmo que o seu computador seja novo, após apenas alguns anos de uso, você precisará instalar mais RAM para garantir uma velocidade melhor. Além disso, novos sistemas operacionais também exigem mais memória. Quando um computador não tem RAM suficiente, ele troca fluxos de dados com o disco rígido, e é por isso que o sistema fica lento.
Gemini Advanced é uma assinatura paga do Google que dá acesso a modelos de IA mais avançados. Após registrar o pacote Gemini Advanced, caso não precise mais utilizá-lo, você deverá cancelar o pacote Gemini Advanced, conforme o artigo abaixo.
Neste artigo, o WebTech360 orientará você sobre como instalar e experimentar o Windows 11 na máquina virtual VMWare.
Agrupar camadas no Canva torna seu design mais profissional e também facilita a edição e o trabalho com seu design.
A Comunicação Segura desfocará as imagens sensíveis recebidas no iPhone do seu filho via Mensagens e AirDrop. Veja como usar a Comunicação Segura no iPhone.
Os atiradores retornam na temporada 14 de TFT e ainda são uma classe poderosa com dano físico de longo alcance excepcional.
Alguns computadores após a atualização para a versão do Windows 10 apresentam problemas com perda de som. Podemos verificar as conexões do dispositivo de áudio com o computador ou reajustar as configurações de som no sistema operacional.
Neste artigo, os alunos aprenderão como adicionar sons e usar sons no ScratchJR para cada um de seus personagens.
O ScratchJR ajuda os alunos a criar programas baseados em comandos para personagens, e você pode usá-lo para criar um programa de aprendizagem de línguas estrangeiras no ScratchJR.
O recurso de bate-papo em grupo do iPhone iMessage nos ajuda a enviar mensagens de texto e bater papo mais facilmente com muitas pessoas, em vez de enviar mensagens individuais.
O TikTok tem a opção de definir um apelido para a conta de amigo para escolher um nome que seja mais fácil de lembrar na sua lista de amigos. O artigo abaixo orientará você a definir apelidos para as contas dos seus amigos no TikTok.
A melhoria de pesquisa e serviço é uma configuração do Microsoft Edge que permite que a empresa use seus dados de pesquisa na web para melhorar sua pesquisa e experiência na web.
As contas do Weibo também têm opções para editar a conta, como alterar a senha do Weibo. Abaixo estão as instruções para alterar sua senha do Weibo.
O Claude AI agora permite que você escolha entre uma variedade de estilos de escrita de texto para que os usuários obtenham o texto que precisam.
Existem várias maneiras de recuperar mensagens excluídas no iPhone: usando o iCloud, o iTunes e aplicativos de terceiros.