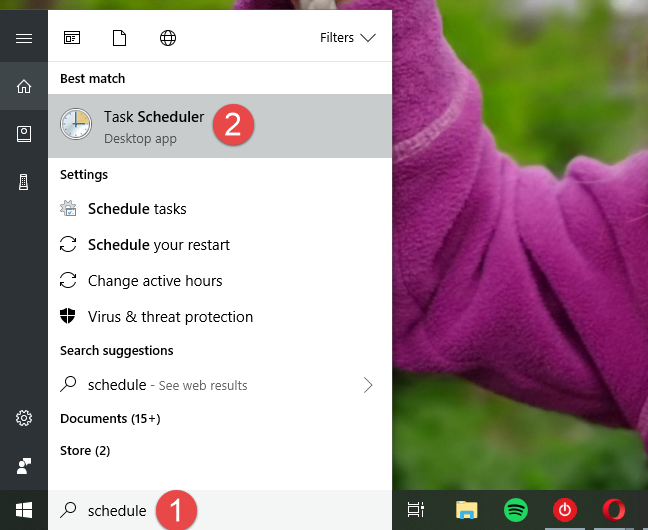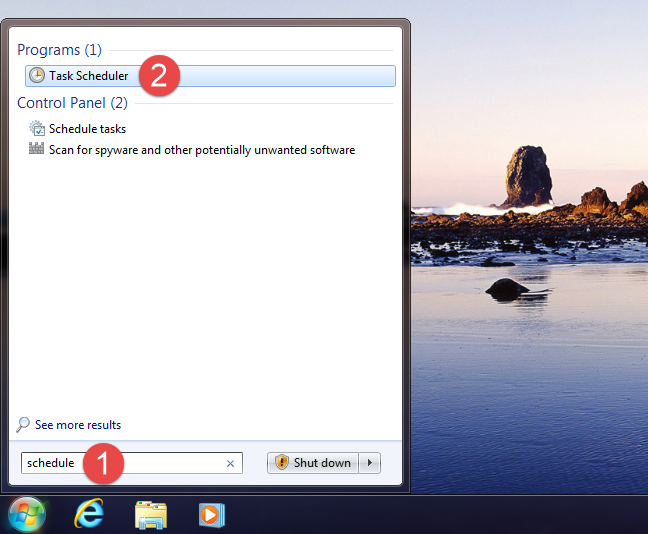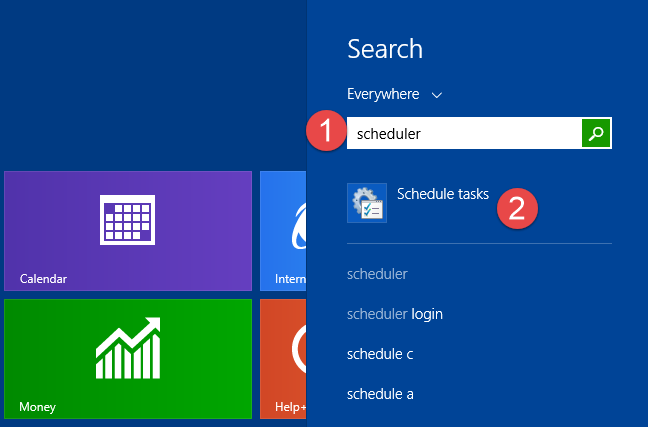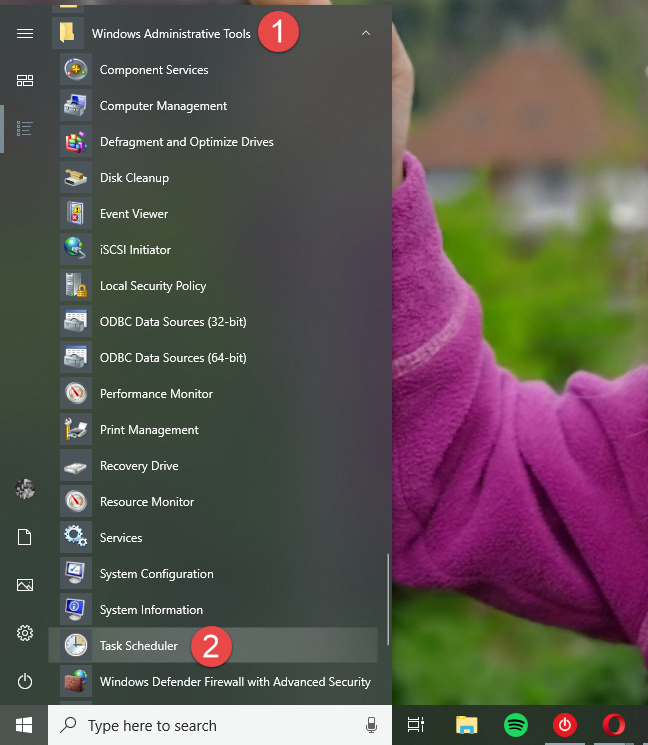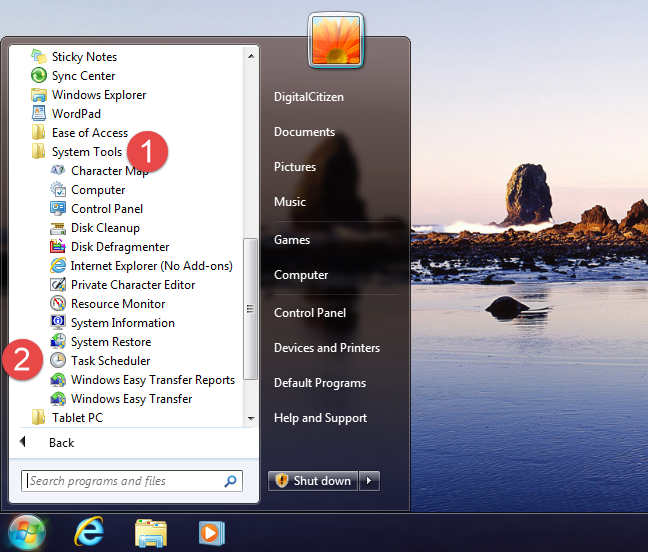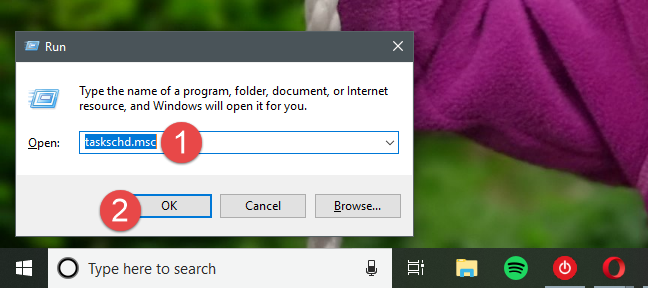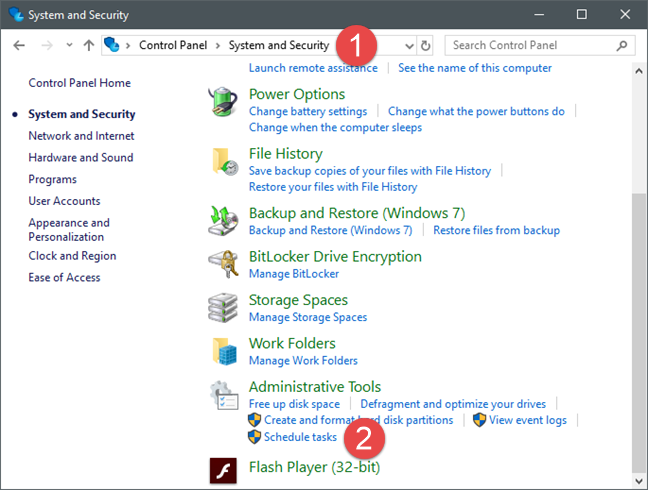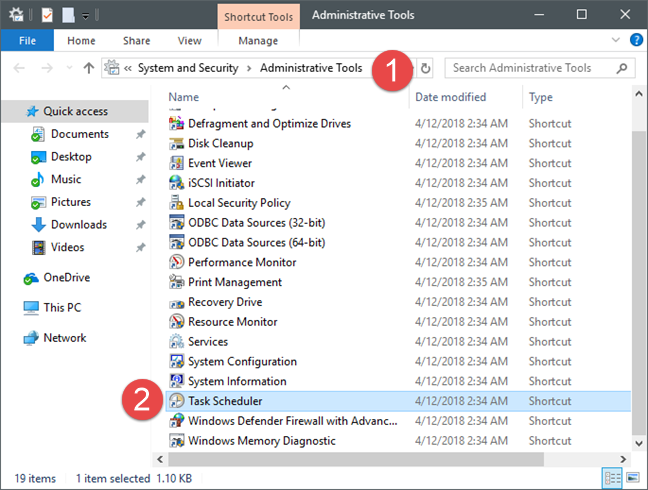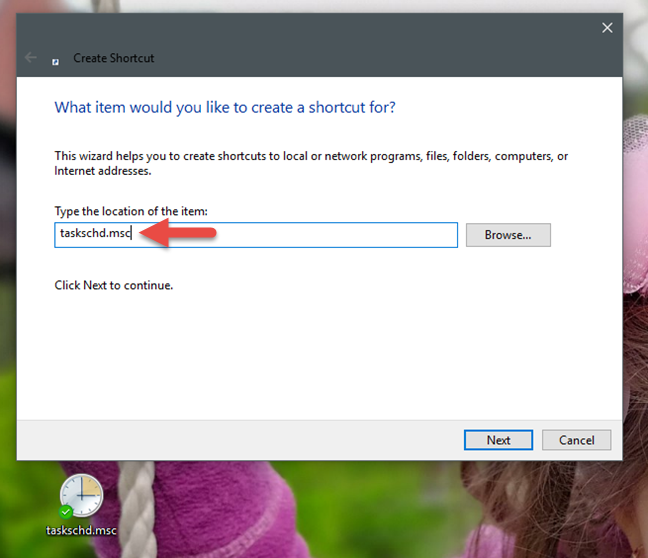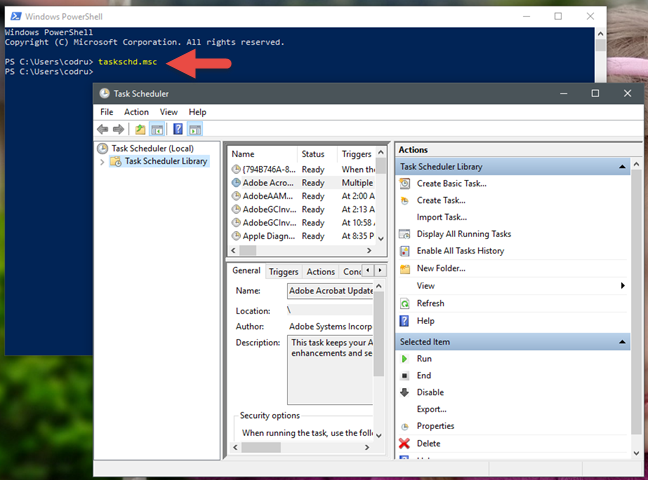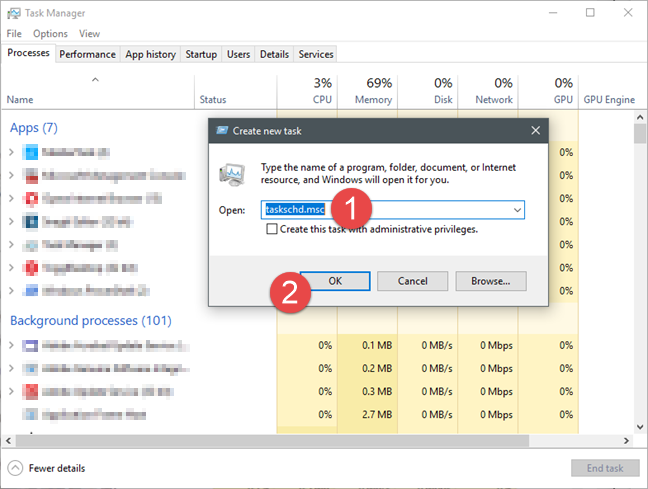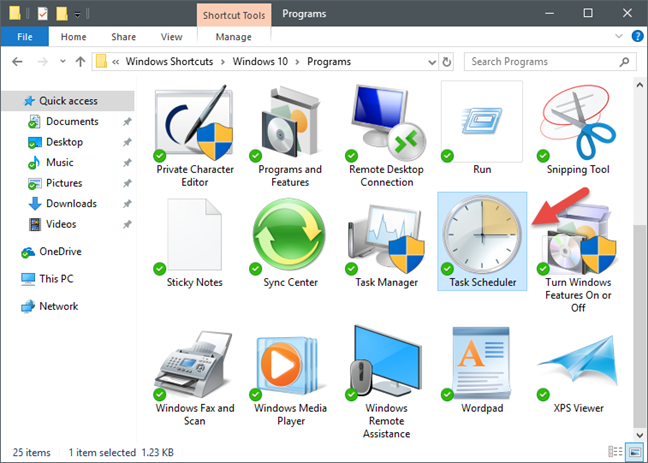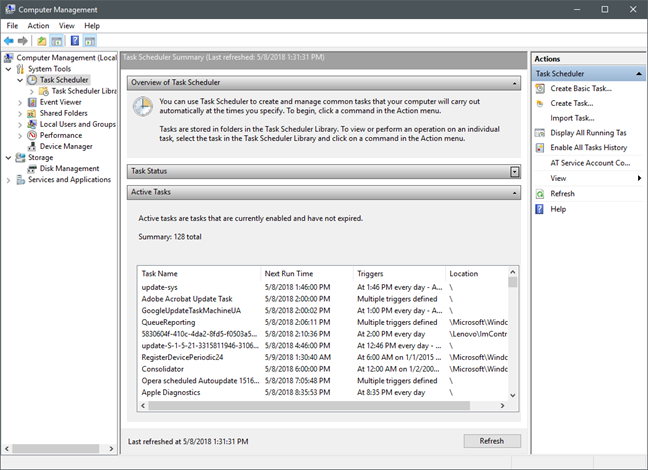O Agendador de Tarefas é uma ferramenta útil do Windows, que permite agendar e executar tarefas automatizadas. Por exemplo, com a ajuda do Agendador de Tarefas , você pode fazer o Windows executar um programa em um determinado momento, apenas uma vez, periodicamente ou apenas se um determinado evento estiver ocorrendo. Para poder fazer tudo isso, primeiro você precisa saber como abrir o Agendador de Tarefas . Se você quiser um resumo completo de todas as maneiras pelas quais você pode iniciar o Agendador de Tarefas , continue lendo:
Conteúdo
- 1. Abra o Agendador de Tarefas usando a pesquisa (todas as versões do Windows)
- 2. Abra o Agendador de Tarefas usando o Menu Iniciar (Windows 10 e Windows 7)
- 3. Abra o Agendador de Tarefas usando a janela Executar (todas as versões do Windows)
- 4. Abra o Agendador de Tarefas usando o Painel de Controle (todas as versões do Windows)
- 5. Abra o Agendador de Tarefas criando um atalho para ele, onde quiser (todas as versões do Windows)
- 6. Abra o Agendador de Tarefas usando o Prompt de Comando ou o PowerShell (todas as versões do Windows)
- 7. Abra o Agendador de Tarefas usando o Gerenciador de Tarefas (todas as versões do Windows)
- 8. Abra o Agendador de Tarefas usando o atalho de nossa coleção (todas as versões do Windows)
- 9. Abra o Agendador de Tarefas usando o console de Gerenciamento do Computador (todas as versões do Windows)
- Você agenda tarefas no seu computador Windows?
NOTA: Este guia abrange o Windows 10, Windows 7 e Windows 8.1. Alguns métodos funcionam em todas as três versões do Windows, outros apenas em uma ou duas. Para cada método, informaremos a versão do Windows em que ele funciona. Se você não conhece a versão do Windows que possui, leia este tutorial: Qual versão do Windows eu instalei?
1. Abra o Agendador de Tarefas usando a pesquisa (todas as versões do Windows)
No Windows 10, provavelmente a maneira mais rápida de iniciar o Agendador de Tarefas é usar a pesquisa. Digite a palavra "agendamento" na caixa de pesquisa na barra de tarefas e clique ou toque em Agendador de Tarefas .
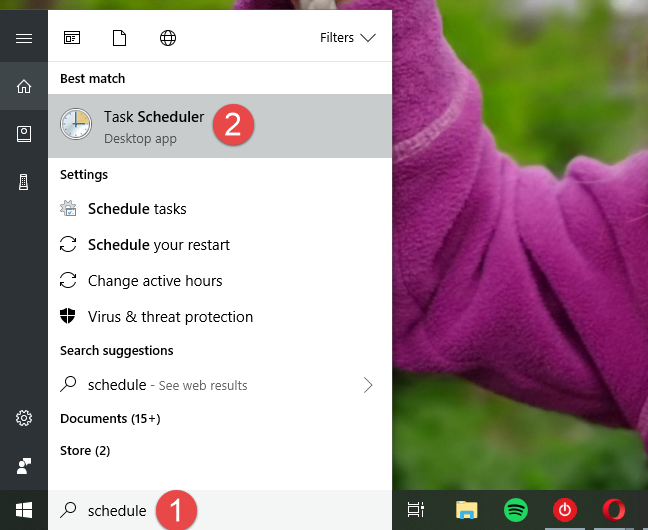
Agendador de Tarefas, Windows
Se estiver usando o Windows 7, digite a palavra "agendar" na caixa de pesquisa do Menu Iniciar e clique no resultado da pesquisa do Agendador de Tarefas .
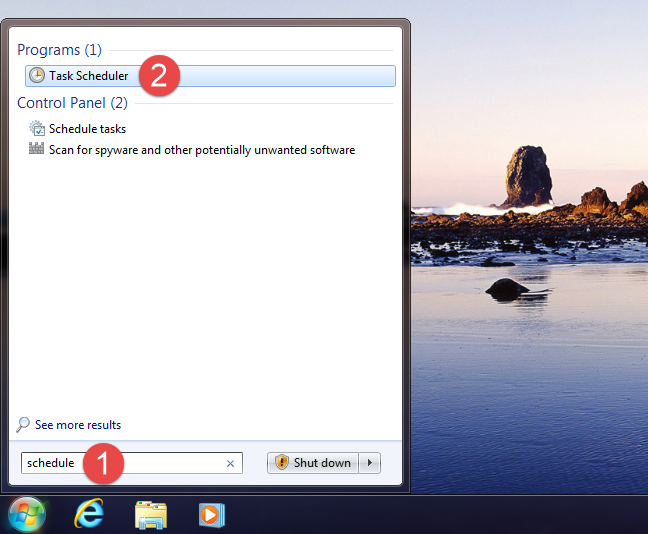
Agendador de Tarefas, Windows
No Windows 8.1, mude para a tela inicial e comece a escrever "scheduler" . Em seguida, clique ou toque no resultado da pesquisa "Agendar tarefas" .
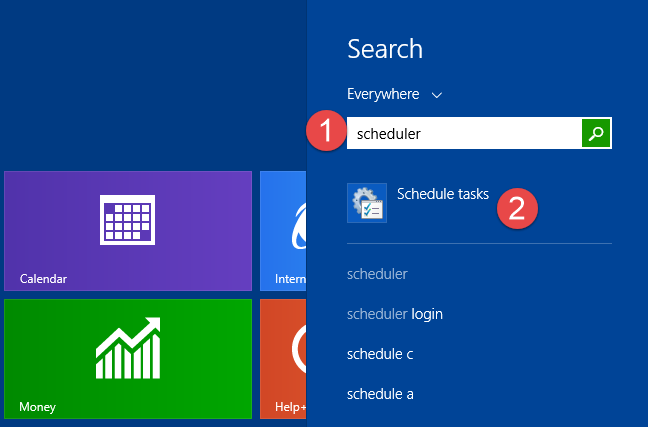
Agendador de Tarefas, Windows
2. Abra o Agendador de Tarefas usando o Menu Iniciar (Windows 10 e Windows 7)
O Windows 10 também inclui um atalho para o Agendador de Tarefas no Menu Iniciar . Abra o Menu Iniciar e role para baixo até encontrar a pasta Ferramentas Administrativas do Windows . Dentro dele, você encontra o atalho para o Agendador de Tarefas . Clique nisso.
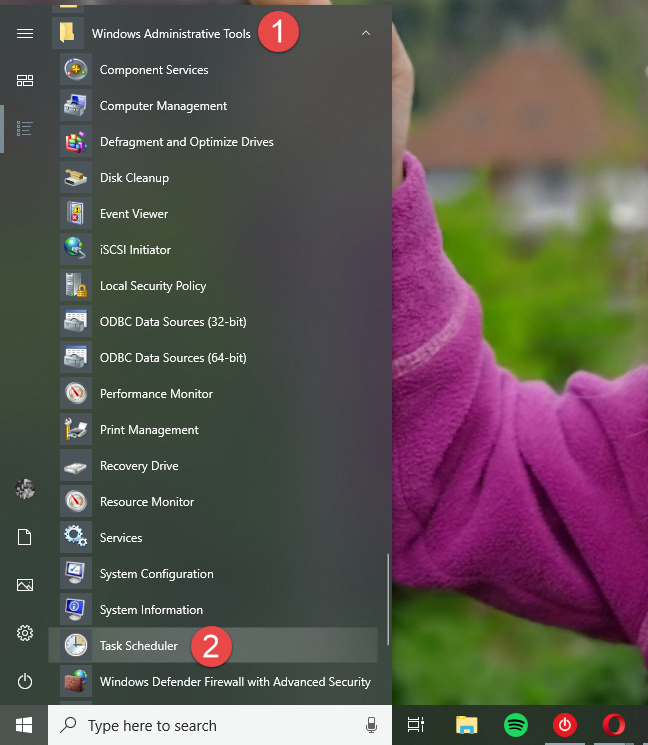
Agendador de Tarefas, Windows
No Windows 7, você pode encontrar um atalho para o Agendador de Tarefas na pasta "Acessórios -> Ferramentas do Sistema" do Menu Iniciar .
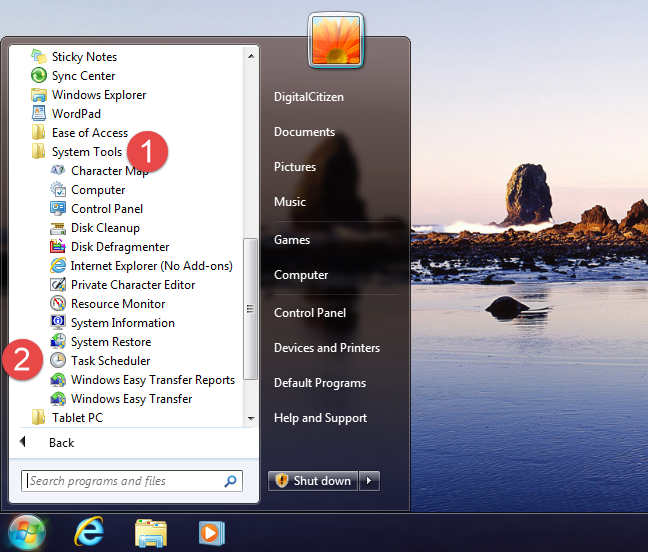
Agendador de Tarefas, Windows
Infelizmente, o Windows 8.1 não possui um atalho para o Agendador de Tarefas na tela inicial .
3. Abra o Agendador de Tarefas usando a janela Executar (todas as versões do Windows)
Independentemente da versão ou edição do Windows que você possui, você também pode usar a janela Executar para iniciar o Agendador de Tarefas . Pressione as teclas Windows + R no teclado para abrir Executar e digite taskschd.msc no campo Abrir . Por fim, clique ou toque em OK ou pressione Enter no teclado.
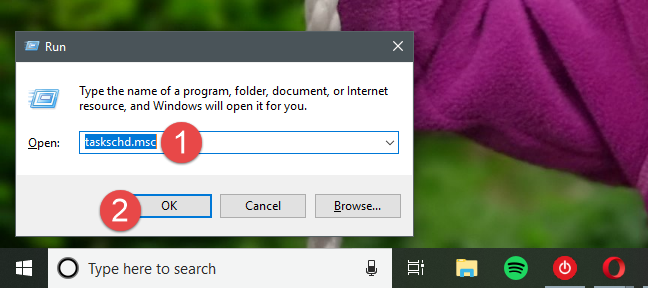
Agendador de Tarefas, Windows
4. Abra o Agendador de Tarefas usando o Painel de Controle (todas as versões do Windows)
Independentemente da versão do Windows que você está usando, inicie o Painel de Controle , navegue até Sistema e Segurança -> Ferramentas Administrativas" e clique ou toque no link "Agendar tarefas" .
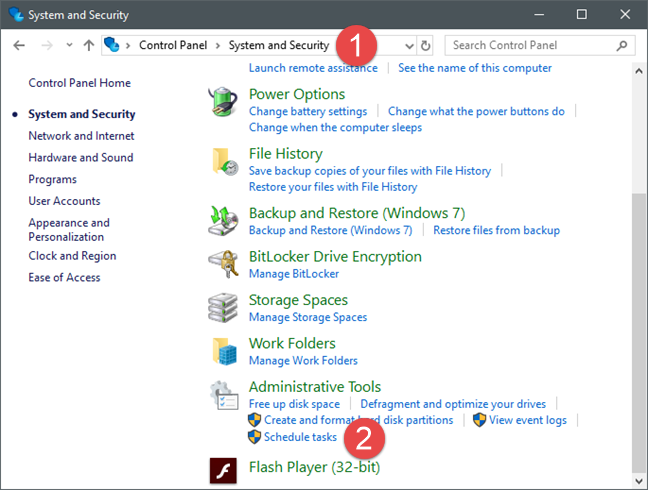
Agendador de Tarefas, Windows
Você também pode abrir a janela Ferramentas Administrativas e clicar duas vezes ou tocar duas vezes no atalho do Agendador de Tarefas .
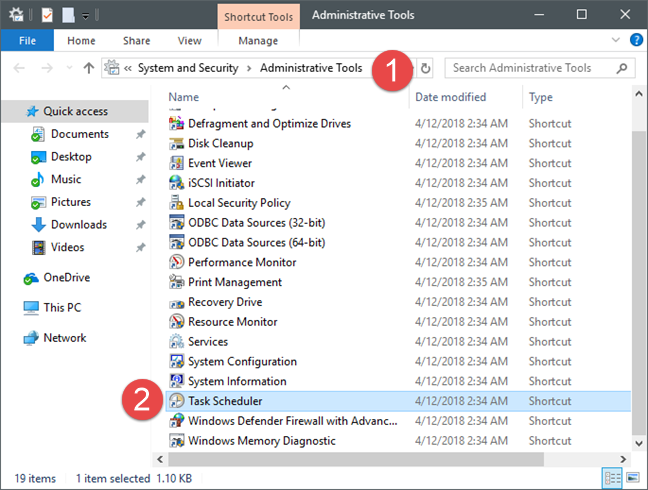
Agendador de Tarefas, Windows
5. Abra o Agendador de Tarefas criando um atalho para ele, onde quiser (todas as versões do Windows)
Se você preferir ter atalhos para todas as coisas importantes em seu PC com Windows, talvez queira ter o mesmo para o Agendador de Tarefas . Ao criar o atalho, basta lembrar que o destino deve ser taskschd.msc . Em seguida, você pode clicar duas vezes ou tocar duas vezes no atalho e o Agendador de Tarefas será aberto.
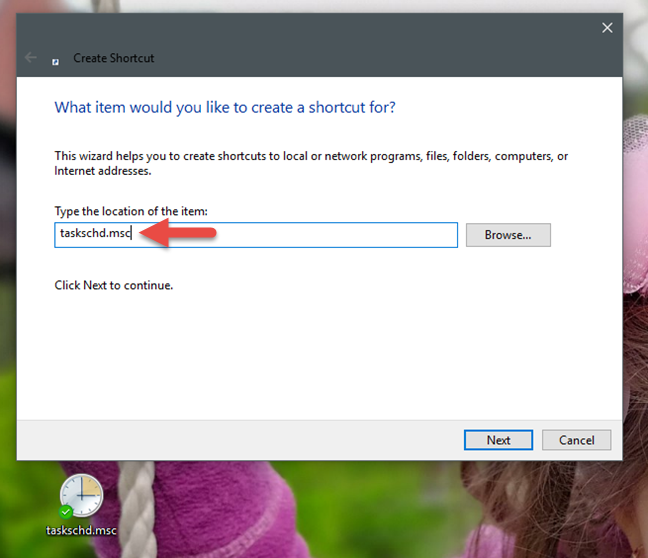
Agendador de Tarefas, Windows
Se você não sabe como criar atalhos no Windows, este guia explica todo o processo: Como criar atalhos para aplicativos, arquivos, pastas e páginas da Web no Windows .
6. Abra o Agendador de Tarefas usando o Prompt de Comando ou o PowerShell (todas as versões do Windows)
Algumas pessoas preferem a linha de comando em vez de interfaces gráficas. Se você é um deles, deve saber que também pode iniciar o Agendador de Tarefas no Prompt de Comando ou no PowerShell . Em qualquer um desses aplicativos, digite o comando taskschd.msc e pressione Enter no teclado. O Agendador de Tarefas deve abrir imediatamente.
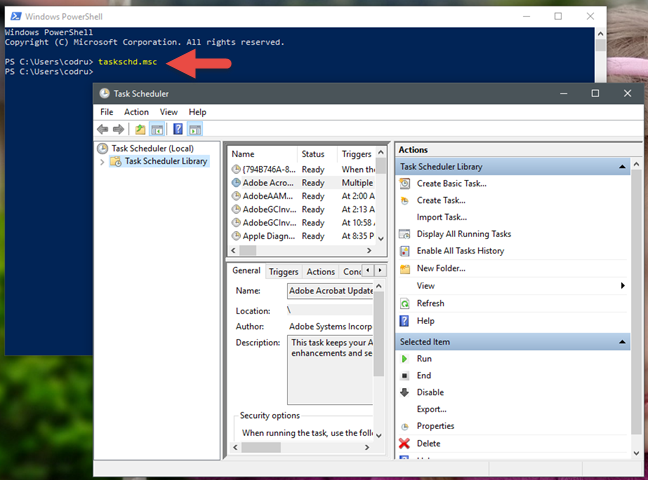
Agendador de Tarefas, Windows
7. Abra o Agendador de Tarefas usando o Gerenciador de Tarefas (todas as versões do Windows)
Você também pode abrir o Agendador de Tarefas usando o Gerenciador de Tarefas . Pressione as teclas Ctrl + Shift + Esc no teclado para iniciar o Gerenciador de Tarefas . Se você usa um PC com Windows 10 ou Windows 8.1, o Gerenciador de Tarefas pode abrir o modo compacto . Se isso acontecer, clique ou toque em "Mais detalhes". Em seguida, abra o menu Arquivo , clique ou toque em "Executar nova tarefa" e digite o comando taskschd.msc na janela "Criar nova tarefa" . Em seguida, pressione Enter no teclado ou clique ou toque em OK .
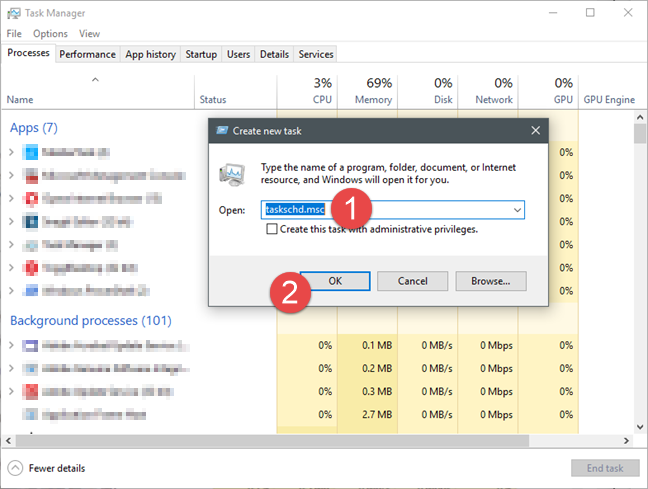
Agendador de Tarefas, Windows
8. Abra o Agendador de Tarefas usando o atalho de nossa coleção (todas as versões do Windows)
Temos uma das maiores coleções de atalhos para Windows. Se você fizer o download , poderá encontrar um atalho para o Agendador de Tarefas na subpasta Programas correspondente à sua versão do Windows.
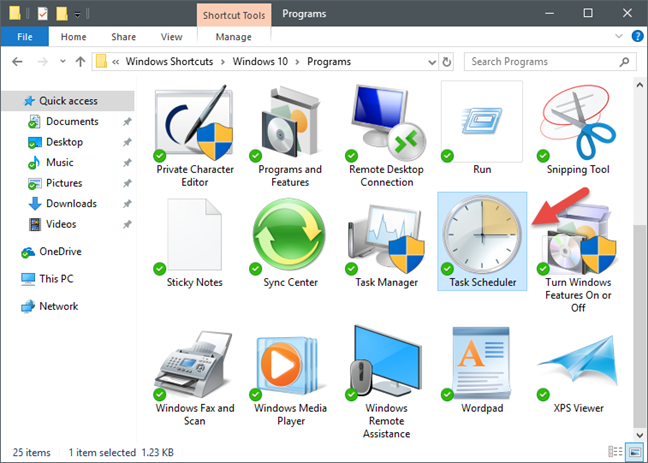
Agendador de Tarefas, Windows
9. Abra o Agendador de Tarefas usando o console de Gerenciamento do Computador (todas as versões do Windows)
O Agendador de Tarefas também pode ser acessado por meio do console de Gerenciamento do Computador . Abra o console de gerenciamento do computador e, no lado esquerdo da janela, na seção chamada Serviços e aplicativos , clique ou toque em Agendador de tarefas .
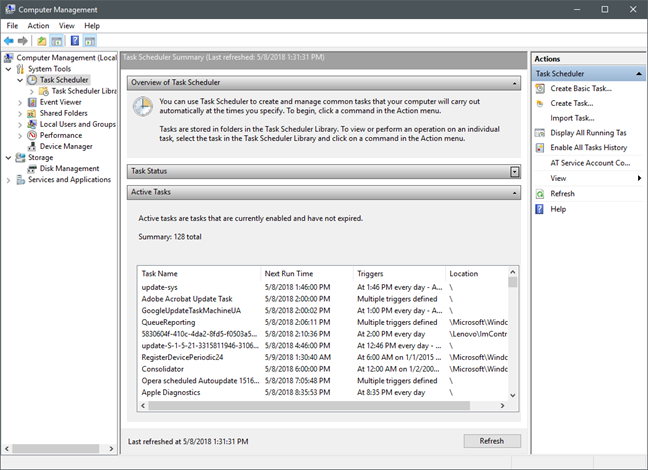
Agendador de Tarefas, Windows
Você agenda tarefas no seu computador Windows?
Agora você sabe como abrir o Agendador de Tarefas no Windows, independentemente da versão do sistema operacional. Você usa o Agendador de Tarefas para automatizar tarefas em seus dispositivos? Ou você queria abri-lo apenas por causa da sua curiosidade para ver o que ele faz? Gostaríamos muito de ouvir de você, na seção de comentários abaixo.