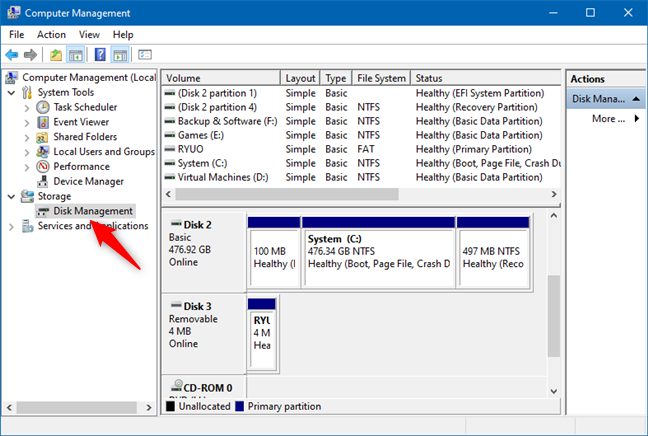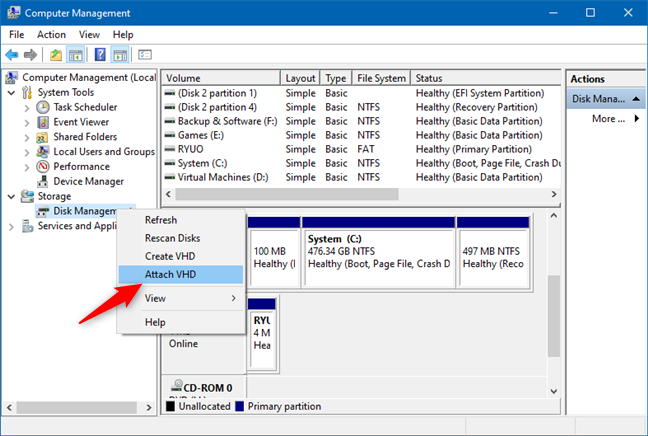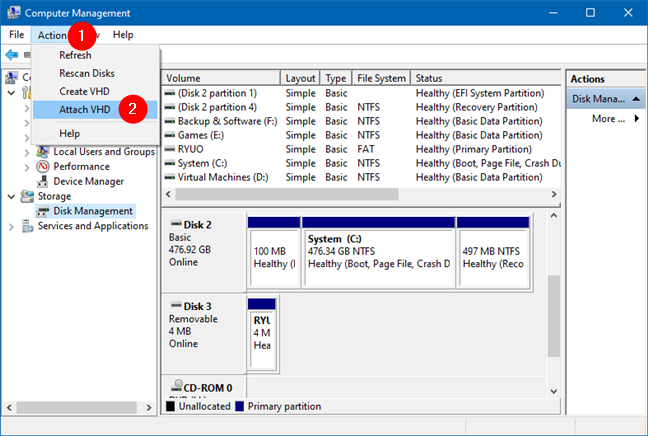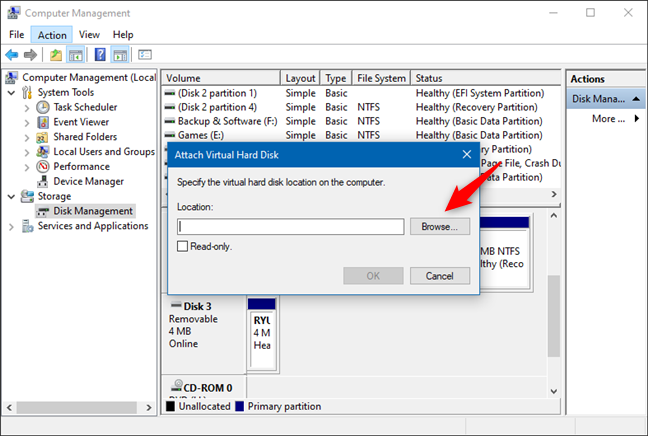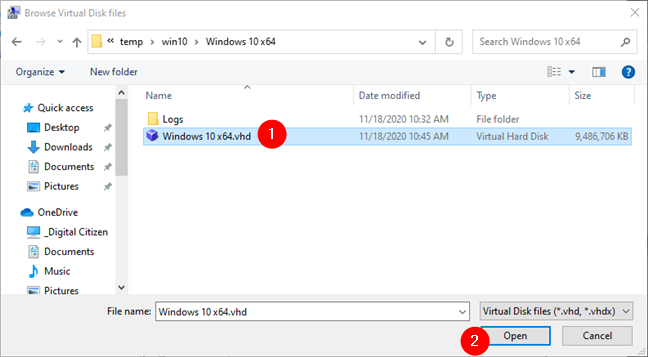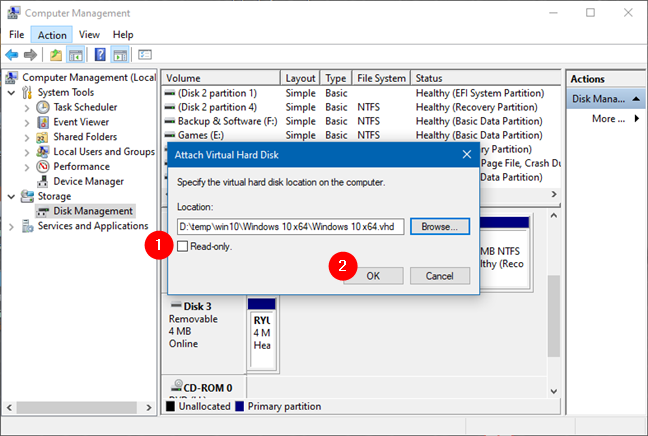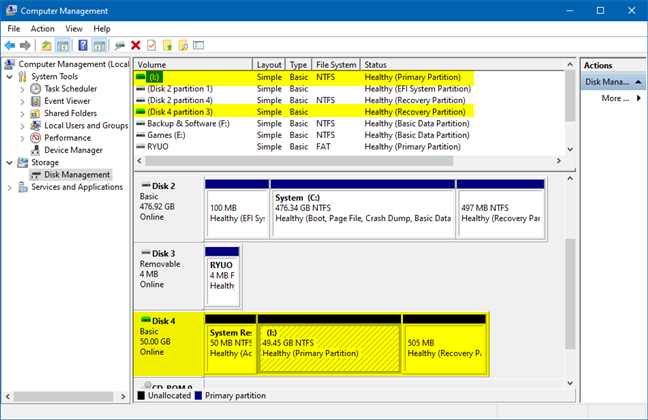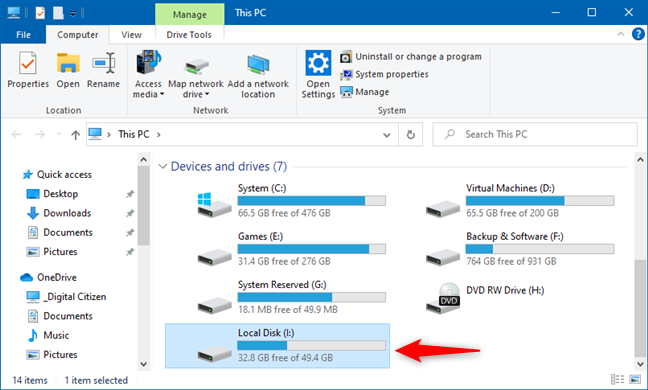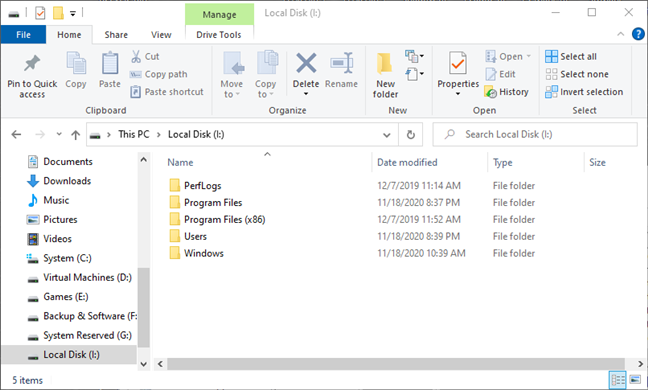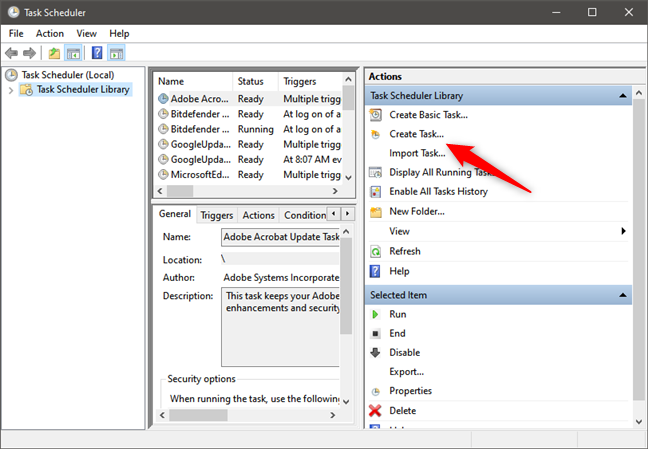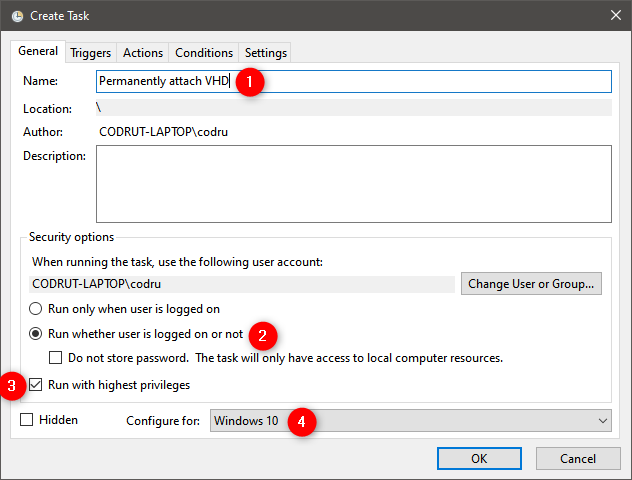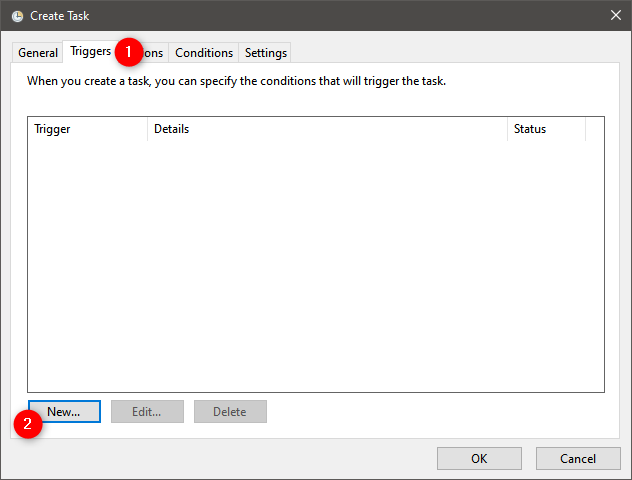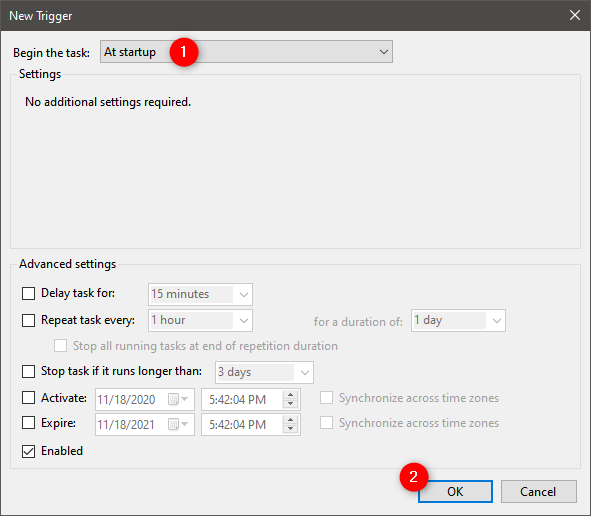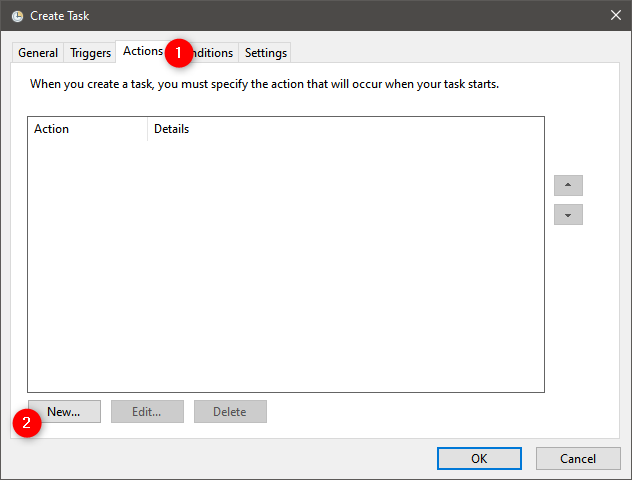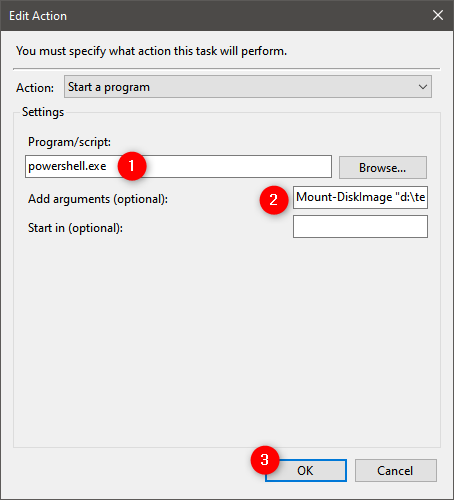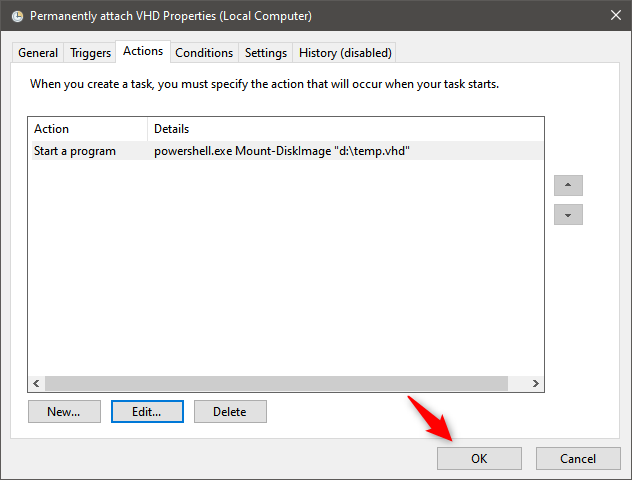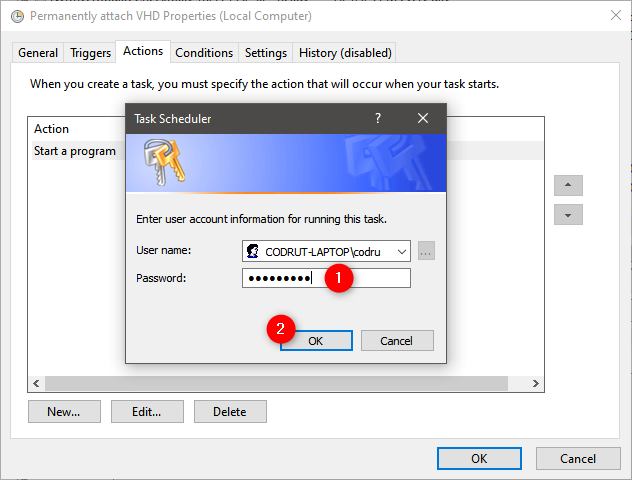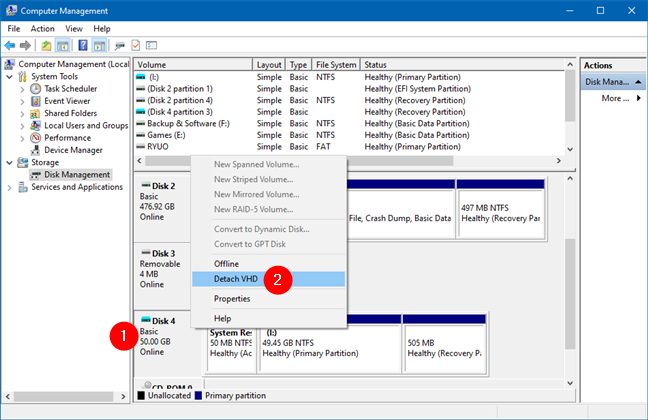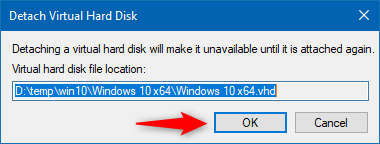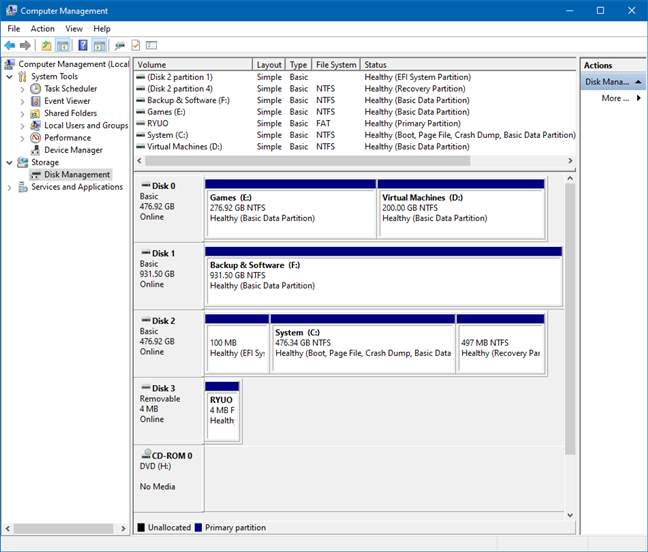O Windows 10 possui uma excelente ferramenta para gerenciar suas unidades e partições, chamada Gerenciamento de Disco . Um de seus melhores recursos é que permite montar e desmontar arquivos VHD para que você possa trabalhar com eles conforme necessário. Neste guia, mostramos como anexar e desanexar imagens de disco rígido virtual (VHD) no Windows 10, bem como anexar permanentemente um arquivo VHD que está sempre disponível. Se despertou seu interesse, continue lendo:
Conteúdo
- Para que serve o VHD (disco rígido virtual)?
- Como faço para abrir um arquivo VHD? (ou como montar uma imagem VHD com Gerenciamento de Disco)
- Como faço para anexar permanentemente um VHD?
- Como desanexar uma imagem VHD usando o Gerenciamento de disco (desmontar VHD)
- Como você usa arquivos VHD no Windows 10?
Para que serve o VHD (disco rígido virtual)?
Um disco rígido virtual ou arquivo VHD é uma imagem de disco rígido virtual que armazena todos os dados de uma partição de disco rígido ou sistema de arquivos, tudo em um único arquivo. Os arquivos VHD geralmente são criados e usados por software de máquina virtual, como VirtualBox ou solução de virtualização da Microsoft Hyper-V. Além disso, a antiga ferramenta Windows Backup do Windows 7, que ainda está presente no Windows 10, também salva imagens do sistema como arquivos VHD.
Como faço para abrir um arquivo VHD? (ou como montar uma imagem VHD com Gerenciamento de Disco)
Primeiro, abra o console de Gerenciamento do Computador em seu PC com Windows 10. Nele, selecione Gerenciamento de disco à esquerda.
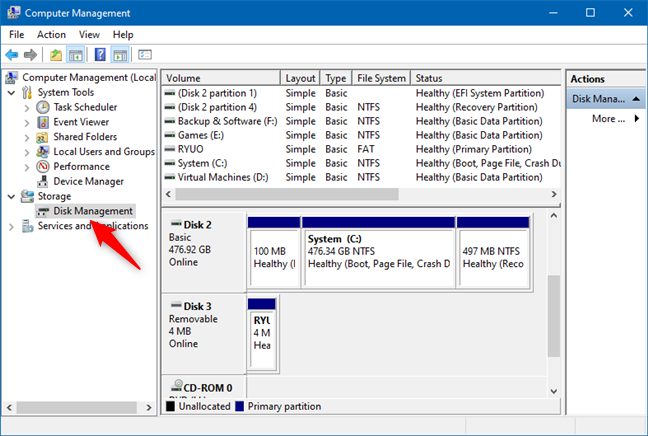
Gerenciamento de disco no gerenciamento de computadores
No mesmo painel do lado esquerdo, clique com o botão direito do mouse ou pressione e segure em Gerenciamento de disco e selecione a opção “Anexar VHD” .
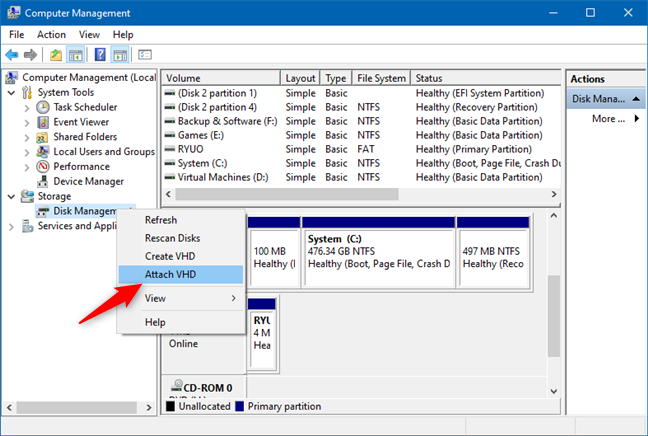
Anexar VHD no Gerenciamento de Disco
Você também pode encontrar uma opção “Anexar VHD” no menu Ação do Gerenciamento de disco , conforme mostrado na captura de tela abaixo.
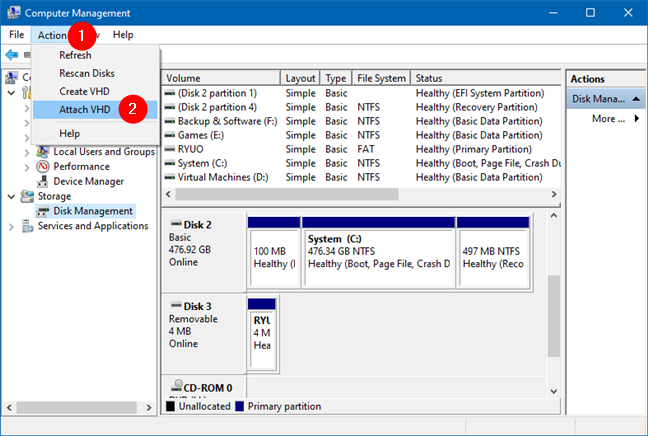
Anexe o VHD no menu Ações do Gerenciamento de disco
Em seguida, o Gerenciamento de disco carrega uma janela de diálogo chamada “Anexar disco rígido virtual”. Digite o caminho para o arquivo VHD que você deseja montar ou clique/toque em Procurar para encontrá-lo em seu PC com Windows 10.
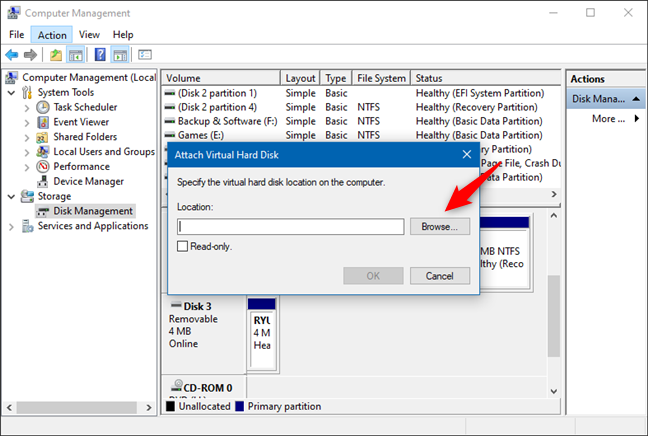
Anexar disco rígido virtual
Localize o arquivo VHD para montar e selecione-o. Em seguida, pressione o botão Abrir .
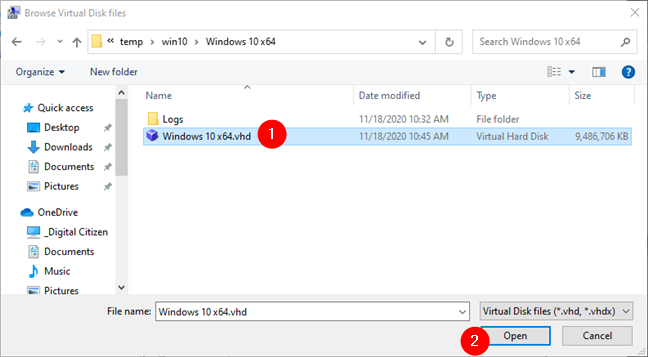
Navegue pelos arquivos do disco virtual e selecione aquele para montar
Agora você está de volta à janela “Anexar disco rígido virtual” . Nosso conselho aqui é deixar a caixa “Somente leitura” desmarcada para que você possa modificar os arquivos encontrados dentro da imagem VHD. Se você marcar essa caixa, poderá abrir e copiar arquivos do VHD, mas não poderá alterá-los de forma alguma. Clique ou toque em OK para abrir a imagem VHD.
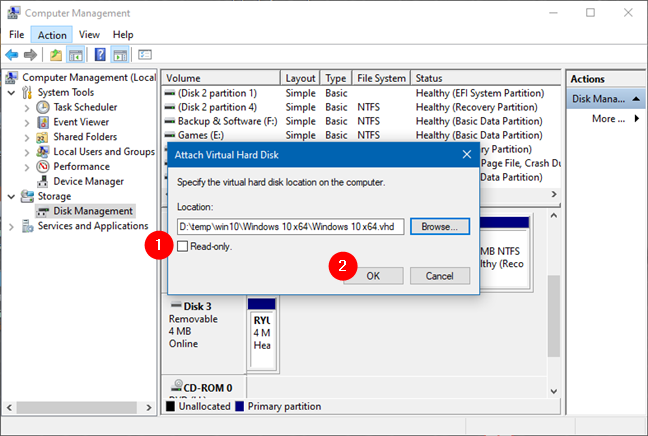
Anexando um arquivo de disco rígido virtual
Agora você deve ver que o arquivo VHD foi montado como uma unidade de disco separada e tem sua própria letra de unidade atribuída.
No nosso caso, a imagem VHD montada incluía três partições diferentes encontradas em uma unidade do sistema Windows 10. Naturalmente, apenas a partição em que o Windows 10 foi instalado possui uma letra de unidade – I – como você pode ver na captura de tela abaixo.
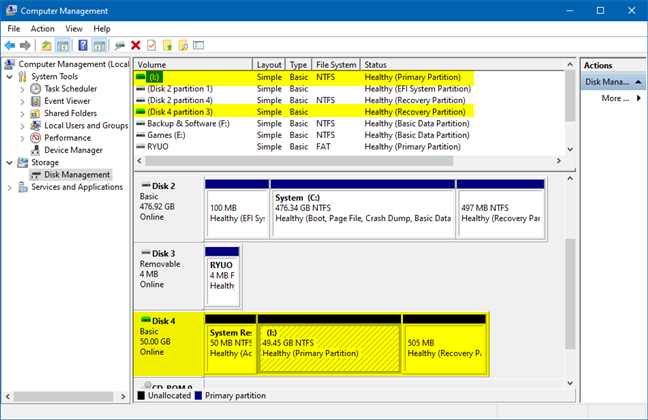
O arquivo VHD foi montado
Abra o Explorador de Arquivos e clique na nova partição para abri-la.
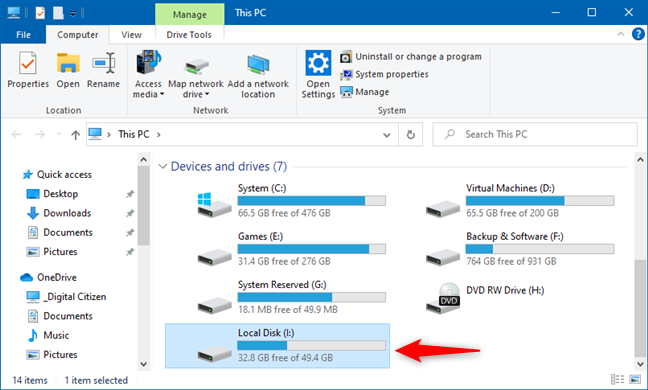
Uma partição de um arquivo VHD mostrado no Explorador de Arquivos
Agora, você pode manipular facilmente os arquivos desejados do arquivo VHD anexado.
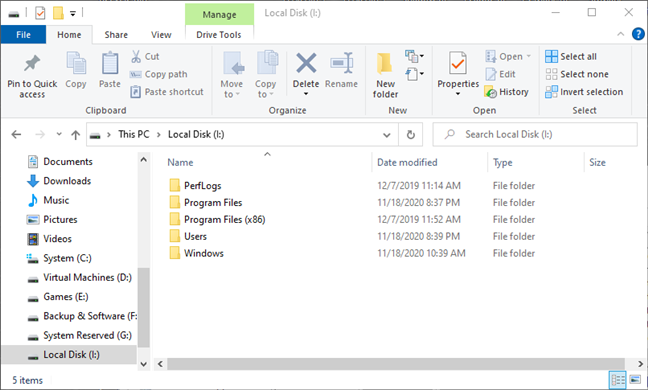
Navegando em um arquivo VHD
Como faço para anexar permanentemente um VHD?
Se sua pergunta for "Como faço para anexar permanentemente um VHD?", veja o que você deve fazer:
Abra o Agendador de Tarefas e clique ou toque em Criar Tarefa no painel Ações .
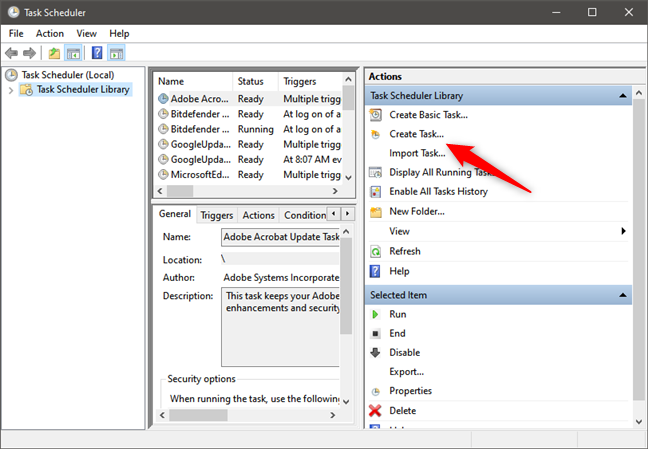
Como anexar permanentemente um VHD: Criar tarefa no Agendador de tarefas
Na guia Geral da janela Criar Tarefa , digite um nome para a tarefa de montagem permanente do VHD. Em seguida, selecione as opções “Executar se o usuário está conectado ou não” e “Executar com privilégios mais altos” e escolha Windows 10 na lista suspensa “Configurar para” .
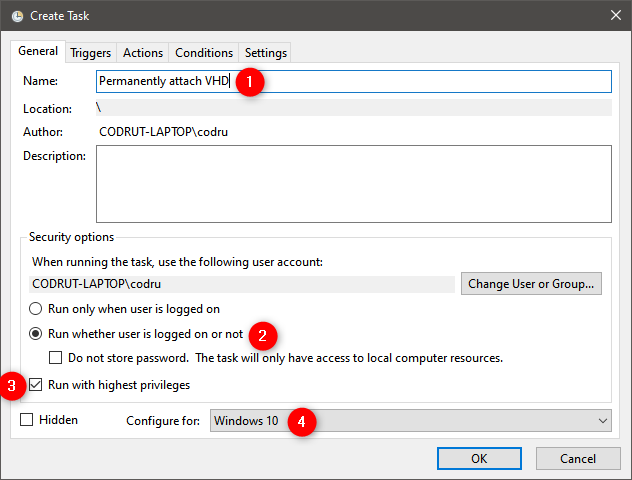
Como anexar permanentemente um VHD: configurações gerais para a tarefa
Na guia Gatilhos , clique ou toque em Novo .
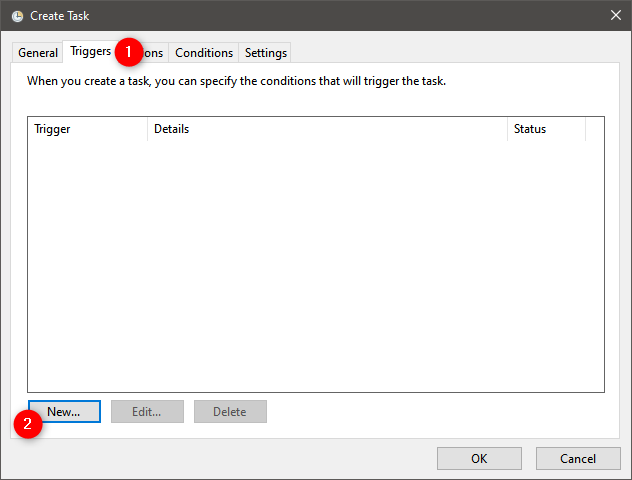
Como anexar permanentemente um VHD: gatilhos para a tarefa
Isso abre a janela Novo Acionador . Nele, selecione “Na inicialização” na lista “Iniciar a tarefa” na parte superior. Em seguida, clique ou toque no botão OK .
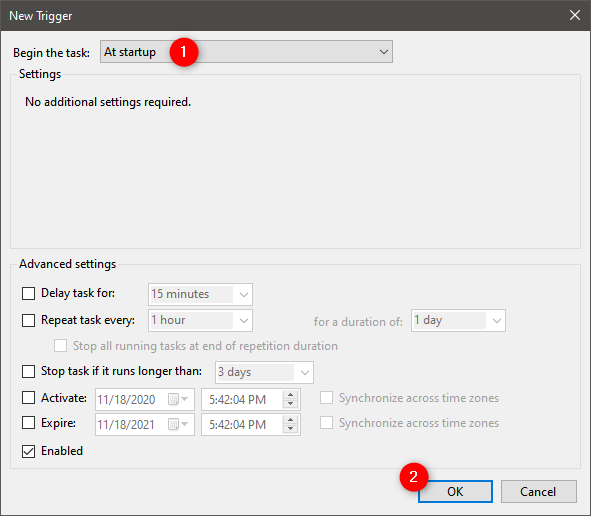
Como anexar permanentemente um VHD: o gatilho está na inicialização
Vá para a guia Ações na janela "Criar tarefa" . Nele, clique ou toque em Novo .
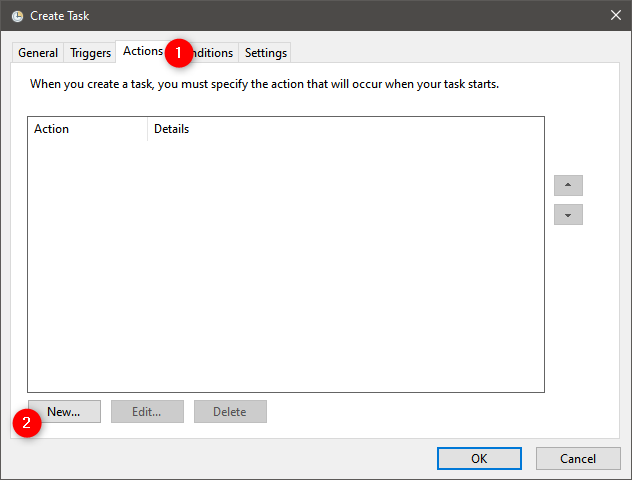
Como anexar permanentemente um VHD: ações para a tarefa
Na janela “Nova Ação” , digite powershell.exe no campo Programa/script . Em seguida, no campo de texto “Adicionar argumentos (opcional)” , digite este comando: Mount-DiskImage “Caminho para o arquivo VHD”.
Obviamente, altere o “Caminho para o arquivo VHD” com o caminho real para o arquivo VHD que você deseja montar permanentemente. Quando terminar, pressione OK .
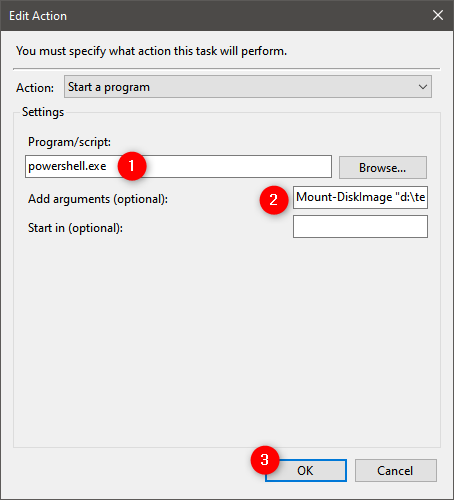
Como anexar permanentemente um VHD: use o PowerShell para executar Mount-DiskImage
Pressione OK mais uma vez para salvar a tarefa “montar permanentemente o VHD”.
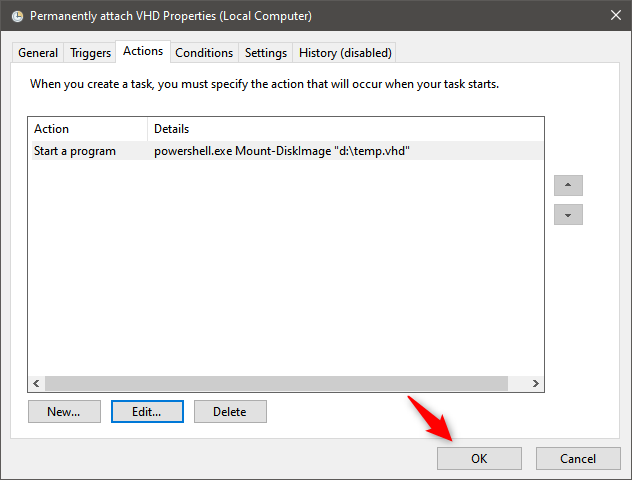
Como anexar permanentemente um VHD: salvando a tarefa no Agendador de Tarefas
A etapa final é inserir a senha da sua conta de usuário do Windows 10. Digite-o e pressione OK .
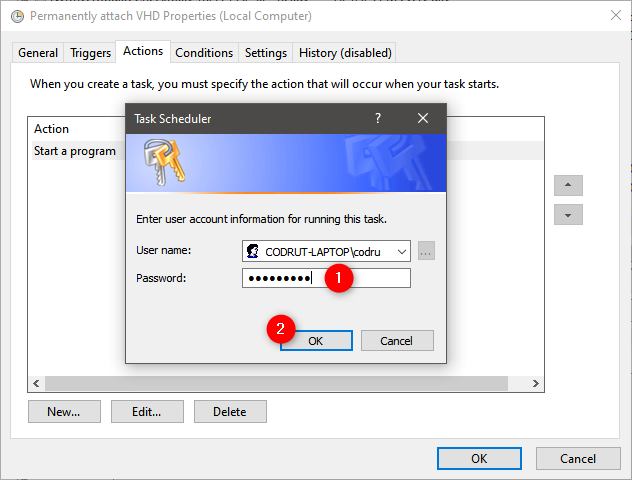
Inserindo a senha da conta de usuário
O arquivo VHD anexado está disponível para uso pelo tempo que você quiser, mesmo se você reiniciar o seu PC com Windows 10. Se você decidir que não precisa mais acessá-lo, poderá desanexar o arquivo VHD (desmontar o VHD) seguindo as etapas na próxima seção deste tutorial.
Como desanexar uma imagem VHD usando o Gerenciamento de disco (desmontar VHD)
Depois de terminar de trabalhar com a imagem virtual montada, convém desmontá-la. Abra o Gerenciamento do Computador e selecione Gerenciamento de Disco novamente. Em seguida, clique com o botão direito do mouse ou pressione e segure o VHD anexado e escolha a opção “Desanexar VHD” .
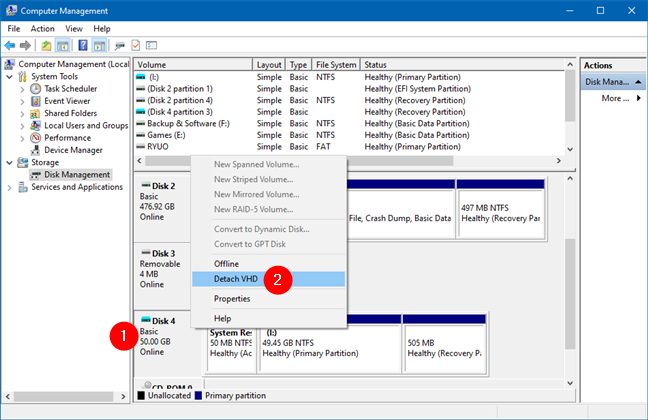
Desmontar VHD no Windows: desanexar VHD
Clique ou toque no botão OK para finalizar.
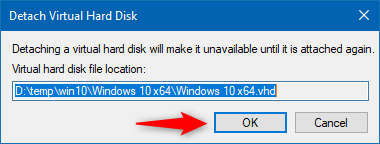
Desanexar disco rígido virtual
Agora você deve ver que o disco e todas as suas partições foram removidas da janela Gerenciamento de disco .
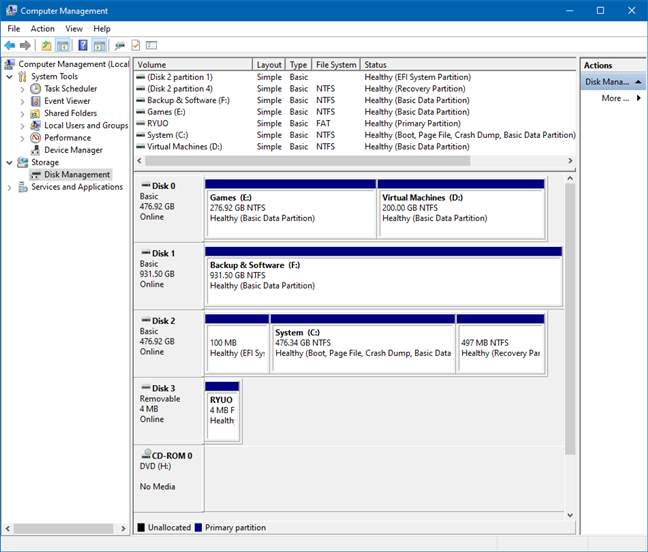
O arquivo VHD foi desanexado (desmontado)
Na próxima vez que você abrir o Explorador de Arquivos , você notará que as partições VHD desvinculadas também não são mais mostradas lá.
Como você usa arquivos VHD no Windows 10?
Há momentos em que você precisa de um único arquivo ou pasta de um arquivo VHD ou imagem do sistema criado pelo Backup do Windows. Usando o utilitário Gerenciamento de disco , você pode montar facilmente o arquivo VHD e copiar os arquivos e pastas necessários. Além disso, isso permite adicionar pastas e arquivos a qualquer imagem. Dependendo do cenário de uso – esse recurso pode ser útil. No final, você viu que usar o Gerenciamento de Disco para montar e desmontar arquivos VHD não é nada complicado. Se você tiver outras dicas para compartilhar, deixe-nos saber em um comentário.