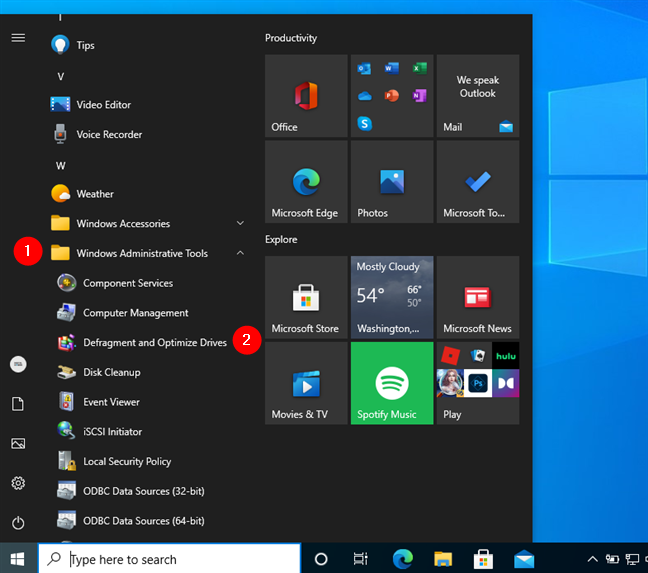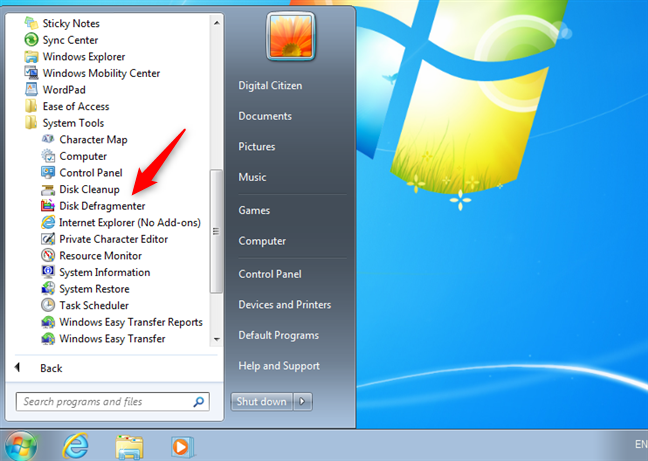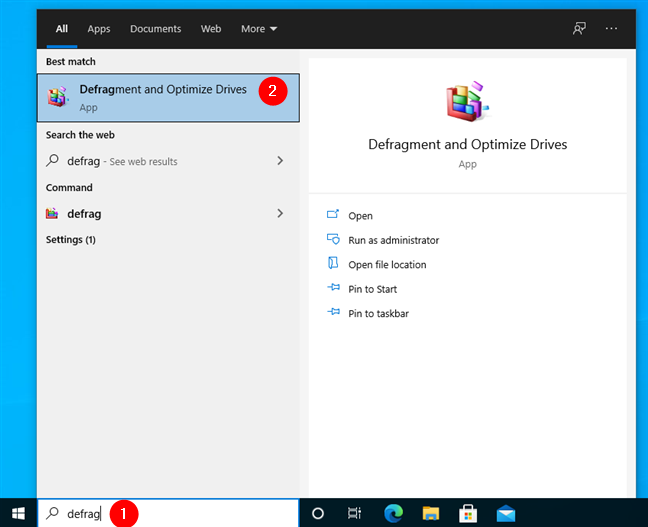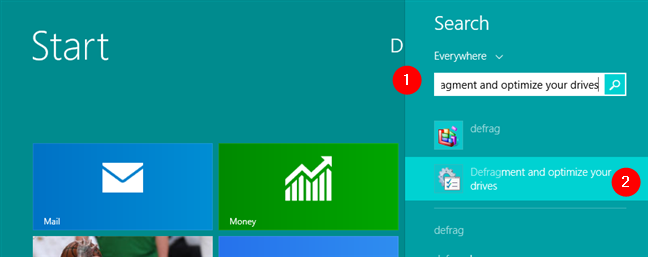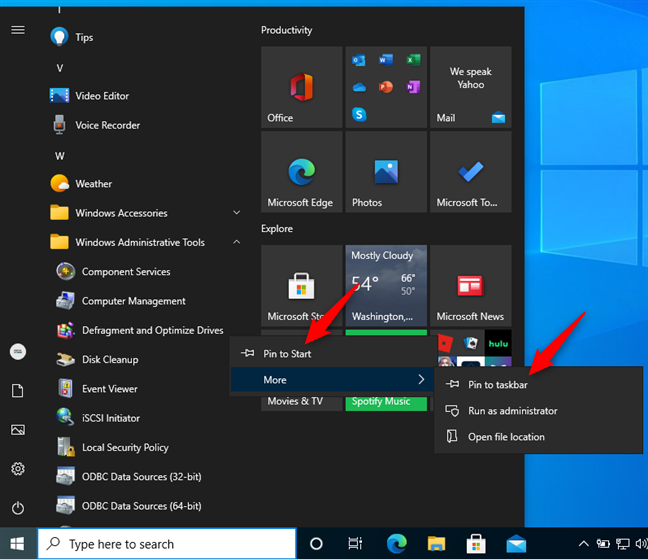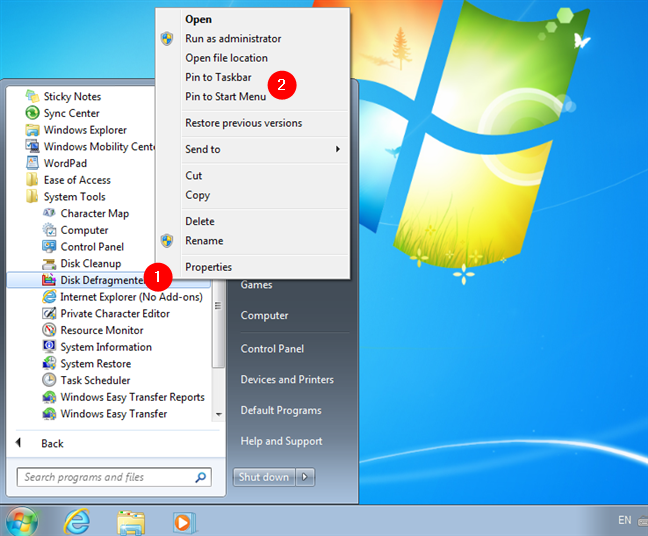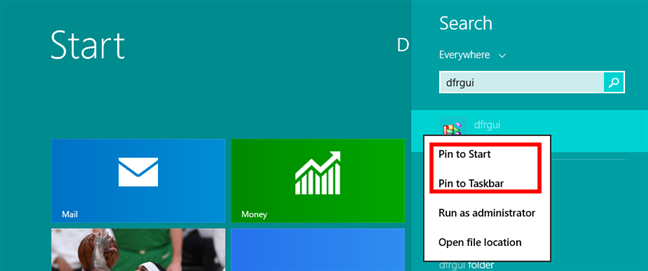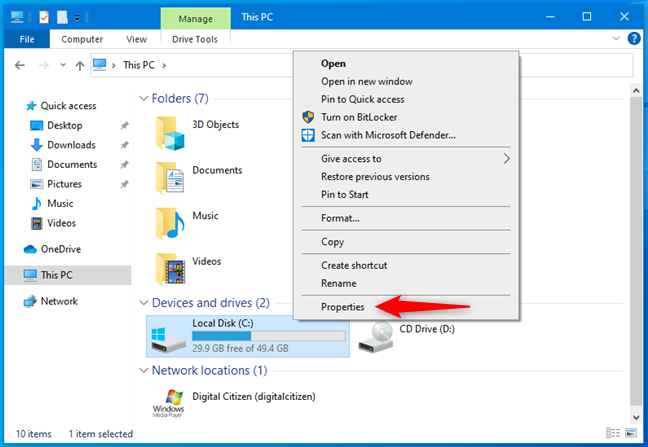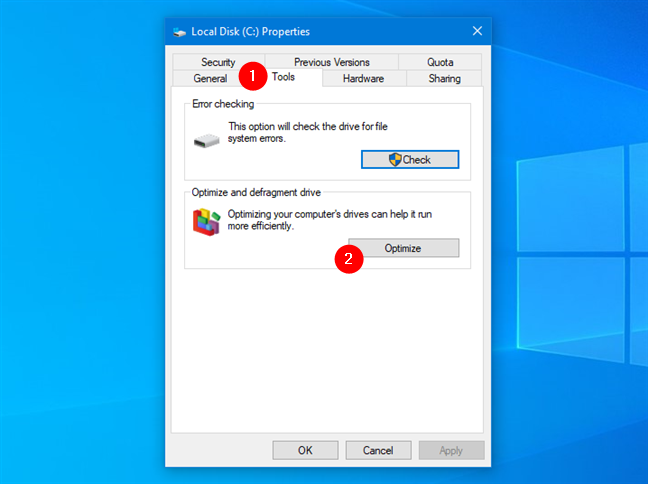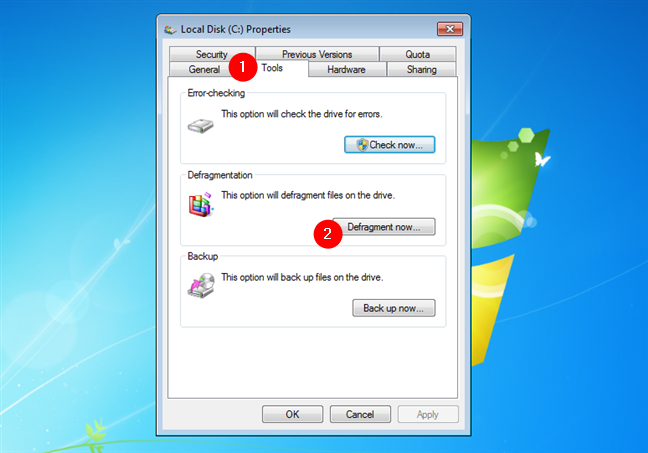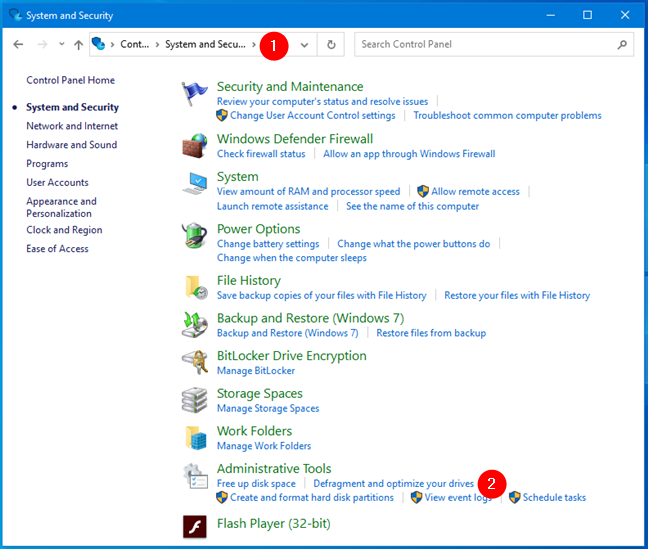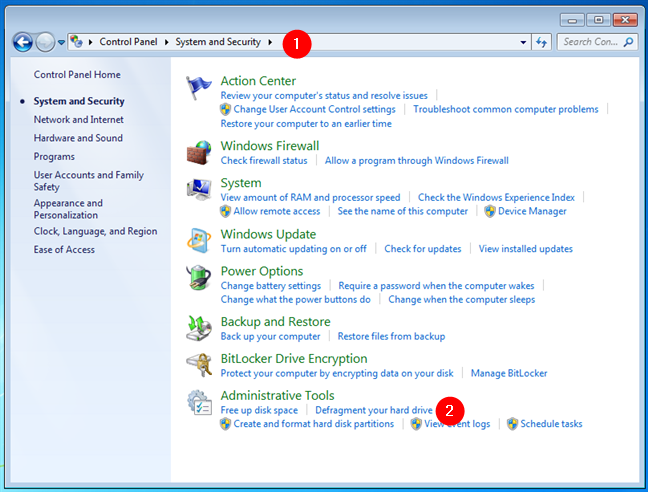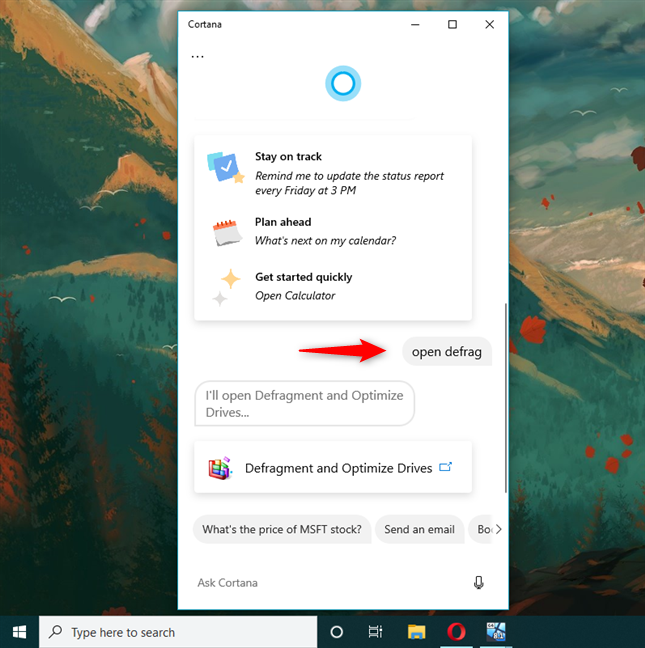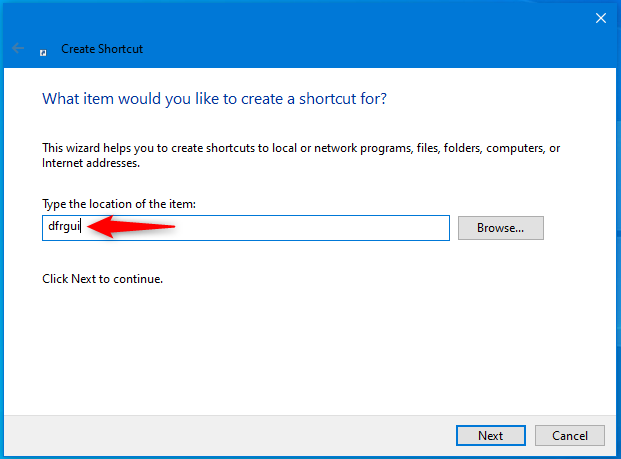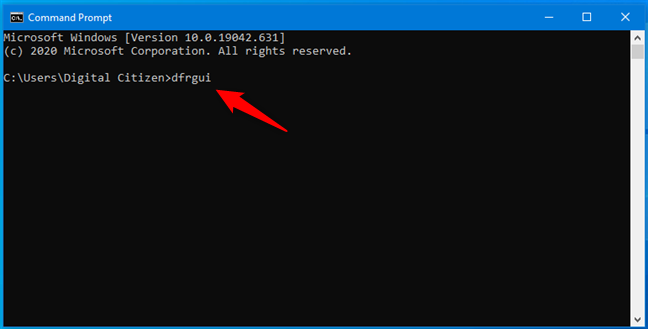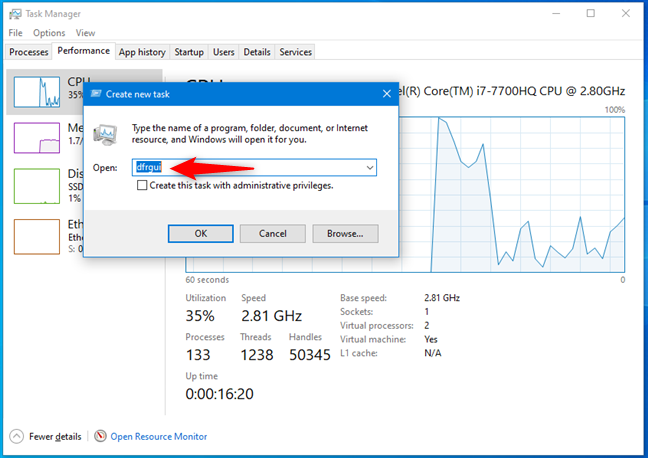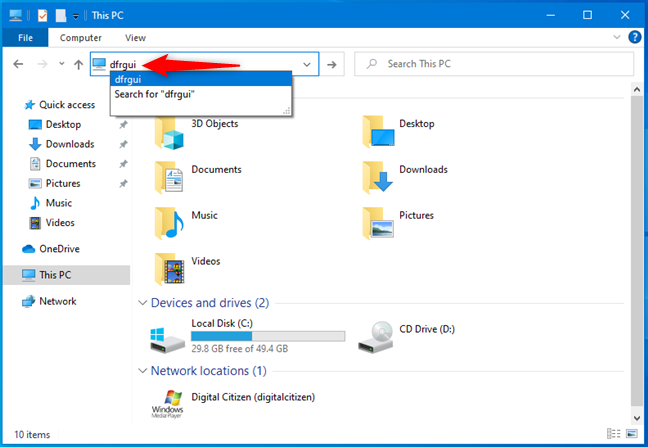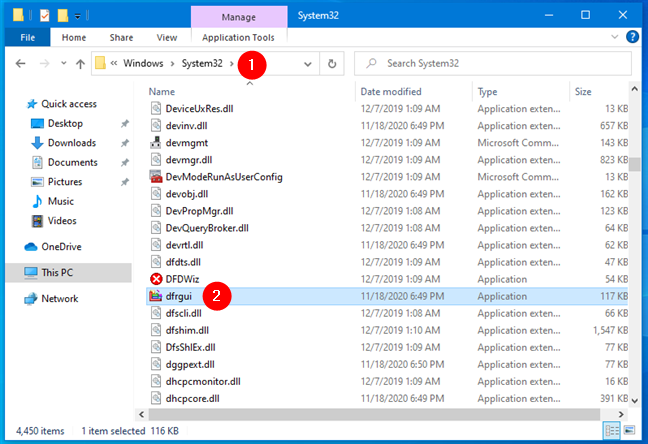O utilitário Desfragmentar e Otimizar Unidades do Windows tem uma longa história. Ele costumava ser chamado simplesmente de Desfragmentador de Disco no Windows 7 e no Windows 8. Embora tenha um novo nome no Windows 10, o Desfragmentador de Disco é essencialmente o mesmo e desempenha um papel crítico na manutenção da integridade e desempenho de suas unidades de disco rígido . Os arquivos são criados, alterados e excluídos o tempo todo. O resultado é que o espaço de armazenamento alocado para cada arquivo fica confuso, e o Desfragmentador de Disco do Windows é o único aplicativo que coloca os arquivos em melhor ordem para ajudá-lo a encontrá-los e abri-los mais facilmente na próxima vez que você precisar deles. Veja como abrir o aplicativo Desfragmentar e otimizar unidades no Windows:
Conteúdo
- 1. Como abrir o Desfragmentador de Disco no Windows 10 e Windows 7 usando o Menu Iniciar
- 2. Como abrir o Desfragmentador de Disco usando a pesquisa
- 3. Como fixar o Desfragmentador de Disco na barra de tarefas, no Menu Iniciar ou na tela Iniciar
- 4. Como abrir o Desfragmentador de Disco no Windows a partir do Arquivo/Windows Explorer
- 5. Como abrir o Desfragmentador de Disco no Windows a partir do Painel de Controle
- 6. Como abrir o Desfragmentador de Disco no Windows 10 usando a Cortana
- 7. Como criar um atalho para o Desfragmentador de Disco na área de trabalho ou em qualquer pasta
- 8. Como abrir o Desfragmentador de Disco na janela Executar
- 9. Como abrir o Desfragmentador de Disco no Prompt de Comando ou PowerShell
- 10. Como abrir o Desfragmentador de Disco com o Gerenciador de Tarefas
- 11. Como abrir o Desfragmentador de Disco na barra de endereços do Arquivo/Windows Explorer
- 12. Como abrir o Desfragmentador de Disco usando seu arquivo executável (dfrgui.exe)
- Como você prefere abrir o Desfragmentador de Disco no Windows?
NOTA: Este guia responde à pergunta “Como executo o Desfragmentador de Disco?” no Windows 10, Windows 7 e Windows 8.1. É importante observar que você deve executar o Desfragmentador de disco para melhorar a fragmentação do disco em todas as unidades de disco rígido. No entanto, não é recomendável fazer a desfragmentação de disco em unidades de estado sólido, pois sua vida útil diminui significativamente. A boa notícia é que o Desfragmentador de Disco no Windows 10 detecta automaticamente se você usa um SSD e, em vez de desfragmentá-lo, o Desfragmentador de Disco o apara .
1. Como abrir o Desfragmentador de Disco no Windows 10 e Windows 7 usando o Menu Iniciar
O Desfragmentador de Disco no Windows 10 tem o nome Desfragmentar e Otimizar Unidades , e você pode abri-lo no Menu Iniciar . Clique ou toque em Iniciar , role a lista de aplicativos e abra a pasta Ferramentas Administrativas do Windows . Lá, você encontra o atalho Desfragmentar e Otimizar Unidades .
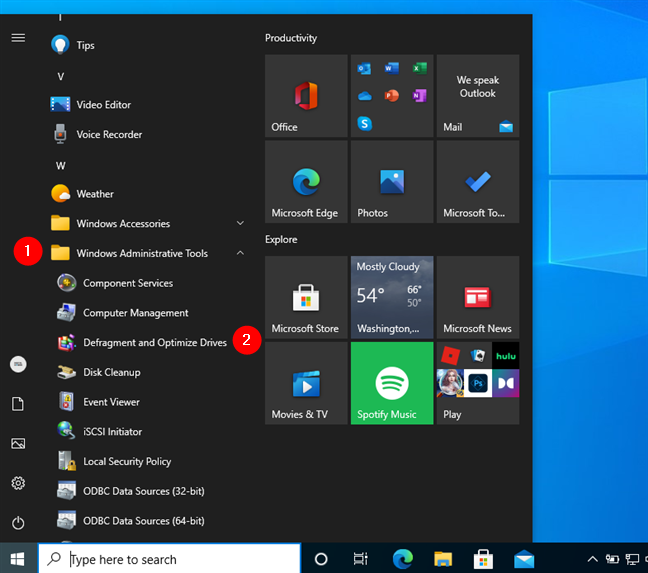
O atalho para Desfragmentar e Otimizar Unidades (Desfragmentador de Disco) no Windows 10
No Windows 7, abra o Menu Iniciar , clique em Todos os programas e abra a pasta Ferramentas do sistema onde está localizado o atalho do Desfragmentador de disco.
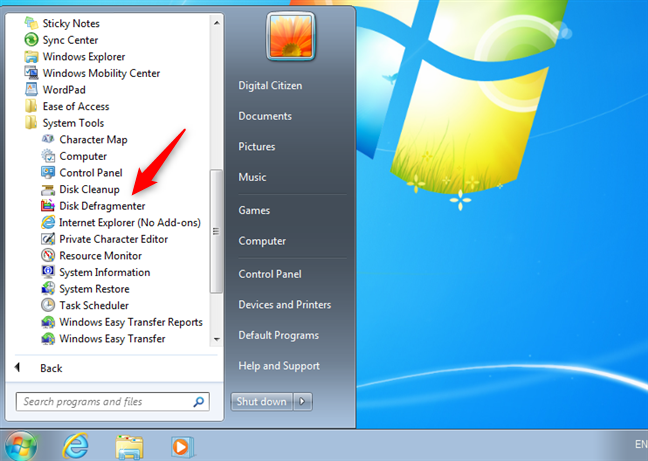
O atalho do Desfragmentador de Disco no Windows 7
2. Como abrir o Desfragmentador de Disco usando a pesquisa
Você pode pesquisar a palavra “ desfragmentar” no Windows 10 e no Windows 7 e clicar ou tocar no resultado da pesquisa “ Desfragmentar e otimizar unidades ” no Windows 10 ou no Desfragmentador de disco no Windows 7.
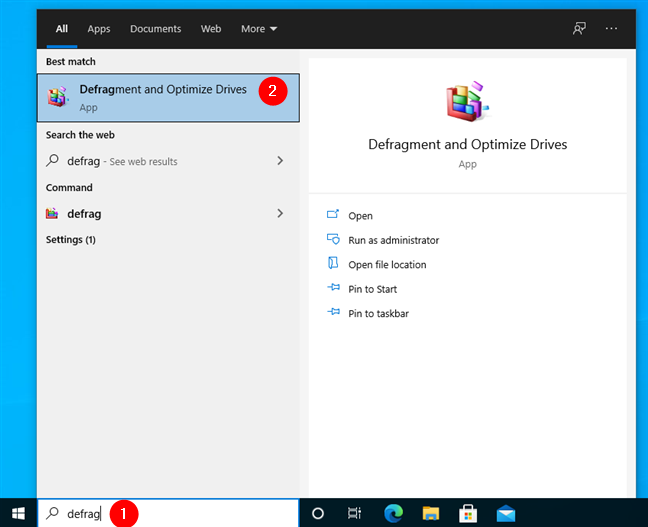
Procure o Desfragmentador de Disco no Windows 10
No Windows 8.1, digite “ defrag ” na tela inicial . Isso ativa a função de pesquisa e, nos resultados que aparecem, clique ou toque em “Desfragmentar e otimizar suas unidades”.
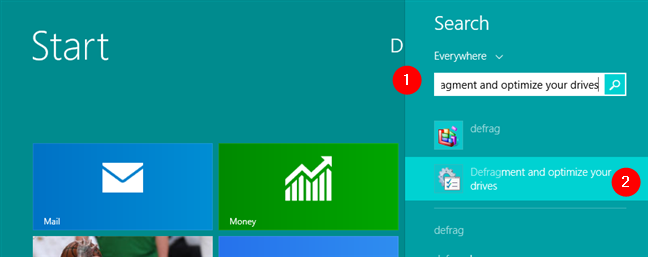
Procure por desfragmentação no Windows 8.1
3. Como fixar o Desfragmentador de Disco na barra de tarefas, no Menu Iniciar ou na tela Iniciar
Se você usa Desfragmentar e otimizar unidades para melhorar a fragmentação do disco com frequência, os locais convenientes em que você pode fixá-lo para acesso rápido são a barra de tarefas, o menu Iniciar (no Windows 10 e Windows 7) ou a tela inicial (no Windows 8.1).
Encontre o atalho Desfragmentar e otimizar unidades no menu Iniciar do Windows 10 , conforme mostrado anteriormente. Em seguida, clique com o botão direito do mouse ou toque e segure o atalho Desfragmentar e otimizar unidades . No menu que se abre, escolha “ Pin to Start ” ou vá para Mais e selecione “ Pin to taskbar. ”
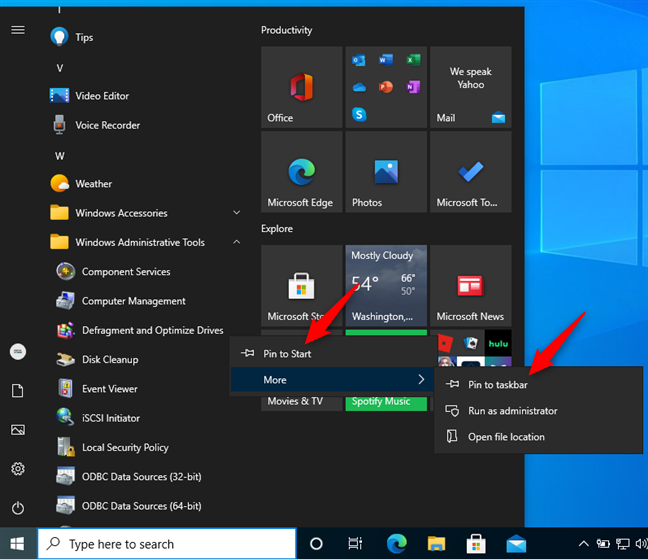
Pin Desfragmentar e otimizar unidades para iniciar ou a barra de tarefas no Windows 10
No Windows 7, abra o menu Iniciar , clique em Todos os programas , abra a pasta Ferramentas do sistema e clique com o botão direito do mouse no atalho do Desfragmentador de disco. No menu que aparece, escolha entre “ Fixar no Menu Iniciar ” e “ Fixar na Barra de Tarefas. ”
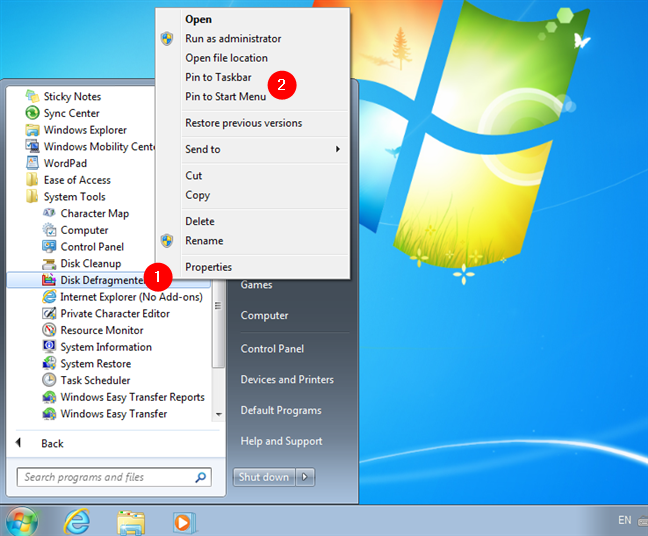
Fixar o Desfragmentador de Disco no Menu Iniciar ou na barra de tarefas do Windows 7
No Windows 8.1, use search para procurar dfrgui . Em seguida, clique com o botão direito do mouse ou pressione e segure o resultado da pesquisa dfrgui . No menu que aparece, escolha “ Pin to Start ” ou “Pin to taskbar” dependendo de onde você deseja fixar o Desfragmentador de Disco .
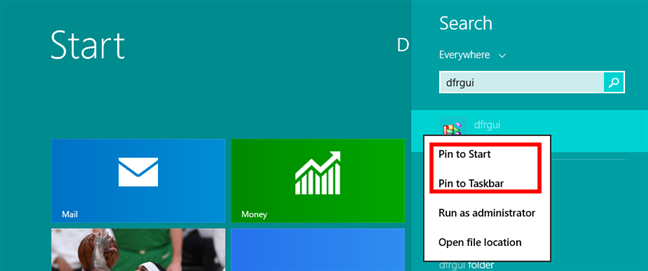
Fixar o Desfragmentador de Disco para Iniciar no Windows 8.1
A partir de agora, você pode abrir o Desfragmentador de disco no Windows 8.1 usando o atalho que você fixou.
4. Como abrir o Desfragmentador de Disco no Windows a partir do Arquivo/Windows Explorer
Abra o Explorador de Arquivos no Windows 10 ou Windows 8.1 ou Windows Explorer no Windows 7 e selecione a unidade que deseja desfragmentar. Para fazer isso, vá para Este PC ou Computador e clique com o botão direito do mouse ou toque e segure o nome da unidade. No menu de contexto, selecione Propriedades .
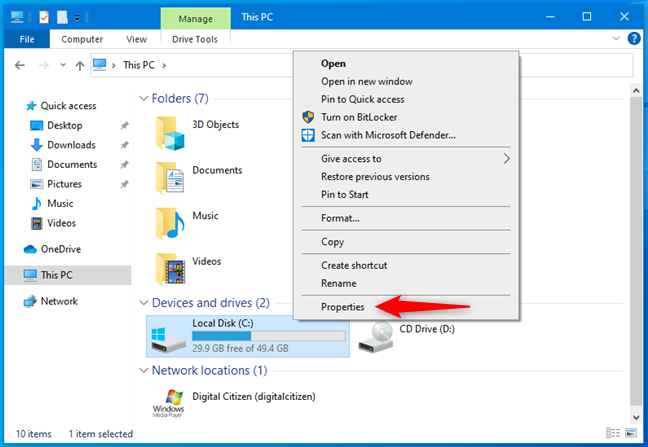
Abra as Propriedades de uma unidade no Windows
Na janela Propriedades da unidade, vá para a guia Ferramentas . No Windows 10 ou Windows 8.1, clique ou pressione Otimizar .
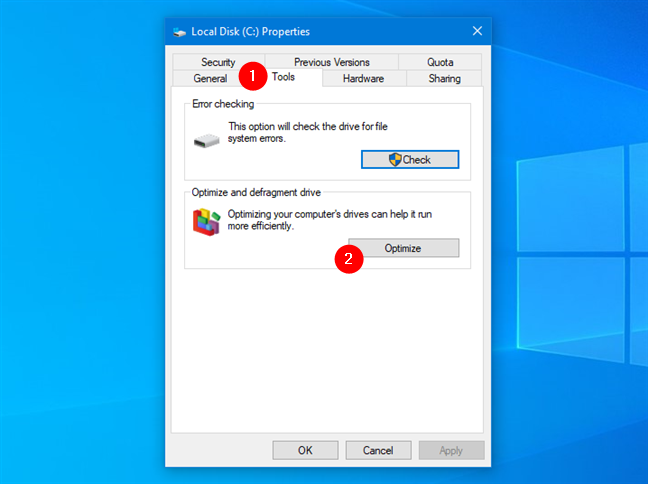
Abra o Desfragmentador de Disco nas propriedades de uma partição
No Windows 7, pressione o botão “ Desfragmentar agora… ” para abrir o Desfragmentador de Disco .
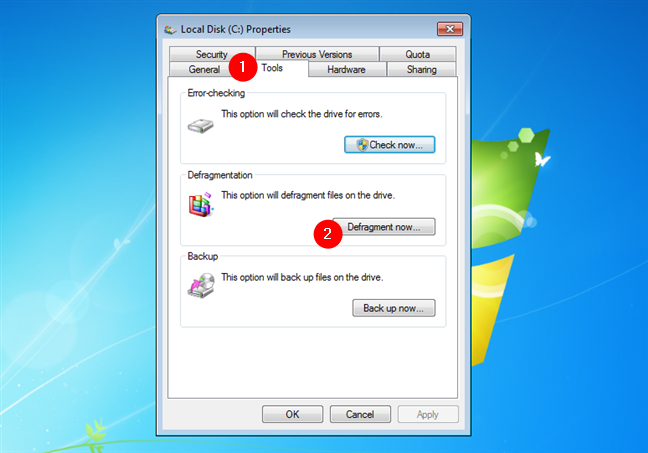
Abra o Desfragmentador de Disco no Windows 7 nas propriedades de uma partição
5. Como abrir o Desfragmentador de Disco no Windows a partir do Painel de Controle
Abra o Painel de Controle e procure por “desfragmentar”. Clique ou toque em “Desfragmentar e otimizar suas unidades” nos resultados da pesquisa no Windows 10 ou Windows 8.1. No Windows 7, clique em “Desfragmentar seu disco rígido” nos resultados da pesquisa.
Procure desfragmentar no Painel de Controle do Windows 10
Alternativamente, você pode ir para Sistema e Segurança . Em seguida, no Windows 10 e no Windows 8.1, clique ou toque no atalho " Desfragmentar e otimizar suas unidades" na seção Ferramentas Administrativas .
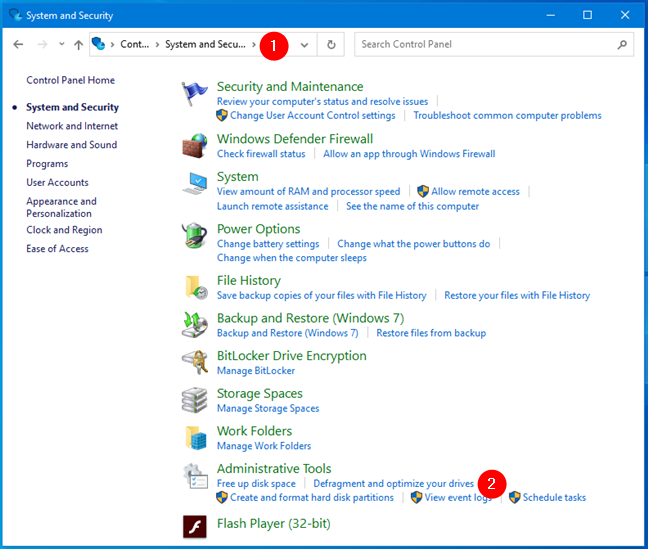
Abra Desfragmentar e Otimizar Unidades no Painel de Controle do Windows 10
No Windows 7, clique ou toque no atalho “ Desfragmentar seu disco rígido” em Ferramentas administrativas.
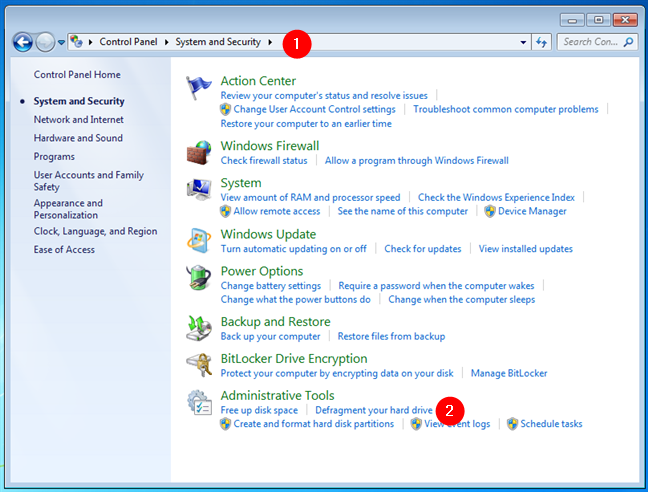
Abra o Desfragmentador de Disco no Painel de Controle no Windows 7
6. Como abrir o Desfragmentador de Disco no Windows 10 usando a Cortana
Se a Cortana estiver habilitada no seu computador Windows 10, você pode pedir para ela abrir o Desfragmentador de Disco para você. Ative a Cortana dizendo “ Ei Cortana ” ou clicando ou tocando no botão do microfone em sua caixa de pesquisa.
Em seguida, diga “ Abra a desfragmentação. ” Cortana executa o comando e exibe “ Abrindo Desfragmentar e otimizar unidades. ”
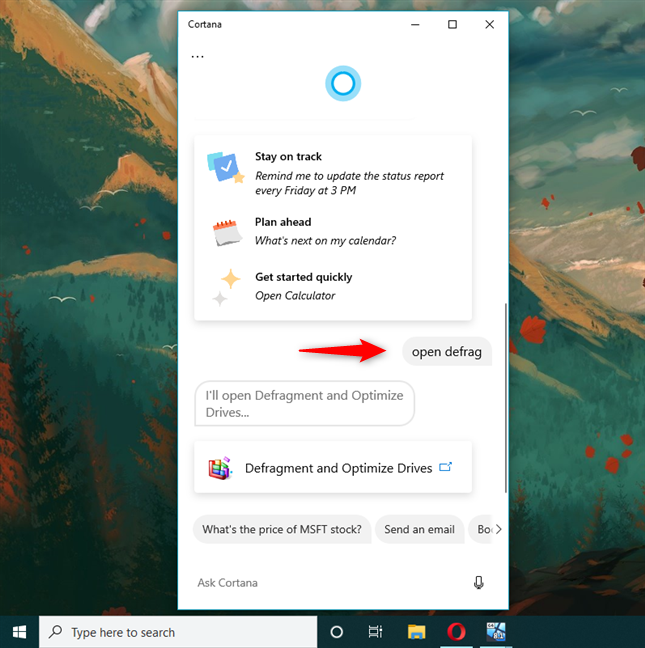
Abra o Desfragmentador de Disco no Windows 10 usando a Cortana
7. Como criar um atalho para o Desfragmentador de Disco na área de trabalho ou em qualquer pasta
Se um atalho na área de trabalho for sua maneira preferida de iniciar aplicativos, você poderá criar um para Desfragmentar e otimizar unidades (Windows 10 e Windows 8.1) ou Desfragmentador de disco (Windows 7) . Use o assistente Criar Atalho e, no campo de localização, digite dfrgui .
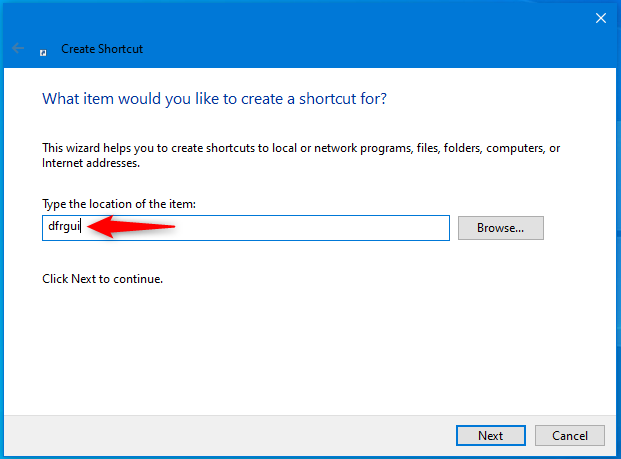
Criar atalho para o Desfragmentador de Disco no Windows
8. Como abrir o Desfragmentador de Disco na janela Executar
Pressione Win + R no teclado para abrir a janela Executar . No campo Abrir , digite “ dfrgui ” e pressione Enter no teclado ou clique em OK .
Abra o Desfragmentador de Disco na janela Executar
9. Como abrir o Desfragmentador de Disco no Prompt de Comando ou PowerShell
Você também pode usar o Prompt de Comando ou o PowerShell para executar o Desfragmentador de Disco . Em qualquer um desses ambientes de linha de comando, digite dfrgui na linha de comando e pressione ENTER .
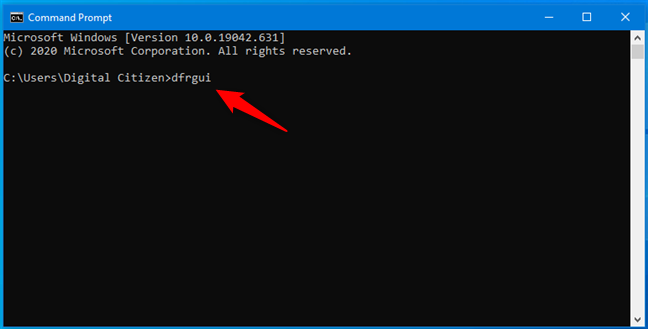
Como abrir o Desfragmentador de Disco no Prompt de Comando
10. Como abrir o Desfragmentador de Disco com o Gerenciador de Tarefas
Você pode abrir o utilitário de desfragmentação de disco usando o Gerenciador de Tarefas . Inicie o Gerenciador de Tarefas (uma maneira rápida é pressionando CTRL + SHIFT + ESC ). No Windows 8.1 e no Windows 10, você pode obter a visão compacta do Gerenciador de Tarefas . Nesse caso, clique em Mais detalhes no canto inferior esquerdo do Gerenciador de Tarefas . No menu Arquivo , clique ou toque em “ Executar nova tarefa ” no Windows 10 e Windows 8.1 ou “ Nova tarefa (Executar…) ” no Windows 7. Na janela que aparece, digite dfrgui no campo Abrir e pressione ENTER ou cliqueOK .
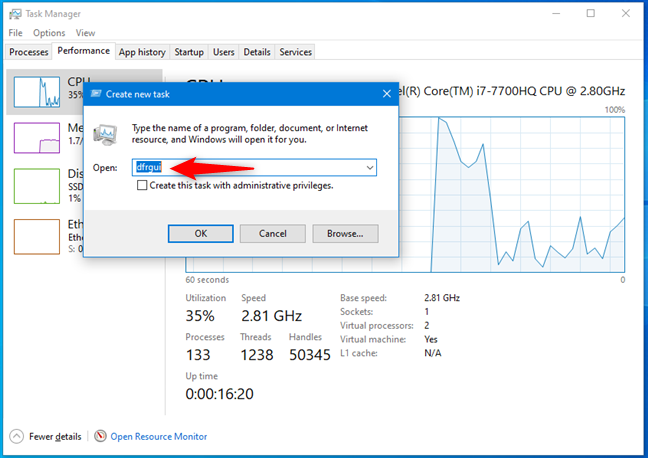
Como abrir o Desfragmentador de Disco no Gerenciador de Tarefas
11. Como abrir o Desfragmentador de Disco na barra de endereços do Arquivo/Windows Explorer
O Windows Explorer do Windows 7 ou o File Explorer do Windows 10 e Windows 8.1 são maneiras convenientes de iniciar o utilitário de desfragmentação de disco. Digite dfrgui na barra de endereços e pressione ENTER no teclado.
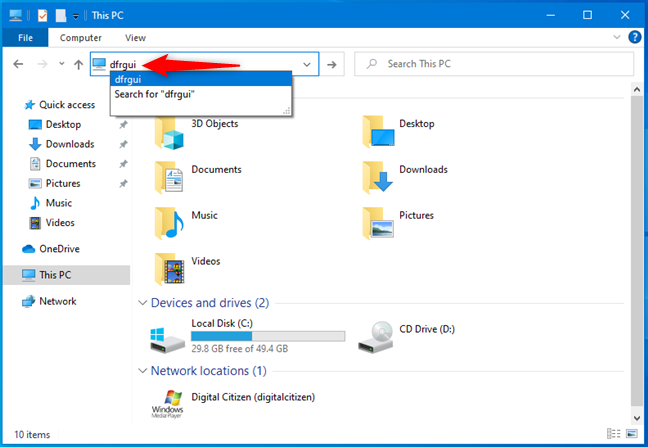
Como abrir o Desfragmentador de Disco no Explorador de Arquivos
12. Como abrir o Desfragmentador de Disco usando seu arquivo executável (dfrgui.exe)
O arquivo executável para a ferramenta de desfragmentação de disco encontra-se na subpasta System32 da pasta Windows . Você precisa identificar o arquivo dfrgui.exe e clicar duas vezes ou tocar duas vezes nele.
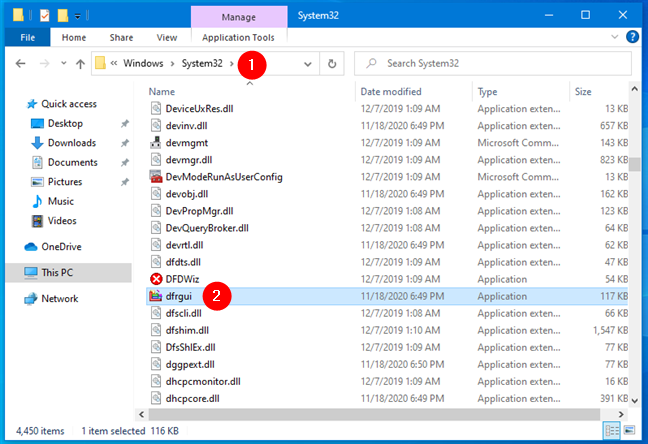
Como executar o Desfragmentador de Disco usando dfrgui.exe
Como você prefere abrir o Desfragmentador de Disco no Windows?
Oferecemos uma ampla variedade de opções para iniciar o utilitário de desfragmentação de disco, para que você possa selecionar o melhor método adequado às suas necessidades. Qual é a sua maneira preferida de iniciar Desfragmentar e Otimizar Unidades ou Desfragmentador de Disco no Windows? deixe-nos saber com um comentário abaixo.