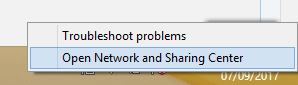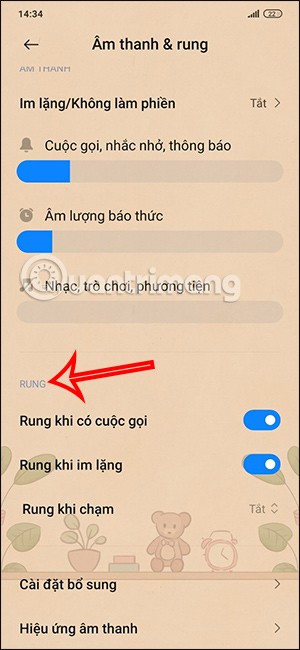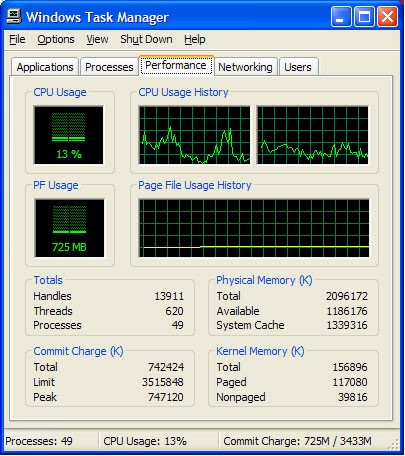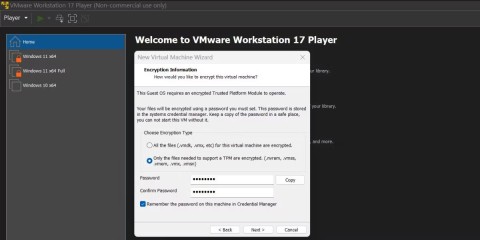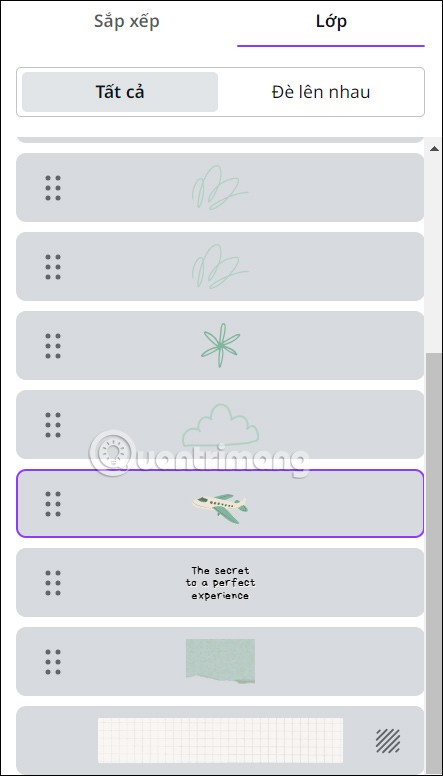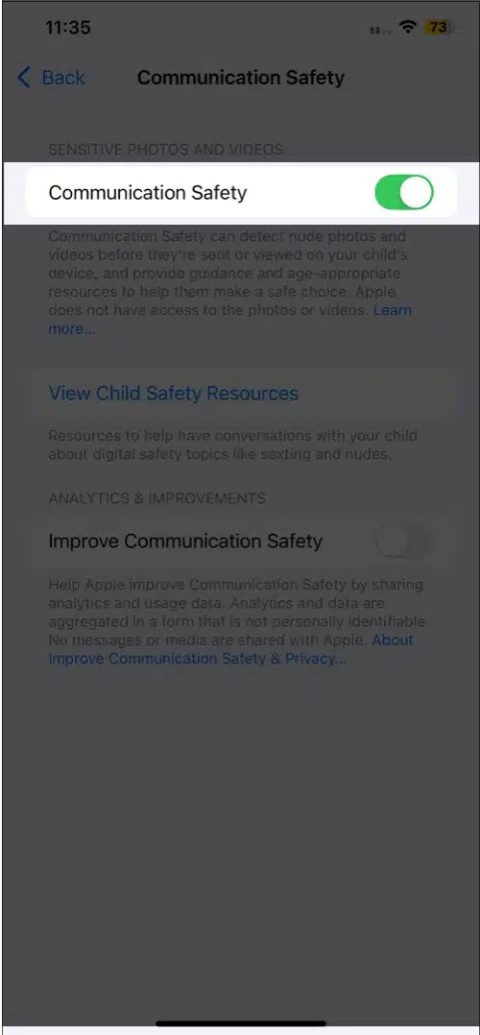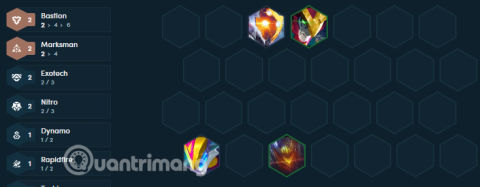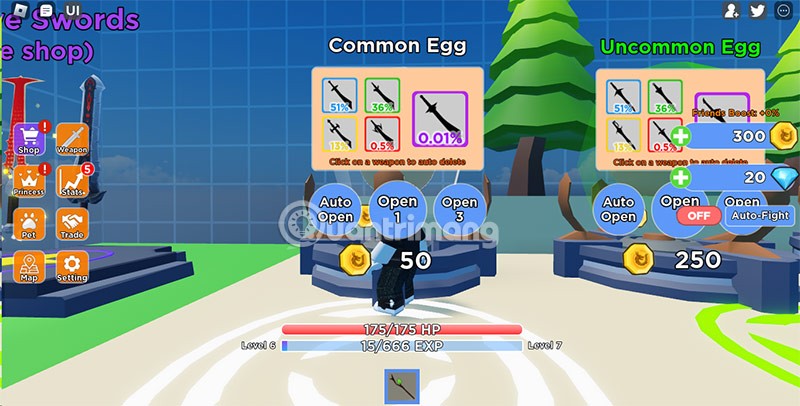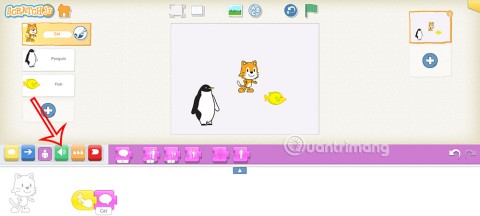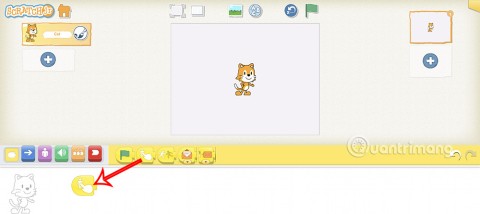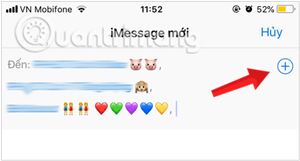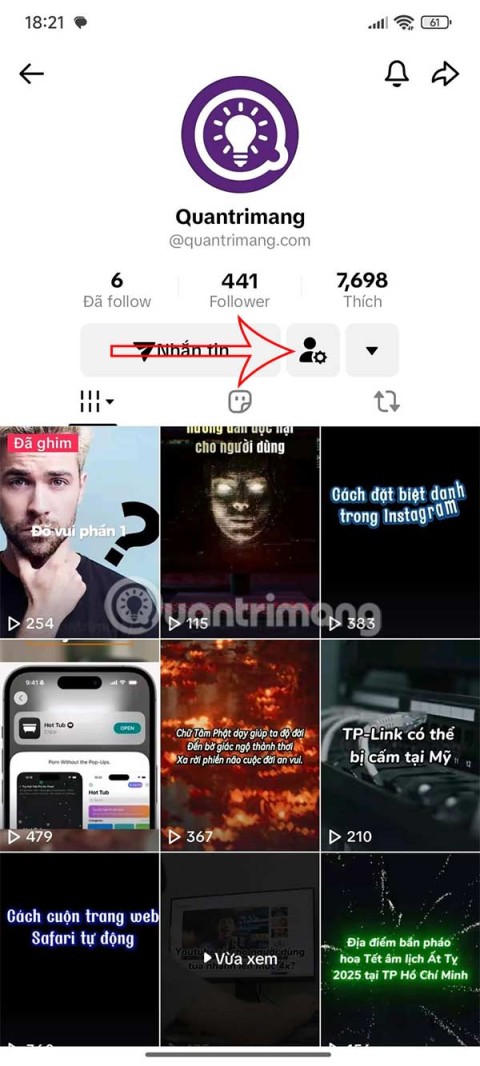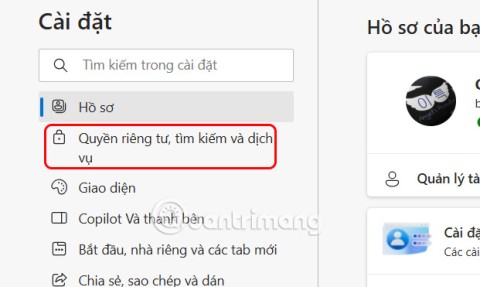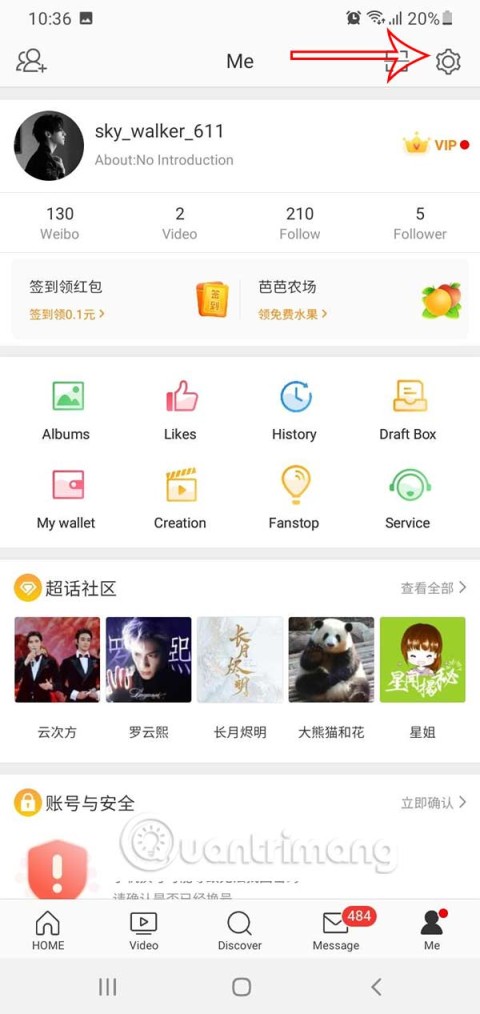Como adicionar widget de câmera no Samsung Galaxy

A atualização do One UI 6 permite que os usuários adicionem widgets de câmera em telefones Samsung Galaxy para personalizar como desejarem.
No Windows 10, você pode abrir várias janelas do mesmo aplicativo e trabalhar com elas em paralelo. Esteja você comparando informações, transferindo arquivos de um local para outro ou compilando dados de vários documentos para sua lição de casa ou relatório no Microsoft Word ou Excel, a execução de várias instâncias do mesmo aplicativo pode aumentar significativamente a produtividade. Se você quiser descobrir como abrir o mesmo aplicativo duas vezes no Windows 10 ou como abrir várias janelas do mesmo aplicativo, este tutorial fornece várias respostas:
Conteúdo
NOTA: Criamos este tutorial usando o Windows 10 November 2019 Update , mas os recursos apresentados também funcionam em outras versões do Windows 10, bem como no Windows 7 e Windows 8.
Primeiras coisas primeiro: Quais aplicativos suportam várias janelas?
Alguns aplicativos são desenvolvidos para serem executados em várias instâncias, enquanto outros são limitados a apenas uma janela por design. Existem muitos aplicativos que podem executar várias instâncias ao mesmo tempo no Windows 10. Navegadores, como Google Chrome ou Mozilla Firefox, e aplicativos do Microsoft Office, como Word ou Excel, suportam várias janelas. Assim como a maioria dos aplicativos de desktop para Windows.
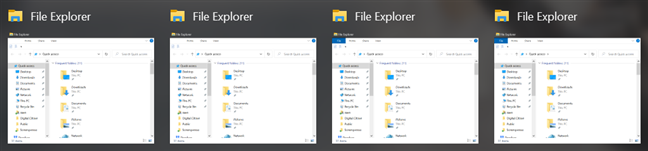
Abra mais janelas para o mesmo aplicativo
No entanto, os aplicativos modernos da Microsoft Store , incluindo a própria Store , não podem ter mais instâncias abertas no Windows 10. Para saber mais sobre as diferenças entre os dois tipos de aplicativos, leia O que é um aplicativo do Windows? O que é um aplicativo de desktop? Como eles são diferentes? .
Outros aplicativos limitados a uma janela são o Windows Media Player, OneDrive, Dropbox, a maioria dos jogos para Windows, aplicativos antivírus e Skype.
Resumindo, com algumas exceções, se você não o baixou da Microsoft Store , você poderá ter várias janelas do aplicativo abertas ao mesmo tempo. Mas, só para ter certeza, continue lendo e experimente!
A maneira clássica de abrir várias instâncias de um aplicativo no Windows
A maneira mais intuitiva de abrir outra janela de um aplicativo que já está em execução é iniciá-lo novamente. Enquanto clicar ou tocar no atalho da barra de tarefas de um aplicativo fornece acesso apenas à sua janela ativa, você pode usar qualquer outro atalho para o mesmo aplicativo disponível em sua área de trabalho ou no menu Iniciar para executá-lo novamente. Você pode até digitar o nome do aplicativo no campo de pesquisa da barra de tarefas e abri-lo a partir daí.
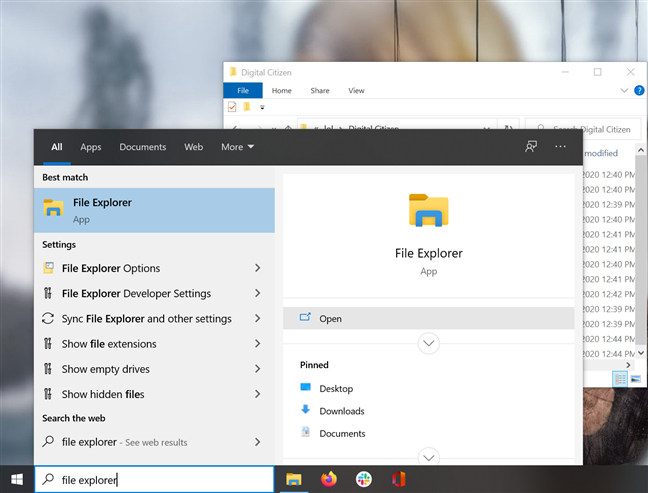
Inicie outra instância de um aplicativo no campo de pesquisa da barra de tarefas
Como alternativa, clique com o botão direito do mouse (ou pressione e segure, em dispositivos de tela sensível ao toque) no ícone da barra de tarefas de qualquer aplicativo aberto. Em seguida, no menu contextual, clique ou toque no nome do aplicativo para iniciar outra instância dele.
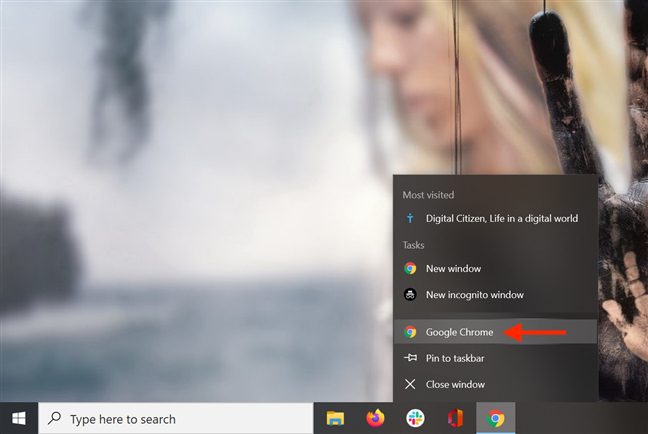
Clique com o botão direito do mouse no ícone da barra de tarefas de um aplicativo aberto para iniciá-lo novamente
Abra várias instâncias de um aplicativo usando Shift + Clique
Existem vários atalhos que você pode usar para abrir várias instâncias de um aplicativo, sendo o mais popular Shift + Click ou Shift + Tap para telas sensíveis ao toque.
Primeiro, abra o aplicativo que você deseja executar em várias instâncias. Em seguida, mantenha pressionada a tecla Shift no teclado e clique com o cursor - ou toque com o dedo - no ícone da barra de tarefas.
Um clique ou toque abre uma nova instância, dois cliques ou toques abrem duas e assim por diante.
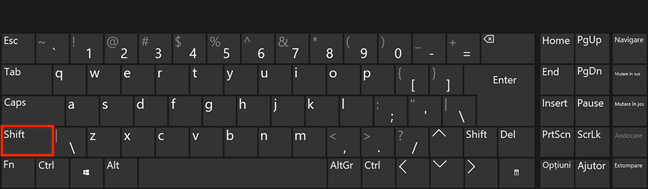
Use a tecla Shift e clique ou toque
Desde que o programa permita várias janelas, outras instâncias devem ser abertas imediatamente.
Abra várias instâncias do mesmo aplicativo com permissões administrativas
Caso você precise abrir várias janelas do mesmo aplicativo de desktop, mas com permissões administrativas, o atalho de teclado para lembrar é semelhante ao primeiro. Você pode usar Ctrl + Shift + Clique ou Ctrl + Shift + Tap para telas sensíveis ao toque. Pressione e segure as teclas Ctrl e Shift simultaneamente e clique ou toque no ícone da barra de tarefas do aplicativo que você deseja executar como administrador em várias instâncias.
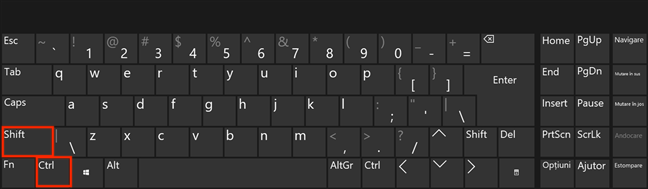
Use as teclas Ctrl e Shift e clique ou toque
Isso aciona um prompt do UAC e você deve confirmar sua escolha antes que outra instância do aplicativo seja aberta. Para saber mais sobre como executar aplicativos como administrador, leia 13 maneiras de usar "Executar como administrador" no Windows 10.
Inicie várias janelas do mesmo aplicativo usando Ctrl + N
Depois de abrir um aplicativo, acesse-o e use o atalho Ctrl + N para abrir outra nova janela do aplicativo. Basta manter pressionada a tecla Ctrl e pressionar N no teclado ao mesmo tempo.
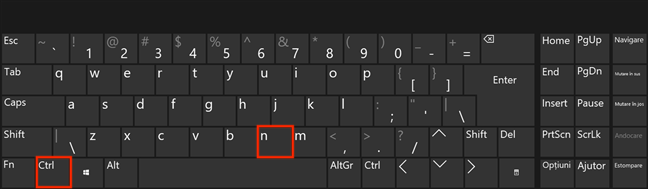
Pressione Ctrl + N no seu teclado
Este atalho funciona com o Explorador de Arquivos , programas da família Microsoft Office, como Word ou Excel, e todos os principais navegadores, como Google Chrome, Mozilla Firefox, Opera ou Microsoft Edge.
Execute várias instâncias de um aplicativo usando o botão do meio do mouse
Se você tiver um mouse em seu computador ou dispositivo Windows 10, poderá usar a roda de rolagem para abrir várias janelas de um aplicativo. Abra uma instância de um aplicativo e clique com o botão do meio em seu ícone na barra de tarefas para abrir mais uma janela. Outra janela do mesmo programa é aberta toda vez que você clica com o botão do meio no ícone da barra de tarefas do aplicativo. Passar o cursor sobre o ícone de um aplicativo mostra uma visualização de todas as janelas abertas, permitindo que você escolha a que precisa.
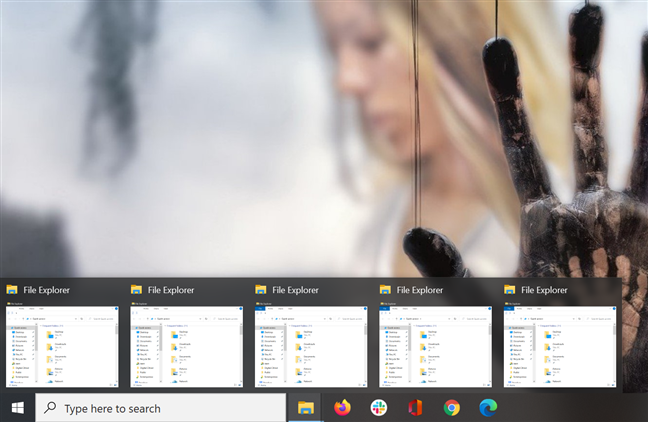
Passe o mouse sobre o ícone de um aplicativo para ver suas instâncias abertas
DICA: Se você estiver usando um touchpad, é possível configurá-lo para clique do meio seguindo as instruções deste tutorial: Como configurar seu touchpad no Windows 10 .
Abra várias janelas do mesmo aplicativo com Windows + Shift + 1 a 9
Se você gosta de atalhos de teclado, Windows + Shift + 1 a 9 é outro que pode abrir várias instâncias do mesmo aplicativo. Para começar, inicie o programa. Não importa de onde você o execute, seu ícone deve estar visível na barra de tarefas. Conte os ícones na barra de tarefas da esquerda para a direita e lembre-se do número do aplicativo do qual deseja ter mais cópias abertas. Na imagem abaixo, 1 corresponde ao File Explorer, 2 ao Mozilla Firefox e assim por diante.
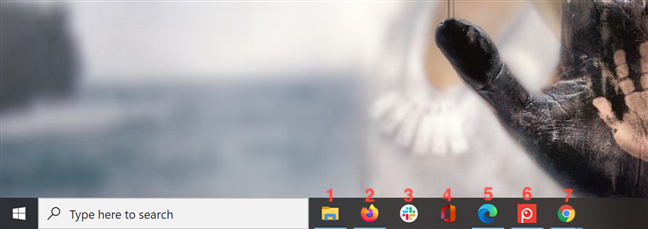
Encontre o número do seu aplicativo
Segure Windows e Shift no teclado e pressione a tecla numérica correspondente ao ícone do aplicativo aberto que você deseja executar em uma janela adicional. Usamos Windows + Shift + 1 para iniciar outra instância do File Explorer, Windows + Shift + 2 para Mozilla Firefox, Windows + Shift + 5 para Microsoft Edge e Windows + Shift + 7 para abrir várias instâncias do Google Chrome.
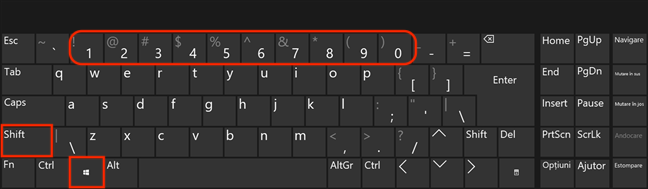
Segure Windows e Shift enquanto pressiona o número apropriado
Se você deseja abrir várias janelas de um aplicativo que não possui um atalho na barra de tarefas, lembre-se de que o número associado ao ícone da barra de tarefas pode variar dependendo de quais outros aplicativos você abriu no momento. Para usar esse método com eficiência e evitar confusão, você pode fixar o atalho do seu aplicativo na barra de tarefas .
Qual aplicativo você precisa executar em várias instâncias?
Editamos textos, fazemos pesquisas e movemos muito arquivos quando escrevemos nossos tutoriais. Isso significa que precisamos regularmente de várias instâncias do File Explorer, Microsoft Word e diferentes navegadores da web. Também usamos esses aplicativos no modo de tela dividida , lado a lado para aumentar a produtividade. E você? Quais aplicativos você está tentando abrir várias vezes? Deixe-nos saber na seção de comentários.
A atualização do One UI 6 permite que os usuários adicionem widgets de câmera em telefones Samsung Galaxy para personalizar como desejarem.
No artigo a seguir, apresentaremos as operações básicas para recuperar dados excluídos no Windows 7 com a ferramenta de suporte Recuva Portable. Com o Recuva Portable, você pode armazená-lo em qualquer USB conveniente e usá-lo sempre que precisar. A ferramenta é compacta, simples e fácil de usar, com alguns dos seguintes recursos:
Descubra tudo sobre o Paint no Windows 10: como usar sua interface, abrir e editar imagens, adicionar texto, formas, e muito mais. Dicas essenciais para otimizar seu uso do Paint.
Descubra onde está a Lixeira no Windows 10 e 11 e aprenda todas as maneiras de acessá-la, incluindo o acesso à pasta oculta $Recycle.Bin.
Descubra como gerenciar guias no Microsoft Edge como um profissional para aumentar sua produtividade. Feche abas, abra novas abas, atualize abas, etc.
Aprenda como controlar o volume no Windows 10 e Windows 11 com este guia abrangente. Descubra como ajustar o volume usando atalhos de teclado, controles no sistema e dispositivos externos.
Como abrir o Explorador de Arquivos no Windows 10 e Windows 11, ou Windows Explorer no Windows 7. Aqui estão todos os atalhos do Explorador de Arquivos.
Aprenda como iniciar o aplicativo Microsoft Paint no Windows 10 e 11 utilizando diferentes métodos, incluindo o comando mspaint.
Aprenda como mudar o tipo de conta de usuário padrão para administrador no Windows 10. Descubra 6 métodos eficazes para gerenciar contas de usuário.
Aprenda a gerenciar contas de usuário e grupos de usuários no Windows 10 usando a ferramenta Usuários e Grupos Locais (lusrmgr.msc).
Como criar um link para um arquivo, pasta ou biblioteca em seu computador Windows e enviá-lo para outras pessoas. Aprenda a copiar um caminho de arquivo como um link de forma eficaz.
Aprenda como alterar permissões de aplicativos no Windows 10, definindo quais aplicativos têm acesso a recursos como câmera e localização.
Aprenda a abrir o PowerShell no Windows 10 e Windows 11, inclusive como administrador. Dicas práticas e métodos eficientes para uso.
Como se conectar a um servidor FTP do Windows 10 usando o Explorador de Arquivos. Tutorial completo para gerenciar arquivos e pastas em um servidor FTP.
Aprenda a imprimir uma imagem grande como um pôster em várias páginas utilizando o Paint do Windows 10, de forma fácil e eficiente.
Verificar o endereço IP do seu computador será necessário em muitos casos. Se você quiser saber qual é o endereço IP do seu computador, leia este guia para ver o endereço IP do seu computador.
O modo de vibração em telefones Xiaomi pode ser usado no modo silencioso para que você possa receber facilmente novas mensagens, chamadas ou notificações de aplicativos.
Instalar mais RAM é a solução mais eficaz para acelerar o seu computador. Mesmo que o seu computador seja novo, após apenas alguns anos de uso, você precisará instalar mais RAM para garantir uma velocidade melhor. Além disso, novos sistemas operacionais também exigem mais memória. Quando um computador não tem RAM suficiente, ele troca fluxos de dados com o disco rígido, e é por isso que o sistema fica lento.
Gemini Advanced é uma assinatura paga do Google que dá acesso a modelos de IA mais avançados. Após registrar o pacote Gemini Advanced, caso não precise mais utilizá-lo, você deverá cancelar o pacote Gemini Advanced, conforme o artigo abaixo.
Neste artigo, o WebTech360 orientará você sobre como instalar e experimentar o Windows 11 na máquina virtual VMWare.
Agrupar camadas no Canva torna seu design mais profissional e também facilita a edição e o trabalho com seu design.
A Comunicação Segura desfocará as imagens sensíveis recebidas no iPhone do seu filho via Mensagens e AirDrop. Veja como usar a Comunicação Segura no iPhone.
Os atiradores retornam na temporada 14 de TFT e ainda são uma classe poderosa com dano físico de longo alcance excepcional.
Alguns computadores após a atualização para a versão do Windows 10 apresentam problemas com perda de som. Podemos verificar as conexões do dispositivo de áudio com o computador ou reajustar as configurações de som no sistema operacional.
Neste artigo, os alunos aprenderão como adicionar sons e usar sons no ScratchJR para cada um de seus personagens.
O ScratchJR ajuda os alunos a criar programas baseados em comandos para personagens, e você pode usá-lo para criar um programa de aprendizagem de línguas estrangeiras no ScratchJR.
O recurso de bate-papo em grupo do iPhone iMessage nos ajuda a enviar mensagens de texto e bater papo mais facilmente com muitas pessoas, em vez de enviar mensagens individuais.
O TikTok tem a opção de definir um apelido para a conta de amigo para escolher um nome que seja mais fácil de lembrar na sua lista de amigos. O artigo abaixo orientará você a definir apelidos para as contas dos seus amigos no TikTok.
A melhoria de pesquisa e serviço é uma configuração do Microsoft Edge que permite que a empresa use seus dados de pesquisa na web para melhorar sua pesquisa e experiência na web.
As contas do Weibo também têm opções para editar a conta, como alterar a senha do Weibo. Abaixo estão as instruções para alterar sua senha do Weibo.