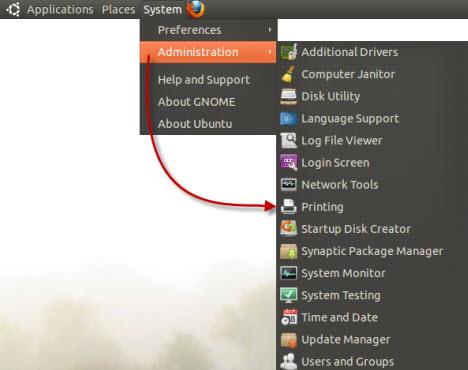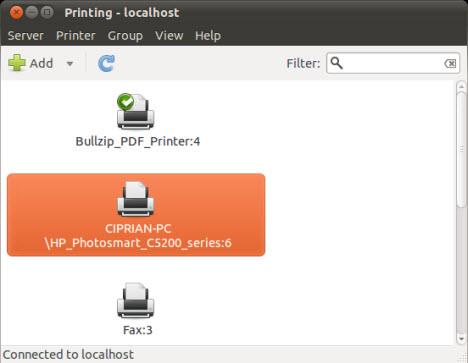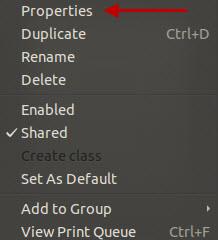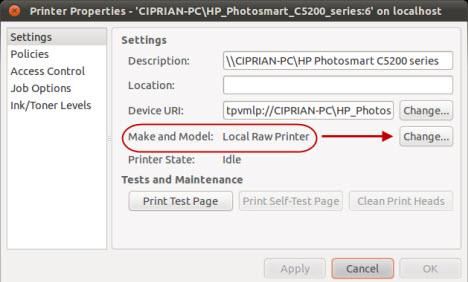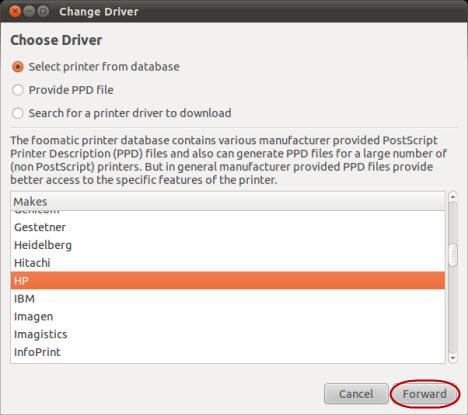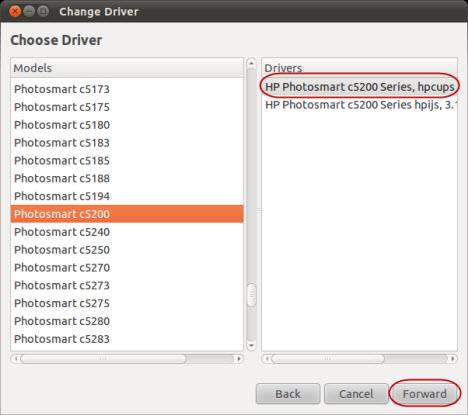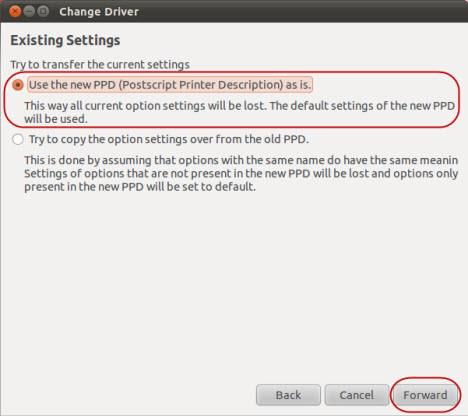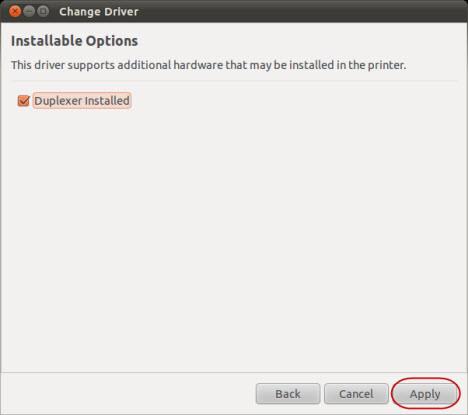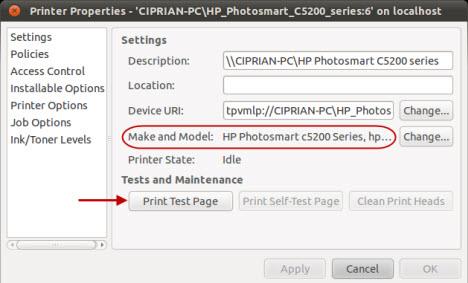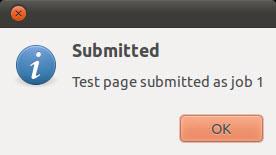Qualquer pessoa que utilize vários computadores em uma rede com uma única impressora sabe a importância de poder compartilhar recursos. Em um tutorial anterior, explicamos como acessar pastas compartilhadas do Windows 7 a partir do Ubuntu . No entanto, o compartilhamento não para por aí. Este tutorial mostrará como acessar a partir de impressoras Ubuntu que são compartilhadas de outro computador Windows.
NOTA: Artigo atualizado para funcionar no Ubuntu v10.10 e 11.04.
Conteúdo
- Etapa 1: configurar os computadores no mesmo grupo de trabalho
- Etapa 2: Compartilhar a impressora no Windows 7
- Etapa 3: configurar o Ubuntu para acessar a impressora
- Conclusão
Etapa 1: configurar os computadores no mesmo grupo de trabalho
Para que o Ubuntu e o Windows 7 compartilhem impressoras, eles precisam ser configurados para estarem no mesmo grupo de trabalho .
Para alterar o grupo de trabalho do Windows 7, consulte: Como alterar o grupo de trabalho no Windows 7 .
Para alterar seu grupo de trabalho do Ubuntu, consulte: Como habilitar o compartilhamento de arquivos e alterar o grupo de trabalho no Ubuntu Linux .
Depois que o grupo de trabalho estiver configurado para ser o mesmo em ambos os computadores, vá para a etapa 2 para compartilhar sua impressora.
Etapa 2: Compartilhar a impressora no Windows 7
Em seguida, você precisará configurar a impressora para ser compartilhada na rede. Para fazer isso, consulte: Como compartilhar uma impressora em sua rede .
Etapa 3: configurar o Ubuntu para acessar a impressora
No painel principal, vá para 'Sistema -> Administração -> Impressão' para abrir o gerenciador de configuração da impressora.
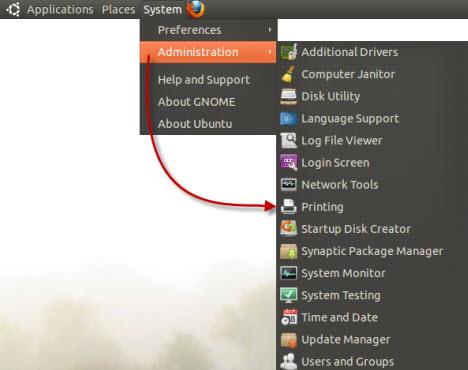
Impressoras Ubuntu
Nesta janela você pode ver todas as impressoras instaladas no seu computador e os outros computadores da sua rede.
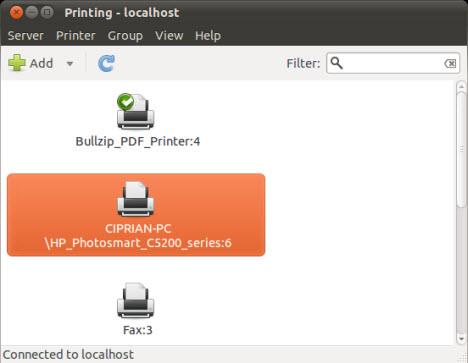
Impressoras Ubuntu
Clique com o botão direito do mouse na impressora de rede que deseja acessar e, no menu, selecione Propriedades .
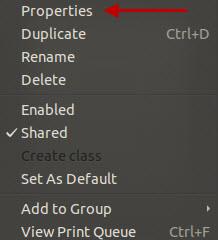
Impressoras Ubuntu
Na janela Propriedades da impressora , se a Marca e o modelo da impressora estiverem listados como Impressora local bruta , você precisará instalar drivers para essa impressora. Clique no botão Alterar correspondente para acessar a janela Alterar driver .
Nota: Se a marca e o modelo da impressora estiverem corretos, você pode pular as próximas etapas, pois a impressora funcionará no Ubuntu.
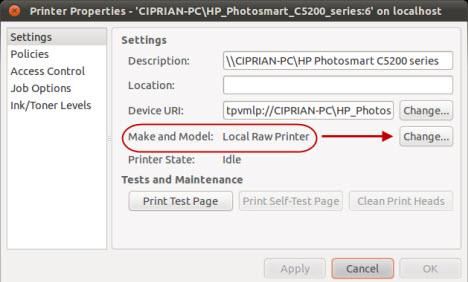
Impressoras Ubuntu
Na janela Alterar Driver , pesquise o fabricante da impressora que deseja acessar e selecione-o. Em nosso exemplo, é HP. Em seguida, clique em Encaminhar .
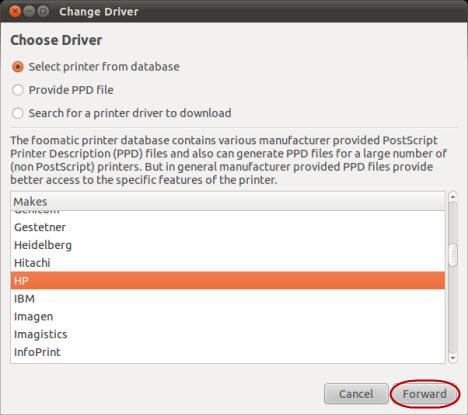
Impressoras Ubuntu
Agora pesquise e selecione o modelo correto da impressora. A nossa é uma Photosmart C5200. Se você tiver que escolher entre vários drivers, selecione aquele com 'cups' em seu nome (esses drivers devem funcionar melhor no Linux, CUPS significa Common Unix Printing System). Clique em Avançar para prosseguir.
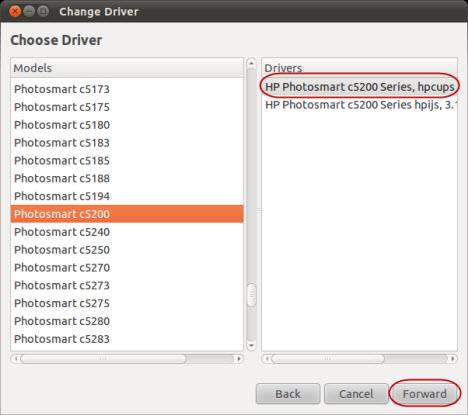
Impressoras Ubuntu
Na próxima janela, você será perguntado se deseja transferir as configurações atuais. Como a impressora ainda não está instalada, não há configurações para transferir, portanto, selecione Use the new PPD (Postscript Printer Description) como está e clique em Forward .
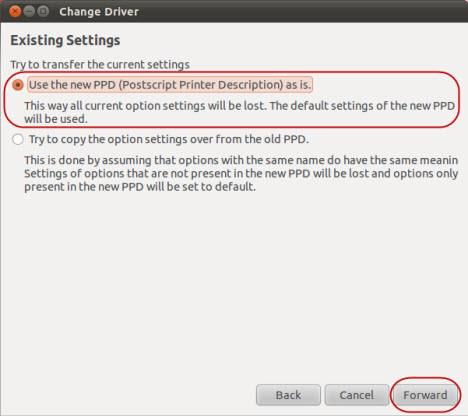
Impressoras Ubuntu
A etapa final é escolher quais opções adicionais instalar. Essas opções dependem do modelo da impressora, no nosso exemplo só podemos instalar o Duplexer, recurso que permite imprimir nos dois lados de um papel. Escolha as opções que deseja instalar e clique em Aplicar .
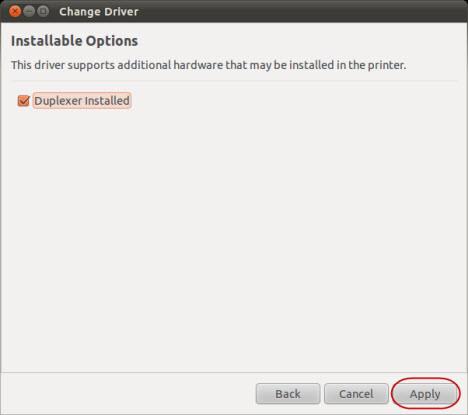
Impressoras Ubuntu
Agora, na janela Propriedades da Impressora , o campo Marca e Modelo mostra a impressora identificada corretamente. Por fim, para testar a impressora, clique no botão Imprimir página de teste .
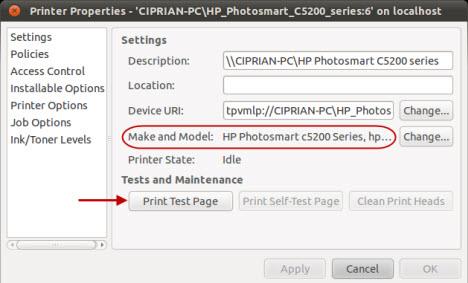
Impressoras Ubuntu
Você é informado de que a página de teste foi enviada. Clique em OK e feche a janela Propriedades da impressora se tudo estiver correto.
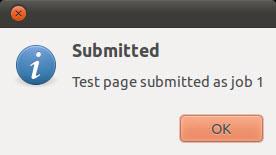
Impressoras Ubuntu
Conclusão
Como você pode ver, acessar uma impressora compartilhada em uma rede é razoavelmente fácil de fazer com o Ubuntu. Se você tiver alguma dica para compartilhamento de impressora ou uso avançado de impressoras compartilhadas entre Ubuntu e Windows 7, sinta-se à vontade para deixar um comentário. Você também pode revisar os artigos abaixo que podem explicar melhor os recursos de operação entre o Windows e o Ubuntu em uma rede.