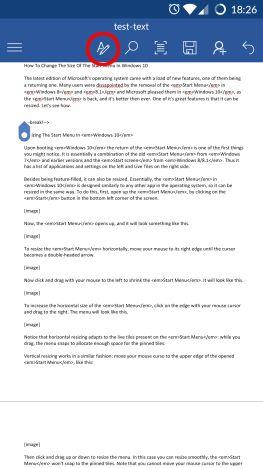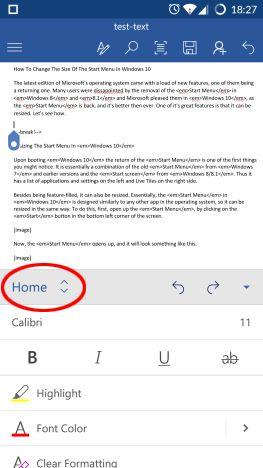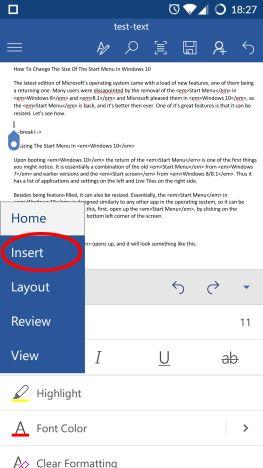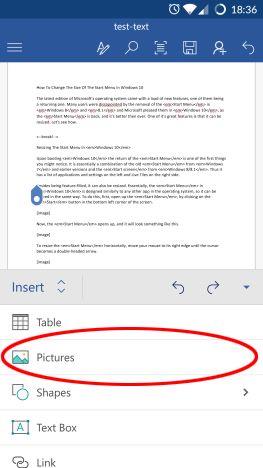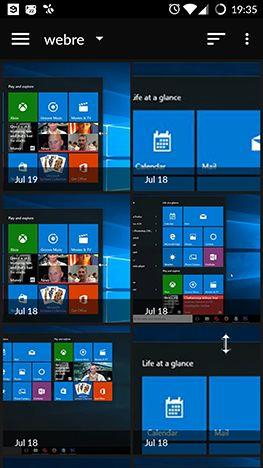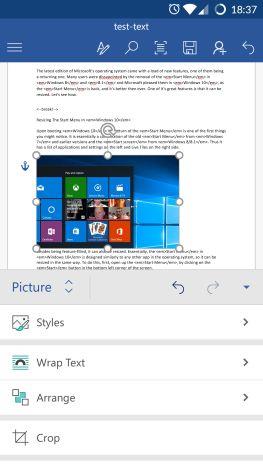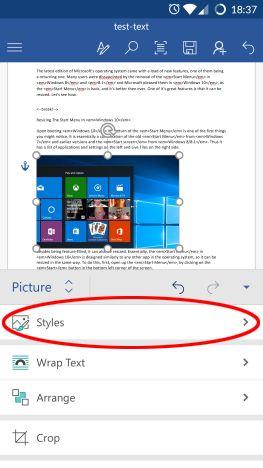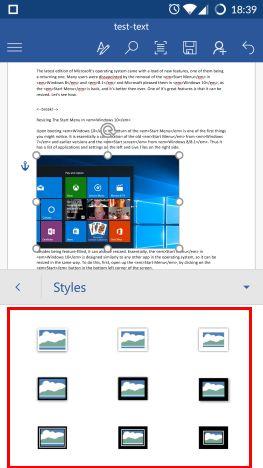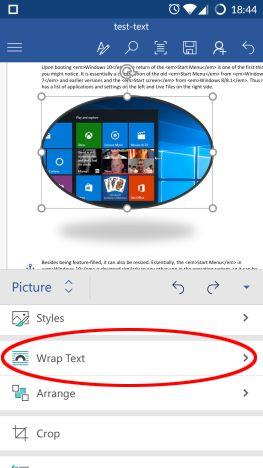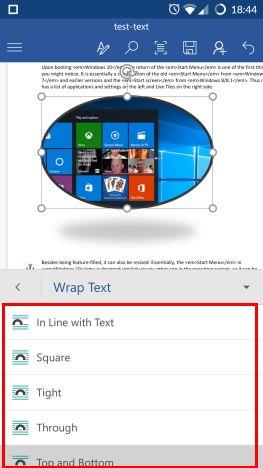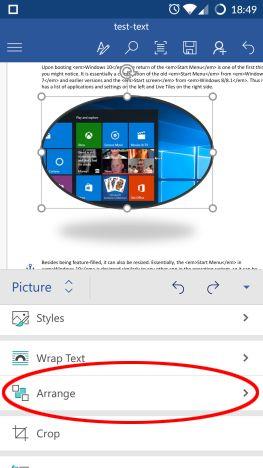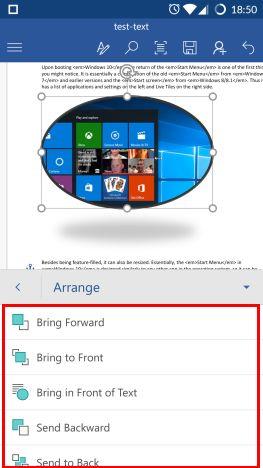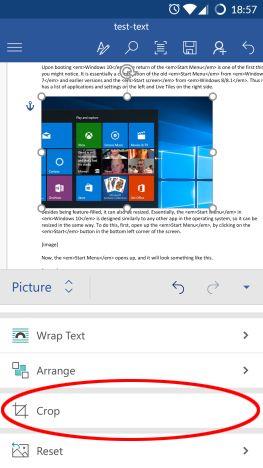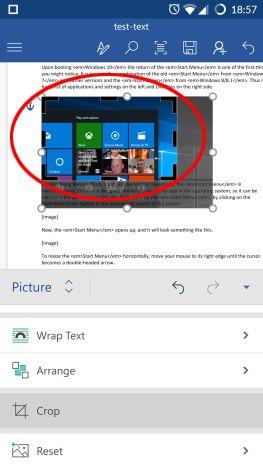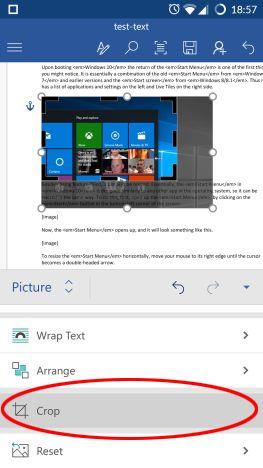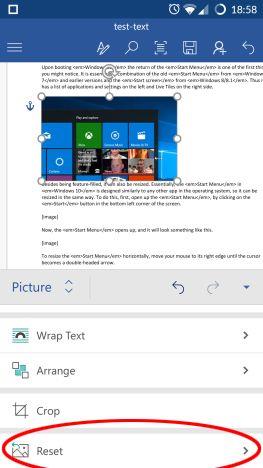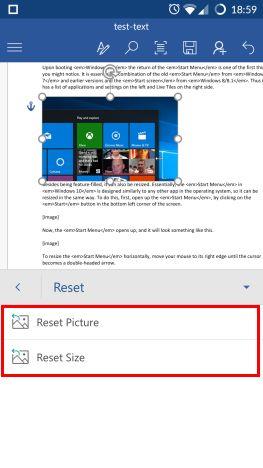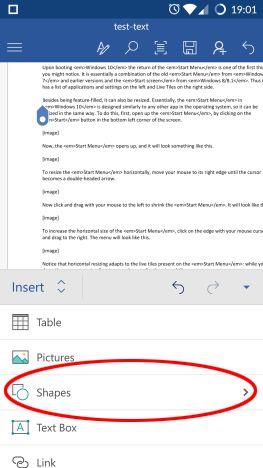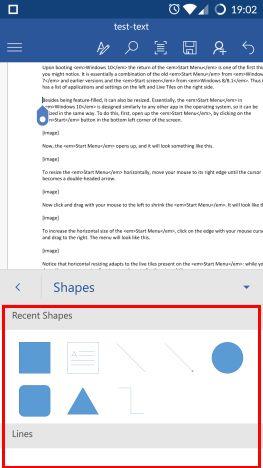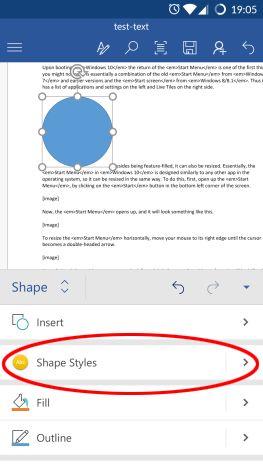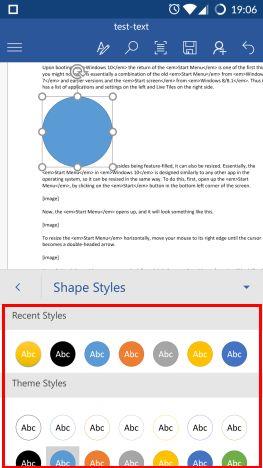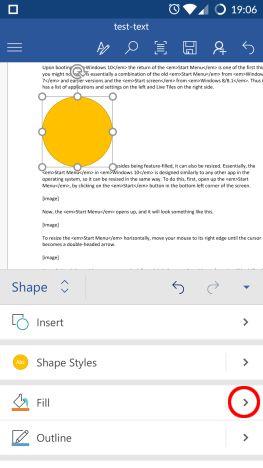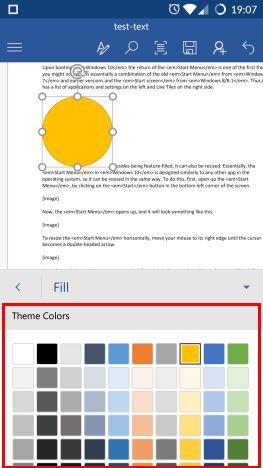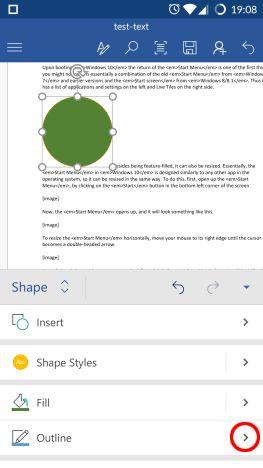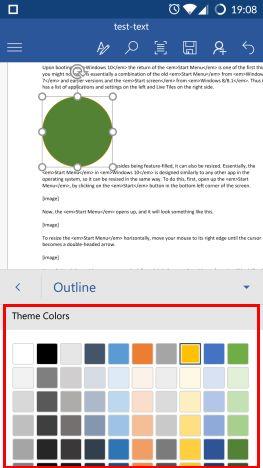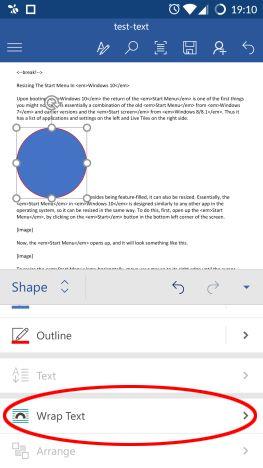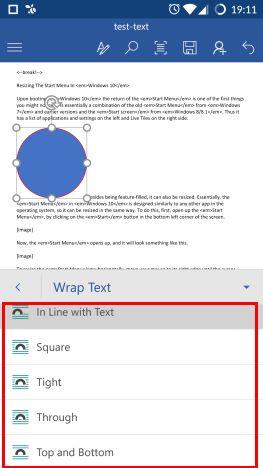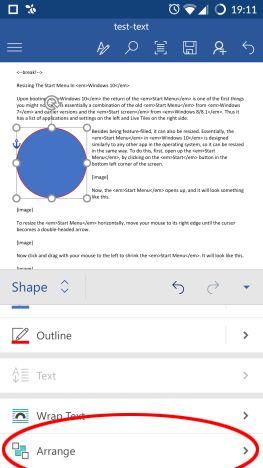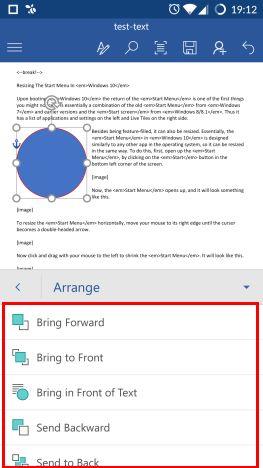Gostaria de tornar o seu documento mais profissional? Deseja adicionar elementos para descrever melhor o conteúdo? Precisa ilustrar uma ideia? Você certamente precisará adicionar imagens e formas em seu documento e, claro, o Microsoft Word as trata sem nenhum problema, mesmo em seu aplicativo para Android. Vamos ver como você pode acessar esses recursos e como usá-los em seu smartphone ou tablet Android:
Conteúdo
- Como inserir imagens no Microsoft Word para Android
- Como editar imagens no Microsoft Word para Android
- Como inserir formas no Microsoft Word para Android
- Como editar formas no Microsoft Word para Android
- Conclusão
NOTA: Antes de prosseguir, para formatar parágrafos em seu documento, inicie o Word e crie um novo documento e insira texto ou abra um existente - siga os links para as etapas necessárias.
Como inserir imagens no Microsoft Word para Android
Para poder inserir objetos em seu documento, primeiro você precisa acessar o menu apropriado. Toque no ícone A na barra de menus para fazer isso.
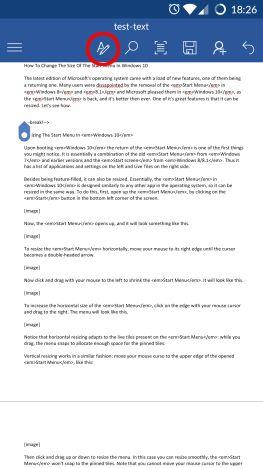
Microsoft Word, Android, editar, adicionar, imagens, formas
Agora toque em Home para acessar menus adicionais.
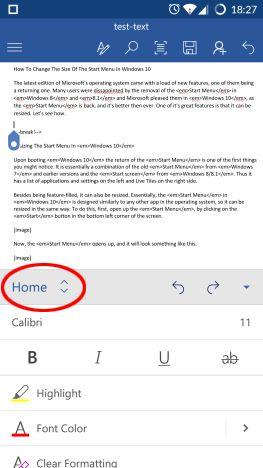
Microsoft Word, Android, editar, adicionar, imagens, formas
Uma lista de opções disponíveis aparecerá: toque em Inserir nesta lista.
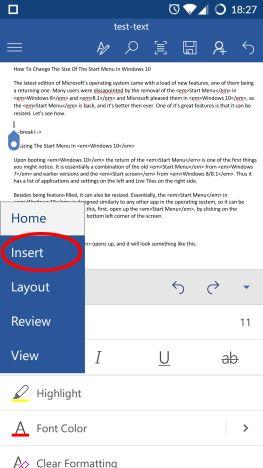
Microsoft Word, Android, editar, adicionar, imagens, formas
Agora toque em Imagens e encontre a imagem que deseja inserir no documento.
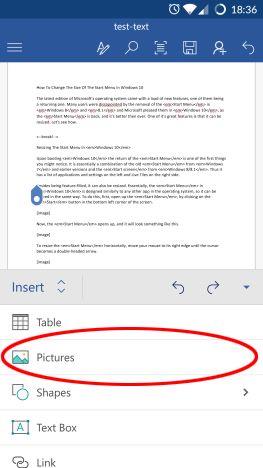
Microsoft Word, Android, editar, adicionar, imagens, formas
O gerenciador de arquivos padrão do seu dispositivo será aberto e permitirá que você escolha uma imagem. Use-o para encontrar a imagem que você precisa e, em seguida, toque nela para inseri-la no documento.
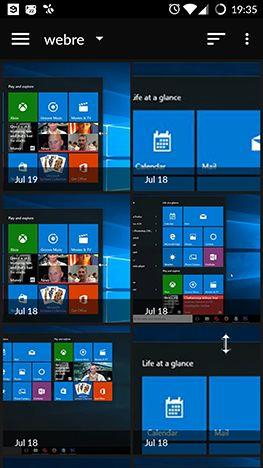
Microsoft Word, Android, editar, adicionar, imagens, formas
É isso! A imagem foi inserida, como você pode ver abaixo.
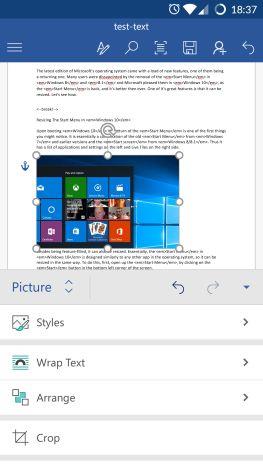
Microsoft Word, Android, editar, adicionar, imagens, formas
Como editar imagens no Microsoft Word para Android
Depois de inserir e selecionar uma imagem no documento, o menu Imagem é aberto, onde você tem opções de edição adicionais. Para aplicar um estilo à sua imagem, toque em Estilos no menu.
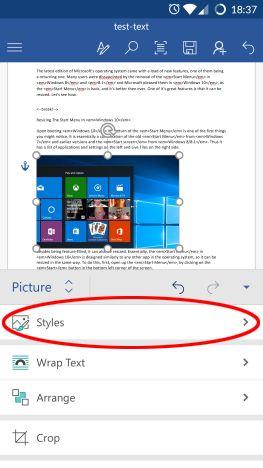
Microsoft Word, Android, editar, adicionar, imagens, formas
Você verá uma ampla variedade de estilos 2D e 3D diferentes: toque no que você gostaria de aplicar à sua imagem.
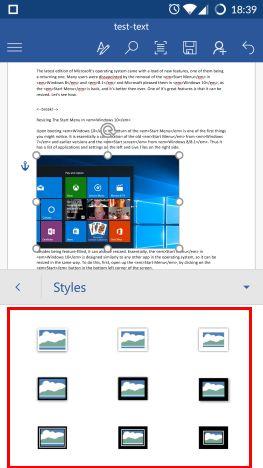
Microsoft Word, Android, editar, adicionar, imagens, formas
Para definir como o texto é contornado pela imagem, toque em Quebrar texto no menu Imagem .
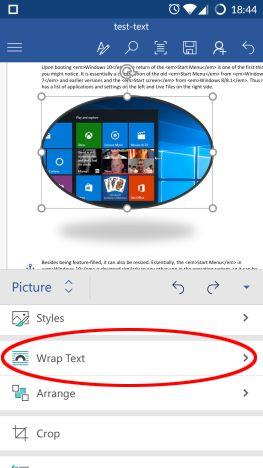
Microsoft Word, Android, editar, adicionar, imagens, formas
Você verá novamente uma lista de opções possíveis para quebra de texto. Escolha o que você preferir: você pode ter sua imagem "Alinhado com o Texto" , ter o texto ao redor em uma forma quadrada , fazer o texto embrulhar Tight ou Through the picture (para imagens não quadradas), envolver apenas "Top and Bottom" " da imagem, ou você pode colocar a imagem completamente "Atrás do Texto" ou "Na Frente do Texto" .
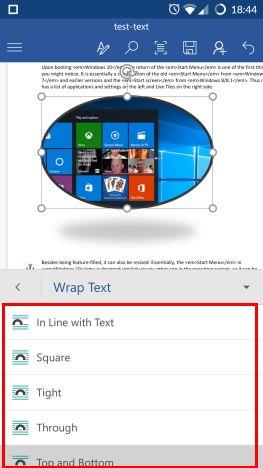
Microsoft Word, Android, editar, adicionar, imagens, formas
Você também pode organizar sua imagem em relação a outros objetos e texto. Toque em Organizar no menu Imagem para ver as opções relacionadas.
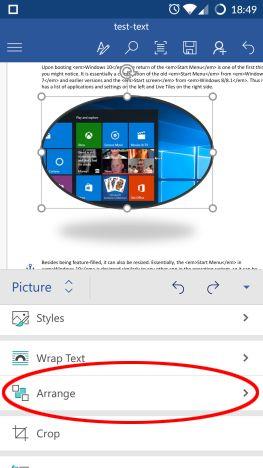
Microsoft Word, Android, editar, adicionar, imagens, formas
Aqui você pode escolher entre seis opções diferentes: "Trazer para frente" e "Enviar para trás" movem a imagem um passo para frente ou um passo para trás, em relação a outros objetos, enquanto "Trazer para frente" e "Enviar para trás" a movem completamente para a frente ou a parte de trás. "Trazer na frente do texto" e "Enviar atrás do texto" definem a posição das imagens em relação ao texto do documento.
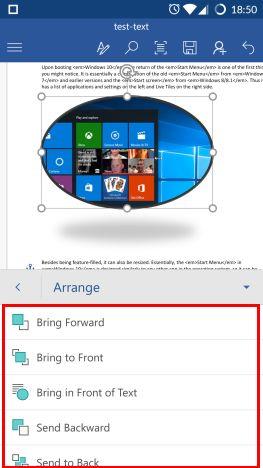
Microsoft Word, Android, editar, adicionar, imagens, formas
Você também pode cortar sua foto se precisar cortar partes dela. Toque em Cortar no menu Imagem para acessar a ferramenta.
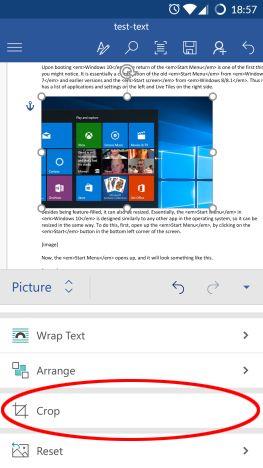
Microsoft Word, Android, editar, adicionar, imagens, formas
Agora você precisa reposicionar a borda preta da imagem, marcando a área de corte.
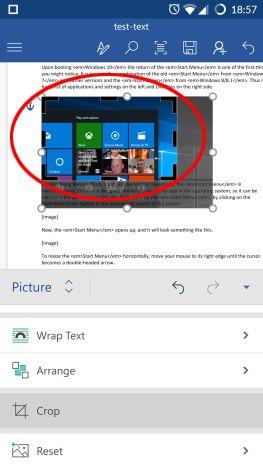
Microsoft Word, Android, editar, adicionar, imagens, formas
Toque em Cortar novamente para cortar a imagem em seu novo tamanho.
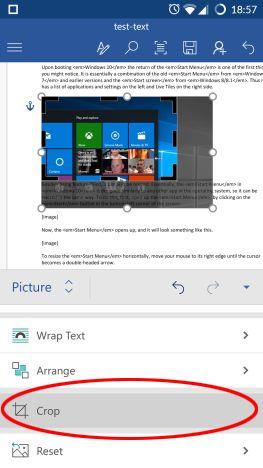
Microsoft Word, Android, editar, adicionar, imagens, formas
Se você fez alterações indesejadas em sua imagem, você pode redefini-la. Toque em Redefinir no menu Imagem para ver as opções disponíveis.
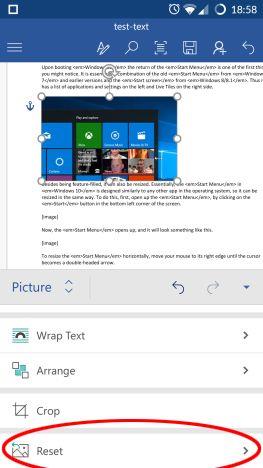
Microsoft Word, Android, editar, adicionar, imagens, formas
Aqui você tem duas possibilidades: "Reset Picture" remove todas as modificações e restaura a imagem originalmente inserida, enquanto "Reset Size" apenas desfaz o corte e redimensionamento, restaurando a imagem ao seu tamanho original, mantendo qualquer alteração de estilo.
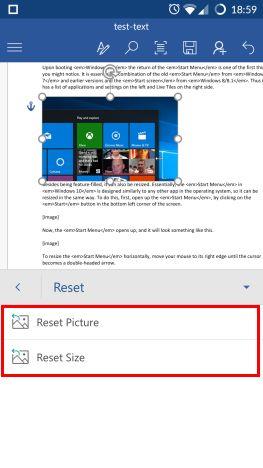
Microsoft Word, Android, editar, adicionar, imagens, formas
Como inserir formas no Microsoft Word para Android
Para inserir formas em seu documento, toque em Formas no menu Inserir .
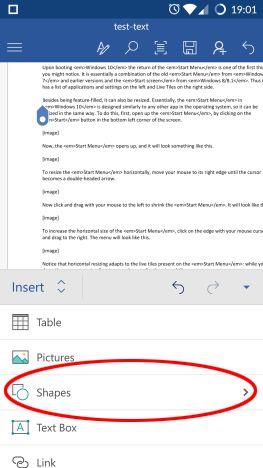
Microsoft Word, Android, editar, adicionar, imagens, formas
Você verá uma longa lista de formas que você pode inserir em seu documento, começando com as usadas mais recentemente e continuando com Linhas, Retângulos, Formas Básicas, Setas de Bloco, Formas de Equação, Elementos de Fluxograma, Estrelas e Banners e Textos explicativos.
Toque em qualquer um deles para inseri-los no documento.
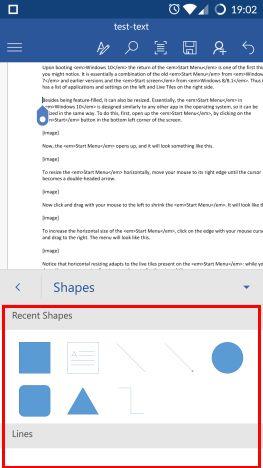
Microsoft Word, Android, editar, adicionar, imagens, formas
Como editar formas no Microsoft Word para Android
Depois de inserir e selecionar uma forma no Word, o menu Forma é ativado, onde você pode editar a forma. Para aplicar um estilo, toque em "Estilos de forma" .
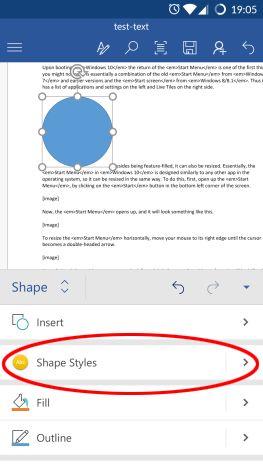
Microsoft Word, Android, editar, adicionar, imagens, formas
Escolha um estilo na lista e toque nele para aplicá-lo à forma selecionada.
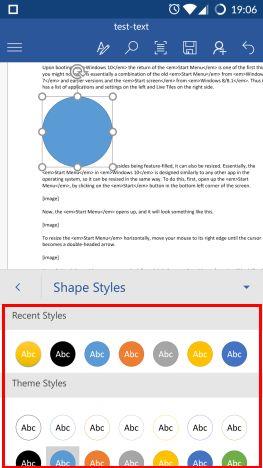
Microsoft Word, Android, editar, adicionar, imagens, formas
Para alterar a cor de preenchimento da forma, toque em Preencher no menu Forma .
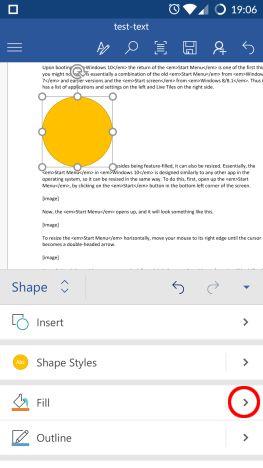
Microsoft Word, Android, editar, adicionar, imagens, formas
Escolha uma cor na lista e toque nela para aplicá-la à forma selecionada.
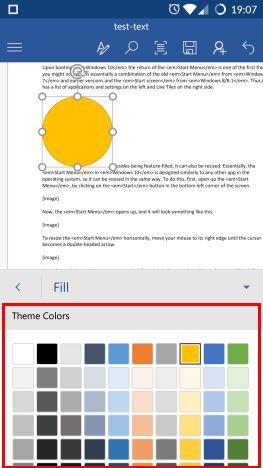
Microsoft Word, Android, editar, adicionar, imagens, formas
Para alterar a cor do contorno da forma, toque em Contorno no menu Forma .
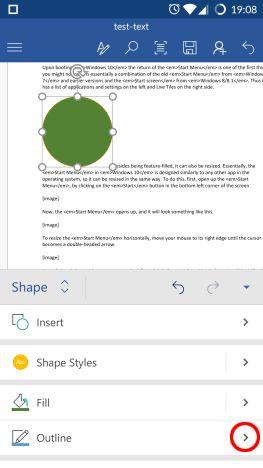
Microsoft Word, Android, editar, adicionar, imagens, formas
Escolha uma cor na lista e toque nela para aplicá-la à forma selecionada.
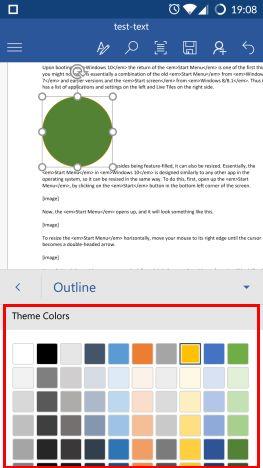
Microsoft Word, Android, editar, adicionar, imagens, formas
Para alterar as opções de quebra de texto, toque em "Quebrar texto" no menu Forma .
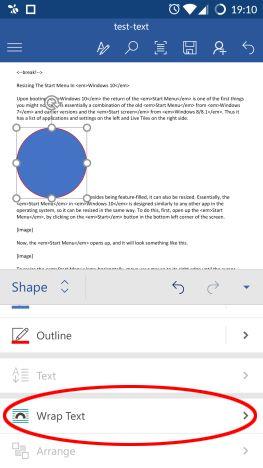
Microsoft Word, Android, editar, adicionar, imagens, formas
Toque na opção de envolvimento que deseja usar: as opções são as mesmas que no caso das fotos.
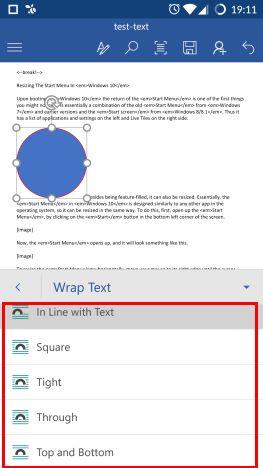
Microsoft Word, Android, editar, adicionar, imagens, formas
Para organizar sua forma em relação a outros objetos, toque em Organizar no menu Forma .
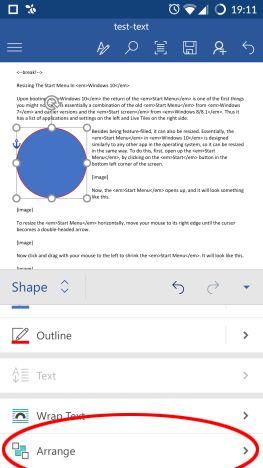
Microsoft Word, Android, editar, adicionar, imagens, formas
Toque para escolher como você gostaria de ter sua forma organizada. As opções são as mesmas que no caso das fotos.
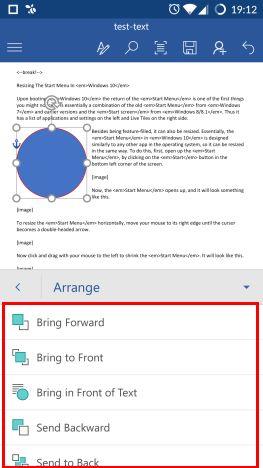
Microsoft Word, Android, editar, adicionar, imagens, formas
Conclusão
Você pode pensar que inserir imagens e formas em documentos não é um grande recurso, mas é uma tarefa muito comum. Felizmente , o Word facilita para nós e ainda nos dá algumas opções para personalizar as imagens e formas. Para completar, há uma enorme biblioteca de formas, que pode ser muito útil para ilustrar algumas ideias mais complicadas em um documento. Se você tiver alguma dúvida sobre o Microsoft Office para Android , não hesite em perguntar abaixo, na seção de comentários.