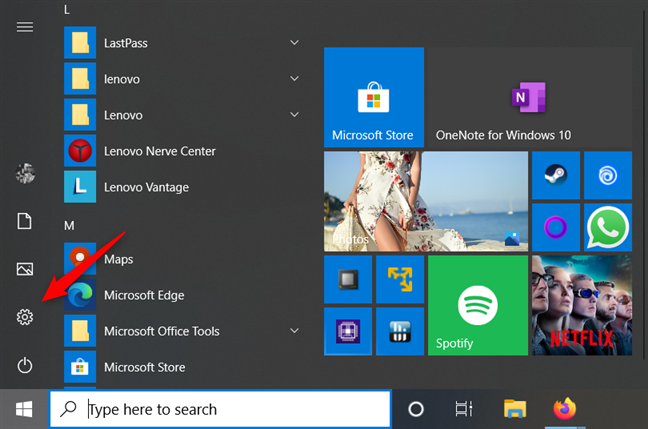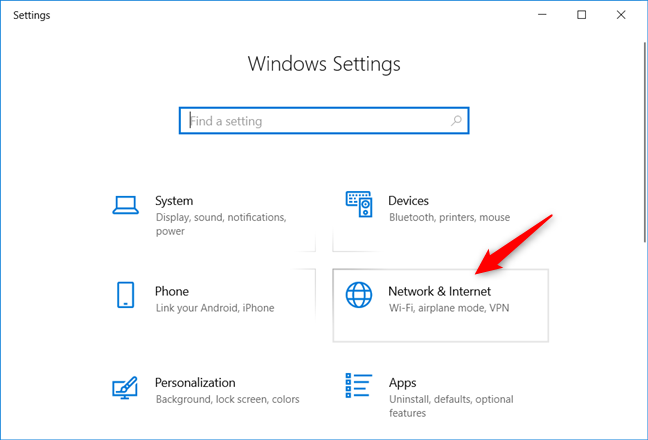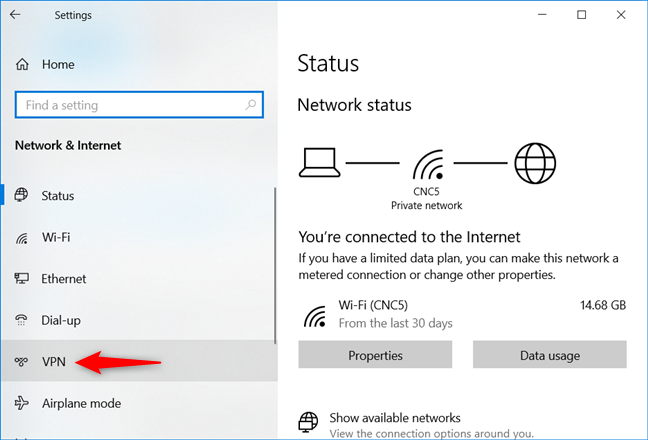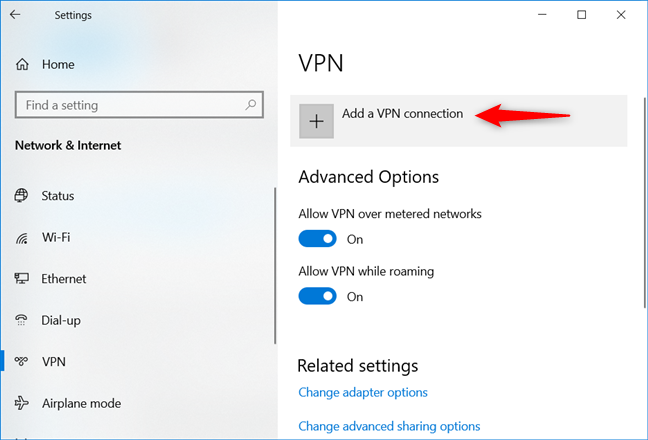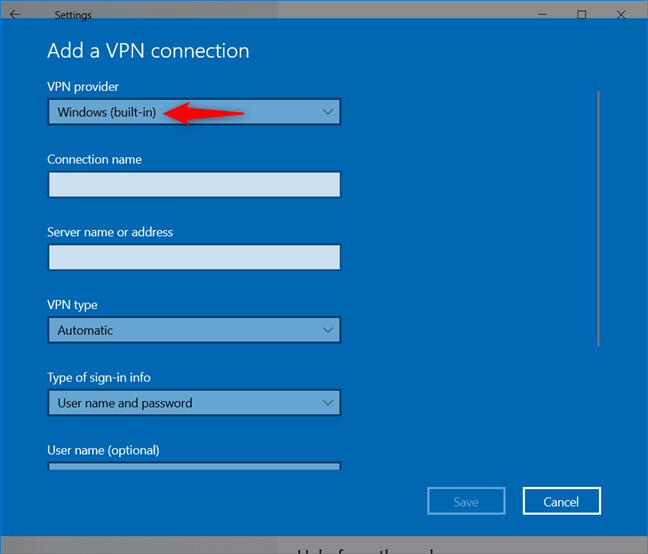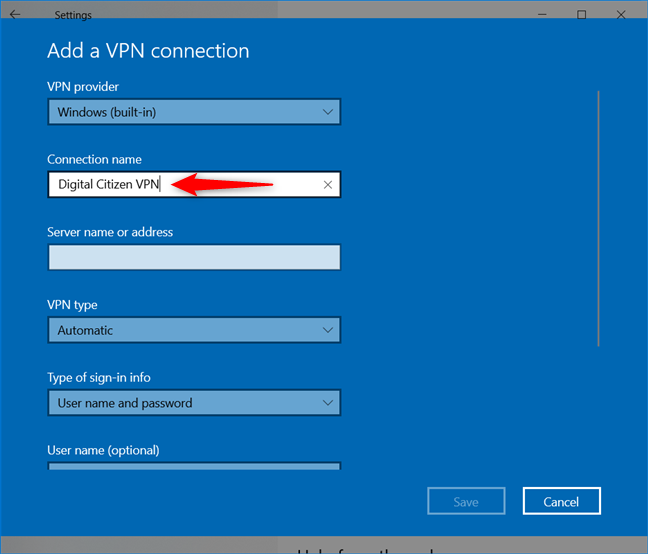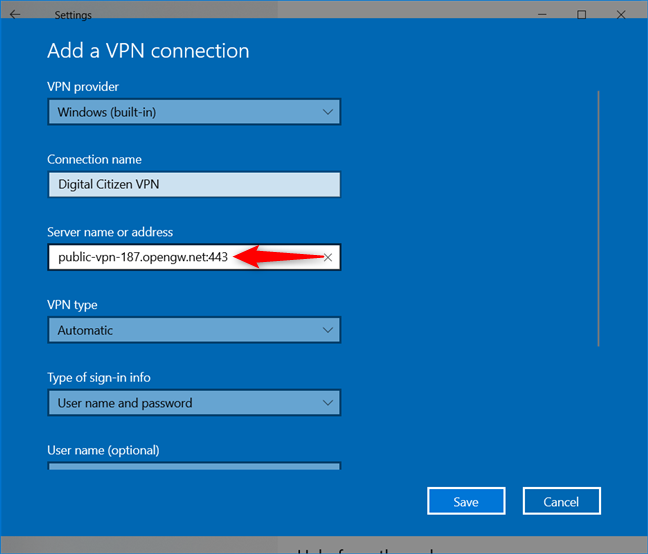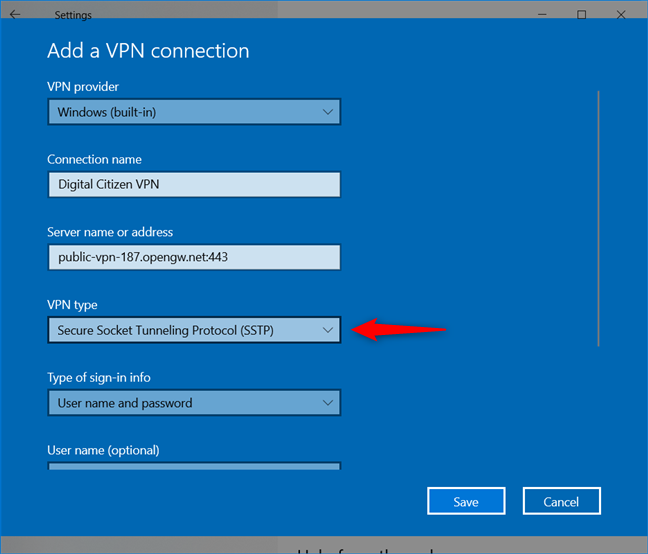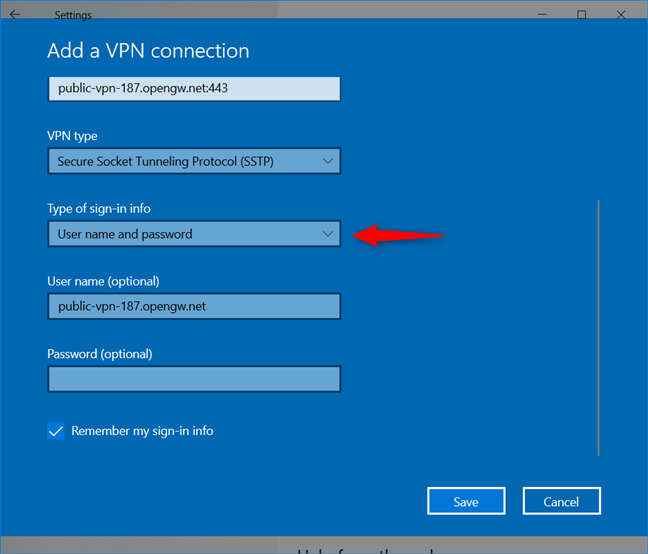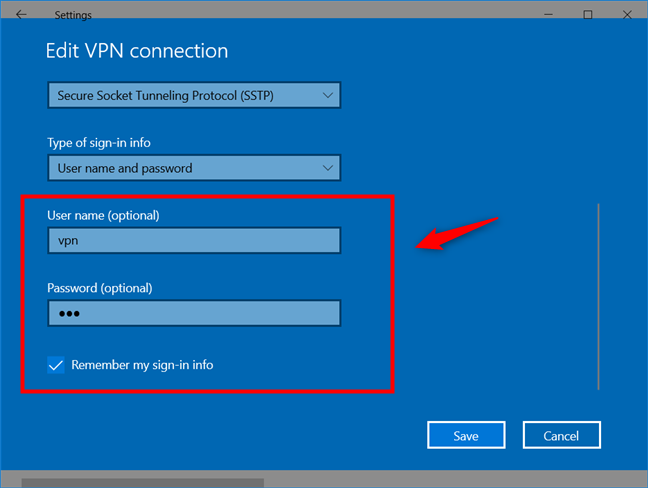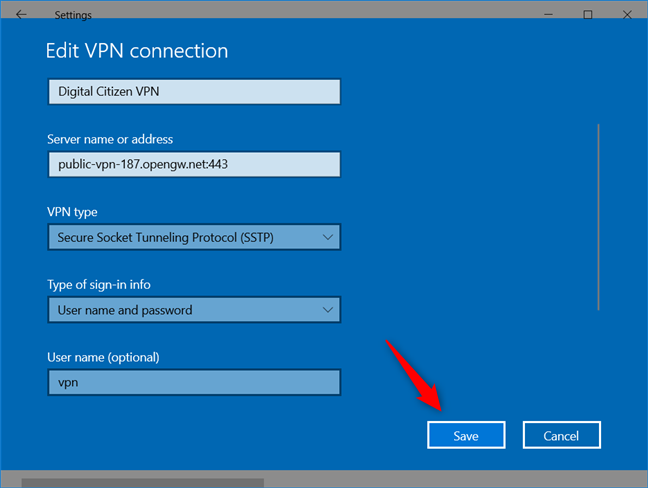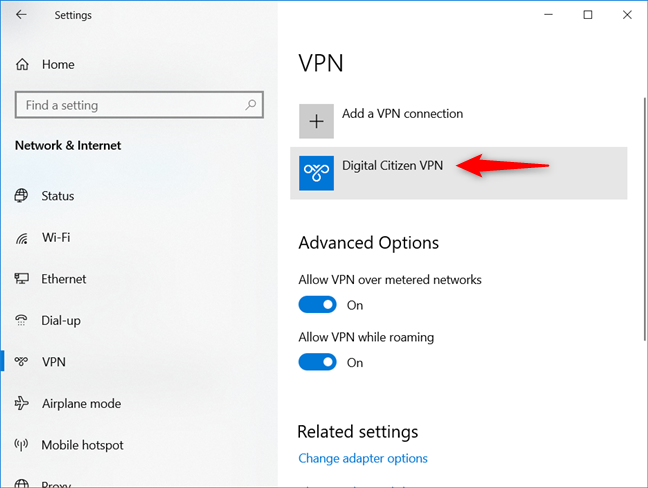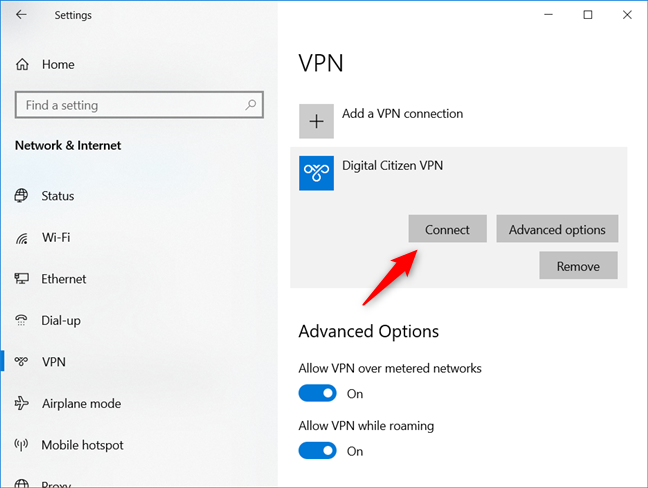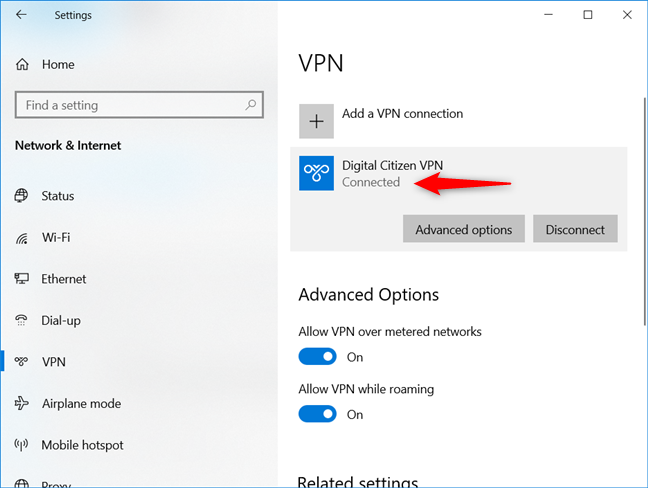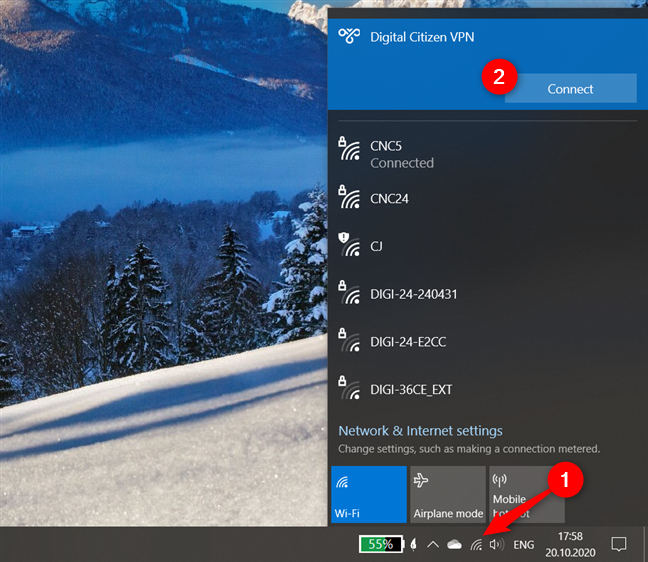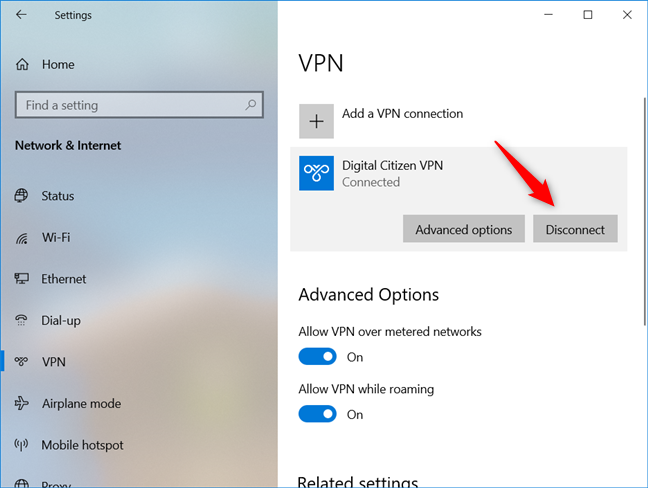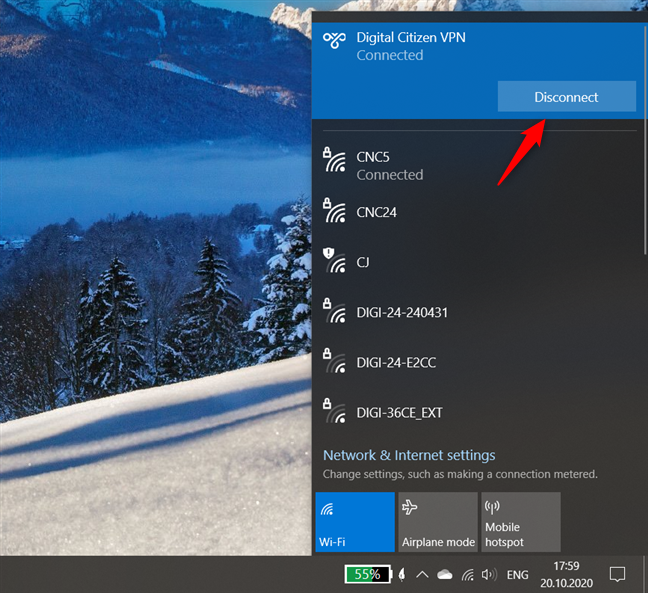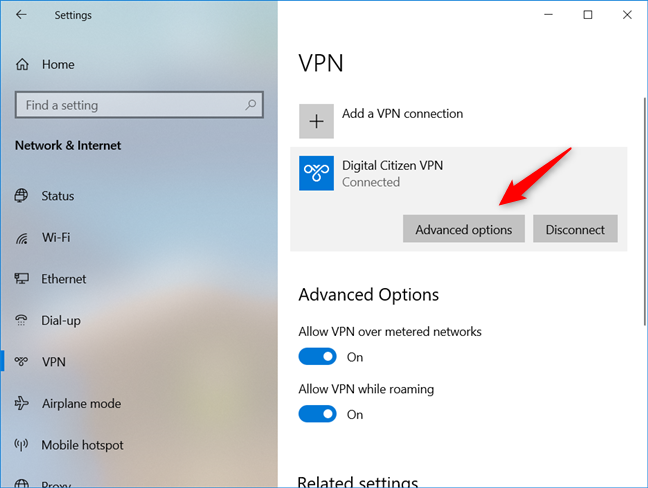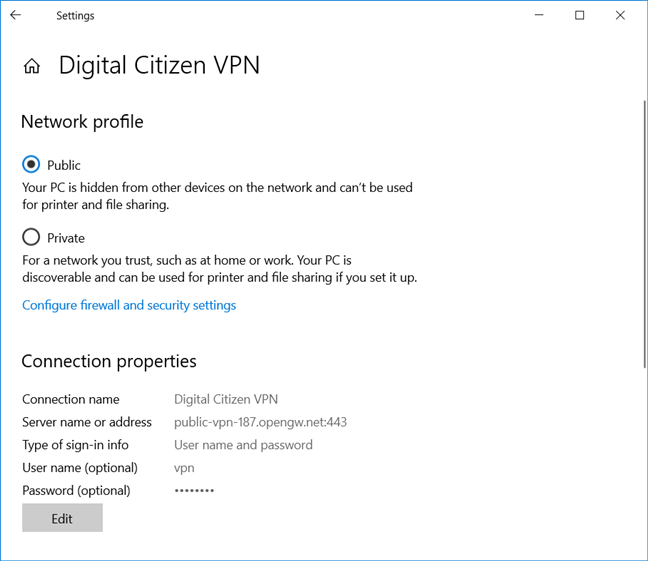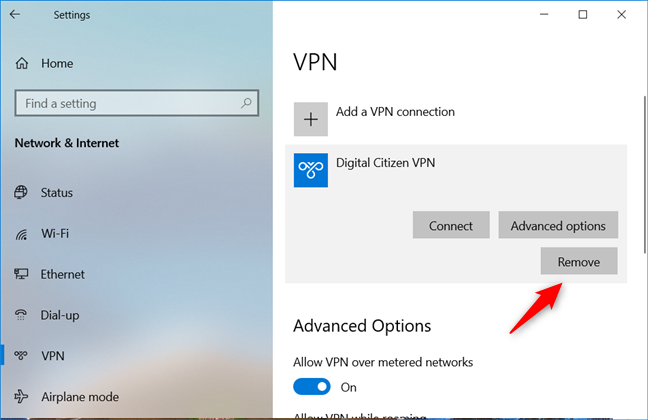As VPNs, ou Redes Privadas Virtuais, tornaram-se ferramentas amplamente utilizadas que ajudam as pessoas a acessar com segurança uma rede privada e compartilhar dados confidenciais por meio de redes públicas. A ideia principal é que as VPNs possam gerar conexões virtuais P2P (ponto a ponto), ou os chamados túneis criptografados, que permitem usar a internet como meio de transporte de dados de difícil interceptação e acesso por terceiros. Também permite falsificar sua localização física porque o provedor de VPN substitui seu endereço IP real. Felizmente, o Windows 10 facilita para os usuários criar, configurar e usar conexões VPN. Se a pergunta que lhe trouxe este tutorial for "Como faço para adicionar manualmente uma VPN?" , continue lendo e veja como fazer o Windows 10 e as VPNs funcionarem juntos:
Conteúdo
- Coisas que você precisa se quiser configurar uma VPN no Windows 10
- Como adicionar uma conexão VPN no Windows 10
- Como se conectar a uma VPN no Windows 10
- Como se desconectar de uma VPN no Windows 10
- Como alterar as configurações avançadas da sua conexão VPN
- Como excluir uma conexão VPN do Windows 10
- Você está usando conexões VPN no seu PC com Windows 10 regularmente?
NOTA: Os recursos e capturas de tela compartilhados neste artigo são encontrados no Windows 10 com atualização de maio de 2020 . Se você estiver usando uma versão mais antiga do Windows 10, alguns dos recursos que apresentamos podem não estar disponíveis ou podem ter nomes diferentes.
Coisas que você precisa se quiser configurar uma VPN no Windows 10
Para poder se conectar a uma Rede Privada Virtual (VPN) , independentemente de ser de propriedade da empresa para a qual você trabalha ou se for uma conexão personalizada que você configurou, você deve saber os seguintes detalhes:
- O endereço IP do servidor VPN ao qual você vai se conectar;
- O nome da conexão e os detalhes da sua conta VPN: nome de usuário e senha;
- Qualquer configuração personalizada que você precise executar para estabelecer uma conexão segura com essa VPN.
Se você tiver todos esses detalhes específicos, a única outra coisa que você precisa é de uma conexão de internet funcional. Apenas apontando o óbvio, é impossível se conectar a um servidor VPN se você ainda não estiver conectado à internet. Se você conseguiu reunir todas as credenciais adequadas, sinta-se à vontade para continuar sua jornada para usar um serviço VPN com a ajuda deste guia. Vamos ver como criar e configurar uma conexão VPN no Windows 10:
Como adicionar uma conexão VPN no Windows 10
Antes de criar uma conexão VPN, verifique se você fez login no Windows 10 com uma conta de administrador. Em seguida, abra o aplicativo Configurações . Uma maneira rápida de fazer isso é clicar ou tocar em seu atalho no Menu Iniciar .
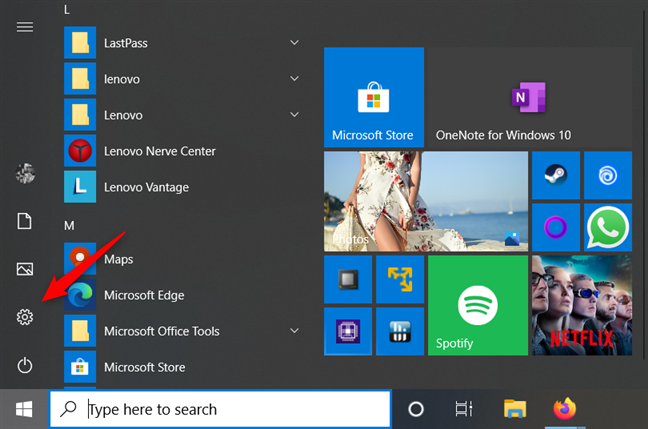
O botão Configurações do menu Iniciar do Windows 10
Na janela Configurações , clique ou toque na seção Rede e Internet .
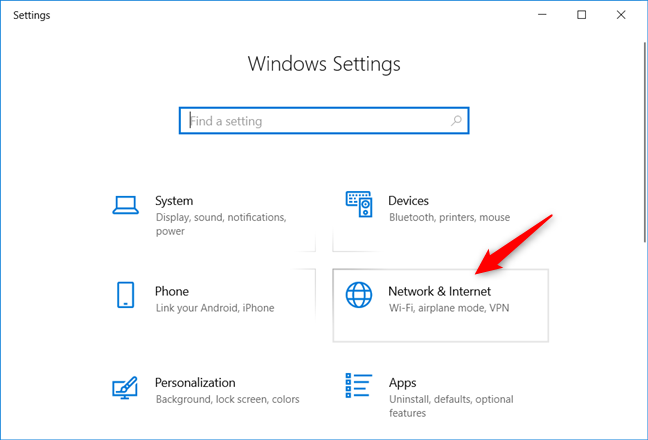
A categoria Rede e Internet das Configurações do Windows 10
Na seção Rede e Internet , várias subseções são encontradas no lado esquerdo da janela. Clique ou toque no chamado VPN .
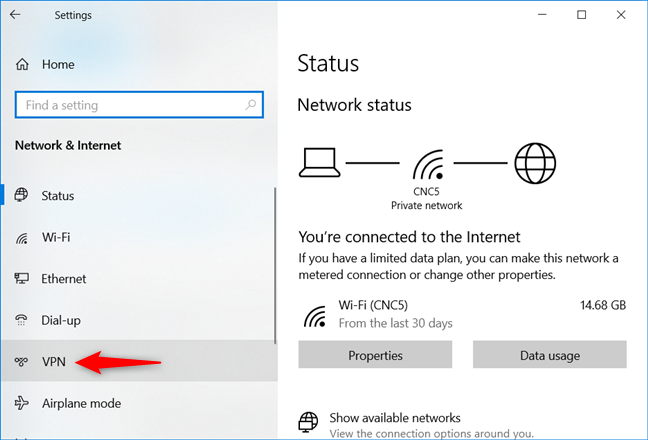
Selecionando VPN em Rede e Internet
Na subseção VPN , clique ou toque no botão na parte superior, rotulado "+ Adicionar uma conexão VPN".
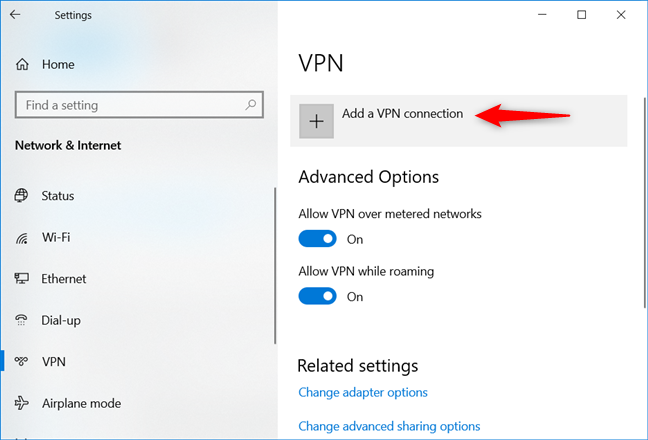
Escolhendo adicionar uma conexão VPN
O aplicativo Configurações inicia um assistente chamado "Adicionar uma conexão VPN", no qual você pode inserir os detalhes da sua conexão VPN. Normalmente, antes de começar a configurar uma conexão VPN no Windows 10, você já deve conhecer o provedor de VPN certo que pode usar para proteger sua presença online.
NOTA: Dependendo de cada provedor específico, você pode receber um endereço de URL semelhante a qualquer site padrão, como vpn.example.com , ou um endereço IP numérico, como 111.222.333.444. No entanto, você deve saber que os serviços VPN diferem muito em termos de qualidade e preço, e você deve ter muita paciência para encontrar um que funcione bem com seus hábitos online e velocidade de conexão com a internet.
Voltando ao tutorial e à janela de configuração da conexão VPN, você deve primeiro escolher um provedor de VPN. No primeiro campo do assistente "Adicionar uma conexão VPN" , rotulado como provedor de VPN , selecione a opção "Windows (integrado)" no menu suspenso (é o único disponível de qualquer maneira).
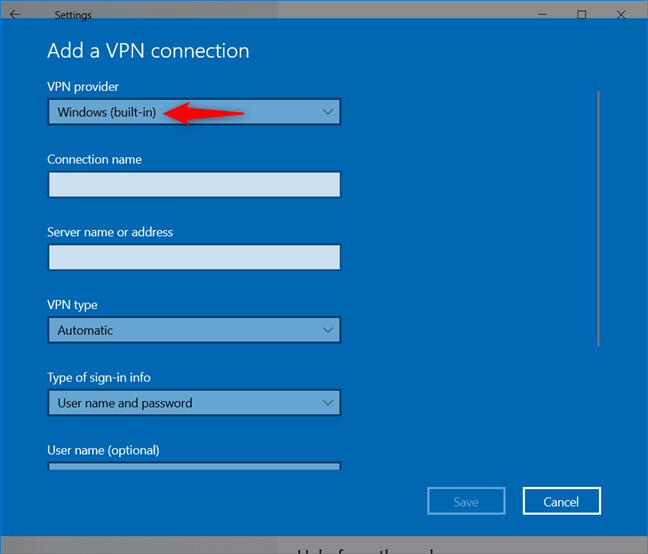
Adicionar uma conexão VPN: selecione o Windows como provedor de VPN
No próximo campo, rotulado como "Nome da conexão", digite um nome para a conexão VPN que você está criando. Você pode optar por chamá-lo como quiser. Decidimos chamá-lo de VPN Cidadão Digital .
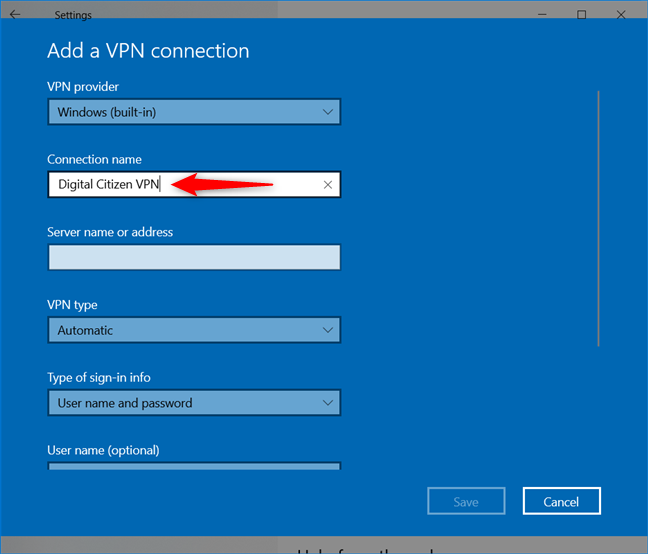
Adicionar uma conexão VPN: digite um nome de conexão
Digite o endereço do servidor VPN em "Nome ou endereço do servidor". Certifique-se de verificar se corresponde exatamente ao oferecido pelo seu serviço VPN.
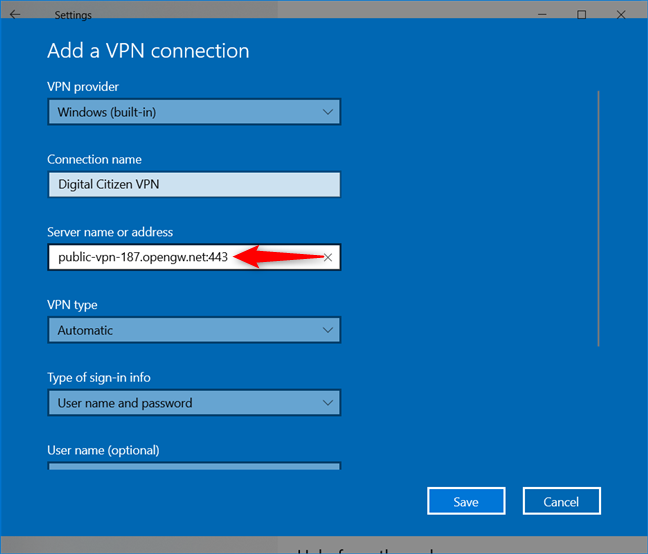
Adicionar uma conexão VPN: digite o nome ou endereço do servidor
No campo "Tipo de VPN" , selecione o tipo de conexão VPN que você está criando. Escolhemos o SSTP (Secure Socket Tunneling Protocol) porque esse é um dos métodos mais usados de implementação de redes privadas virtuais no Windows. Se você não souber qual é o tipo da sua conexão VPN, deixe essa opção definida como Automática e o Windows 10 deve determiná-la por conta própria.
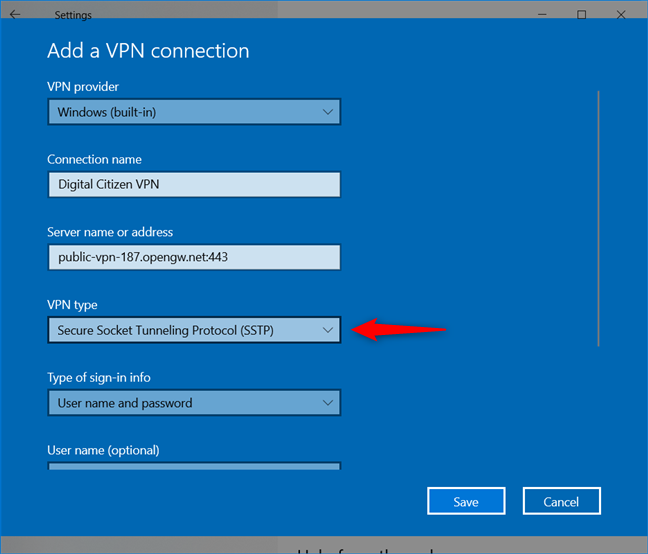
Adicionar uma conexão VPN: selecione o tipo de VPN
Todos os provedores de VPN exigem que você use um método predefinido de autenticação para se conectar às suas redes privadas virtuais. No próximo campo, chamado "Tipo de informações de login", você deve selecionar um método que corresponda ao oferecido pelo provedor de VPN. O serviço que usamos para este tutorial fornece um nome de usuário e senha para seus usuários, então selecionamos essa opção na lista.
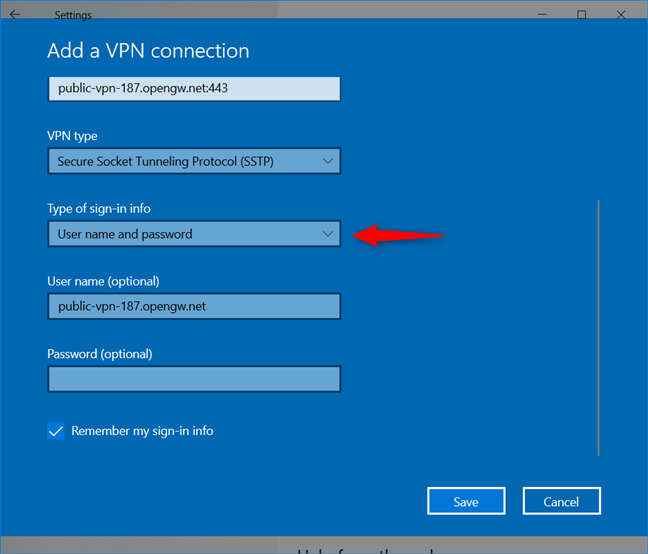
Adicionar uma conexão VPN: escolhendo como a VPN lida com o login
Observe que os campos Nome de usuário e Senha são opcionais, o que significa que, se você deixar esses campos em branco, será solicitado a inserir seu nome de usuário e senha sempre que se conectar ao serviço VPN. Se você optar por ter essas informações salvas ou não, depende inteiramente de você. Em última análise, é apenas uma questão de quão seguro você deseja que seu sistema seja. Se você optou por inserir um nome de usuário e uma senha, também deve marcar a caixa "Lembrar minhas informações de login" para que o sistema operacional armazene suas credenciais.
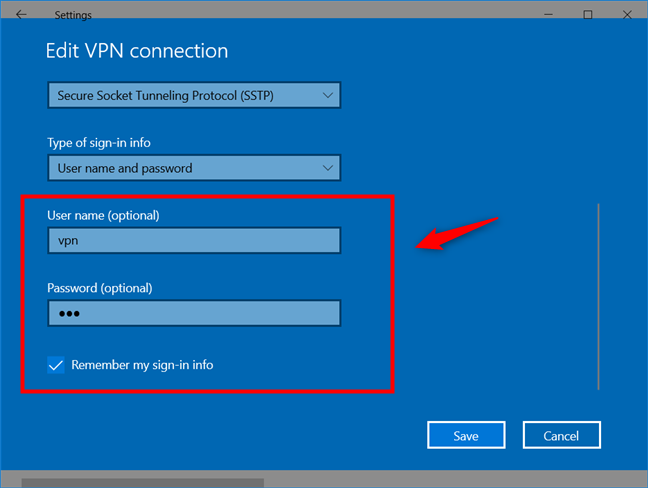
Adicionar uma conexão VPN: digite o nome de usuário e a senha
Depois de inserir todas as informações necessárias, clique ou toque no botão Salvar no canto inferior direito.
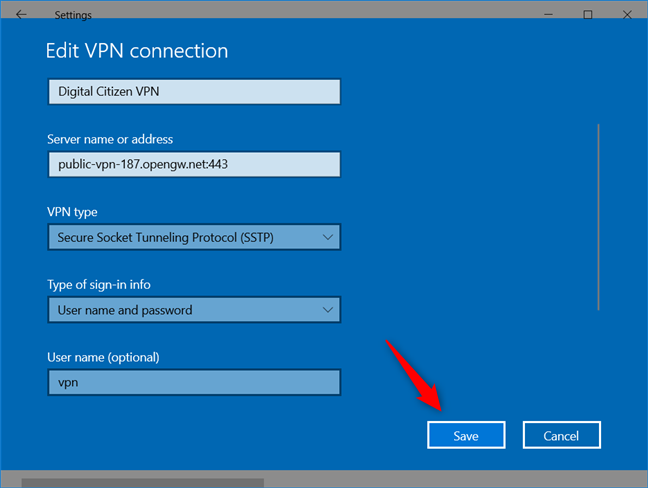
Adicionar uma conexão VPN: Salvando a conexão VPN
A conexão VPN é criada e salva, e você é levado de volta ao aplicativo Configurações . Agora você pode começar a usar a conexão VPN. Leia as próximas seções deste guia para ver como se conectar a uma VPN, alterar suas configurações avançadas, desconectar-se da VPN e excluir a conexão VPN quando não precisar mais usá-la.
NOTA: Se você é um técnico e gosta de trabalhar com scripts, também pode adicionar e usar uma conexão VPN no Windows 10 usando o PowerShell. Infelizmente, o procedimento é um pouco complexo demais para usuários comuns, portanto está fora do escopo do nosso guia. Se você quiser saber mais, consulte esta página do GitHub . Ele explica o que você precisa fazer: instale um módulo do PowerShell chamado VPNCredentialsHelper , para que você possa executar comandos como Add-VpnConnection e Set-VpnConnectionUsernamePassword .
Como se conectar a uma VPN no Windows 10
Depois de criar com êxito a nova conexão VPN, o Windows 10 retorna à janela "Rede e Internet" na subseção VPN . Lá, clique ou toque na nova conexão de rede privada virtual no lado direito da janela.
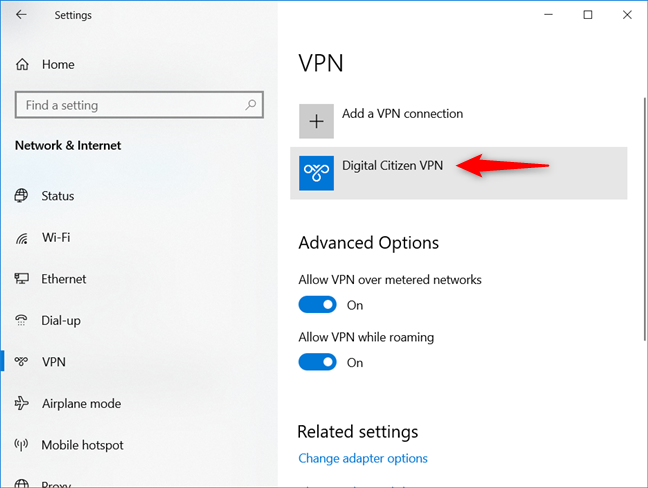
Selecionando uma conexão VPN
Quando selecionada, a conexão VPN mostra alguns botões: Conectar , Opções avançadas e Remover . Clique ou toque no primeiro botão, Conectar , para se conectar ao servidor VPN usando os detalhes e credenciais fornecidos.
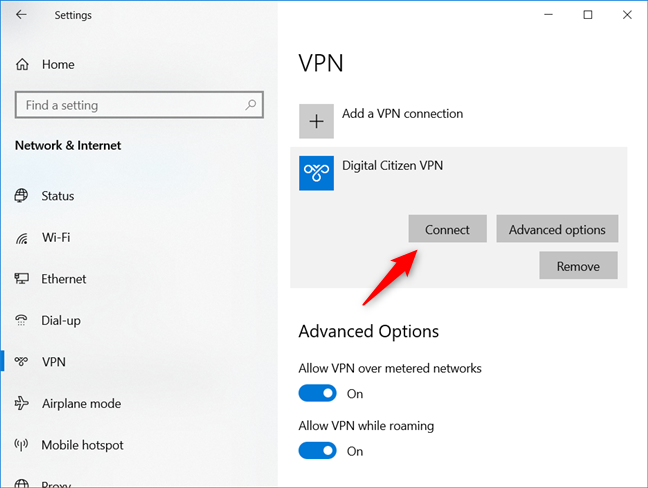
Conectando-se a uma VPN no Windows 10
Se você optou por não permitir que o Windows lembrasse seu nome de usuário e senha, você será solicitado a digitá-los. Em seguida, a conexão VPN é iniciada e, após alguns segundos, ela deve estar funcionando. Quando isso acontece, o Windows 10 mostra que você está conectado.
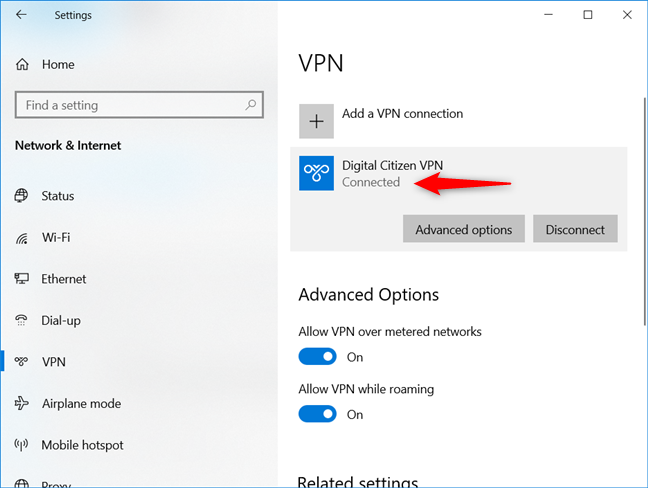
O Windows 10 está conectado a uma VPN
Se preferir, você também pode se conectar à VPN na bandeja do sistema do Windows 10 no canto inferior direito da área de trabalho. Clique ou toque no ícone de rede e, no submenu de rede exibido, você deverá ver a conexão VPN que acabou de criar. Clique ou toque nele e pressione o botão Conectar .
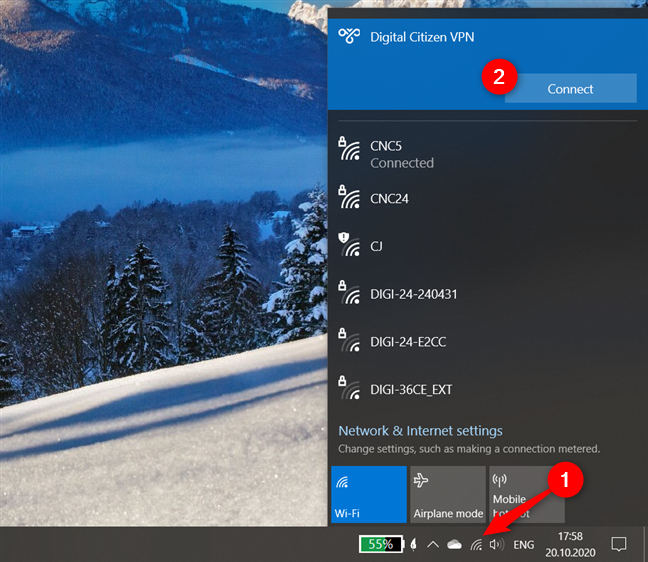
Conectando-se a uma VPN do submenu de redes do Windows 10
Como se desconectar de uma VPN no Windows 10
Se você quiser se desconectar de uma conexão VPN em execução, clique ou toque no botão Desconectar no aplicativo Configurações e a conexão será encerrada imediatamente.
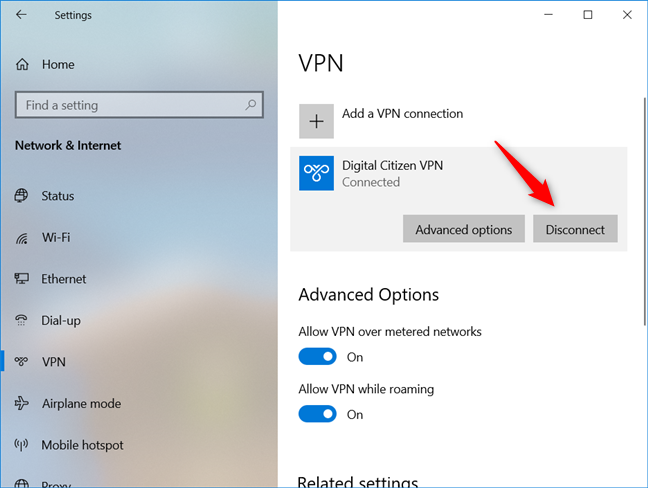
Desconectando de uma VPN no Windows 10
Se preferir uma maneira mais rápida de fazer isso, você também pode se desconectar da VPN diretamente do seu desktop. Clique ou toque no ícone de rede na bandeja do sistema e, no submenu de rede exibido, você deverá ver a conexão VPN à qual está conectado no momento. Clique ou toque nele e pressione o botão Desconectar .
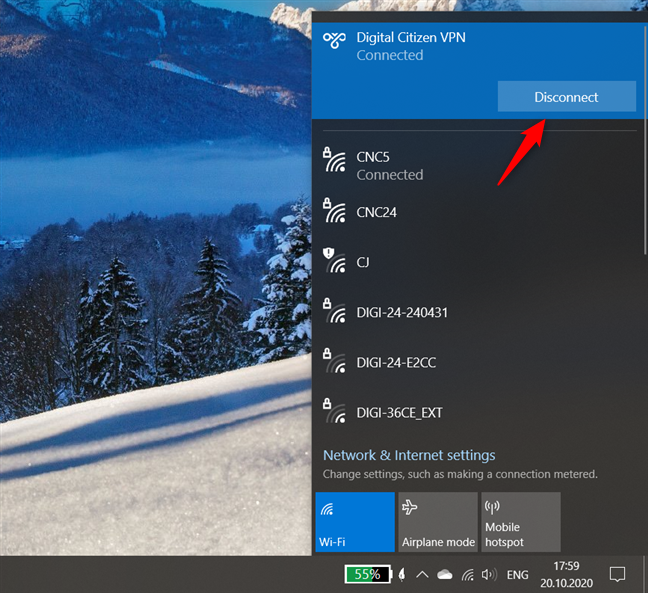
Desconectando de uma VPN do flyout de redes
Como alterar as configurações avançadas da sua conexão VPN
Se você precisar gerenciar outras configurações relacionadas à VPN, como as configurações de proxy para sua conexão VPN, abra o aplicativo Configurações e vá para "Rede e Internet" -> VPN . Clique ou toque na sua conexão VPN e pressione o botão "Opções avançadas" .
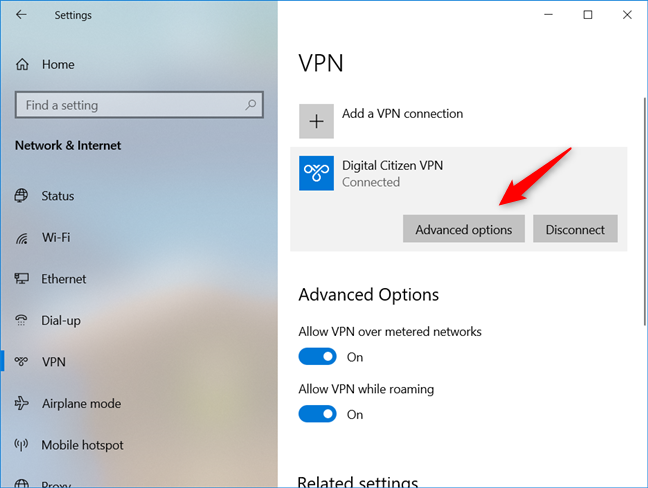
Abrindo as opções avançadas de uma VPN no Windows 10
Em seguida, você pode ajustar as configurações da sua conexão VPN sem precisar recriá-la. Você pode alterar todas as suas propriedades, como nome, endereço do servidor, nome de usuário e assim por diante, e também pode definir as configurações de rede e firewall, se desejar.
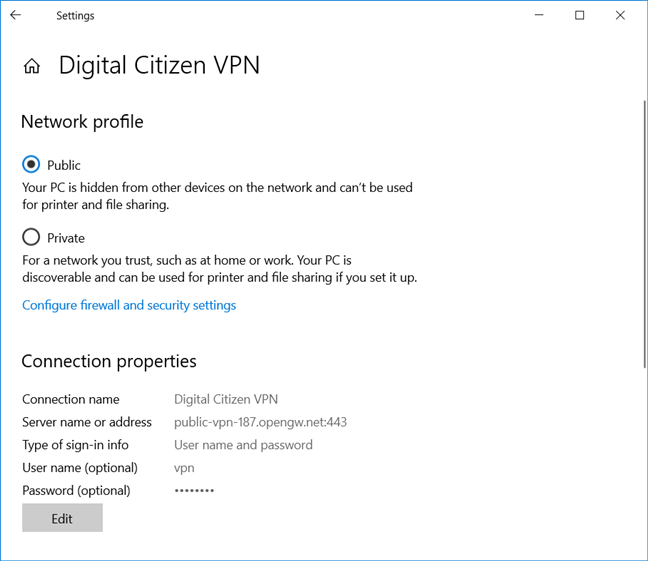
Editando uma conexão VPN no Windows 10
Como excluir uma conexão VPN do Windows 10
Se você não precisar mais de uma das conexões VPN que criou em seu PC com Windows 10, poderá removê-la. Para fazer isso, abra o aplicativo Configurações e vá para "Rede e Internet" -> VPN . Em seguida, clique ou toque na conexão VPN e pressione o botão Remover .
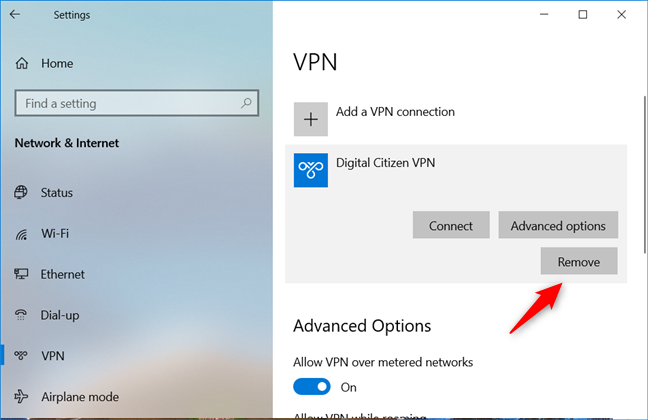
Escolhendo remover uma conexão VPN de um PC com Windows 10
A conexão VPN desaparece imediatamente e não pode mais ser usada.
Você está usando conexões VPN no seu PC com Windows 10 regularmente?
Como você pode ver, criar uma conexão VPN no Windows 10 é fácil e não requer conhecimentos avançados de informática. Se você encontrou um excelente serviço de VPN, poderá usá-lo em apenas alguns minutos após configurá-lo no Windows 10. Tenha cuidado ao inserir os detalhes da conexão, pois qualquer dado errado impossibilita a conexão com a VPN servidor. Você está usando conexões VPN em seus computadores e dispositivos Windows 10? Por que você os está usando? Use a seção de comentários para compartilhar suas razões ou para qualquer dúvida sobre este assunto.