Como descobrir quem deixou de te seguir no Instagram

Mesmo que o Instagram notifique você sempre que outro usuário segue você, você não saberá se alguém deixou de segui-lo, a menos que verifique seu perfil. Enquanto
O Windows 11 possui um recurso de VPN integrado que permite adicionar quantas VPNs desejar e conectar-se a elas. Neste guia, você aprenderá o que precisa para adicionar uma conexão VPN ao Windows 11, como criar uma conexão VPN, usá-la, alterar suas configurações e excluí-la quando não quiser mais usá-la. Há muitas informações para cobrir, então vamos começar:
Conteúdo
O que você precisa para criar uma conexão VPN no Windows 11
Para usar o recurso VPN integrado do Windows 11 e adicionar uma conexão VPN, você precisa do seguinte:
Depois de reunir todas as credenciais e detalhes de configuração, vá em frente e crie a conexão VPN no Windows 11:
Como adicionar uma conexão VPN no Windows 11
Primeiro, abra o aplicativo Configurações (pressione Windows + I no teclado). Em seguida, à esquerda, vá para Rede e Internet e, à direita, clique ou toque em VPN .
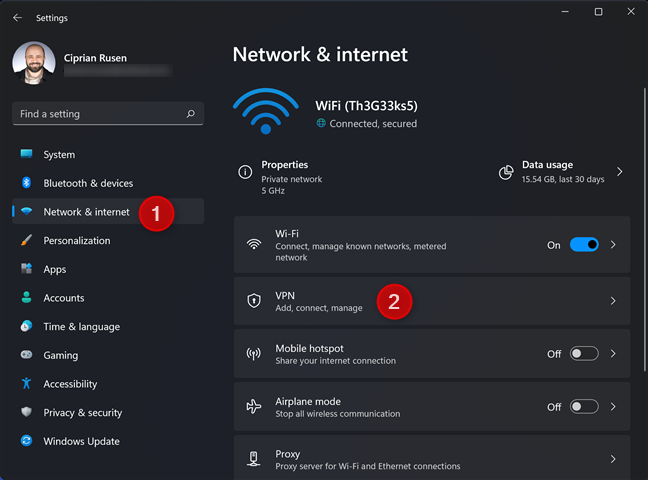
Em Configurações do Windows 11, vá para Rede e Internet -> VPN
Aqui, você pode adicionar conexões VPN ao Windows 11, configurar conexões existentes e definir configurações avançadas para todas as conexões VPN. Para adicionar uma conexão VPN, clique ou toque em Adicionar VPN .
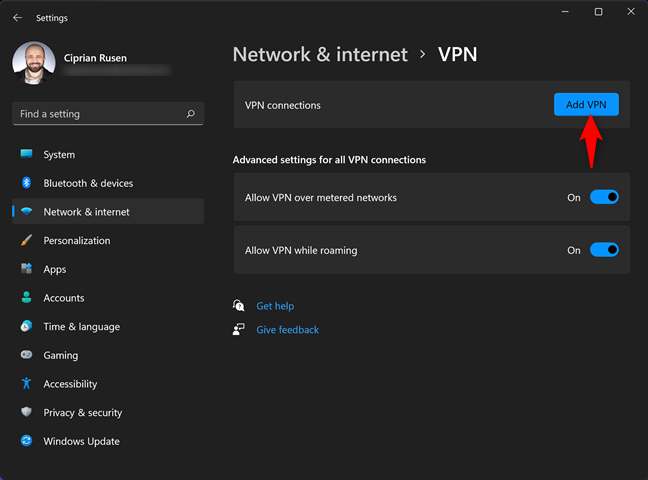
Clique ou toque em Adicionar VPN
Você vê a janela “Adicionar uma conexão VPN” , na qual você deve inserir todos os detalhes da conexão VPN. Primeiro, selecione o Provedor de VPN , que deve ser “Windows (integrado)” e digite um nome de conexão sugestivo. Em seguida, digite o endereço IP ou o nome de domínio do servidor VPN que você deseja usar.
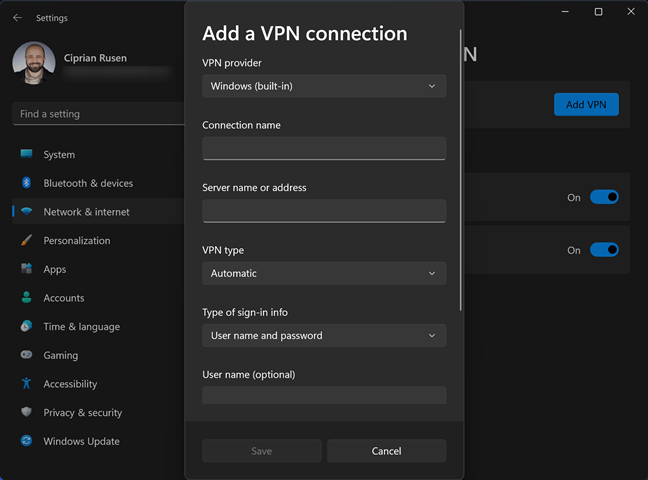
Insira os detalhes da conexão VPN
Clique ou toque na lista suspensa do tipo de VPN e selecione o protocolo usado pelo seu servidor VPN. O Windows 11 pode funcionar com os seguintes protocolos VPN: IKEv2, SSTP, L2TP e PPTP. Se você não souber qual tipo de protocolo VPN deve selecionar, escolha Automático e deixe o Windows 11 descobrir isso para você.
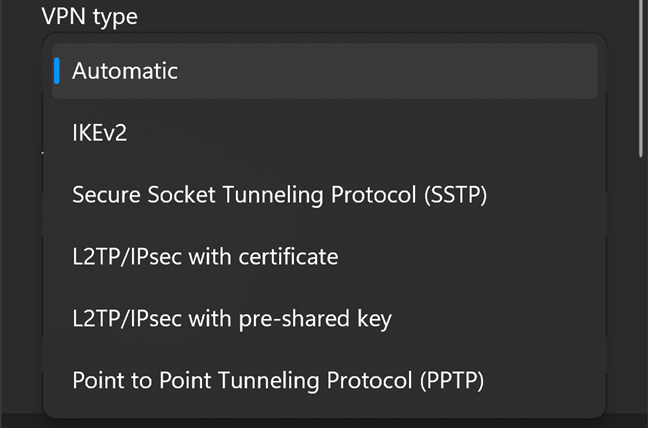
O Windows 11 funciona com esses protocolos VPN
Em seguida, insira os detalhes de login. Dependendo do seu servidor VPN específico e seu protocolo, pode ser necessário digitar um nome de usuário e senha ou fornecer um certificado ou chave pré-compartilhada. Por fim, marque a caixa "Lembrar minhas informações de login" e pressione Salvar .
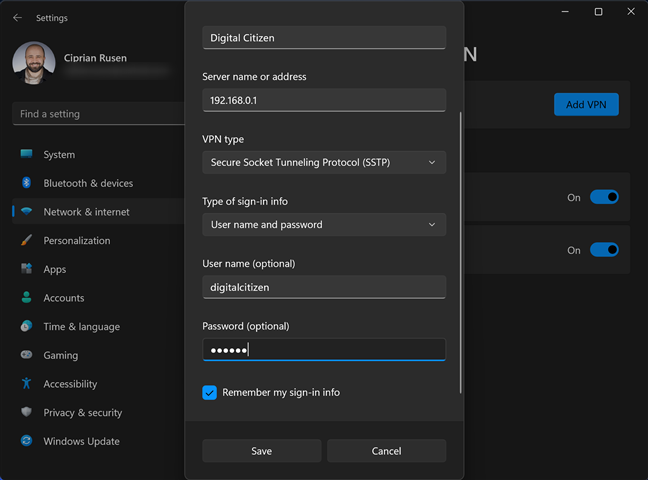
Insira as informações de login e pressione Salvar
NOTA: Lembre-se de que os campos de nome de usuário e senha são opcionais, o que significa que, se você deixar esses campos em branco, será solicitado a digitá-los sempre que se conectar ao serviço VPN.
A conexão VPN agora é criada e salva, e você é levado de volta ao aplicativo Configurações .
Como se conectar a uma VPN no Windows 11
Depois que a conexão VPN for adicionada ao Windows 11, você poderá se conectar ao servidor VPN diretamente do aplicativo Configurações , na seção "Rede e Internet -> VPN" . Em seguida, basta clicar ou tocar no botão Conectar ao lado da conexão VPN que você deseja usar.
Clique ou toque no botão Conectar
Aguarde a conexão do Windows 11 (e forneça as credenciais de login, se solicitado). Em seguida, você vê o status do processo de conexão abaixo do nome da conexão VPN.
Outro método é usar as configurações rápidas para se conectar à VPN. Primeiro, pressione Windows + A no teclado para abrir as Configurações rápidas ou clique ou toque nos ícones de rede, volume ou bateria na bandeja do sistema. Em seguida, nas configurações rápidas , clique ou toque no botão VPN .
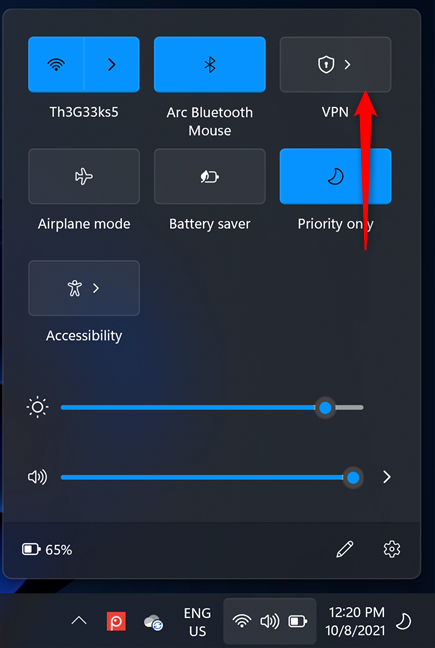
Clique ou toque em VPN em Configurações rápidas
Você vê a lista de todas as VPNs adicionadas ao Windows 11. Clique ou toque no nome da VPN que deseja usar e pressione Conectar .
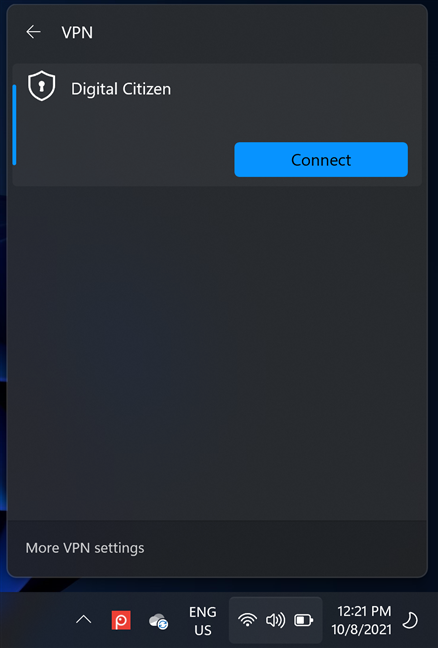
Pressione Conectar
Se você for solicitado a fornecer os detalhes de entrada, insira-os e aguarde o estabelecimento da conexão.
Como se desconectar de uma VPN no Windows 11
Existem duas maneiras de se desconectar de uma VPN no Windows 11. Uma é no aplicativo Configurações : na seção “Rede e Internet -> VPN” , clique ou toque no botão Desconectar ao lado de sua conexão VPN.
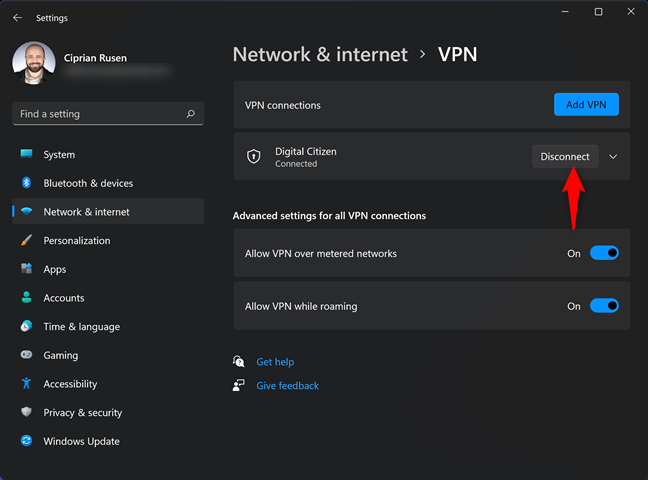
Pressione Desconectar
Em alguns segundos, você é desconectado do servidor VPN.
Outro método é usar as configurações rápidas para se desconectar da VPN. Primeiro, pressione Windows + A no teclado para abrir as Configurações rápidas ou clique ou toque nos ícones de rede, volume ou bateria na bandeja do sistema. Em seguida, nas configurações rápidas , clique ou toque no botão VPN aceso com o nome da conexão VPN, conforme mostrado abaixo.
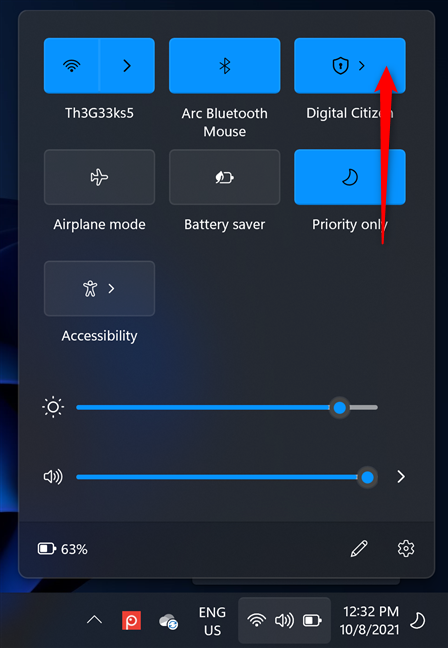
Clique ou toque no nome da VPN
Uma lista é mostrada com as conexões VPN que existem no Windows 11. Clique ou toque no botão Desconectar ao lado da VPN usada agora.
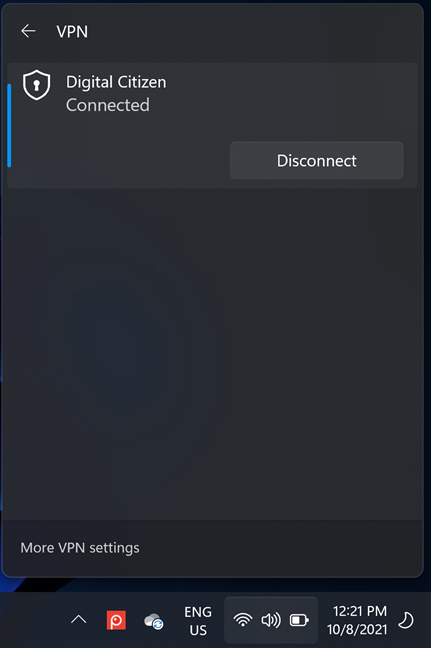
Pressione Desconectar
Como excluir uma conexão VPN do Windows 11
Para remover uma conexão VPN do Windows 11, abra Configurações e vá para “Rede e Internet -> VPN”. Em seguida, clique ou toque no nome da conexão VPN que você deseja remover e verifique se está desconectado dela. Por fim, clique ou toque no botão Remover .
Clique ou toque no botão Remover
Confirme sua escolha e a conexão VPN será excluída.
Como alterar a configuração de uma conexão VPN do Windows 11
Se você precisar alterar a maneira como uma conexão VPN é configurada, abra Configurações e vá para “Rede e Internet -> VPN”. Clique ou toque no nome da conexão VPN que você deseja configurar e, em seguida, no botão Opções avançadas .
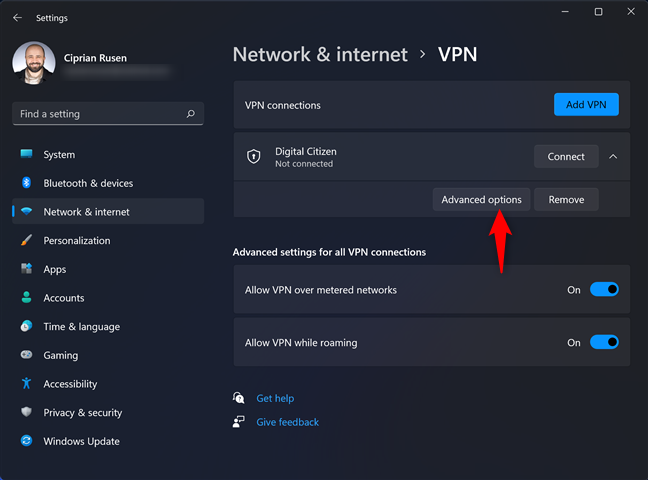
Clique ou toque em Opções avançadas
Agora você pode Editar as propriedades da conexão VPN e alterar o endereço IP, seu nome, credenciais de conexão, etc. Você também pode Limpar as informações de login usadas para a VPN fornecer novos detalhes ou Editar as configurações de proxy para esta conexão VPN .
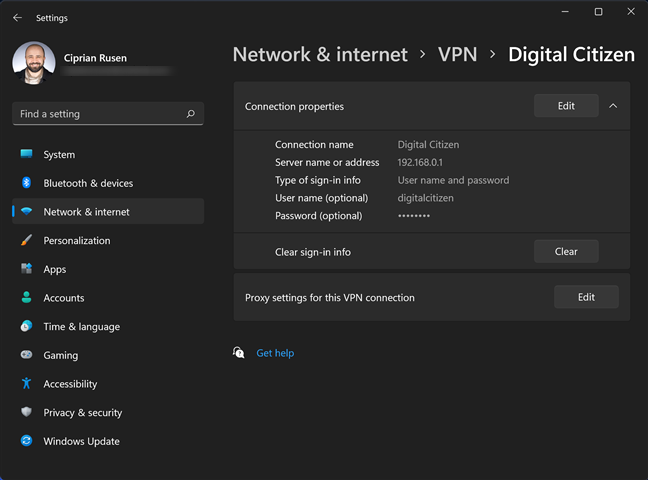
Edite as configurações de conexão VPN
Dessa forma, você pode ajustar as configurações da sua conexão VPN sem precisar recriá-la.
Você está usando conexões VPN do Windows 11 regularmente?
Como você pode ver, criar uma conexão VPN no Windows 11 não é tão difícil, mas requer alguns detalhes técnicos que você só pode obter com seu provedor de VPN. Tenha cuidado ao inserir os detalhes da conexão, pois quaisquer dados incorretos impossibilitam a conexão ao servidor VPN e você precisa alterar as configurações de VPN do Windows 11. Antes de fechar este tutorial, informe-nos se tiver alguma dúvida ou problema ao usar a VPN no Windows 11. Além disso, com que frequência você se conecta a uma VPN? Comente abaixo e vamos discutir.
Mesmo que o Instagram notifique você sempre que outro usuário segue você, você não saberá se alguém deixou de segui-lo, a menos que verifique seu perfil. Enquanto
Você precisa de ajuda com um problema relacionado à Amazon e não sabe com quem entrar em contato? Descubra todas as maneiras de entrar em contato com o Suporte ao Cliente Amazon.
Se você está iniciando ou expandindo um negócio, precisa de uma maneira eficaz de gerenciar diferentes equipes e departamentos, compartilhar informações, gerenciar o fluxo de trabalho e
O Snapchat se orgulha de ser a plataforma de mídia social mais honesta que existe. Ele oferece recursos e informações que a maioria dos aplicativos sociais não oferece, como quem
Se alguém está incomodando você no Snapchat ou você acha as fotos desinteressantes, uma opção que você tem além de bloqueá-lo é removê-lo do seu
Se você usa muito o Snapchat, pode ter se deparado com um usuário que fez algo que te irritou ou chateou. Infelizmente, esta é uma ocorrência comum nas redes sociais. Mas
Como no mundo real, suas criações no Sims 4 acabarão envelhecendo e morrendo. Os Sims envelhecem naturalmente em sete fases da vida: Bebê, Criança Pequena, Criança, Adolescente,
Se você é um usuário do Notability, sua conveniência para fazer anotações e organizar seus pensamentos provavelmente não passou despercebida. E embora as notas básicas sejam úteis em
O Formulários Google oferece um método conveniente de coleta de informações e opiniões por meio da realização de pesquisas, inscrição em eventos e formulários de feedback. Esse
Microsoft Edge Workspaces é um recurso focado em colaboração disponível no Windows e macOS. Você pode criar um espaço de trabalho e abrir todos os arquivos necessários
A plataforma de mídia social Instagram percorreu um longo caminho desde seu início em 2010 e sua aquisição pelo Facebook em 2012, e algumas pessoas têm atuado
Você já acordou no meio da noite e lembrou que precisava mandar uma mensagem para alguém pela manhã? Isso acontece com todo mundo. Enquanto a maioria
Se você está cansado de dominar o mundo do Minecraft: Java Edition, você pode trazer uma nova vida ao jogo adicionando mods e pacotes de dados, incluindo
Descubra como corrigir a falha da tela preta ao transmitir no Discord com estas dicas de solução de problemas para voltar a compartilhar seu conteúdo.
Descubra por que você não consegue enviar mensagens no Telegram e aprenda soluções fáceis para o problema, garantindo que você possa manter contato com seus contatos.
https://www.youtube.com/watch?v=g4e-Vxt3Cr0 O Google Chrome é um dos navegadores mais populares por um bom motivo. Está disponível em todos os dispositivos móveis e
As planilhas podem conter informações valiosas, como registros de vendas, dados contábeis, informações de contato, etc.
Instruções para criar uma tendência de fases da Lua. A tendência da Lua é extremamente popular no TikTok, criando uma febre sem precedentes. Através da fase da Lua irá ajudá-lo a saber a data
Como editar vídeos postados no YouTube sem perder visualizações, Você se esqueceu de desfocar o conteúdo sensível nos vídeos postados no YouTube. Não se preocupe, veja como ajustá-lo
Como ativar o modo escuro no TikTok, Como ativar o modo escuro no TikTok não é difícil. O artigo irá guiá-lo detalhadamente como alterar a interface do TikTok para preto no Samsung


















