Como descobrir quem deixou de te seguir no Instagram

Mesmo que o Instagram notifique você sempre que outro usuário segue você, você não saberá se alguém deixou de segui-lo, a menos que verifique seu perfil. Enquanto
No Windows 10, o OneDrive está embutido no sistema operacional e serve como serviço padrão para armazenar seus arquivos, sincronizá-los com outros dispositivos, sincronizar suas configurações do Windows 10 etc. Uma das dúvidas mais comuns ao trabalhar com ele é: “Como faço para alterar o local da pasta do OneDrive?” . Se você deseja mover sua pasta do OneDrive e armazenar seus arquivos em outro local que não o padrão, veja como fazer isso:
Conteúdo
Onde o OneDrive armazena dados no Windows 10?
No Windows 10, o OneDrive também é uma pasta de usuário. O que isso significa? Se você abrir o Explorador de Arquivos e acessar a unidade em que o Windows 10 está instalado, encontrará uma pasta chamada Usuários . Acesse-o e abra a pasta da sua conta de usuário. Lá, você pode ver todas as pastas padrão do seu usuário: Documentos, Imagens, OneDrive e outros.
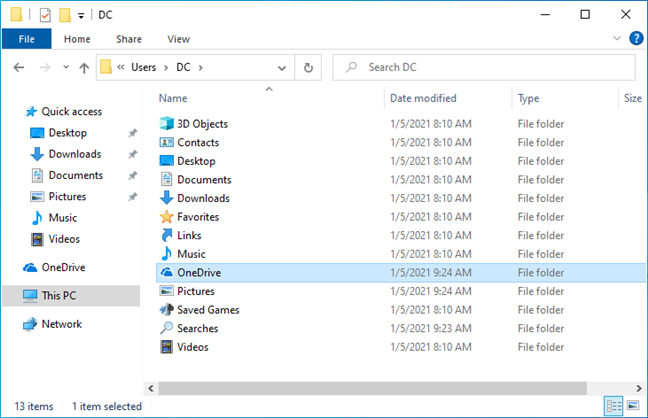
As pastas padrão de uma conta de usuário do Windows 10
Isso significa que, no Windows 10, o OneDrive armazena seus arquivos no seguinte local padrão: “C:\Users\Your User Account\OneDrive”. Se você deseja armazenar seus arquivos em outra unidade, partição ou pasta, não há uma maneira óbvia de alterar o local padrão do OneDrive. Você pode supor que a mudança de local funciona como para outras pastas de usuário ( leia: Como alterar os locais de pasta de usuário no Windows 10 (Documentos, Downloads etc. ), mas isso não é verdade. No entanto, você pode fazer isso rapidamente seguindo os próximos passos:
Como alterar a localização do OneDrive no Windows 10
No lado direito da barra de tarefas, você deve ver o ícone do OneDrive. Parece uma nuvem. Clique ou toque nele. Se você não o vir, pressione a pequena seta para cima na bandeja do sistema. Você encontrará o OneDrive na lista de ícones ocultos.
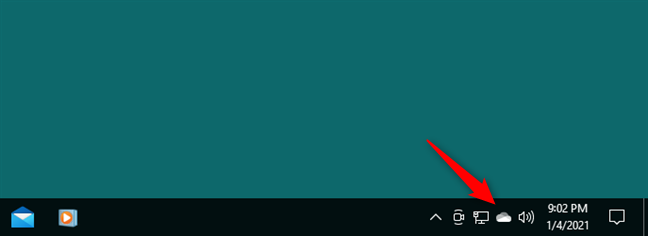
O ícone do OneDrive na barra de tarefas
DICA: Se você não conseguir encontrar o ícone do OneDrive na bandeja do sistema, poderá abrir o aplicativo OneDrive no menu Iniciar . Você encontra seu atalho na lista de aplicativos que começam com a letra O.
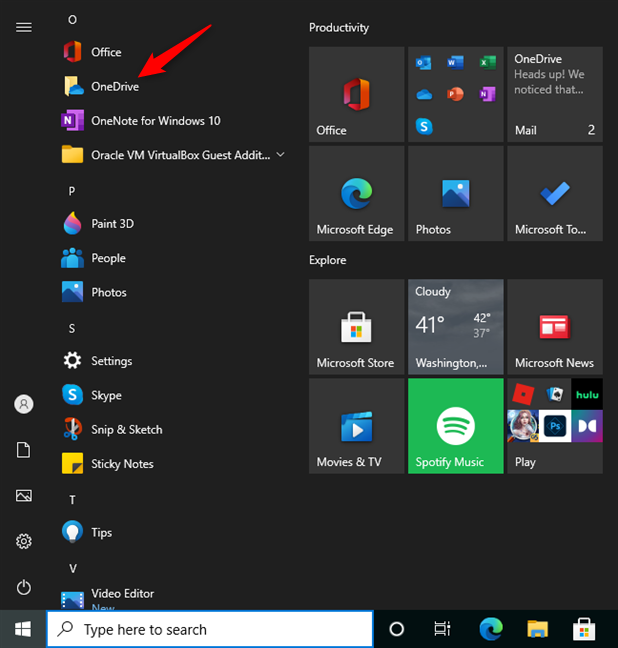
Abrindo o OneDrive no menu Iniciar do Windows 10
A ação anterior abre uma janela pop-up com detalhes sobre o OneDrive e as últimas ações realizadas no seu PC com Windows 10. Clique ou toque no botão Ajuda e configurações .
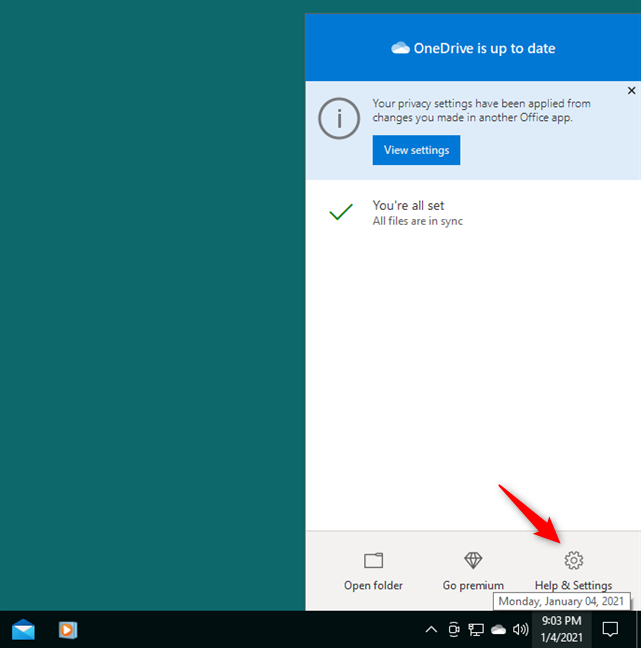
Ajuda e configurações na janela do OneDrive
Isso abre um menu com várias opções - selecione Configurações nele.
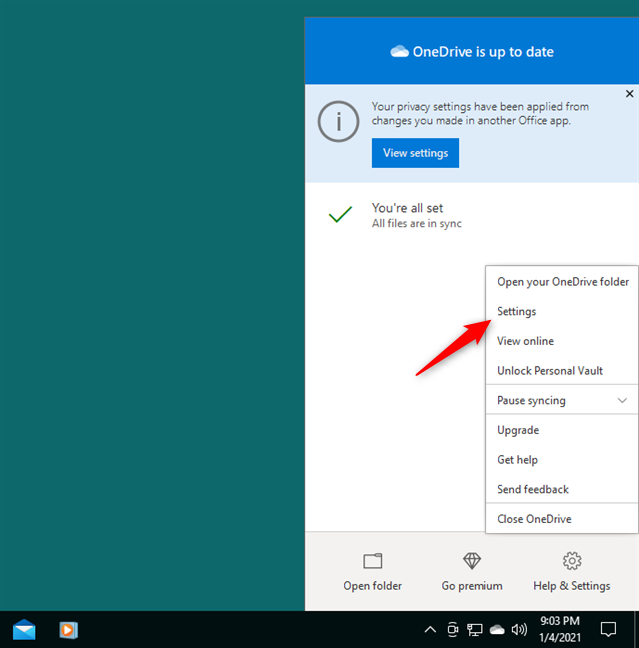
Abrindo as configurações do OneDrive
Em seguida, o Windows 10 mostra outra janela chamada Microsoft OneDrive . Nele, selecione a guia Conta e clique ou toque no link “Desvincular este PC” .
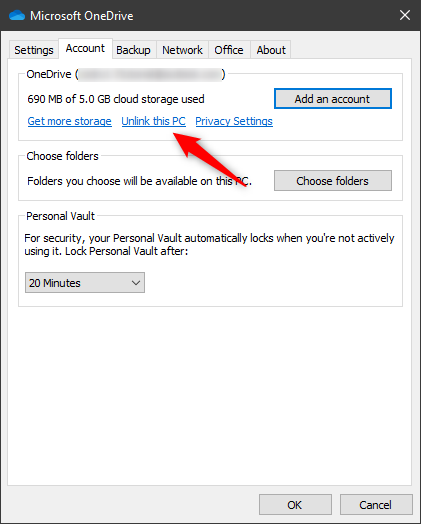
Escolhendo desvincular este PC do OneDrive
Quando o OneDrive perguntar se você tem certeza de que deseja desvincular seu PC, confirme a ação pressionando o botão Desvincular conta . Isso faz com que o OneDrive pare de sincronizar seus arquivos e é uma etapa obrigatória se você quiser mover a pasta do OneDrive para outro lugar.
Observe que, depois de confirmar essa alteração, você será solicitado a fazer login ou criar uma conta da Microsoft para usar o OneDrive em seu computador com Windows 10. Ignore-o por enquanto, mas deixe a janela aberta, pois você precisará dela mais tarde.
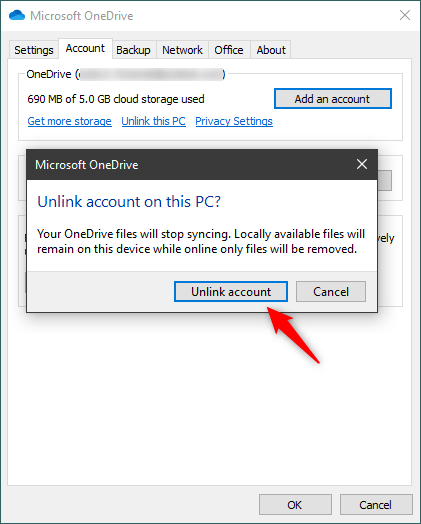
Desvincular conta do OneDrive
A próxima etapa é mover sua pasta do OneDrive de seu local original para onde você deseja que ela esteja. Abra o Explorador de Arquivos e navegue até o local atual do OneDrive. Por padrão, isso é “C:\Usuários\Sua conta de usuário\OneDrive”. Depois de encontrá-lo, selecione a pasta OneDrive e clique ou toque no botão Mover para na guia Início na interface da faixa de opções.
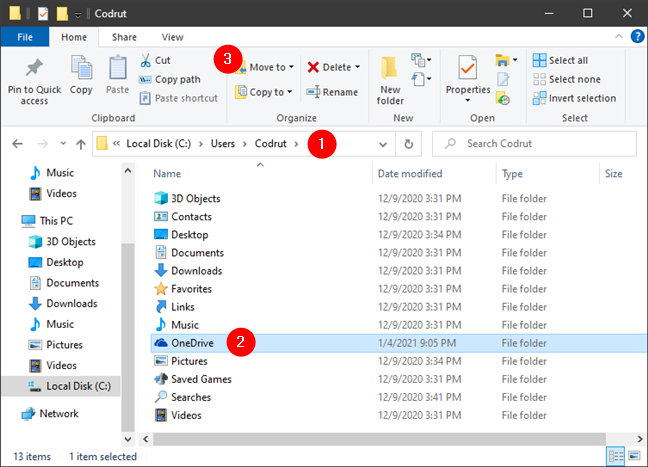
Mova a pasta OneDrive de seu local atual
Na lista de opções Mover para , selecione “Escolher local...” .
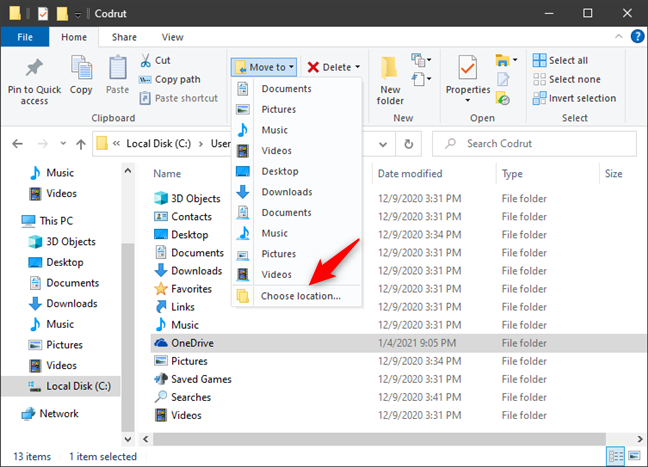
Selecione Escolher local no Explorador de Arquivos
Agora navegue pelo seu PC com Windows 10 e selecione a unidade, partição ou pasta para a qual deseja mover o OneDrive. Quando chegar lá, clique ou toque no botão Mover . Em seguida, aguarde o Windows 10 mover sua pasta do OneDrive e todos os arquivos nela para o novo local. Dependendo do número e tamanho dos seus arquivos, esta etapa pode demorar um pouco.
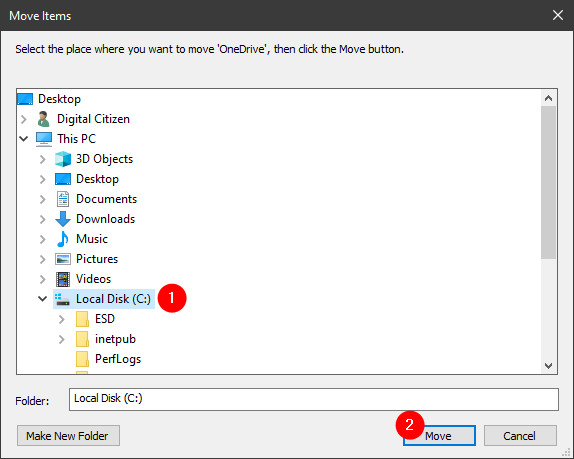
Escolhendo para onde mover o OneDrive em um PC com Windows 10
Depois que o Windows 10 terminar de mover sua pasta do OneDrive, você poderá fechar o Explorador de Arquivos .
De volta à janela de login do OneDrive, que foi deixada aberta, digite o endereço de e-mail associado à sua conta da Microsoft . Em seguida, clique ou toque em Entrar .
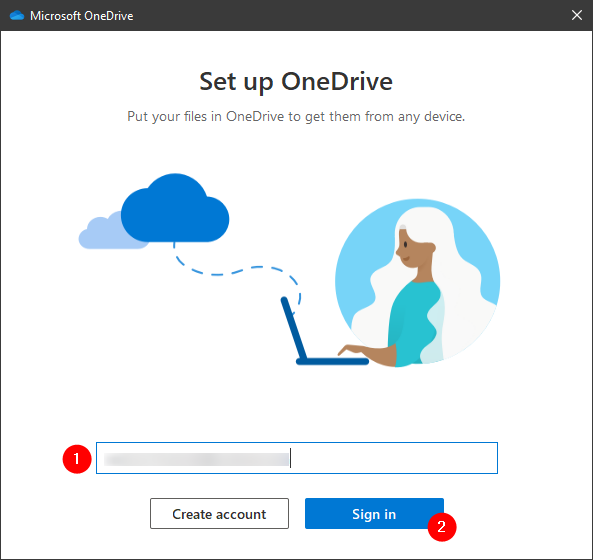
Inserindo o endereço de e-mail da sua conta da Microsoft
Digite sua senha e pressione Entrar ou use uma forma alternativa de autenticação, como seu aplicativo Microsoft Authenticator , para acessar sua conta da Microsoft.
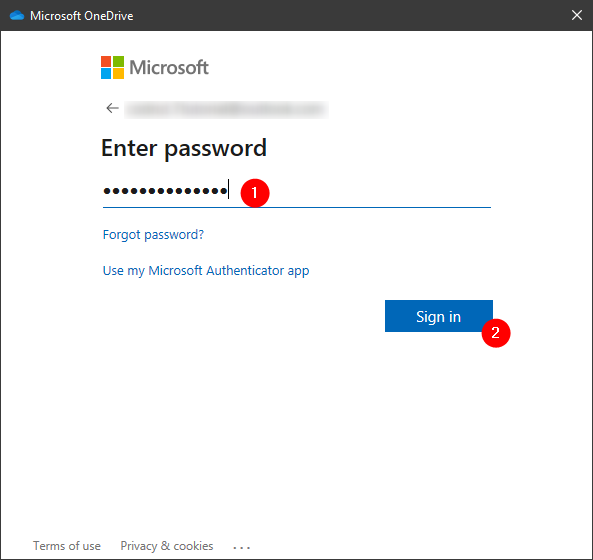
Autenticação em sua conta da Microsoft
Em seguida, o OneDrive mostra onde pretende armazenar seus arquivos. Como você já sabe, por padrão, é “C:\Users\Your User Account\OneDrive”. Como você deseja usar um local diferente para o seu OneDrive, clique ou toque no link "Alterar local" .
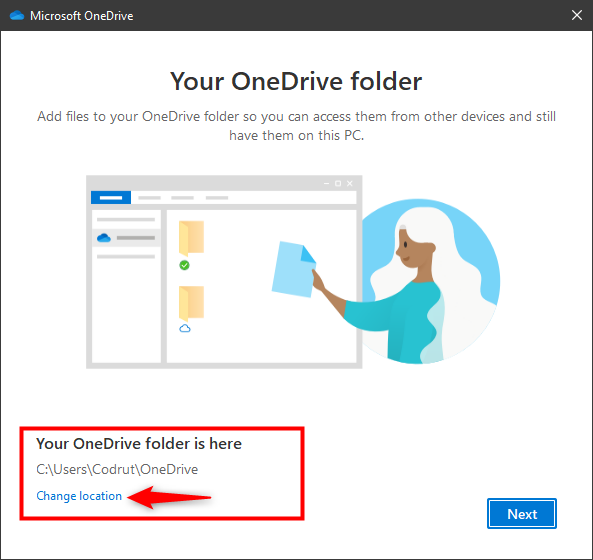
Selecionando para alterar o local do OneDrive
O OneDrive agora abre uma janela do Explorador de Arquivos chamada "Escolha seu local do OneDrive". Use-o para navegar pelo seu PC com Windows 10 e selecione o local para onde você moveu sua pasta do OneDrive anteriormente. Depois de fazer isso, pressione o botão Selecionar pasta .
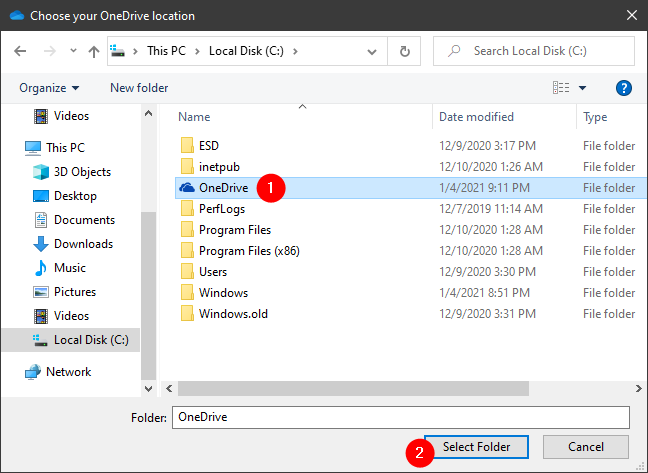
Navegando até o novo local do OneDrive
Como o OneDrive detecta que “uma pasta do OneDrive já existe neste PC”, agora você precisa confirmar que ainda pretende “Usar esta pasta”.
Escolhendo usar esta pasta para o OneDrive
Agora você deve ver que a localização do OneDrive foi alterada de acordo com suas instruções. Clique ou toque em Avançar para continuar.
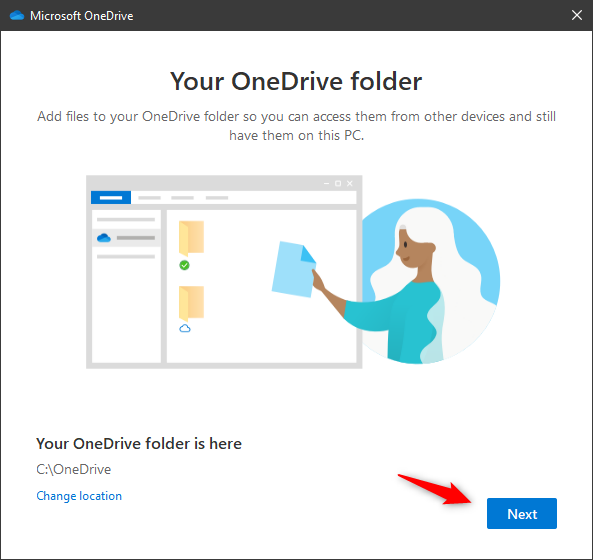
A localização do OneDrive foi alterada
Embora o local da sua pasta do OneDrive agora esteja modificado, ainda há uma coisa para configurar. Isso é para selecionar se você deseja fazer backup de suas pastas Área de Trabalho, Documentos e Imagens no OneDrive. Feito isso, clique ou toque em Continuar .
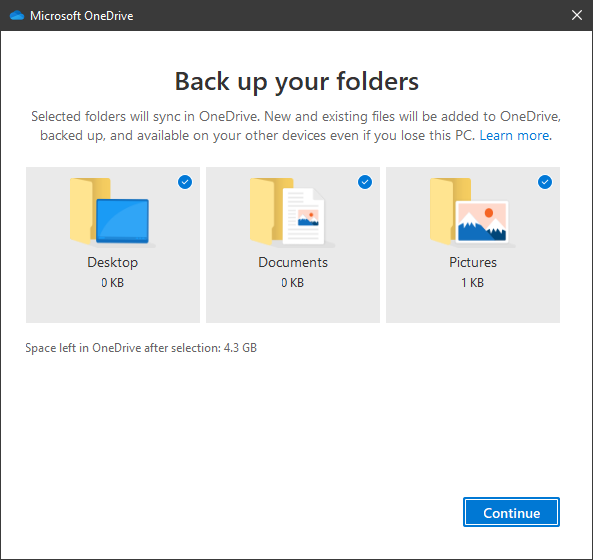
Escolhendo quais pastas são armazenadas em backup no OneDrive
Em seguida, o OneDrive mostra alguns slides com algumas informações sobre ele e os benefícios de atualizar para um plano pago se você estiver usando o plano gratuito. Percorra os slides clicando ou tocando no botão Avançar algumas vezes, até ver o último dizendo que "Seu OneDrive está pronto para você". Clique ou toque em “Abrir minha pasta OneDrive” e assista ao lançamento do Explorador de Arquivos e leve você ao seu novo local do OneDrive.
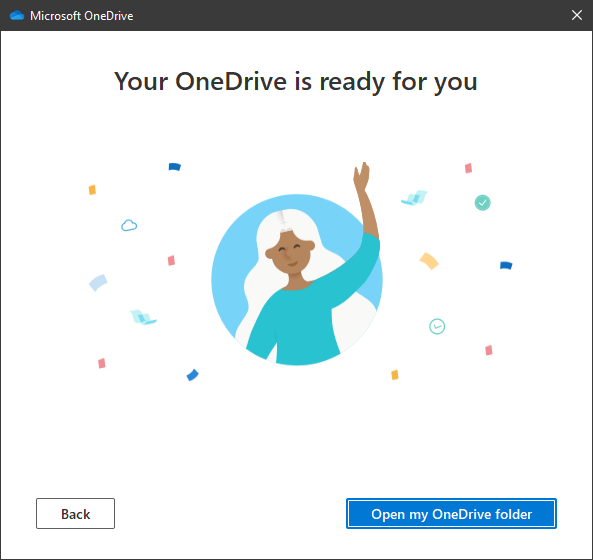
O OneDrive está pronto
Isso foi tudo: sua pasta do OneDrive agora foi movida para onde você queria.
Posso alterar o nome da minha pasta do OneDrive?
Algumas pessoas nos perguntaram se podem alterar o nome de suas pastas do OneDrive. Infelizmente, isso não é possível. Encontramos algumas evidências na internet de que alguns conseguiram brincar com isso, usando alguns hacks de registro, mas os resultados não foram bons e muitas vezes causaram mais problemas do que valiam a pena. No entanto, se você deseja alterar o nome da pasta do OneDrive, não hesite em votar nesse recurso na página de comentários do OneDrive .
Por que você alterou o local da pasta do OneDrive?
Como você viu, é fácil alterar o local da pasta do OneDrive. Existem alguns passos que você precisa seguir, mas eles não são complicados. No entanto, poderia ter sido ainda mais direto, em nossa opinião, se o Windows 10 fornecesse uma opção para esse fim no aplicativo Configurações . No final, por que você deseja alterar a localização do seu OneDrive? Você o moveu para outra unidade para mantê-lo seguro? Ou você precisava de mais espaço livre na partição do Windows 10? Deixe-nos saber na seção de comentários.
Mesmo que o Instagram notifique você sempre que outro usuário segue você, você não saberá se alguém deixou de segui-lo, a menos que verifique seu perfil. Enquanto
Você precisa de ajuda com um problema relacionado à Amazon e não sabe com quem entrar em contato? Descubra todas as maneiras de entrar em contato com o Suporte ao Cliente Amazon.
Se você está iniciando ou expandindo um negócio, precisa de uma maneira eficaz de gerenciar diferentes equipes e departamentos, compartilhar informações, gerenciar o fluxo de trabalho e
O Snapchat se orgulha de ser a plataforma de mídia social mais honesta que existe. Ele oferece recursos e informações que a maioria dos aplicativos sociais não oferece, como quem
Se alguém está incomodando você no Snapchat ou você acha as fotos desinteressantes, uma opção que você tem além de bloqueá-lo é removê-lo do seu
Se você usa muito o Snapchat, pode ter se deparado com um usuário que fez algo que te irritou ou chateou. Infelizmente, esta é uma ocorrência comum nas redes sociais. Mas
Como no mundo real, suas criações no Sims 4 acabarão envelhecendo e morrendo. Os Sims envelhecem naturalmente em sete fases da vida: Bebê, Criança Pequena, Criança, Adolescente,
Se você é um usuário do Notability, sua conveniência para fazer anotações e organizar seus pensamentos provavelmente não passou despercebida. E embora as notas básicas sejam úteis em
O Formulários Google oferece um método conveniente de coleta de informações e opiniões por meio da realização de pesquisas, inscrição em eventos e formulários de feedback. Esse
Microsoft Edge Workspaces é um recurso focado em colaboração disponível no Windows e macOS. Você pode criar um espaço de trabalho e abrir todos os arquivos necessários
A plataforma de mídia social Instagram percorreu um longo caminho desde seu início em 2010 e sua aquisição pelo Facebook em 2012, e algumas pessoas têm atuado
Você já acordou no meio da noite e lembrou que precisava mandar uma mensagem para alguém pela manhã? Isso acontece com todo mundo. Enquanto a maioria
Se você está cansado de dominar o mundo do Minecraft: Java Edition, você pode trazer uma nova vida ao jogo adicionando mods e pacotes de dados, incluindo
Descubra como corrigir a falha da tela preta ao transmitir no Discord com estas dicas de solução de problemas para voltar a compartilhar seu conteúdo.
Descubra por que você não consegue enviar mensagens no Telegram e aprenda soluções fáceis para o problema, garantindo que você possa manter contato com seus contatos.
https://www.youtube.com/watch?v=g4e-Vxt3Cr0 O Google Chrome é um dos navegadores mais populares por um bom motivo. Está disponível em todos os dispositivos móveis e
As planilhas podem conter informações valiosas, como registros de vendas, dados contábeis, informações de contato, etc.
Instruções para criar uma tendência de fases da Lua. A tendência da Lua é extremamente popular no TikTok, criando uma febre sem precedentes. Através da fase da Lua irá ajudá-lo a saber a data
Como editar vídeos postados no YouTube sem perder visualizações, Você se esqueceu de desfocar o conteúdo sensível nos vídeos postados no YouTube. Não se preocupe, veja como ajustá-lo
Como ativar o modo escuro no TikTok, Como ativar o modo escuro no TikTok não é difícil. O artigo irá guiá-lo detalhadamente como alterar a interface do TikTok para preto no Samsung


















