Como descobrir quem deixou de te seguir no Instagram

Mesmo que o Instagram notifique você sempre que outro usuário segue você, você não saberá se alguém deixou de segui-lo, a menos que verifique seu perfil. Enquanto
Saber como alterar as configurações do touchpad no Windows 11 é importante se você estiver usando um laptop, tablet ou qualquer outro tipo de computador móvel. Embora existam muitos tipos de touchpads para laptops, os laptops Windows 11 geralmente vêm com touchpads de precisão, então você tem mais opções do que imagina para personalizar a maneira como o touchpad funciona. Além disso, os gestos do touchpad ajudam você a acionar diferentes ações para fazer as coisas mais rapidamente do que com um mouse. Leia este guia para saber como alterar as configurações do touchpad no Windows 11:
Conteúdo
Onde estão as configurações do touchpad no Windows 11?
Você pode acessar as configurações do touchpad no Windows 11 no aplicativo Configurações . Abra Configurações e clique ou toque em Bluetooth e dispositivos na coluna esquerda.
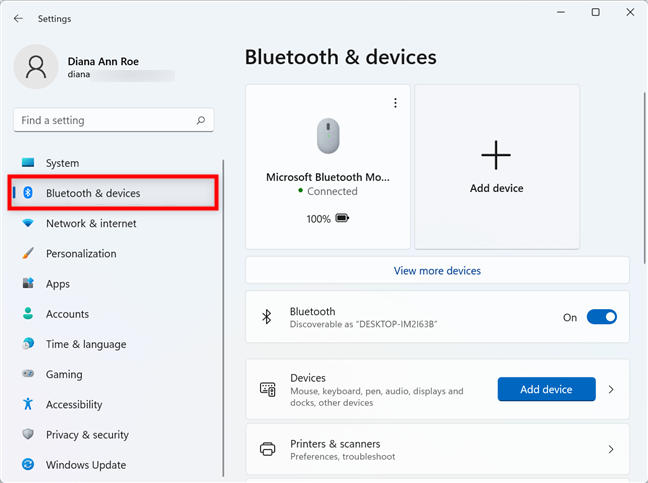
Em Configurações, acesse Bluetooth e dispositivos
Role para baixo e clique ou toque na seção Touchpad .
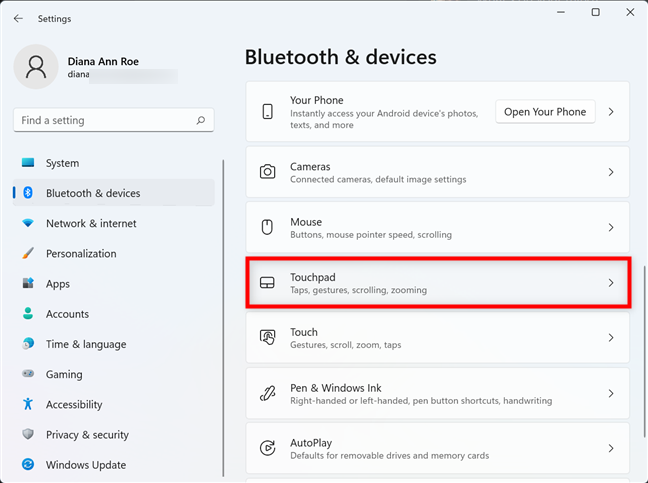
Acesse as configurações do Touchpad no Windows 11
Você pode alterar as configurações do touchpad no Windows 11 nas diferentes categorias exibidas na próxima página. Antes de passarmos por cada um deles, certifique-se de que o switch mestre esteja habilitado. Se você desativou o touchpad no Windows 11 , não há como alterar suas configurações, pois todas as outras opções estão esmaecidas. Portanto, primeiro, certifique-se de que o botão Touchpad na parte superior esteja Ligado ou ative-o clicando ou tocando nele.
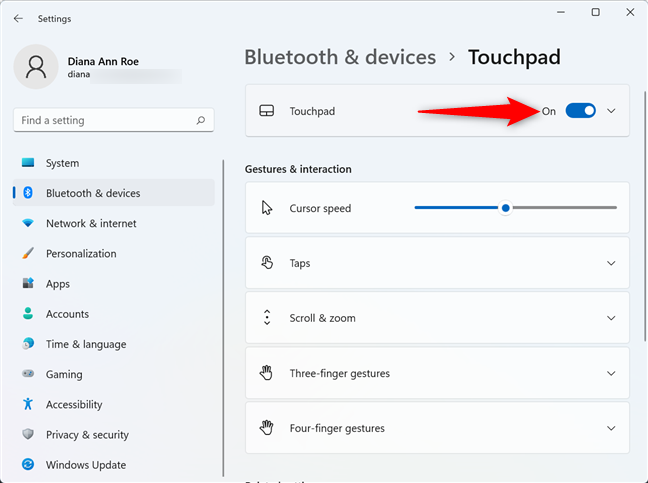
Ligue o interruptor para alterar as configurações do touchpad no Windows 11
Como alterar a velocidade do cursor do touchpad no Windows 11
Se você achar que o cursor está se movendo muito rápido ou muito devagar ao usar o touchpad no Windows 11, poderá ajustá-lo para se adequar ao seu próprio ritmo.
Use o controle deslizante de velocidade do cursor em Gestos e interação para fazer isso.
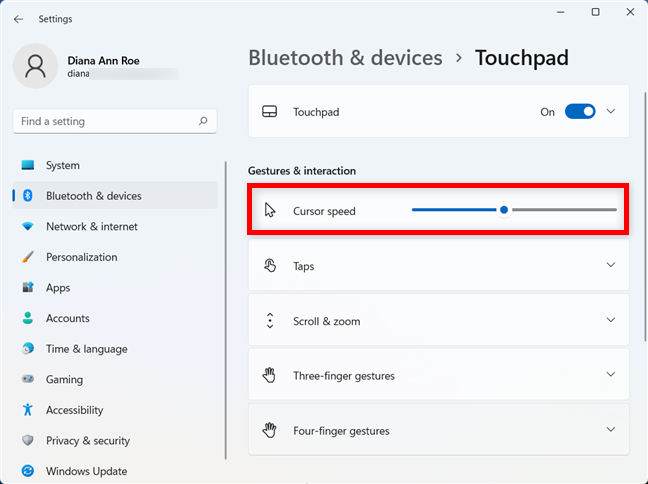
Use o controle deslizante para ajustar a velocidade do cursor
Como ajustar a sensibilidade do touchpad no Windows 11
É fácil alterar a sensibilidade do touchpad do Windows 11 aos seus toques. Isso é útil se você às vezes pressionar acidentalmente o touchpad com a palma da mão enquanto digita. Primeiro, acesse a seção Taps nas configurações do touchpad para expandi-la.
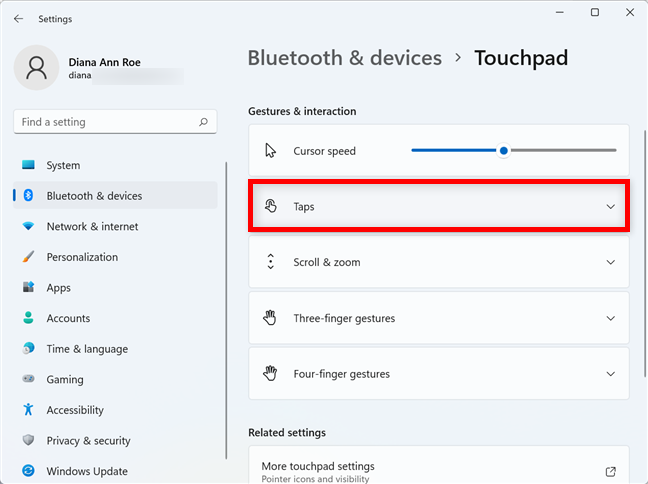
Clique ou toque para expandir a seção Taps
Em seguida, clique ou toque na caixa ao lado de Sensibilidade do touchpad .
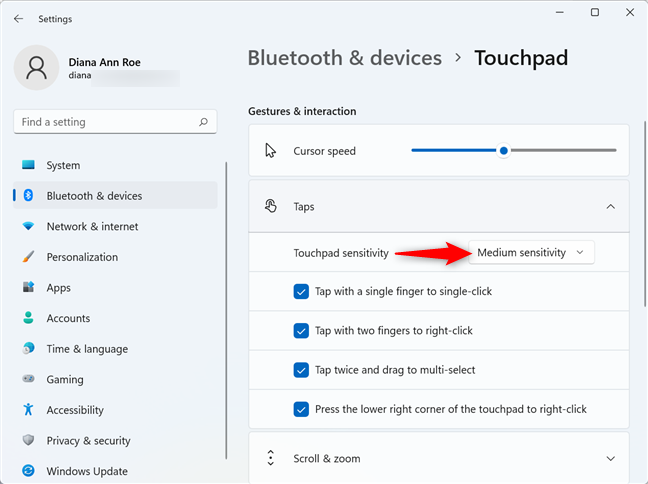
Pressione a configuração de sensibilidade atual para ajustá-la
Isso abre um menu suspenso, onde você pode clicar ou tocar no nível de sensibilidade desejado para selecioná-lo.
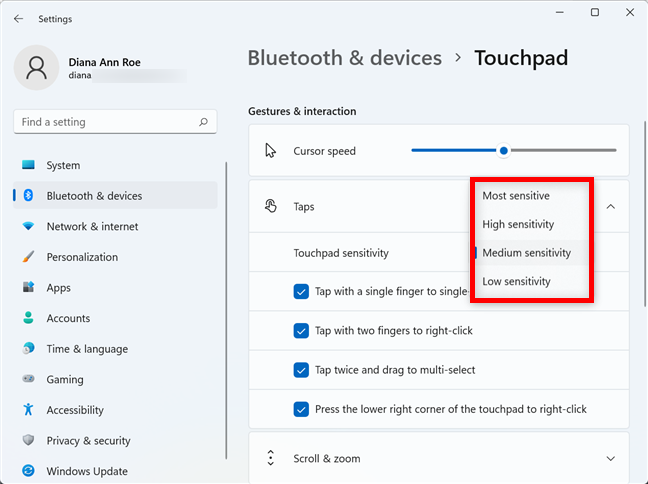
Como alterar a sensibilidade do touchpad no Windows 11
Como configurar os toques do touchpad no Windows 11
Mesmo que seu touchpad tenha botões separados para clicar e clicar com o botão direito, você pode achar mais rápido tocar diretamente nele. Na seção Toques estendidos na página do Touchpad , você obtém quatro configurações para controlar como o touchpad interpreta seus toques:
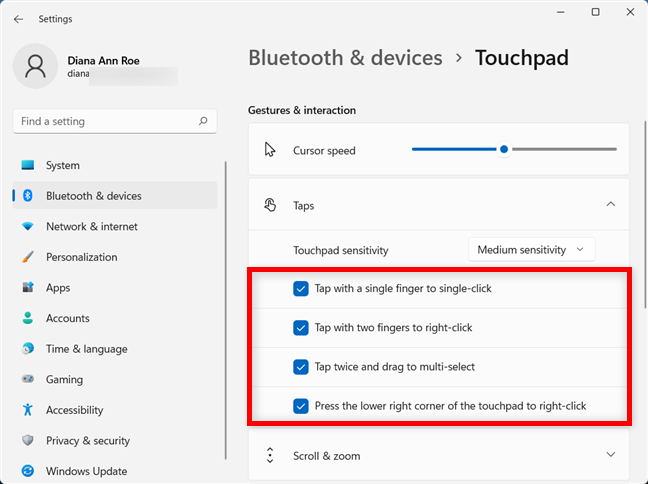
Configure o que os toques do touchpad fazem no Windows 11
Clique ou toque para marcar ou desmarcar cada caixa de acordo com suas preferências. Sinta-se à vontade para experimentar e decidir quais opções funcionam melhor para você.
Como alterar as configurações do touchpad para rolagem e zoom no Windows 11
A seção a seguir permite configurar usando o touchpad para rolagem e zoom. Primeiro, clique ou toque na seção Rolagem e zoom nas configurações do Touchpad para expandi-la.
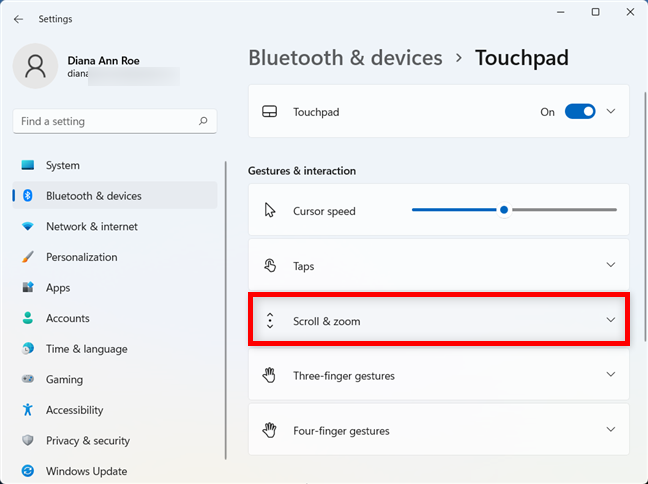
Acesse as configurações de rolagem e zoom
A primeira opção no menu estendido é confortável porque você pode rolar sem mover o cursor para a barra de rolagem de uma janela. Marque a caixa ao lado de “Arraste dois dedos para rolar” se quiser rolar colocando e deslizando dois dedos no touchpad.
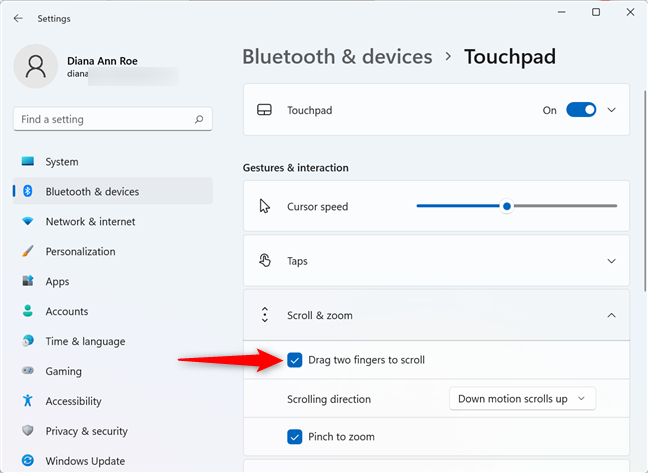
Faça o touchpad rolar quando você arrasta dois dedos sobre ele
Clicar ou tocar na caixa ao lado de "Direção de rolagem" permite que você escolha se deseja um movimento para baixo no touchpad para rolar para cima ou para baixo.
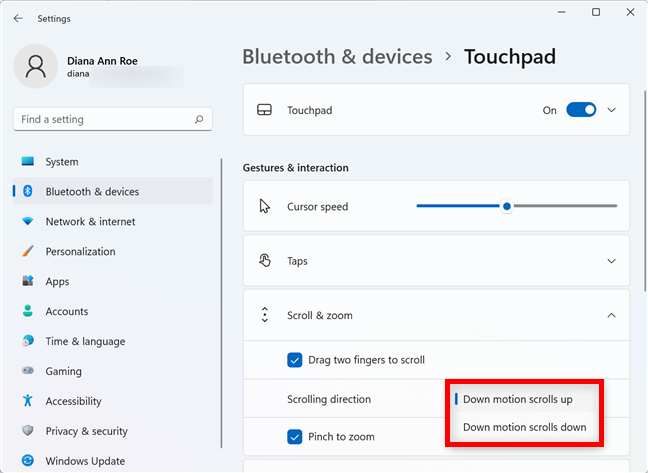
Escolha a direção de rolagem do seu touchpad
Ativar a configuração “Pinch to zoom ” permite que você coloque dois dedos no touchpad e, em seguida, aperte para diminuir o zoom. Você também pode afastar os dedos um do outro para aumentar o zoom.
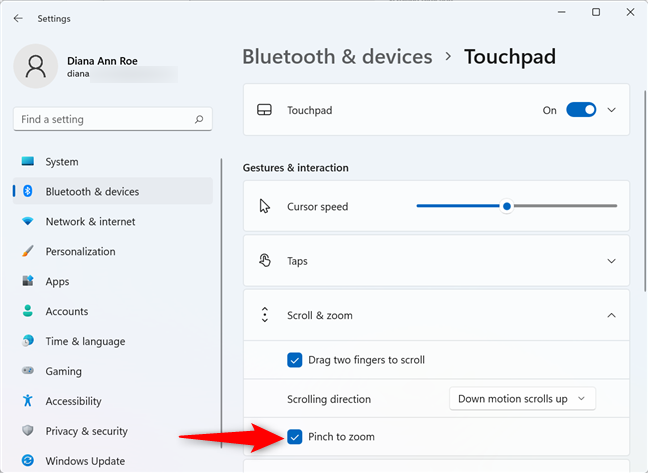
Marque a caixa para usar o touchpad para aumentar e diminuir o zoom
Como configurar os gestos de três e quatro dedos no Windows 11
Enquanto você obtém seções separadas nas configurações do Touchpad para gestos de três e quatro dedos, as opções em ambos os menus são idênticas quando expandidas. Primeiro, clique ou toque em Gestos com três dedos ou Gestos com quatro dedos , dependendo dos que você deseja configurar.
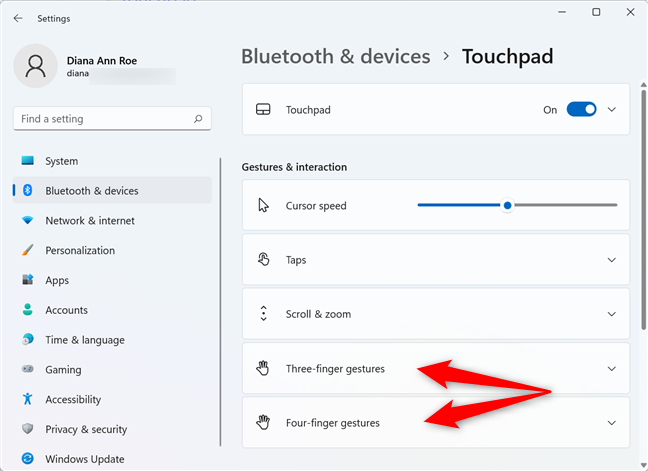
Configurações para gestos de três e quatro dedos
Na parte superior, clique ou toque na caixa ao lado de Swipes para abrir um menu suspenso. Decida o que acontece quando você desliza três ou quatro dedos no touchpad. Você pode fazer com que o Windows 11 não faça nada ou escolha uma das outras três predefinições:
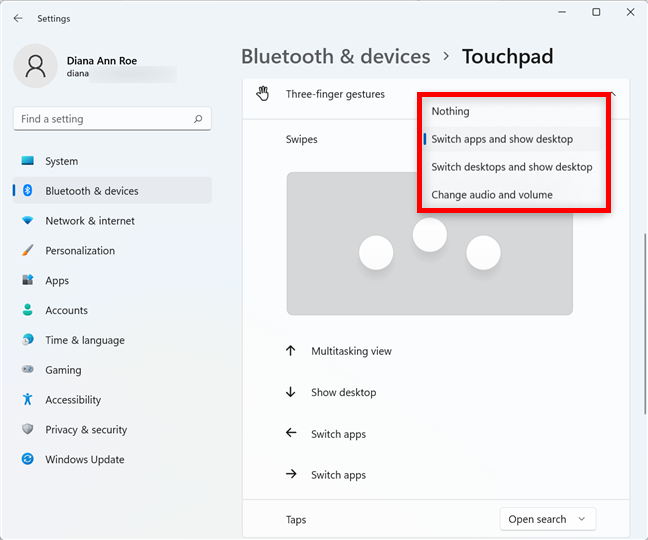
Decida o que deslizar com três ou quatro dedos faz no Windows 11
Quando você seleciona cada predefinição, as setas na parte inferior indicam o que acontece ao deslizar em cada direção.
Clique ou toque na caixa ao lado de Toques para escolher o que acontece quando você toca no touchpad com três ou quatro dedos. Você pode fazer o Windows 11 não fazer nada , abrir a pesquisa, mostrar o centro de notificações , reproduzir/pausar um arquivo de mídia ou agir como um “botão do meio do mouse . ”
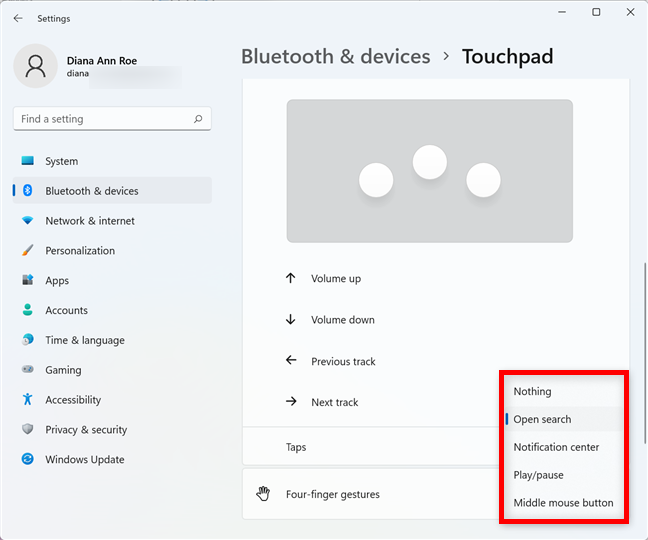
Decida o que tocar com três ou quatro dedos faz
Como redefinir as configurações do touchpad no Windows 11
Para redefinir as configurações do touchpad, clique ou toque na seção Touchpad na parte superior para expandi-la.
Acesse a seção Touchpad
Clique ou toque no botão Redefinir .
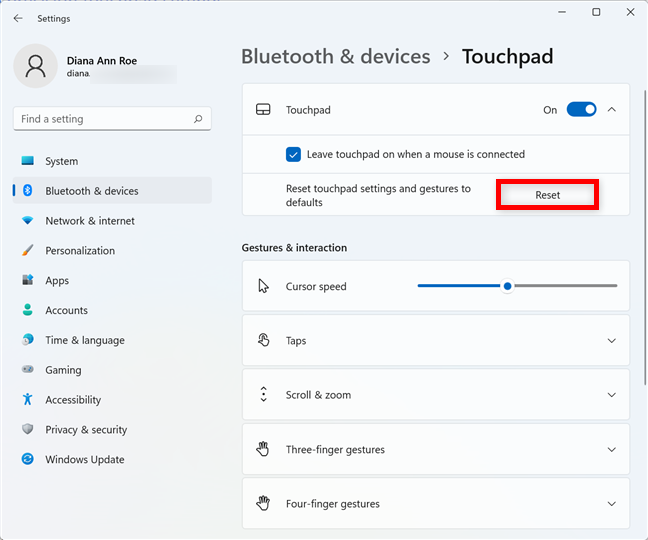
Redefinir as configurações do touchpad no Windows 11
Todas as configurações e gestos do touchpad são retornados aos padrões no Windows 11.
Você gosta das configurações do touchpad no Windows 11?
As configurações do touchpad no Windows 11 devem ser familiares para você se você também usou um touchpad de precisão no Windows 10. De qualquer forma, se você gastar tempo personalizando cada opção, o touchpad se tornará uma ferramenta poderosa que melhora sua velocidade e produtividade no Windows 11. O que você acha? Você gosta das configurações do touchpad no Windows 11? Como eles melhoraram seu fluxo de trabalho? Deixe-nos saber nos comentários.
Mesmo que o Instagram notifique você sempre que outro usuário segue você, você não saberá se alguém deixou de segui-lo, a menos que verifique seu perfil. Enquanto
Você precisa de ajuda com um problema relacionado à Amazon e não sabe com quem entrar em contato? Descubra todas as maneiras de entrar em contato com o Suporte ao Cliente Amazon.
Se você está iniciando ou expandindo um negócio, precisa de uma maneira eficaz de gerenciar diferentes equipes e departamentos, compartilhar informações, gerenciar o fluxo de trabalho e
O Snapchat se orgulha de ser a plataforma de mídia social mais honesta que existe. Ele oferece recursos e informações que a maioria dos aplicativos sociais não oferece, como quem
Se alguém está incomodando você no Snapchat ou você acha as fotos desinteressantes, uma opção que você tem além de bloqueá-lo é removê-lo do seu
Se você usa muito o Snapchat, pode ter se deparado com um usuário que fez algo que te irritou ou chateou. Infelizmente, esta é uma ocorrência comum nas redes sociais. Mas
Como no mundo real, suas criações no Sims 4 acabarão envelhecendo e morrendo. Os Sims envelhecem naturalmente em sete fases da vida: Bebê, Criança Pequena, Criança, Adolescente,
Se você é um usuário do Notability, sua conveniência para fazer anotações e organizar seus pensamentos provavelmente não passou despercebida. E embora as notas básicas sejam úteis em
O Formulários Google oferece um método conveniente de coleta de informações e opiniões por meio da realização de pesquisas, inscrição em eventos e formulários de feedback. Esse
Microsoft Edge Workspaces é um recurso focado em colaboração disponível no Windows e macOS. Você pode criar um espaço de trabalho e abrir todos os arquivos necessários
A plataforma de mídia social Instagram percorreu um longo caminho desde seu início em 2010 e sua aquisição pelo Facebook em 2012, e algumas pessoas têm atuado
Você já acordou no meio da noite e lembrou que precisava mandar uma mensagem para alguém pela manhã? Isso acontece com todo mundo. Enquanto a maioria
Se você está cansado de dominar o mundo do Minecraft: Java Edition, você pode trazer uma nova vida ao jogo adicionando mods e pacotes de dados, incluindo
Descubra como corrigir a falha da tela preta ao transmitir no Discord com estas dicas de solução de problemas para voltar a compartilhar seu conteúdo.
Descubra por que você não consegue enviar mensagens no Telegram e aprenda soluções fáceis para o problema, garantindo que você possa manter contato com seus contatos.
https://www.youtube.com/watch?v=g4e-Vxt3Cr0 O Google Chrome é um dos navegadores mais populares por um bom motivo. Está disponível em todos os dispositivos móveis e
As planilhas podem conter informações valiosas, como registros de vendas, dados contábeis, informações de contato, etc.
Instruções para criar uma tendência de fases da Lua. A tendência da Lua é extremamente popular no TikTok, criando uma febre sem precedentes. Através da fase da Lua irá ajudá-lo a saber a data
Como editar vídeos postados no YouTube sem perder visualizações, Você se esqueceu de desfocar o conteúdo sensível nos vídeos postados no YouTube. Não se preocupe, veja como ajustá-lo
Como ativar o modo escuro no TikTok, Como ativar o modo escuro no TikTok não é difícil. O artigo irá guiá-lo detalhadamente como alterar a interface do TikTok para preto no Samsung


















