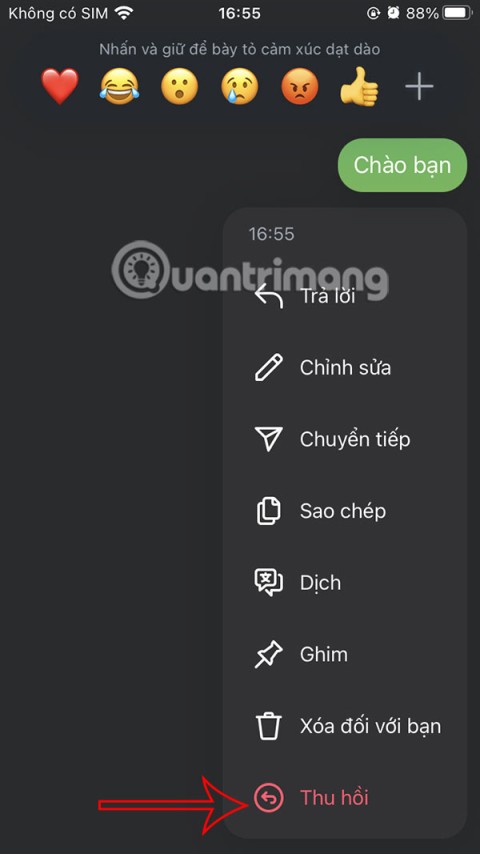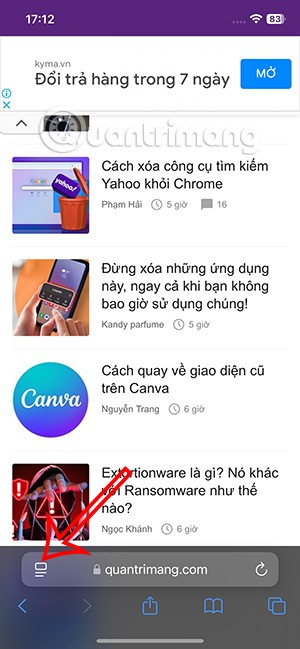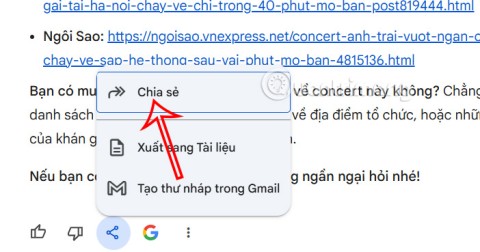Como adicionar widget de câmera no Samsung Galaxy

A atualização do One UI 6 permite que os usuários adicionem widgets de câmera em telefones Samsung Galaxy para personalizar como desejarem.
Você precisa saber como alterar o atalho do Windows 10 do idioma do teclado? Talvez você queira uma alternativa mais confortável, ou talvez o atalho para alterar o idioma do teclado colida com outras teclas de atalho que você configurou. Seria mais fácil usar uma tecla em vez de um atalho de teclado para alterar o idioma no Windows 10? Ou, se você adicionasse muitos idiomas de entrada, não gostaria de um atalho de idioma de teclado dedicado para o layout que você mais usa? Se isso soa bem, leia nosso guia para descobrir como alterar o atalho de idioma do teclado no Windows 10 e atribuir teclas de atalho convenientes para ajudá-lo a digitar mais rapidamente:
Conteúdo
NOTA: Este tutorial foi criado usando a Atualização de outubro de 2020 do Windows 10 . Para descobrir qual versão você instalou, leia nosso guia sobre como verificar a versão do Windows 10, compilação do sistema operacional, edição ou tipo .
Primeiras coisas primeiro: há mais de um atalho de idioma padrão do Windows 10 para alterar
Se você está se perguntando como mudar o idioma do teclado o mais rápido possível, não há nada mais rápido do que um atalho de teclado. Existem três atalhos de teclado que você pode usar para alternar entre seus idiomas e layouts favoritos no Windows 10:
Como você pode ver, cada atalho de idioma do teclado funciona de maneira diferente. Além disso, você pode usar atalhos junto com a barra de idiomas para alternar rapidamente para a opção que você precisa. Se você quiser saber mais sobre cada atalho de idioma do Windows 10 e a barra de idioma, confira o último capítulo - Como alternar entre teclados no Windows 10 - do nosso guia sobre como alterar o idioma do teclado no Windows 10 .
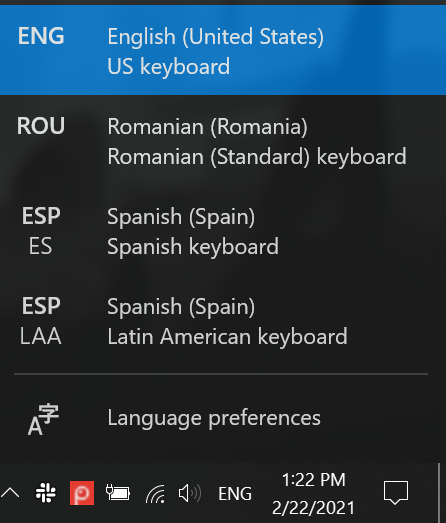
Cada atalho de idioma do teclado de alteração do Windows 10 funciona com a barra de idiomas
Você pode modificar e até desabilitar os dois últimos atalhos de teclado da lista, se eles estiverem em conflito com outras teclas de atalho que você usa no Windows 10, além disso, você pode adicionar um atalho para alterar o idioma do teclado imediatamente para qualquer outro layout que você querer. Pode parecer complicado, mas a parte mais desafiadora é encontrar as configurações necessárias no seu computador ou dispositivo Windows 10.
Como acessar as configurações avançadas de chave no Windows 10
Nas versões anteriores do Windows 10, você podia usar o Painel de Controle para acessar as “Configurações Avançadas de Teclas” e alterar o atalho de idioma do teclado. No entanto, embora o método para modificar o atalho de alteração de idioma do Windows 10 permaneça o mesmo, a Microsoft decidiu enterrar as opções necessárias no aplicativo Configurações , dificultando a localização.
Para começar, abra Configurações e clique ou toque em Dispositivos .
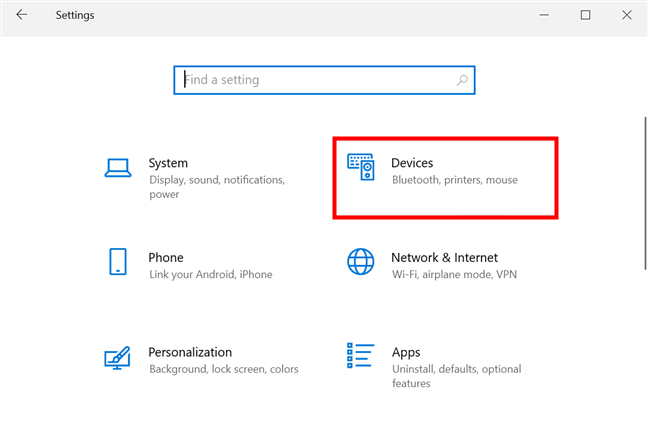
No Windows 10, altere o atalho de idioma do teclado em Configurações de dispositivos
Acesse a guia Digitação no menu da barra lateral esquerda e role até a parte inferior no lado direito. Clique ou toque no link "Configurações avançadas do teclado" , à direita.
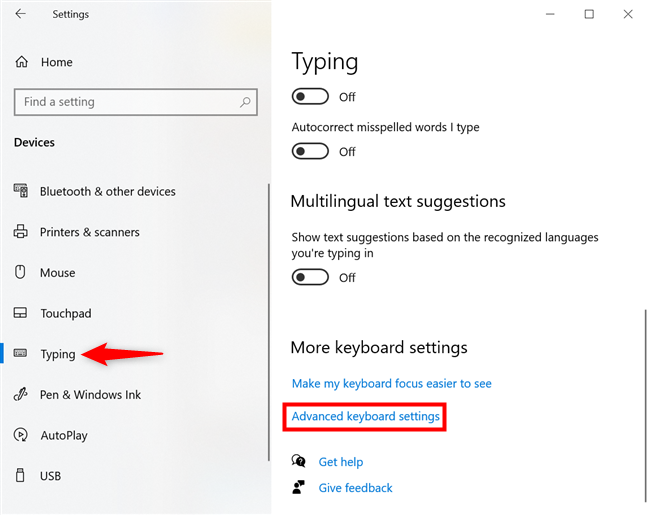
Acesse as configurações avançadas do teclado
Na categoria “Alternar métodos de entrada” , pressione o link “Teclas de atalho do idioma de entrada” .
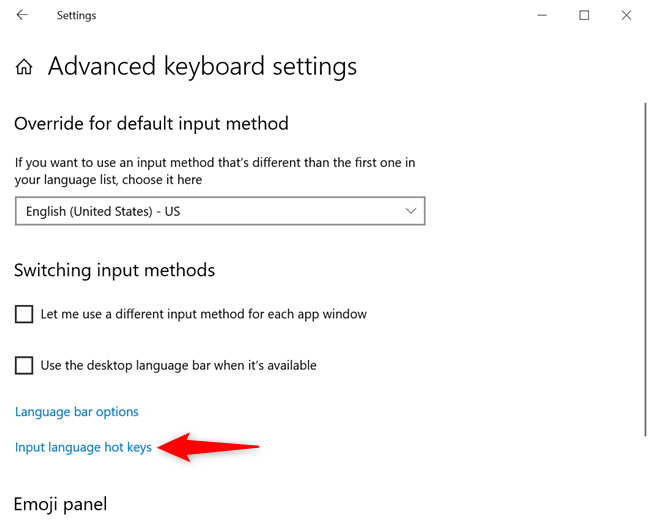
Clique ou toque nas teclas de atalho do idioma de entrada
Isso abre a guia "Configurações de chave avançadas " da janela "Serviços de texto e idiomas de entrada" . Tudo o que você precisa para alterar o atalho de idioma do teclado no Windows 10 é a seção “Teclas de atalho para idiomas de entrada” , que ocupa a maior parte da janela.
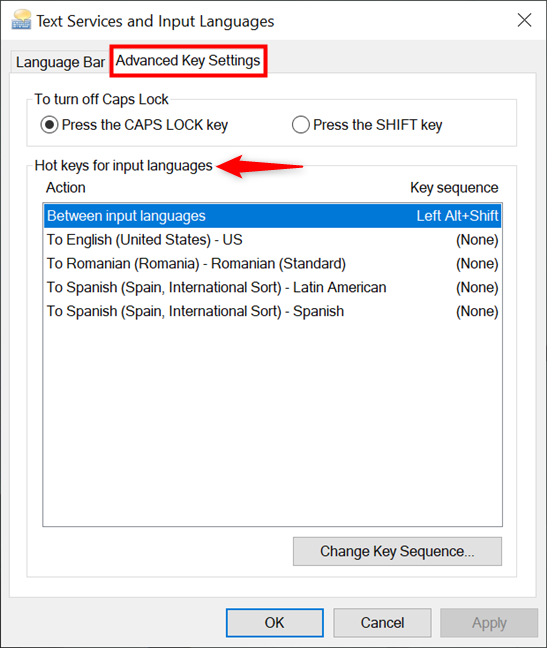
Use as teclas de atalho para idiomas de entrada para gerenciar qualquer atalho de teclado para alterar o idioma
Modifique ou desative o atalho de teclado padrão para alterar o idioma no Windows 10
No Windows 10, o atalho para alterar o idioma do teclado é, por padrão, Alt esquerdo + Shift . Para alternar entre layouts, use Ctrl + Shift . No entanto, se você usar as mesmas teclas de atalho para outra finalidade, é fácil definir outro atalho de teclado para alterar o idioma ou o layout.
Na seção "Teclas de atalho para idiomas de entrada" , selecione a primeira opção da lista, "Entre idiomas de entrada . ” Em seguida, clique ou toque no botão “Alterar sequência de teclas” na parte inferior.
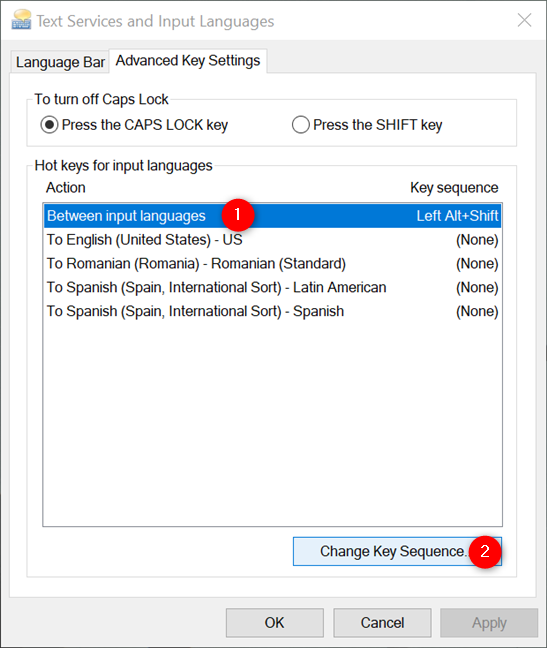
Como alterar o idioma do teclado atalho do Windows 10
Isso abre a janela pop-up “Alterar sequência de teclas” . Os dois painéis oferecem atalhos alternativos para “Alternar idioma de entrada” (à esquerda) e “Alternar layout de teclado” (à direita).
Infelizmente, você só pode escolher entre as quatro opções predefinidas. Selecione Não atribuído para desabilitar um atalho ou pressione Grave Accent (`) para alterar o idioma ou layout usando apenas uma tecla. Lembre-se de que você não pode selecionar o mesmo atalho de teclado para alternar o idioma de entrada e o layout do teclado. Quando terminar, clique ou toque em OK .
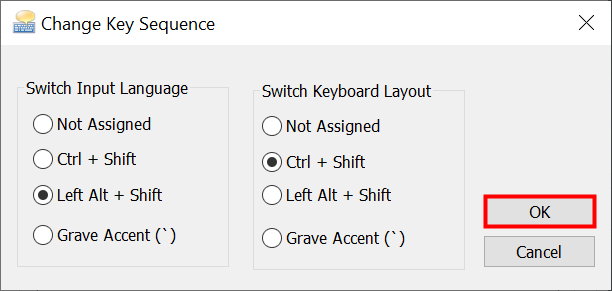
Alterne o atalho de idioma do teclado para outra opção e pressione OK
Você retornará à guia Configurações de chave avançadas . Pressione OK ou Aplicar para confirmar suas alterações mais uma vez.
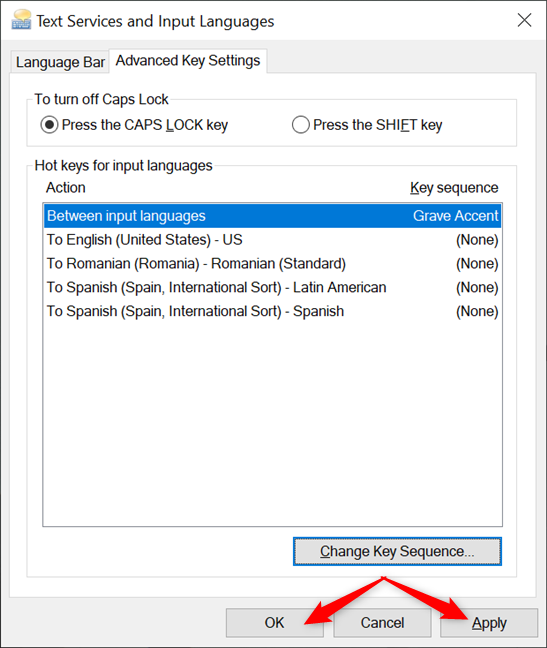
Altere o atalho de teclado do idioma e pressione OK ou Aplicar
Agora você pode usar o(s) novo(s) atalho(s) selecionado(s) para alternar entre os idiomas e layouts disponíveis.
Adicione um atalho personalizado para alterar o idioma do teclado para uma opção específica
Os usuários multilíngues podem adicionar vários idiomas de teclado e/ou layouts ao Windows 10. Se você instalar muitas opções, alternar entre elas usando os atalhos de teclado padrão pode se tornar demorado e confuso. Felizmente, você também pode definir teclas de atalho para alternar para idiomas ou layouts específicos que você adicionou anteriormente.
Na janela “Serviços de texto e idiomas de entrada” que você abriu anteriormente, selecione qualquer layout da lista “Teclas de atalho para idiomas de entrada” e clique ou toque em “Alterar sequência de teclas . ”
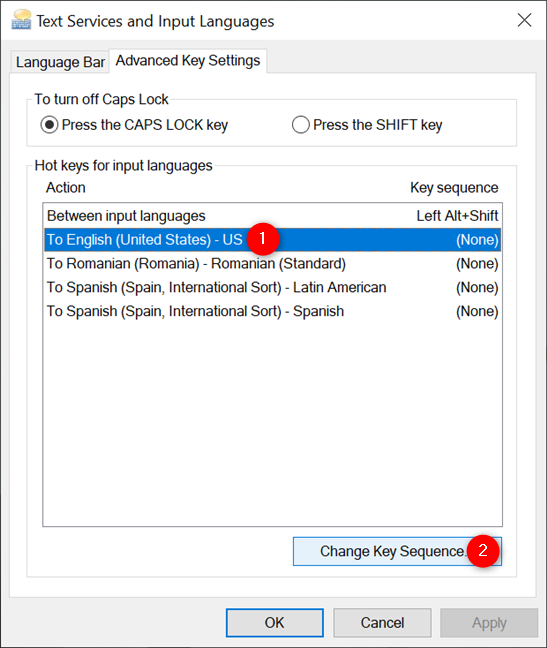
Selecione um layout e pressione Alterar sequência de teclas
Em seguida, certifique-se de marcar a caixa “Ativar sequência de teclas” e você pode usar os dois menus suspensos na parte inferior. Em comparação com o atalho de idioma do teclado do capítulo anterior, você obtém mais flexibilidade ao escolher as teclas de atalho para um idioma específico. A ideia é combinar teclas de atalho do primeiro menu com teclas do segundo, criando diferentes atalhos de teclado para seus idiomas e layouts favoritos. Pressione no menu suspenso esquerdo para revelar três opções possíveis usando as teclas modificadoras.
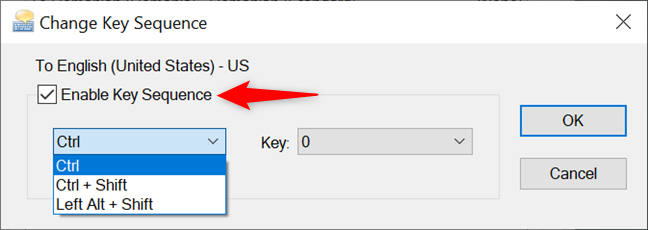
Marque Ativar sequência de teclas para definir um atalho de teclado
Clique ou toque no menu suspenso Chave , que lista as teclas numéricas (de 0 a 9), a tecla til (~) e a tecla Grave Accent (`). Quando você decidir sobre o atalho de idioma do teclado que deseja usar, clique ou toque em OK .
NOTA: Nossos testes usando as teclas til e Grave Accent não foram bem-sucedidos, portanto, recomendamos usar as teclas numéricas durante esta etapa.
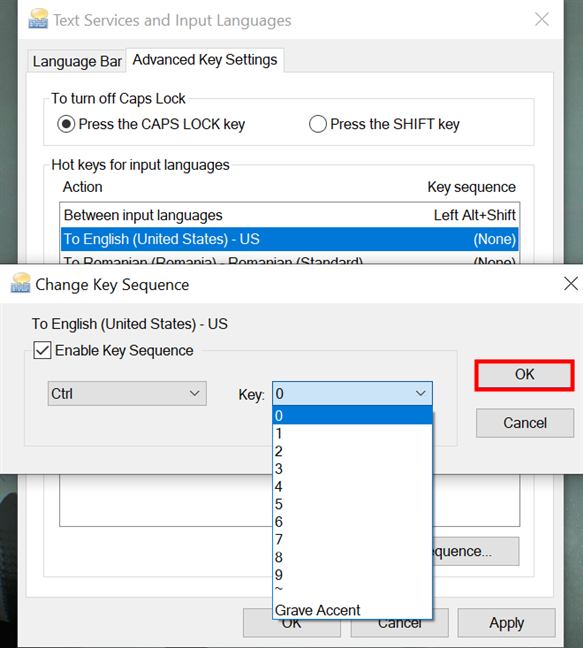
Defina um atalho de teclado para alterar o idioma para o que você mais usa
Confirme sua escolha mais uma vez clicando em OK ou Aplicar .
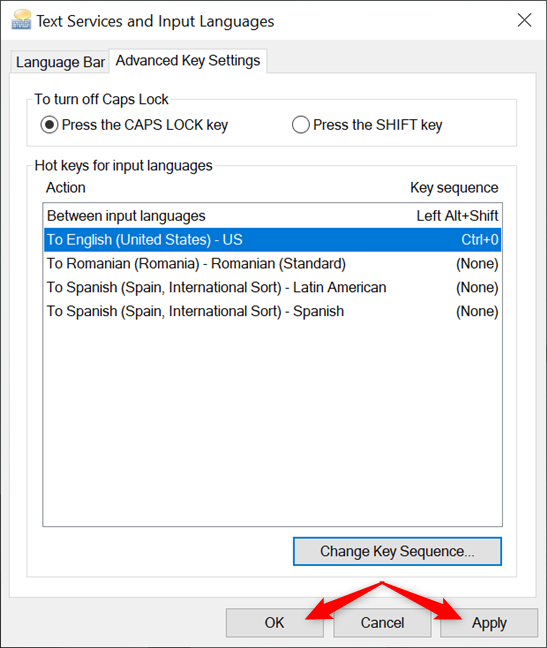
Confirme sua escolha para usar o novo atalho
Quando você usa o novo atalho de teclado, o idioma é alterado imediatamente para o correspondente. Para desabilitar um atalho personalizado, siga os mesmos passos, mas desmarque a caixa “Ativar sequência de teclas” na janela “Alterar sequência de teclas” .
DICA: Se você preferir usar o teclado, também pode estar interessado em nosso guia sobre atalhos de teclado do Windows 10 .
Qual atalho de idioma de teclado você usa?
Não importa em que tela você esteja, o uso de um atalho de idioma do teclado altera imediatamente o layout ativo no Windows 10. Experimente todos os atalhos de teclado e escolha aquele que funciona melhor para você. Antes de fechar esta página, gostaríamos de saber qual atalho de idioma do teclado você alterou e o que acabou usando? Você desativou algum dos atalhos padrão? Conte-nos sua história nos comentários abaixo.
A atualização do One UI 6 permite que os usuários adicionem widgets de câmera em telefones Samsung Galaxy para personalizar como desejarem.
No artigo a seguir, apresentaremos as operações básicas para recuperar dados excluídos no Windows 7 com a ferramenta de suporte Recuva Portable. Com o Recuva Portable, você pode armazená-lo em qualquer USB conveniente e usá-lo sempre que precisar. A ferramenta é compacta, simples e fácil de usar, com alguns dos seguintes recursos:
Descubra tudo sobre o Paint no Windows 10: como usar sua interface, abrir e editar imagens, adicionar texto, formas, e muito mais. Dicas essenciais para otimizar seu uso do Paint.
Descubra onde está a Lixeira no Windows 10 e 11 e aprenda todas as maneiras de acessá-la, incluindo o acesso à pasta oculta $Recycle.Bin.
Descubra como gerenciar guias no Microsoft Edge como um profissional para aumentar sua produtividade. Feche abas, abra novas abas, atualize abas, etc.
Aprenda como controlar o volume no Windows 10 e Windows 11 com este guia abrangente. Descubra como ajustar o volume usando atalhos de teclado, controles no sistema e dispositivos externos.
Como abrir o Explorador de Arquivos no Windows 10 e Windows 11, ou Windows Explorer no Windows 7. Aqui estão todos os atalhos do Explorador de Arquivos.
Aprenda como iniciar o aplicativo Microsoft Paint no Windows 10 e 11 utilizando diferentes métodos, incluindo o comando mspaint.
Aprenda como mudar o tipo de conta de usuário padrão para administrador no Windows 10. Descubra 6 métodos eficazes para gerenciar contas de usuário.
Aprenda a gerenciar contas de usuário e grupos de usuários no Windows 10 usando a ferramenta Usuários e Grupos Locais (lusrmgr.msc).
Como criar um link para um arquivo, pasta ou biblioteca em seu computador Windows e enviá-lo para outras pessoas. Aprenda a copiar um caminho de arquivo como um link de forma eficaz.
Aprenda como alterar permissões de aplicativos no Windows 10, definindo quais aplicativos têm acesso a recursos como câmera e localização.
Aprenda a abrir o PowerShell no Windows 10 e Windows 11, inclusive como administrador. Dicas práticas e métodos eficientes para uso.
Como se conectar a um servidor FTP do Windows 10 usando o Explorador de Arquivos. Tutorial completo para gerenciar arquivos e pastas em um servidor FTP.
Aprenda a imprimir uma imagem grande como um pôster em várias páginas utilizando o Paint do Windows 10, de forma fácil e eficiente.
Quando você ativa o Click to Do, o recurso funciona e entende o texto ou a imagem em que você clica e então faz julgamentos para fornecer ações contextuais relevantes.
Ligar a luz de fundo do teclado fará com que ele brilhe, o que é útil ao operar em condições de pouca luz ou para deixar seu canto de jogo mais fresco. Há quatro maneiras de ligar as luzes do teclado do laptop para você escolher abaixo.
Há muitas maneiras de entrar no Modo de Segurança no Windows 10, caso você não consiga entrar no Windows e entrar. Para entrar no Modo de Segurança do Windows 10 ao iniciar seu computador, consulte o artigo abaixo do WebTech360.
A Grok AI agora expandiu seu gerador de fotos de IA para transformar fotos pessoais em novos estilos, como criar fotos no estilo Studio Ghibli com filmes de animação famosos.
O Google One AI Premium está oferecendo um teste gratuito de 1 mês para os usuários se inscreverem e experimentarem muitos recursos atualizados, como o assistente Gemini Advanced.
A partir do iOS 18.4, a Apple permite que os usuários decidam se querem ou não mostrar pesquisas recentes no Safari.
O Windows 11 integrou o editor de vídeo Clipchamp na Ferramenta de Recorte para que os usuários possam editar vídeos como quiserem, sem precisar usar outros aplicativos.
Os gráficos de funil geralmente mostram como diferentes estágios se fundem em uma saída menor. Aqui está um guia para criar um gráfico de funil no PowerPoint.
A ferramenta Área de Transferência no iPhone armazenará imagens ou dados. No entanto, quando você salva muitas informações, isso pode afetar sua privacidade. Se sim, você pode definir um atalho para limpar a área de transferência.
Para garantir a segurança das crianças ao usar o telefone, os pais podem criar uma conta Apple ID para seus filhos por meio do recurso Compartilhamento Familiar no iPhone.
Ao conversar por mensagem direta no Instagram, às vezes enviamos acidentalmente a mensagem errada. Podemos recuperar a mensagem do Instagram antes que a outra pessoa leia o conteúdo, para que ninguém saiba.
Ao atualizar para o iOS 18 beta 5, você poderá usar o recurso de ocultar anúncios no Safari para evitar distrações ao ler conteúdo da web.
O Google Gemini agora permite que os usuários compartilhem suas conversas com outras pessoas por meio de um link público, semelhante ao compartilhamento de bate-papos no ChatGPT.
O programa Microsoft Rewards resgatará os pontos ganhos pelos usuários em ofertas de marcas com as quais a empresa tem parceria. Aqui está uma maneira de ganhar pontos Microsoft Rewards
Aya é uma campeã de suporte com um estilo de jogo bastante irritante e frequentemente é banida em partidas ranqueadas. No entanto, se você tiver a oportunidade de levar Aya para partidas ranqueadas, este artigo ajudará você a entender a fórmula para jogar com Aya de forma eficaz.