Como descobrir quem deixou de te seguir no Instagram

Mesmo que o Instagram notifique você sempre que outro usuário segue você, você não saberá se alguém deixou de segui-lo, a menos que verifique seu perfil. Enquanto
No Windows 7 você pode alterar tanto o idioma do teclado que você usa para digitar as coisas quanto o idioma da interface visual (este último apenas no Windows 7 Ultimate). Neste tutorial, mostramos como gerenciar os idiomas de entrada do teclado em seu computador com Windows 7. Explicamos como adicionar ou remover um idioma, visualizar o layout do teclado de um idioma, personalizar a barra de idiomas e alternar entre os idiomas do teclado. Vamos começar:
Conteúdo
Como adicionar ou remover um idioma de entrada do teclado no Windows 7
Todas as configurações relacionadas ao idioma de entrada do teclado são encontradas na janela Região e idioma . A maneira mais rápida de acessá-lo é pesquisar por " alterar teclado " na caixa de pesquisa do Menu Iniciar e clicar no resultado da pesquisa " Alterar teclados ou outros métodos de entrada ".
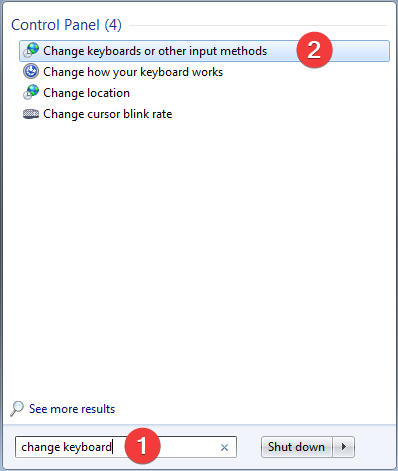
Procure por alterar teclado no Windows 7
Outra maneira é acessar o Painel de Controle , onde você clica no link " Alterar teclados ou outros métodos de entrada " da categoria " Relógio, idioma e região ".
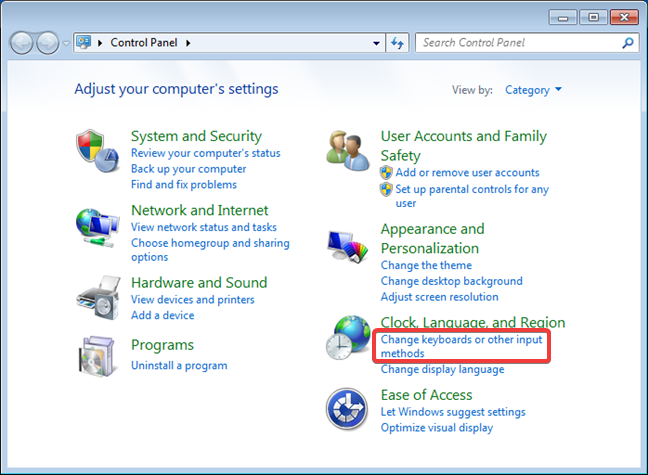
Windows 7: configurações de relógio, idioma e região
Na janela " Região e idioma ", clique no botão "Alterar teclados" .
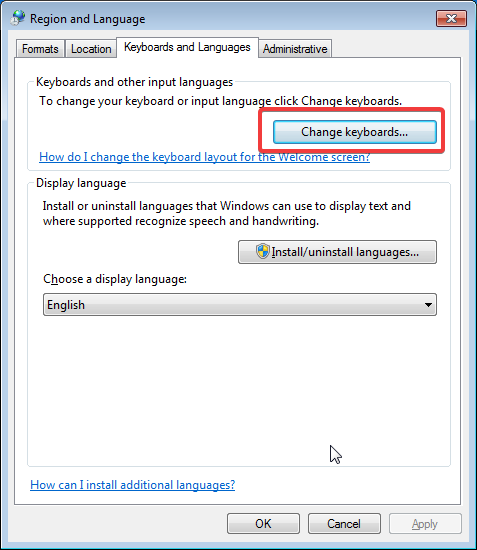
Alterar teclados na janela Região e Idioma no Windows 7
Na guia Geral da janela " Serviços de texto e idiomas de entrada ", você deve ver a lista de idiomas de entrada instalados no momento. Para adicionar um novo, clique no botão Adicionar .
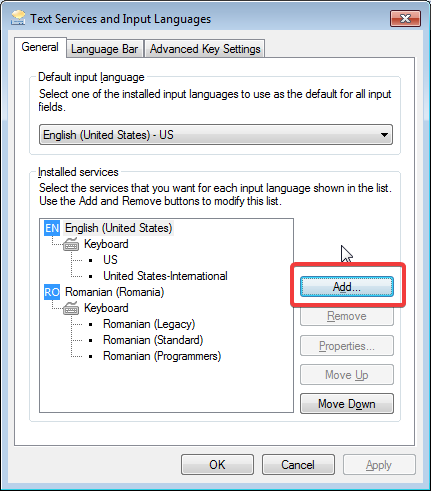
Adicionando um novo idioma de entrada no Windows 7
Na longa lista de idiomas disponíveis, selecione o(s) desejado(s). Para ver a aparência de um idioma específico no teclado, selecione-o e clique em Visualizar .
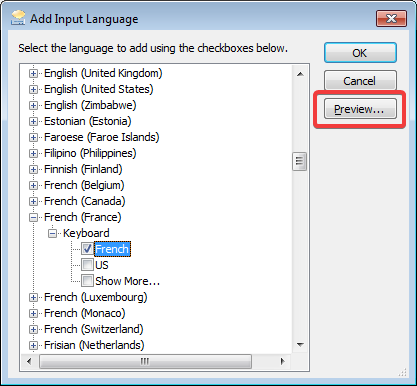
Acesso para visualizar um idioma de entrada no Windows 7
Na tela, você deverá ver um teclado virtual com as teclas específicas para o idioma de entrada selecionado. Quando terminar, clique em Fechar .
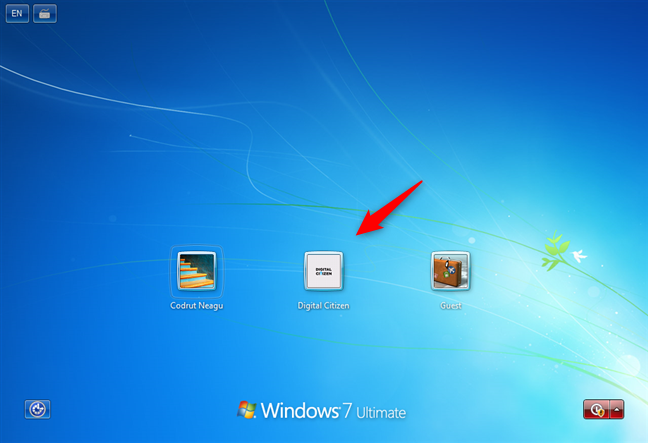
Visualizar um teclado no Windows 7
Depois de selecionar os idiomas que deseja adicionar, clique em OK e você será levado de volta à janela "Serviços de texto e idiomas de entrada" .
Se você quiser alterar a ordem dos idiomas de entrada instalados, selecione-os usando o mouse para clicar nos botões Mover para cima e Mover para baixo .
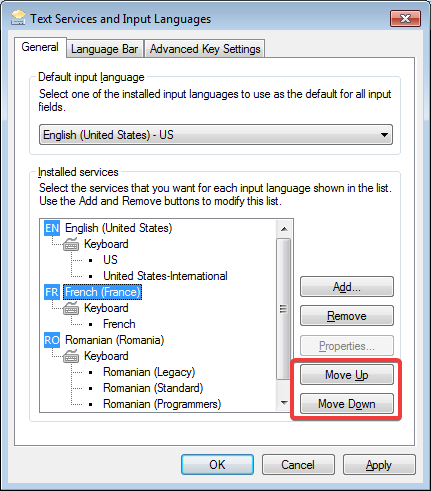
Alterar a ordem dos idiomas de entrada no Windows 7
Se você deseja remover um idioma de entrada do teclado, selecione-o e clique no botão Remover . O idioma de entrada do teclado é removido imediatamente, sem qualquer confirmação adicional.
Como personalizar a barra de idiomas no Windows 7
Quando você instalou mais de um idioma de entrada de teclado no Windows 7, a barra de idiomas é ativada por padrão. Para personalizá-lo, clique na guia " Barra de idiomas " da janela " Serviços de texto e idiomas de entrada ". Na primeira seção da janela, você pode personalizar a posição da barra.
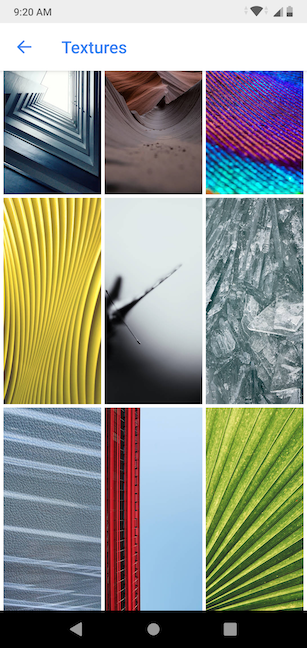
Opções da barra de idiomas no Windows 7
Você pode optar por tê-lo flutuando em sua área de trabalho, encaixado na barra de tarefas ou oculto da visualização. Abaixo, você pode encontrar uma captura de tela mostrando como fica na área de trabalho:

Barra de idiomas flutuante na área de trabalho do Windows 7
A barra de idiomas também pode residir na barra de tarefas:

Barra de idiomas ancorada na barra de tarefas do Windows 7
Se você optar por ocultá-lo, não o verá em nenhum lugar da área de trabalho. Na janela " Serviços de texto e idiomas de entrada ", você também tem opções para:
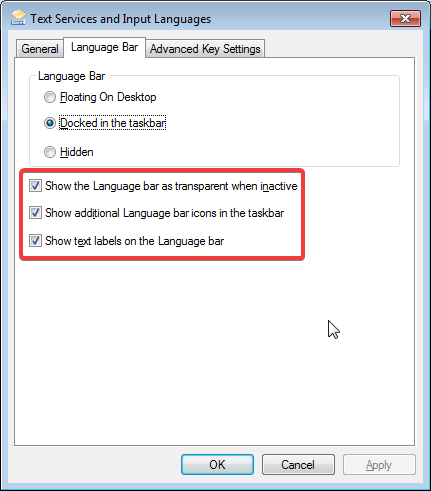
Opções adicionais para a barra de idiomas no Windows 7
Quando terminar de fazer as configurações desejadas, clique em OK .
Como alterar entre os idiomas de entrada do teclado no Windows 7
Para alternar entre os idiomas de entrada do teclado, você pode usar a barra de idiomas para selecionar o idioma que deseja usar. Na barra de idiomas, clique no nome do idioma selecionado no momento. Em seguida, no menu que aparece, com a lista de idiomas instalados, clique no novo idioma que deseja usar.
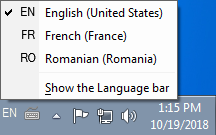
Alterne os idiomas de entrada do teclado usando a barra de idiomas no Windows 7
Você também pode usar o atalho de teclado Alt esquerdo + Shift para obter o mesmo resultado.
NOTA : Uma coisa que você deve ter em mente é o fato de que, quando você altera o idioma de entrada do teclado ativo, isso é feito para o aplicativo que está aberto no momento. Se você abrir outro aplicativo, o idioma de entrada usado é o padrão e você deve alterná-lo novamente.
Como alterar os atalhos para idiomas de entrada do teclado
Se você quiser alterar os atalhos para alternar entre os idiomas de entrada do teclado, clique na guia " Configurações de teclas avançadas " da janela " Serviços de texto e idiomas de entrada ". Você verá lá a lista de sequências de teclas definidas para alternar entre os idiomas. Se você deseja alterar um deles, selecione-o e clique em " Alterar sequência de teclas ".
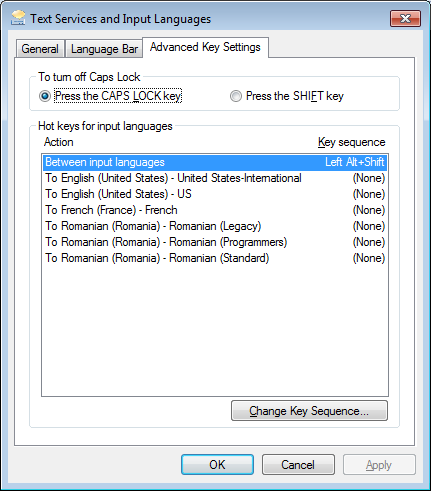
Configurações de teclas avançadas para idiomas de entrada no Windows 7
Na janela " Alterar sequência de teclas ", selecione a combinação de sua preferência e clique em OK .
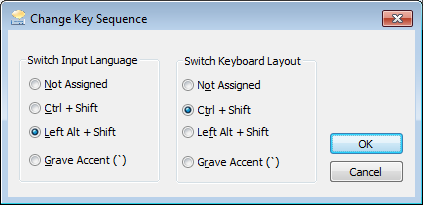
Alterar a sequência de teclas para o idioma de entrada e o layout do teclado no Windows 7
A partir de agora, a nova combinação de teclas será válida para alternar entre idiomas.
Qual é a sua maneira preferida de alterar os idiomas do teclado no Windows 7?
Como você pode ver, gerenciar os idiomas de entrada do teclado é fácil quando você aprende a fazê-lo. Leia este guia se quiser saber como instalar e alterar para um novo idioma de exibição no Windows 7 Ultimate . Qual é a sua maneira preferida de alterar os idiomas do teclado no Windows 7? Deixe-nos saber em um comentário abaixo.
Mesmo que o Instagram notifique você sempre que outro usuário segue você, você não saberá se alguém deixou de segui-lo, a menos que verifique seu perfil. Enquanto
Você precisa de ajuda com um problema relacionado à Amazon e não sabe com quem entrar em contato? Descubra todas as maneiras de entrar em contato com o Suporte ao Cliente Amazon.
Se você está iniciando ou expandindo um negócio, precisa de uma maneira eficaz de gerenciar diferentes equipes e departamentos, compartilhar informações, gerenciar o fluxo de trabalho e
O Snapchat se orgulha de ser a plataforma de mídia social mais honesta que existe. Ele oferece recursos e informações que a maioria dos aplicativos sociais não oferece, como quem
Se alguém está incomodando você no Snapchat ou você acha as fotos desinteressantes, uma opção que você tem além de bloqueá-lo é removê-lo do seu
Se você usa muito o Snapchat, pode ter se deparado com um usuário que fez algo que te irritou ou chateou. Infelizmente, esta é uma ocorrência comum nas redes sociais. Mas
Como no mundo real, suas criações no Sims 4 acabarão envelhecendo e morrendo. Os Sims envelhecem naturalmente em sete fases da vida: Bebê, Criança Pequena, Criança, Adolescente,
Se você é um usuário do Notability, sua conveniência para fazer anotações e organizar seus pensamentos provavelmente não passou despercebida. E embora as notas básicas sejam úteis em
O Formulários Google oferece um método conveniente de coleta de informações e opiniões por meio da realização de pesquisas, inscrição em eventos e formulários de feedback. Esse
Microsoft Edge Workspaces é um recurso focado em colaboração disponível no Windows e macOS. Você pode criar um espaço de trabalho e abrir todos os arquivos necessários
A plataforma de mídia social Instagram percorreu um longo caminho desde seu início em 2010 e sua aquisição pelo Facebook em 2012, e algumas pessoas têm atuado
Você já acordou no meio da noite e lembrou que precisava mandar uma mensagem para alguém pela manhã? Isso acontece com todo mundo. Enquanto a maioria
Se você está cansado de dominar o mundo do Minecraft: Java Edition, você pode trazer uma nova vida ao jogo adicionando mods e pacotes de dados, incluindo
Descubra como corrigir a falha da tela preta ao transmitir no Discord com estas dicas de solução de problemas para voltar a compartilhar seu conteúdo.
Descubra por que você não consegue enviar mensagens no Telegram e aprenda soluções fáceis para o problema, garantindo que você possa manter contato com seus contatos.
https://www.youtube.com/watch?v=g4e-Vxt3Cr0 O Google Chrome é um dos navegadores mais populares por um bom motivo. Está disponível em todos os dispositivos móveis e
As planilhas podem conter informações valiosas, como registros de vendas, dados contábeis, informações de contato, etc.
Instruções para criar uma tendência de fases da Lua. A tendência da Lua é extremamente popular no TikTok, criando uma febre sem precedentes. Através da fase da Lua irá ajudá-lo a saber a data
Como editar vídeos postados no YouTube sem perder visualizações, Você se esqueceu de desfocar o conteúdo sensível nos vídeos postados no YouTube. Não se preocupe, veja como ajustá-lo
Como ativar o modo escuro no TikTok, Como ativar o modo escuro no TikTok não é difícil. O artigo irá guiá-lo detalhadamente como alterar a interface do TikTok para preto no Samsung


















