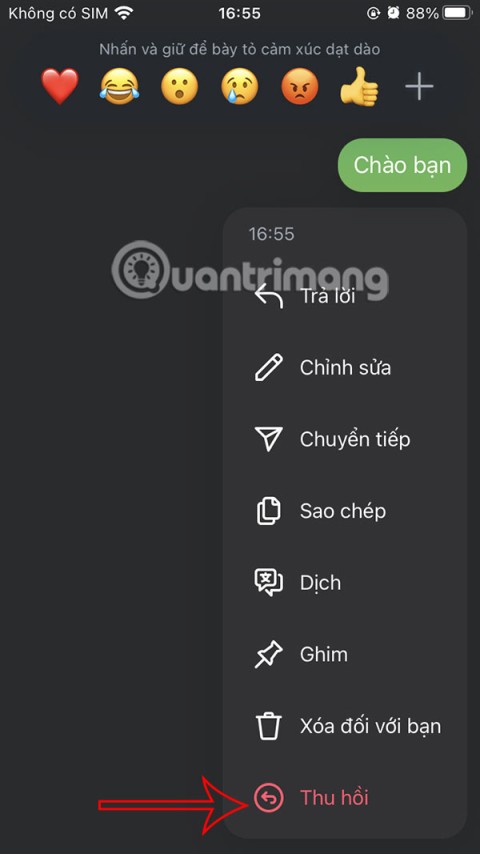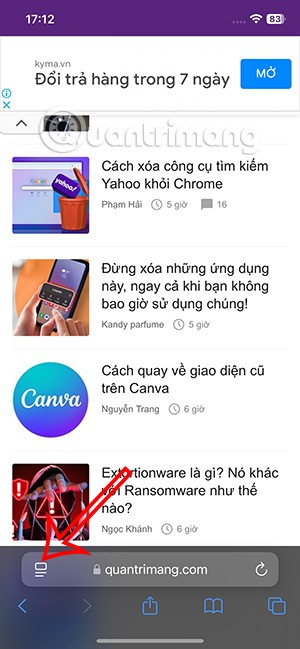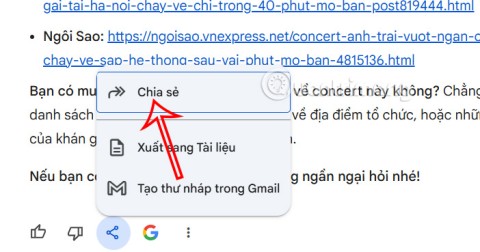Como adicionar widget de câmera no Samsung Galaxy

A atualização do One UI 6 permite que os usuários adicionem widgets de câmera em telefones Samsung Galaxy para personalizar como desejarem.
Se você acabou de adquirir um novo computador ou dispositivo, convém alterar o idioma no Windows 10 para um com o qual se sinta confortável. No entanto, para alterar o idioma de exibição do Windows, primeiro você precisa do pacote de idiomas do Windows 10 correspondente. No momento em que este guia foi escrito, a Microsoft oferece cerca de duzentos pacotes de idiomas do Windows 10 que você pode baixar e usar, desde que tenha uma licença válida para o sistema operacional. Este tutorial ilustra como alterar o idioma no Windows 10 de inglês para espanhol, mas você pode seguir as mesmas etapas para alterar o idioma do Windows 10 para outro. Além disso, se você tiver um computador ou dispositivo Windows 10 que usa um idioma que você não entende, detalhamos os ícones ao lado de cada configuração para fornecer as dicas necessárias para alterar o idioma. Vamos começar:
Conteúdo
NOTA: Este guia foi criado usando a atualização de outubro de 2020 do Windows 10 ou mais recente. Se você estiver executando o Windows 10 Home Single Language Edition, não poderá adicionar um idioma ao Windows 10, a menos que atualize para outra versão. Para descobrir qual versão e edição do Windows 10 você instalou, leia Como verificar a versão do Windows 10, compilação do sistema operacional, edição ou tipo .
Como instalar um pacote de idiomas do Windows 10
Ao instalar o Windows 10 em seu computador ou dispositivo , você tem a opção de definir o idioma padrão. No entanto, você pode estar lidando com um dispositivo configurado em um idioma que não entende ou pode querer saber como alterar o idioma de exibição do Windows para o perfil de um convidado. Nesse caso, primeiro você precisa instalar um pacote de idiomas no Windows 10 para o idioma que deseja usar. Pode parecer complicado, mas as configurações de idioma do Windows 10 permitem que você conclua o download do pacote de idiomas do Windows 10 e altere o idioma do Windows ao mesmo tempo.
Para começar, abra o aplicativo Configurações . Uma maneira rápida de fazer isso é pressionar Windows + I no teclado. Em seguida, acesse a seção Time & Language , cujo ícone apresenta a letra A .
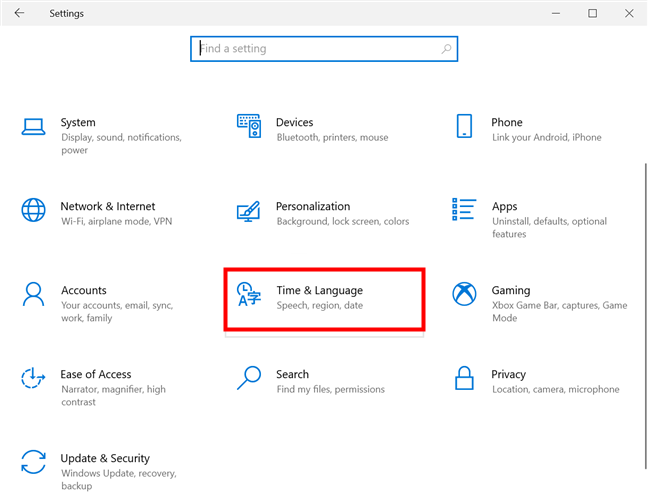
Clique ou toque em Configurações de hora e idioma
Na coluna da esquerda, pressione a aba “Idioma” , cujo ícone também apresenta a letra A . As configurações de idioma do Windows 10 são mostradas à direita. Todos os pacotes de idiomas do Windows 10 instalados são exibidos em Idiomas preferenciais . Clique ou toque na opção "Adicionar um idioma" ao lado do sinal de mais.
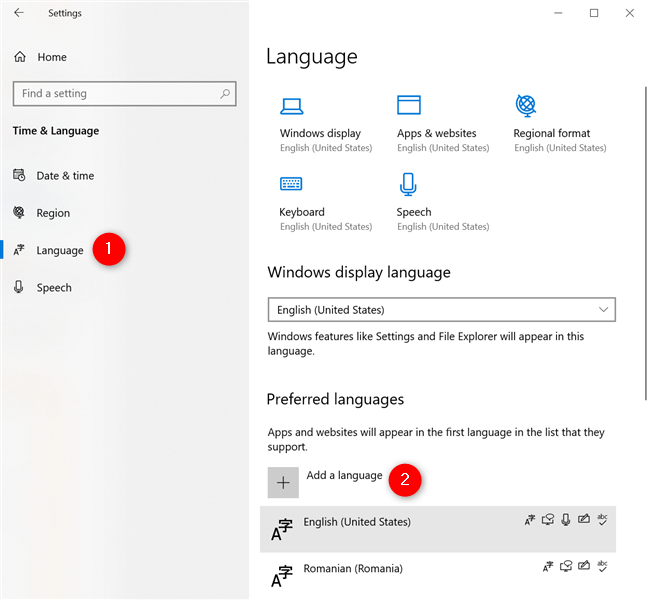
Use as configurações de idioma do Windows 10 para adicionar um idioma ao Windows 10
Isso abre uma janela com todos os idiomas disponíveis do Windows 10. Você pode usar a caixa de pesquisa na parte superior ou rolar para baixo na lista alfabética para encontrar o pacote de idiomas do Windows 10 desejado.
NOTA: Se um idioma estiver acinzentado, significa que ele já está instalado no seu dispositivo Windows 10, então vá para o próximo capítulo deste guia para ver como alterar o idioma do Windows.
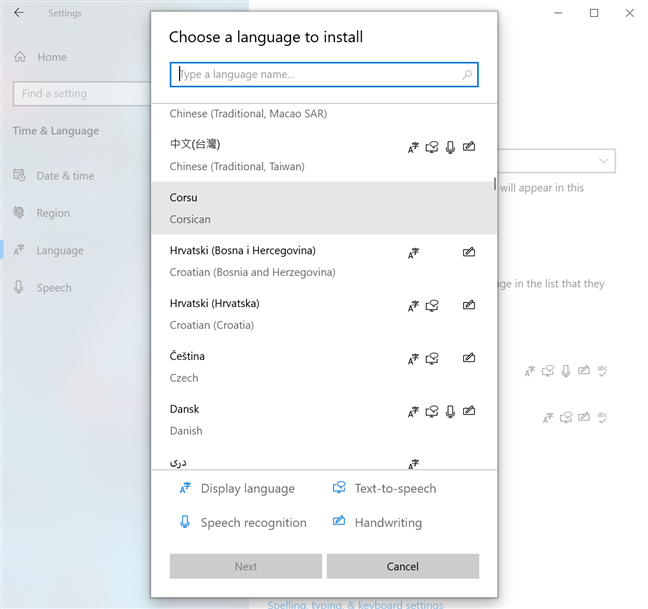
Você pode alterar o idioma no Windows 10 para a maioria das opções disponíveis
A maneira mais rápida geralmente é digitar o nome do idioma que você precisa - no nosso caso, espanhol . Para alguns idiomas, há mais versões disponíveis, portanto, talvez seja necessário escolher uma específica para sua região ou país. No entanto, antes de decidir, verifique o que está incluído no pacote de idiomas do Windows 10 que você está prestes a instalar. Pode haver até quatro símbolos ao lado de cada entrada de idioma disponível:
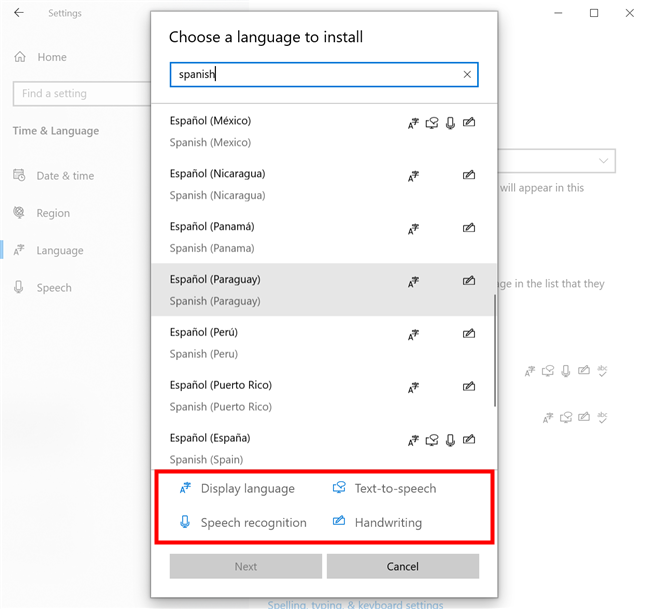
No Windows 10, altere o idioma para um que inclua os recursos que você deseja
DICA: Você pode notar idiomas que não possuem nenhum dos quatro símbolos acima exibidos ao lado deles. Embora essas entradas não sejam opções viáveis para este guia, você pode usá-las para adicionar um novo idioma de entrada do teclado .
Depois de revisar todas as opções disponíveis, clique ou toque no pacote de idiomas do Windows 10 que você deseja usar. Em seguida, pressione Avançar - o botão no canto inferior esquerdo do pop-up.
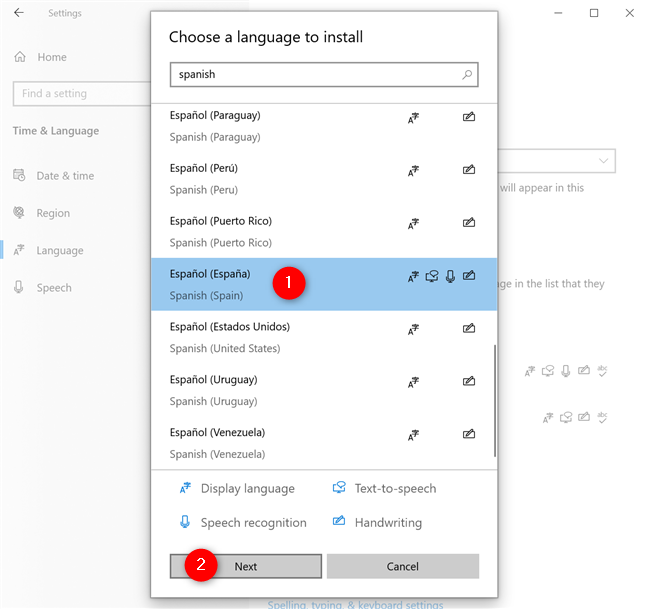
Selecione o idioma do Windows 10 desejado e pressione Avançar
A página “Instalar recursos de idioma” mostra as opções disponíveis para o idioma selecionado. Verifique se o primeiro recurso opcional - "Instalar pacote de idioma" - está marcado, pois é o que você precisa para alterar o idioma no Windows 10. Você também pode clicar ou tocar na opção "Definir como meu idioma de exibição do Windows" abaixo para verificá-lo e altere o idioma do Windows imediatamente. No entanto, você também pode configurá-lo posteriormente, conforme mostrado no próximo capítulo.
Em seguida, selecione qualquer outro recurso de idioma desejado. Lembre-se de que os pacotes de idiomas do Windows 10, bem como seus recursos opcionais, ocupam espaço no disco rígido e podem acabar afetando o desempenho geral do sistema. Portanto, é melhor instalar apenas o que você vai usar.
Quando terminar de verificar as opções necessárias, clique ou toque no botão Instalar no canto inferior esquerdo.
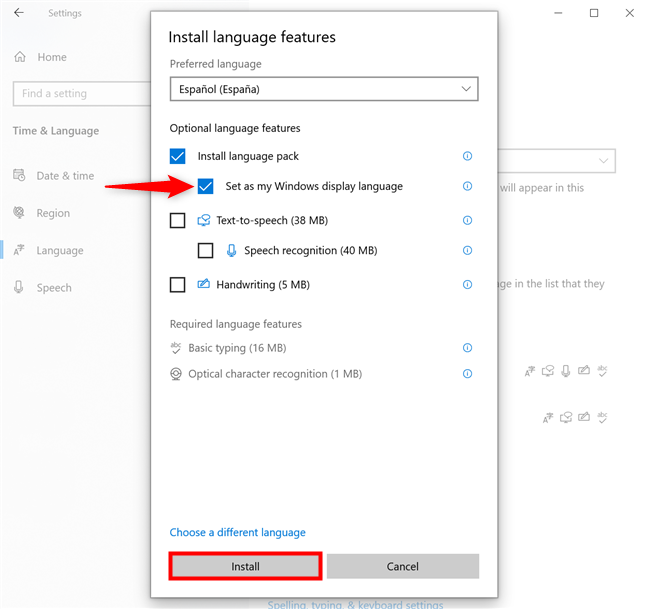
Como alterar o idioma no Windows 10 imediatamente
Você retornará à tela de configurações de idioma do Windows 10, onde poderá seguir o download do pacote de idiomas do Windows 10.
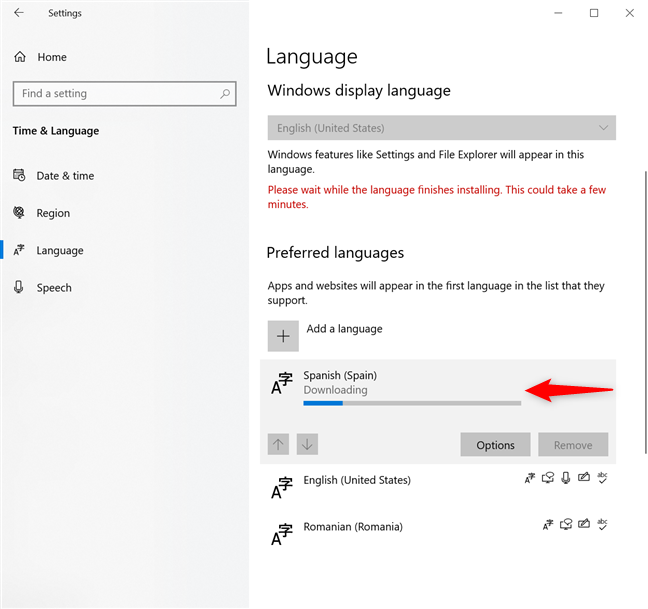
Aguarde a conclusão do download do pacote de idiomas do Windows 10
Quando o download do pacote de idiomas termina, o idioma selecionado é adicionado à lista de idiomas que você pode usar no Windows 10.
Como alterar o idioma no Windows 10
Há dois cenários possíveis para alterar o idioma do Windows. Se você marcou a opção “Definir como meu idioma de exibição do Windows” antes de instalar o pacote de idioma no Windows 10, você será solicitado a sair quando o download for concluído. Clique ou toque na opção “Sim, sair agora” à esquerda.

Saia para concluir o processo de alteração de idioma do Windows
No entanto, você só precisa instalar os novos pacotes de idiomas do Windows 10 uma vez. Depois, eles ficam disponíveis nas configurações de idioma do Windows 10 e é muito mais fácil aplicá-los e alterar o idioma de exibição do Windows. Abra Configurações , vá para Hora e idioma e acesse a guia Idioma novamente, conforme ilustrado no capítulo anterior. Em seguida, clique no campo em “idioma de exibição do Windows” - aquele que exibe o idioma atual do seu sistema operacional - para abrir um menu suspenso. Agora você pode escolher entre os pacotes de idiomas do Windows 10 já instalados em seu computador ou dispositivo.
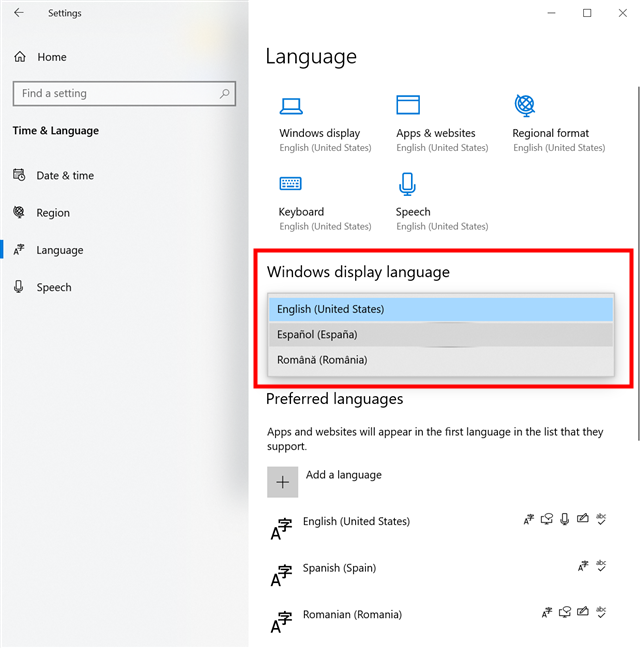
Como alterar o idioma no Windows 10 quando você tem o pacote de idiomas
Assim que você selecionar o idioma desejado, receberá o mesmo pop-up azul solicitando que você saia. Quando você entra novamente com a mesma conta de usuário , o sistema operacional é exibido no idioma do Windows 10 que você escolheu.
NOTA: Neste ponto, a maior parte do Windows 10 é exibida no idioma selecionado. No entanto, a tela de login, bem como as novas contas de usuário, ainda usam o idioma anterior. Não se preocupe! Depois de alterar o idioma de exibição do Windows para o de sua preferência, você pode traduzir facilmente a tela de entrada do Windows para seu idioma local .
Como alterar o idioma de aplicativos, sites e muito mais
Quando você altera o idioma do Windows, ele também se torna o padrão para aplicativos do Windows 10 e todos os sites que você visita no Microsoft Edge e em outros navegadores da Web. No entanto, você pode fazer com que seu sistema operacional use um idioma de exibição e seus aplicativos e sites outro. Abra as configurações de idioma do Windows 10 mais uma vez e, em idiomas preferidos, encontre o nome do idioma que deseja usar para aplicativos e sites. Clicar ou tocar em qualquer entrada revela duas setas. Use-os para mover o idioma preferido de sites e aplicativos para o topo da lista e organizar as outras entradas de idioma. Se o primeiro idioma não for compatível, o segundo será usado e assim por diante, o que é útil para quem trabalha com vários idiomas no Windows 10. Quando terminar de organizar tudo na ordem desejada, feche o aplicativo Configurações .
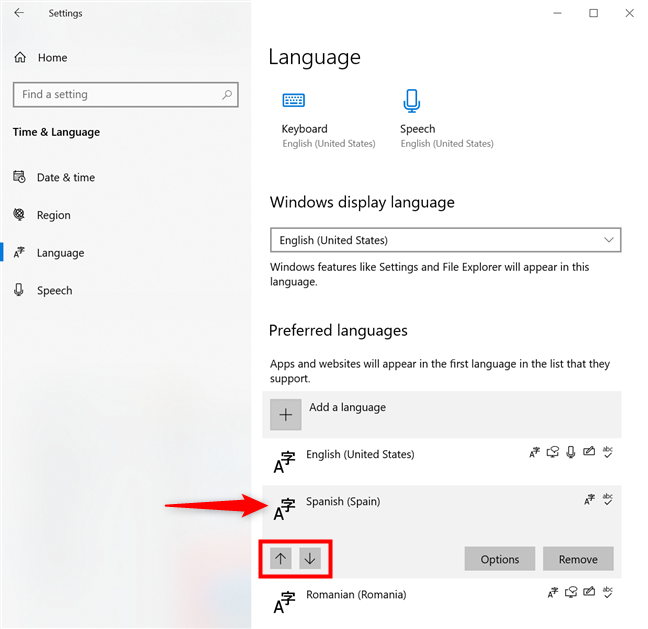
Use diferentes idiomas do Windows 10 para diferentes elementos
A partir de agora, o Windows 10 usa um idioma de exibição diferente dos aplicativos da Microsoft Store e dos sites que você visita.
Infelizmente, se seu idioma usa caracteres especiais, você pode encontrar problemas em alguns aplicativos. Por exemplo, os players de mídia podem não conseguir usar todos os caracteres do seu idioma local, exibindo títulos ou legendas de músicas incorretamente, o que pode ser irritante. Para corrigir esse tipo de problema, leia nosso tutorial sobre como configurar o idioma de programas não Unicode no Windows .
Se você estiver usando os serviços da Microsoft em seu navegador da Web, veja como alterar o idioma do Outlook, Office Online, OneDrive e muito mais . Você também pode alterar o idioma do Facebook em seu navegador no Windows. No entanto, quando se trata de Netflix, você pode usar um navegador ou o aplicativo do Windows 10 para modificar o idioma do seu perfil, como você pode aprender em nosso guia sobre Como alterar o idioma no Netflix .
Quais idiomas do Windows 10 você está usando?
Depois de instalar os pacotes de idioma do Windows 10 desejados, você pode alterar o idioma do Windows com apenas alguns cliques ou toques. Se você estiver usando vários idiomas, como nós, a única desvantagem é ter que sair toda vez. Antes de fechar este guia, estamos curiosos sobre os idiomas que você está usando no Windows 10. Você encontrou os pacotes de idiomas do Windows que desejava? Deixe-nos saber nos comentários.
A atualização do One UI 6 permite que os usuários adicionem widgets de câmera em telefones Samsung Galaxy para personalizar como desejarem.
No artigo a seguir, apresentaremos as operações básicas para recuperar dados excluídos no Windows 7 com a ferramenta de suporte Recuva Portable. Com o Recuva Portable, você pode armazená-lo em qualquer USB conveniente e usá-lo sempre que precisar. A ferramenta é compacta, simples e fácil de usar, com alguns dos seguintes recursos:
Descubra tudo sobre o Paint no Windows 10: como usar sua interface, abrir e editar imagens, adicionar texto, formas, e muito mais. Dicas essenciais para otimizar seu uso do Paint.
Descubra onde está a Lixeira no Windows 10 e 11 e aprenda todas as maneiras de acessá-la, incluindo o acesso à pasta oculta $Recycle.Bin.
Descubra como gerenciar guias no Microsoft Edge como um profissional para aumentar sua produtividade. Feche abas, abra novas abas, atualize abas, etc.
Aprenda como controlar o volume no Windows 10 e Windows 11 com este guia abrangente. Descubra como ajustar o volume usando atalhos de teclado, controles no sistema e dispositivos externos.
Como abrir o Explorador de Arquivos no Windows 10 e Windows 11, ou Windows Explorer no Windows 7. Aqui estão todos os atalhos do Explorador de Arquivos.
Aprenda como iniciar o aplicativo Microsoft Paint no Windows 10 e 11 utilizando diferentes métodos, incluindo o comando mspaint.
Aprenda como mudar o tipo de conta de usuário padrão para administrador no Windows 10. Descubra 6 métodos eficazes para gerenciar contas de usuário.
Aprenda a gerenciar contas de usuário e grupos de usuários no Windows 10 usando a ferramenta Usuários e Grupos Locais (lusrmgr.msc).
Como criar um link para um arquivo, pasta ou biblioteca em seu computador Windows e enviá-lo para outras pessoas. Aprenda a copiar um caminho de arquivo como um link de forma eficaz.
Aprenda como alterar permissões de aplicativos no Windows 10, definindo quais aplicativos têm acesso a recursos como câmera e localização.
Aprenda a abrir o PowerShell no Windows 10 e Windows 11, inclusive como administrador. Dicas práticas e métodos eficientes para uso.
Como se conectar a um servidor FTP do Windows 10 usando o Explorador de Arquivos. Tutorial completo para gerenciar arquivos e pastas em um servidor FTP.
Aprenda a imprimir uma imagem grande como um pôster em várias páginas utilizando o Paint do Windows 10, de forma fácil e eficiente.
Muitos aplicativos ativam o SharePlay automaticamente quando você faz uma chamada de vídeo pelo FaceTime, o que pode fazer com que você pressione acidentalmente o botão errado e estrague a chamada de vídeo que está fazendo.
Quando você ativa o Click to Do, o recurso funciona e entende o texto ou a imagem em que você clica e então faz julgamentos para fornecer ações contextuais relevantes.
Ligar a luz de fundo do teclado fará com que ele brilhe, o que é útil ao operar em condições de pouca luz ou para deixar seu canto de jogo mais fresco. Há quatro maneiras de ligar as luzes do teclado do laptop para você escolher abaixo.
Há muitas maneiras de entrar no Modo de Segurança no Windows 10, caso você não consiga entrar no Windows e entrar. Para entrar no Modo de Segurança do Windows 10 ao iniciar seu computador, consulte o artigo abaixo do WebTech360.
A Grok AI agora expandiu seu gerador de fotos de IA para transformar fotos pessoais em novos estilos, como criar fotos no estilo Studio Ghibli com filmes de animação famosos.
O Google One AI Premium está oferecendo um teste gratuito de 1 mês para os usuários se inscreverem e experimentarem muitos recursos atualizados, como o assistente Gemini Advanced.
A partir do iOS 18.4, a Apple permite que os usuários decidam se querem ou não mostrar pesquisas recentes no Safari.
O Windows 11 integrou o editor de vídeo Clipchamp na Ferramenta de Recorte para que os usuários possam editar vídeos como quiserem, sem precisar usar outros aplicativos.
Os gráficos de funil geralmente mostram como diferentes estágios se fundem em uma saída menor. Aqui está um guia para criar um gráfico de funil no PowerPoint.
A ferramenta Área de Transferência no iPhone armazenará imagens ou dados. No entanto, quando você salva muitas informações, isso pode afetar sua privacidade. Se sim, você pode definir um atalho para limpar a área de transferência.
Para garantir a segurança das crianças ao usar o telefone, os pais podem criar uma conta Apple ID para seus filhos por meio do recurso Compartilhamento Familiar no iPhone.
Ao conversar por mensagem direta no Instagram, às vezes enviamos acidentalmente a mensagem errada. Podemos recuperar a mensagem do Instagram antes que a outra pessoa leia o conteúdo, para que ninguém saiba.
Ao atualizar para o iOS 18 beta 5, você poderá usar o recurso de ocultar anúncios no Safari para evitar distrações ao ler conteúdo da web.
O Google Gemini agora permite que os usuários compartilhem suas conversas com outras pessoas por meio de um link público, semelhante ao compartilhamento de bate-papos no ChatGPT.
O programa Microsoft Rewards resgatará os pontos ganhos pelos usuários em ofertas de marcas com as quais a empresa tem parceria. Aqui está uma maneira de ganhar pontos Microsoft Rewards