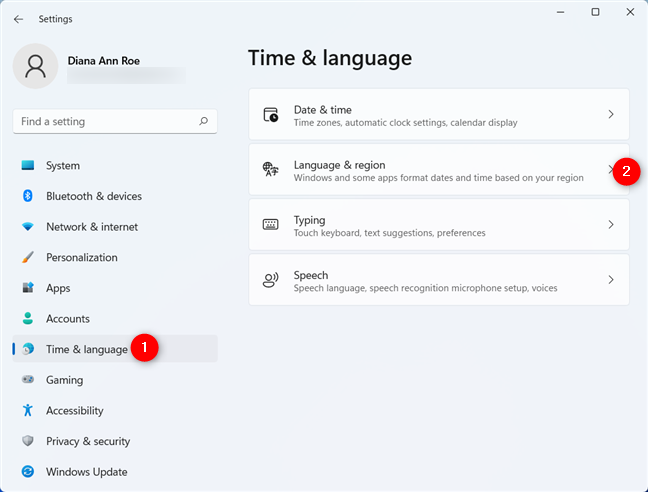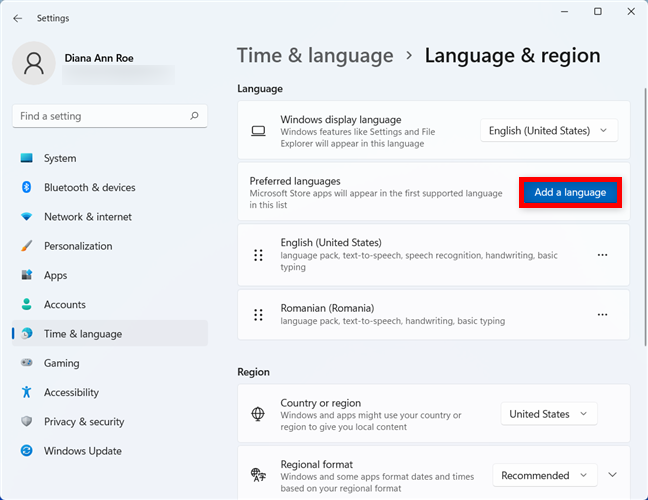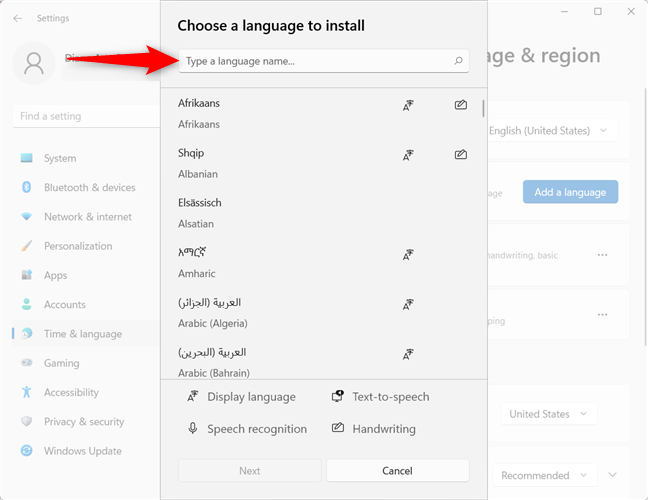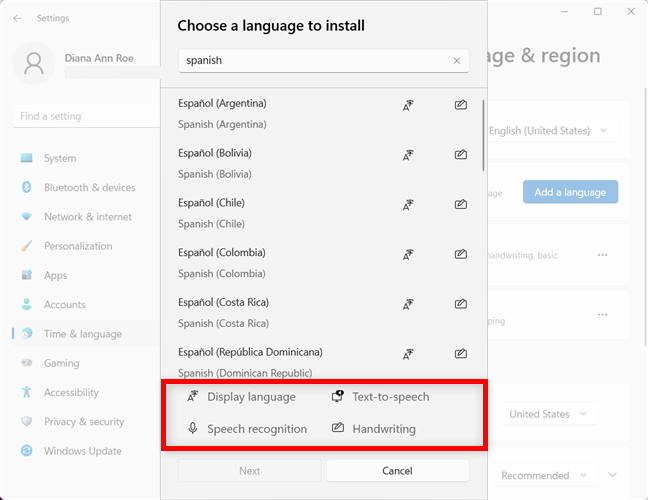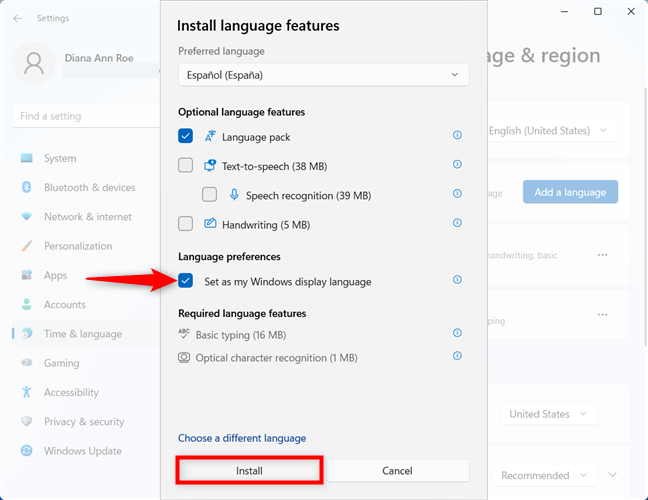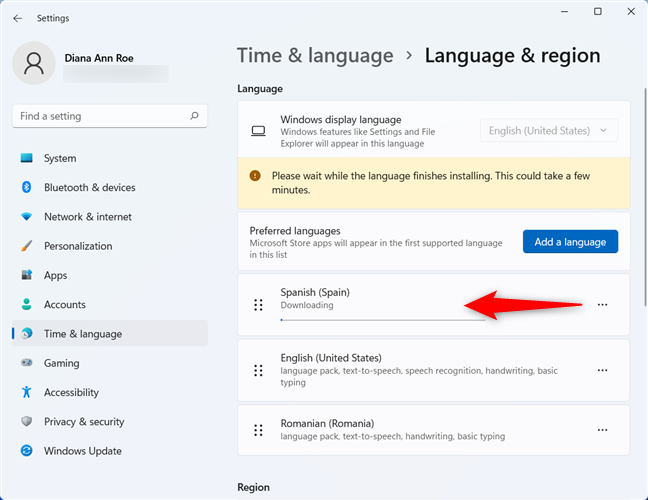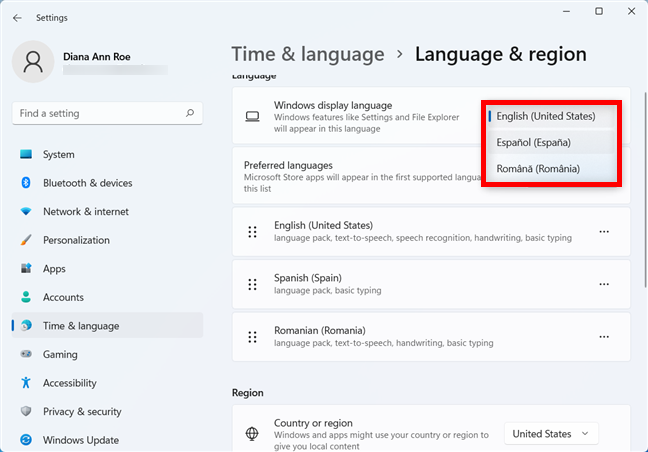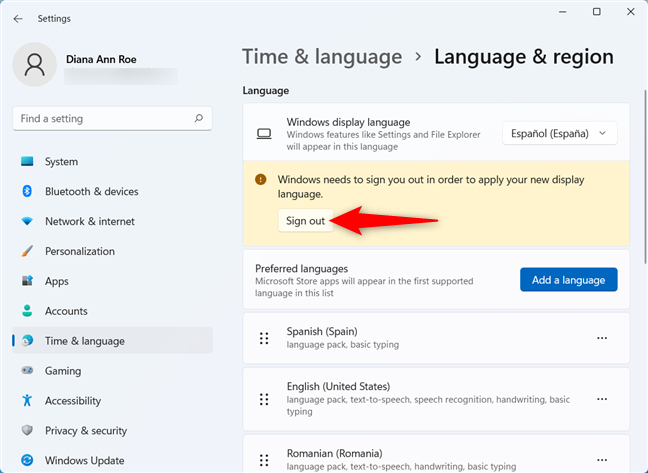Saber como alterar o idioma no Windows 11 é útil, especialmente se você tiver um novo computador ou dispositivo. O primeiro passo para alterar o idioma de exibição do Windows é obter o pacote de idiomas que você precisa na vasta coleção da Microsoft. Você só precisa fazer isso uma vez para cada idioma que deseja usar, pois alternar entre os idiomas fica mais fácil depois. Este guia mostra como alterar o idioma do Windows 11 de inglês para espanhol durante a instalação de um pacote de idiomas e depois de concluído. No entanto, você pode seguir as mesmas etapas para alternar para qualquer outro idioma com o qual se sinta confortável. Além disso, suponha que você queira alterar o idioma no Windows 11 porque não entende o atual. Nesse caso, fornecemos dicas e detalhes sobre as configurações que você precisa. Vamos começar:
Conteúdo
- Como alterar o idioma do Windows 11 ao instalar um pacote de idiomas
- Como alterar o idioma no Windows 11 quando o pacote de idiomas já está instalado
- Como alterar o idioma dos aplicativos no Windows 11
- Para o que você alterou o idioma de exibição do Windows?
Como alterar o idioma do Windows 11 ao instalar um pacote de idiomas
Se o seu dispositivo Windows 11 não estiver no idioma desejado, você deverá obter um novo pacote de idiomas primeiro. Para facilitar as coisas, a Microsoft permite que você altere o idioma no Windows 11 assim que o pacote de idioma correspondente for instalado. Para começar, abra Configurações pressionando Windows + I no teclado. Em seguida, na barra lateral esquerda, vá para Hora e idioma , cujo ícone se parece com um relógio ao lado de um globo. Em seguida, à direita, clique ou toque na segunda seção, Idioma e região , cujo ícone apresenta a letra A .
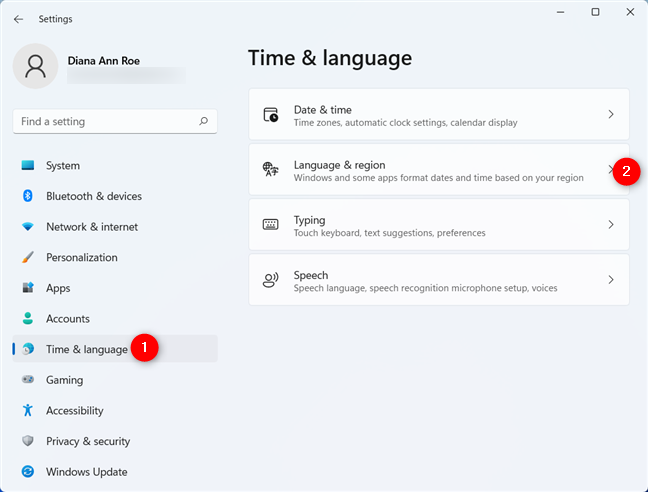
Acesse Idioma e região na guia Hora e idioma
Em seguida, você pode ver os pacotes de idiomas instalados do Windows 11 exibidos em Idiomas preferidos . Se o idioma desejado não estiver lá, clique ou toque no botão azul “Adicionar um idioma” .
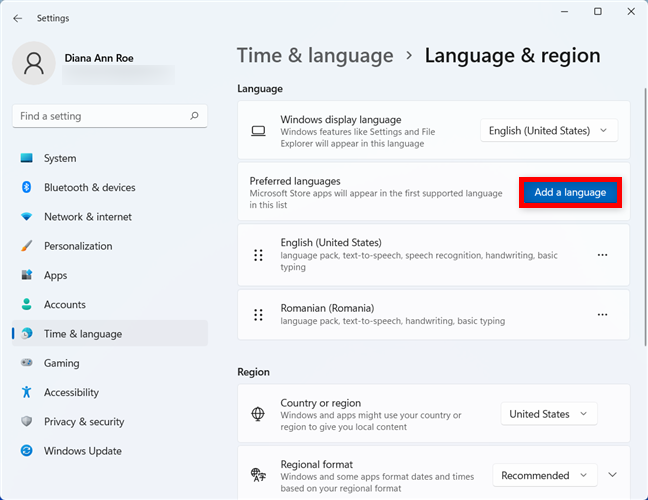
Adicionando um idioma ao Windows 11
NOTA: Se o idioma estiver nesta lista, o pacote de idiomas de que você precisa está instalado em seu computador ou dispositivo Windows 11. Pule para o próximo capítulo deste guia para ver como alterar o idioma de exibição do Windows.
Uma janela aparece com todos os idiomas disponíveis do Windows 11 listados em ordem alfabética. Como há mais de duzentos pacotes de idiomas nesta lista, recomendamos usar a caixa de pesquisa na parte superior para encontrar o pacote de idiomas do Windows 11 desejado.
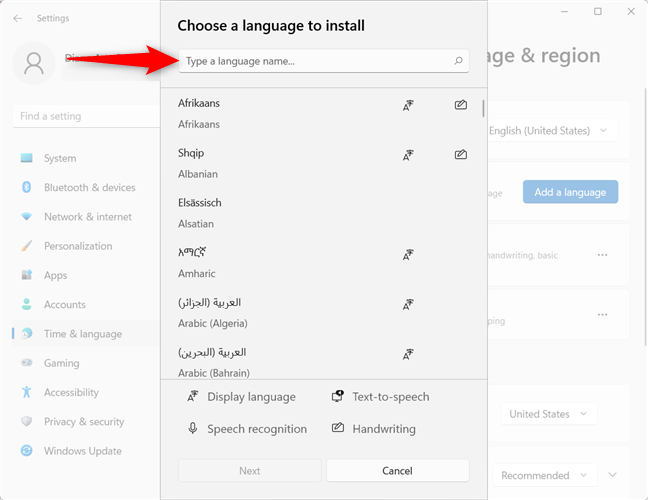
Digite um nome de idioma para encontrar o que você precisa
O próximo passo é digitar o nome do idioma desejado - no nosso caso, espanhol. Alguns idiomas têm mais versões ou pacotes de idiomas disponíveis, portanto, talvez seja necessário escolher a versão específica para sua região ou país. Verifique o que está incluído no pacote de idiomas do Windows 11 que você está prestes a instalar antes de decidir. Pode haver até quatro ícones ao lado de cada entrada disponível:
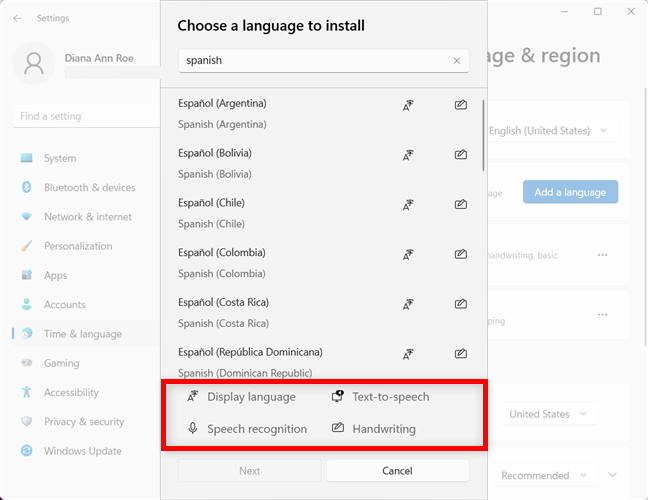
No Windows 11, altere o idioma para um com os recursos que você deseja
- Idioma de exibição - O ícone com a letra A indica que você pode alterar o idioma de exibição do Windows para este. O idioma selecionado deve ter este símbolo próximo a ele.
- Reconhecimento de fala - O ícone do microfone permite que você saiba que existem serviços de reconhecimento de fala disponíveis para esse idioma, portanto, o Windows 11 deve ser capaz de entender o que você está dizendo.
- Text-to-speech - A tela do computador e o ícone de bolha de texto indicam que o Windows 11 fala esse idioma.
- Manuscrito - O ícone de caneta no papel mostra que há reconhecimento de manuscrito disponível para um idioma. Isso é útil para tablets com canetas e dispositivos com tela sensível ao toque.
Revise todas as opções disponíveis, clique ou toque no pacote de idiomas do Windows 11 desejado e pressione Avançar , o botão no canto inferior esquerdo do pop-up.

Selecione o idioma do Windows 11 desejado e pressione Avançar
Na página “Instalar recursos de idioma” , você pode ver as opções disponíveis para o idioma selecionado. Em “Recursos de idioma opcionais ” , selecione quaisquer outros recursos de idioma opcionais que você deseja usar e verifique se o primeiro recurso opcional - Pacote de idiomas - está marcado. É o que você precisa para alterar o idioma no Windows 11.
Clique ou toque na opção “Definir como meu idioma de exibição do Windows” nas preferências de idioma para verificar e alterar o idioma do Windows imediatamente. Observe que você também pode alterar o idioma posteriormente, conforme mostrado no próximo capítulo. Em seguida, clique ou toque no botão Instalar no canto inferior esquerdo.
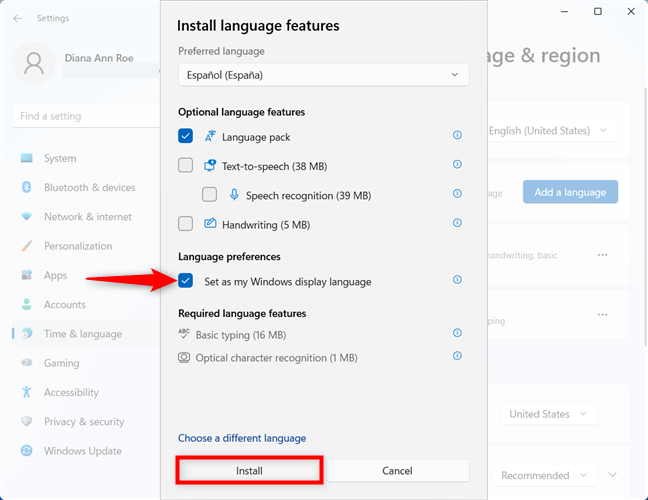
Alterar o idioma de exibição no Windows 11 ao instalar um pacote de idiomas
De volta à tela de configurações de idioma do Windows 11, você pode seguir o download do pacote de idioma selecionado.
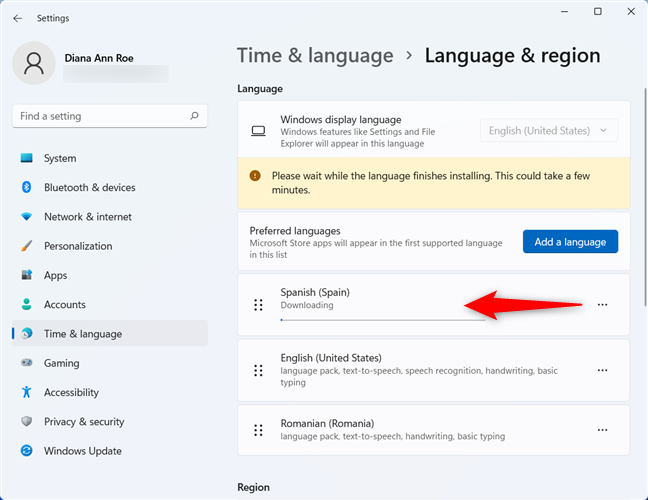
Aguarde a conclusão do download do pacote de idiomas
Quando o download do pacote de idiomas for concluído, o novo idioma será adicionado em “Idiomas preferidos . ” Você é notificado de que “o Windows precisa sair para aplicar seu novo idioma de exibição.” Clique ou toque em Sair .
Saia para concluir a alteração do idioma do Windows 11
Quando você entra novamente, o Windows 11 é exibido no idioma selecionado.
Como alterar o idioma no Windows 11 quando o pacote de idiomas já está instalado
Depois de instalar um pacote de idioma, ele fica disponível nas configurações de idioma do Windows 11, portanto, é muito mais fácil aplicá-lo. No aplicativo Configurações , vá para a seção Idioma e região , conforme mostrado no capítulo anterior, e clique ou toque na caixa ao lado de “Idioma de exibição do Windows” na parte superior. No menu suspenso que é aberto, selecione um dos pacotes de idiomas instalados em seu computador ou dispositivo Windows 11.
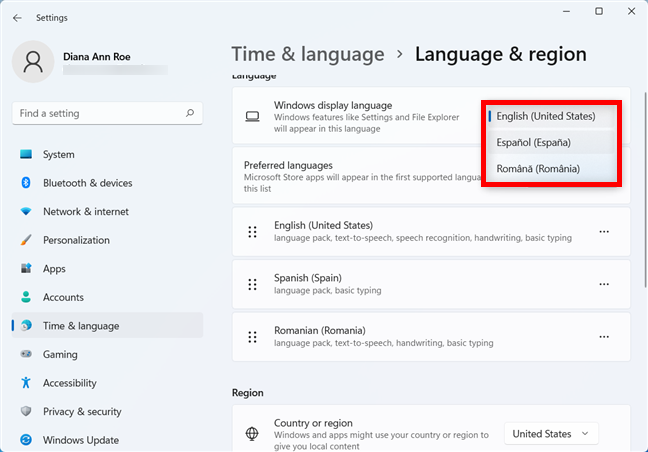
Alterar o idioma de exibição do Windows 11 quando você tiver o pacote de idiomas
Clique ou toque em Sair para aplicar suas configurações.
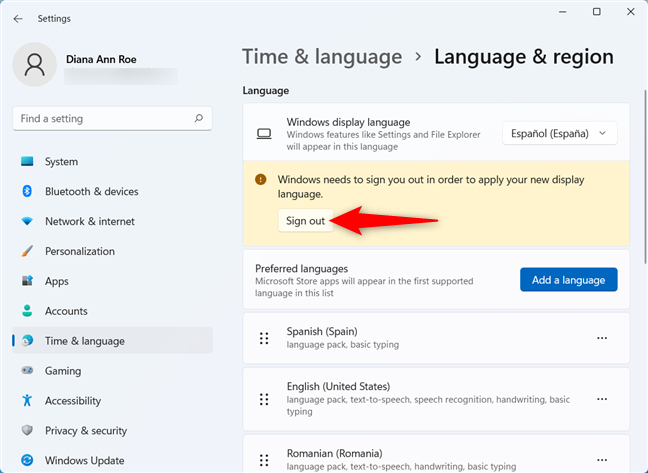
Saia para aplicar suas novas configurações de idioma
Quando você entra novamente com a mesma conta de usuário , o Windows 11 é exibido no idioma selecionado.
Como alterar o idioma dos aplicativos no Windows 11
Quando você altera o idioma no Windows 11, ele também se torna o padrão para aplicativos da Microsoft Store, como Fotos, Calendário ou Email . No entanto, seu sistema operacional pode usar um idioma de exibição e seus aplicativos da Microsoft Store outro.
Nas configurações de idioma e região , em idiomas preferidos , localize o nome do idioma que você deseja usar para seus aplicativos da Microsoft Store. Clique ou toque no botão de três pontos ao lado dele para revelar um menu suspenso. Use as opções Mover para cima e Mover para baixo para organizar os idiomas na ordem que preferir. Se o primeiro idioma não tiver suporte, o segundo será usado e assim por diante, o que pode ser útil se você estiver trabalhando com vários idiomas no Windows 11.
Use um idioma diferente para aplicativos da Microsoft
Quando terminar, feche o aplicativo Configurações . Não há necessidade de sair neste caso. O Windows 11 agora está usando um idioma de exibição diferente dos aplicativos da Microsoft Store. No entanto, aplicativos de desktop, como Microsoft Edge ou Google Chrome , ou aplicativos baixados de outros lugares que não a Microsoft Store, continuam usando o idioma de exibição do Windows.
Se seu idioma usa caracteres especiais, você pode ter dificuldades com determinados aplicativos, como players de mídia que não conseguem usar todos os caracteres do seu idioma local e exibem títulos ou legendas de músicas incorretamente. Para corrigir isso, leia nosso guia sobre como configurar o idioma de programas não Unicode no Windows .
Para o que você alterou o idioma de exibição do Windows?
Alterar o idioma do Windows 11 é fácil depois de instalar os pacotes de idiomas desejados. Sair e reabrir seus aplicativos parece ser o único inconveniente se você continuar alterando o idioma de exibição do Windows. Estamos curiosos sobre quais idiomas você está usando no Windows 11 e com que frequência você alterna entre eles. Você encontrou o pacote de idiomas que precisava? O que foi isso? Deixe-nos saber nos comentários.