Como descobrir quem deixou de te seguir no Instagram

Mesmo que o Instagram notifique você sempre que outro usuário segue você, você não saberá se alguém deixou de segui-lo, a menos que verifique seu perfil. Enquanto
Quando você baixa arquivos, o novo Microsoft Edge com tecnologia Chromium os salva em uma pasta padrão chamada Downloads . No entanto, é fácil alterar o local de download do Microsoft Edge no Windows 10 para outra pasta de sua escolha. Além disso, você também pode ativar uma opção que permite salvar arquivos em locais específicos. Leia este guia para saber como visualizar seus downloads, alterar o local de download do Microsoft Edge e decidir como seus arquivos são salvos:
Conteúdo
Como visualizar downloads no Microsoft Edge
Por padrão, o Microsoft Edge coloca todos os seus arquivos baixados em uma pasta padrão, chamada Downloads , localizada dentro da pasta do usuário . O caminho exato no Explorador de Arquivos é “C:\Users\your_name\Downloads” - onde “your_name” é o nome da sua conta de usuário do Windows 10, conforme mostrado abaixo.
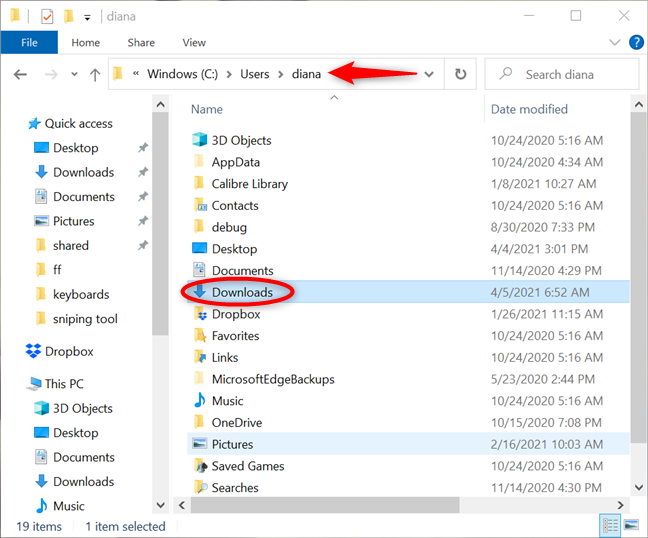
O local de download padrão do Microsoft Edge
No entanto, a pasta Downloads também é usada por outros aplicativos para salvar arquivos no Windows 10. Se você deseja apenas visualizar os downloads do Microsoft Edge, é mais fácil usar o atalho de teclado Ctrl + J dentro do navegador.
A guia Downloads é aberta, oferecendo uma visão geral clara dos arquivos baixados. À esquerda, você também pode classificá-los por tipo para encontrá-los mais facilmente.
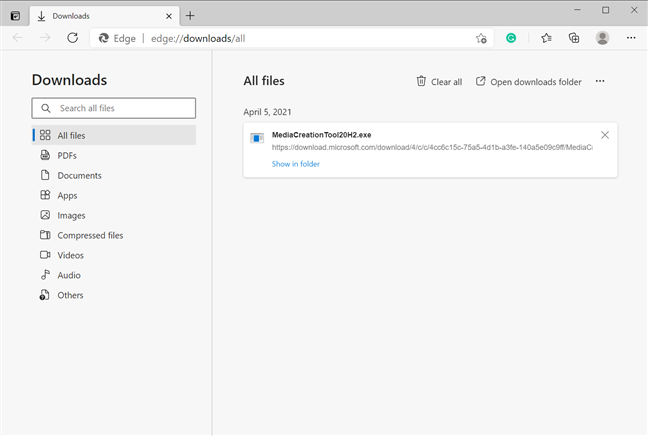
No Microsoft Edge, visualize os downloads pressionando Ctrl + J
DICA: Se você tiver problemas com o mau funcionamento da pasta de usuário Downloads no Windows, saiba como restaurar Downloads e outras pastas de usuário no Windows 10.
Como alterar o local de download do Microsoft Edge no Windows 10
Se você tiver espaço limitado na unidade C :, o download de muitos arquivos pode ocupar muito espaço em disco do sistema e tornar o Windows 10 lento. Nesse caso, é uma boa ideia fazer com que o Microsoft Edge salve os arquivos baixados em uma unidade ou partição diferente. Para começar, abra o Edge , clique ou toque no botão “Configurações e mais” (…) e acesse Configurações no menu suspenso.
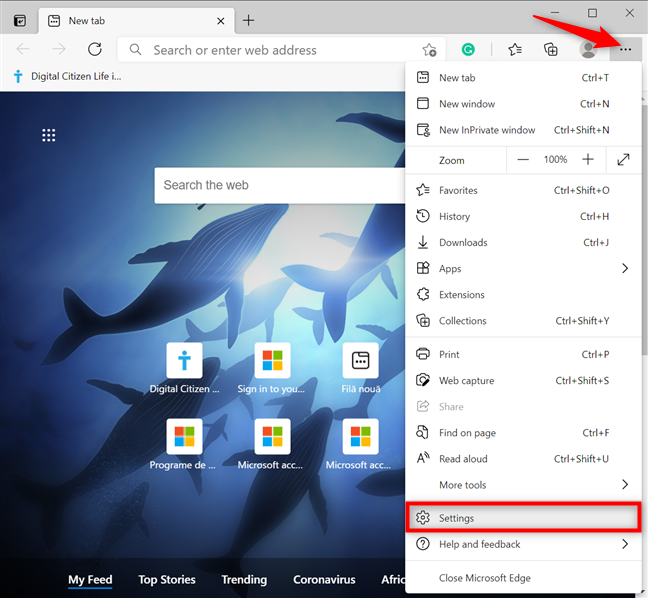
Acesse as configurações para alterar o local de download padrão do Microsoft Edge
No painel à esquerda, clique ou toque em Downloads – se você não conseguir ver o painel, maximize a janela ou pressione o botão de hambúrguer no canto superior esquerdo, ao lado de Configurações . No lado direito, em Localização , você pode ver o caminho para a pasta Downloads do Microsoft Edge. Clique ou toque no botão Alterar ao lado dele.
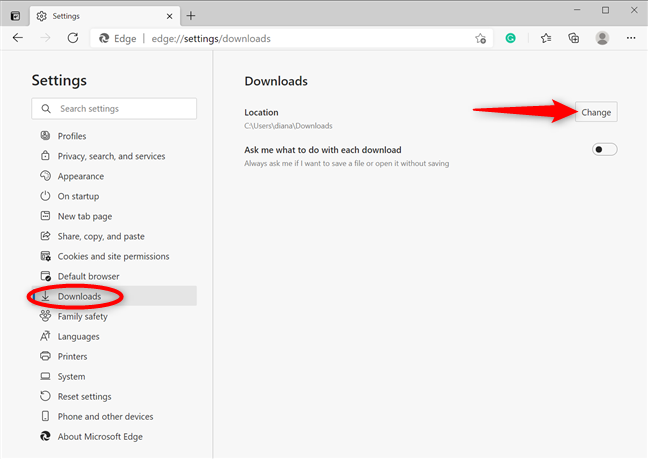
Alterar o local de download padrão do Microsoft Edge
DICA: Como alternativa, você também pode acessar as configurações de Downloads inserindo edge://settings/downloads na barra de endereços do Microsoft Edge e pressionando Enter no teclado.
O Microsoft Edge inicia uma caixa de diálogo chamada Localização . Navegue pelo seu PC ou dispositivo Windows 10, selecione a pasta na qual deseja salvar os arquivos e clique ou toque no botão “Selecionar pasta” na parte inferior.
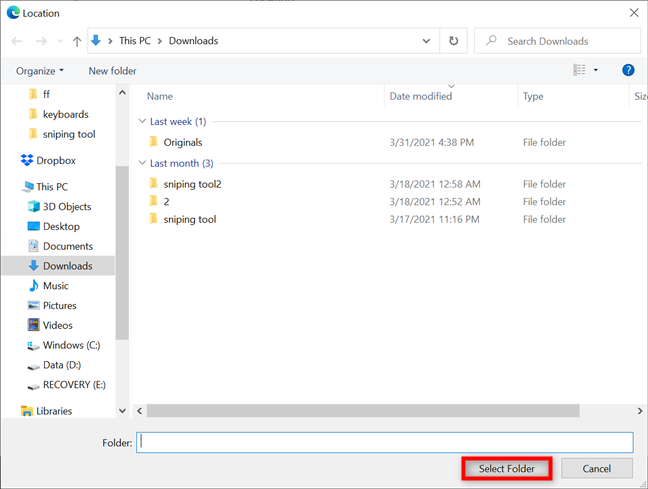
Escolha um novo local de downloads e pressione Selecionar pasta
A partir de agora, o Microsoft Edge coloca os arquivos de download na nova pasta que você especificou.
Habilite o prompt do Microsoft Edge ao salvar downloads
O Microsoft Edge salva os arquivos automaticamente no local padrão que você especificou. Mas nem todo mundo quer downloads consecutivos salvos no mesmo local. Além disso, nem todos estão a bordo com downloads automáticos que não oferecem a oportunidade de renomear seus arquivos salvos antecipadamente. Felizmente, você pode evitar esses problemas configurando o Microsoft Edge para perguntar onde salvar cada arquivo antes de fazer o download.
Primeiro, vá para as configurações de Downloads colando edge://settings/downloads na barra de endereço ou seguindo as instruções do capítulo anterior. Em seguida, ative a opção ao lado da opção “Pergunte-me o que fazer com cada download” .
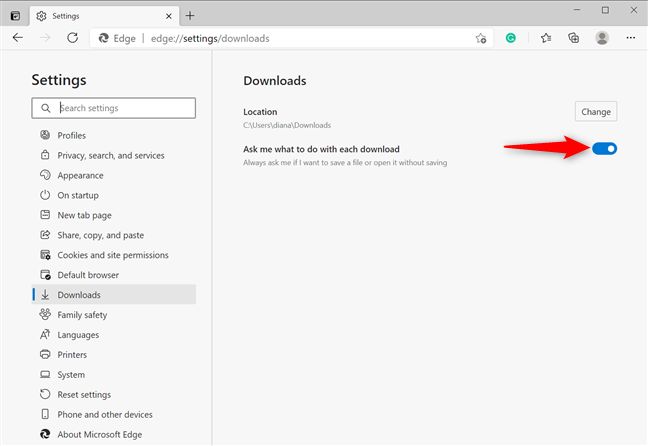
Ative a opção de receber um aviso ao baixar um arquivo
O subcapítulo a seguir mostra o que acontece ao salvar um arquivo com o Microsoft Edge enquanto esta opção está habilitada para lhe dar uma ideia melhor.
Como faço para salvar um arquivo no Edge?
Se o Microsoft Edge estiver configurado para solicitar um local antes de salvar arquivos, uma notificação aparecerá na parte inferior da janela sempre que você acionar um download. Usamos a ferramenta de criação de mídia para ilustrar isso. Pressione o botão Salvar como na parte inferior da janela para escolher um local diferente para o download.
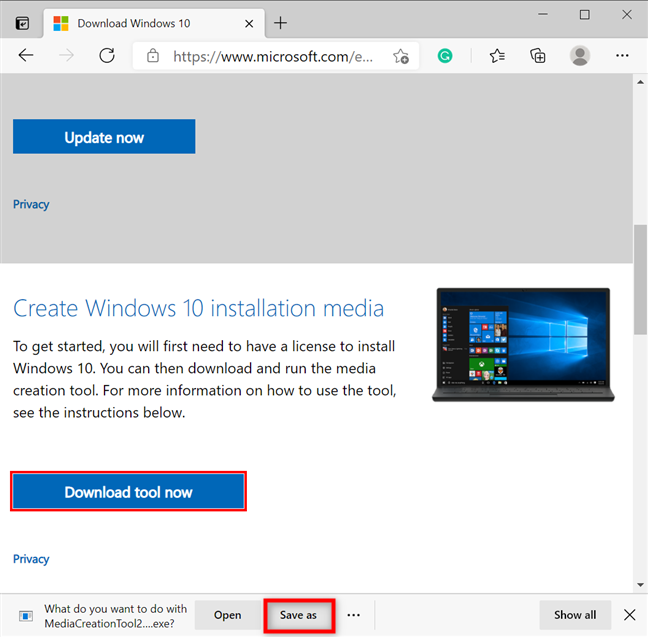
Escolha Salvar como para definir um local específico para seu download
Navegue até o local desejado, renomeie o arquivo se desejar e pressione Salvar .
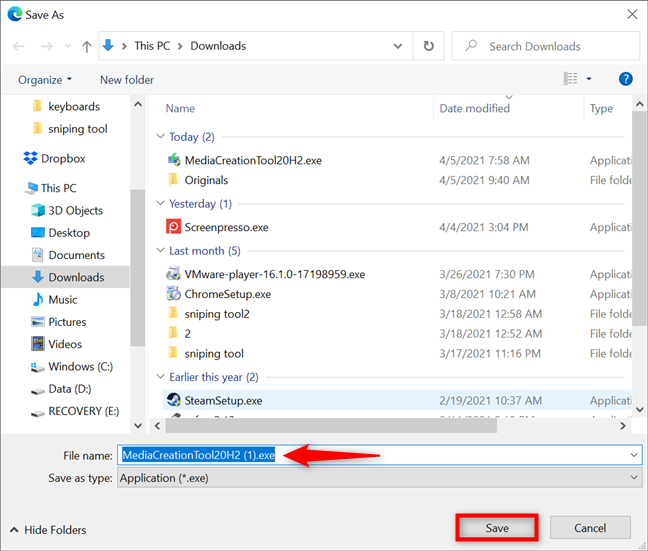
Clique ou toque em Salvar para baixar o arquivo
Se você decidir usar o local padrão, clique ou toque em Opções (...) e escolha Salvar no menu subsequente.
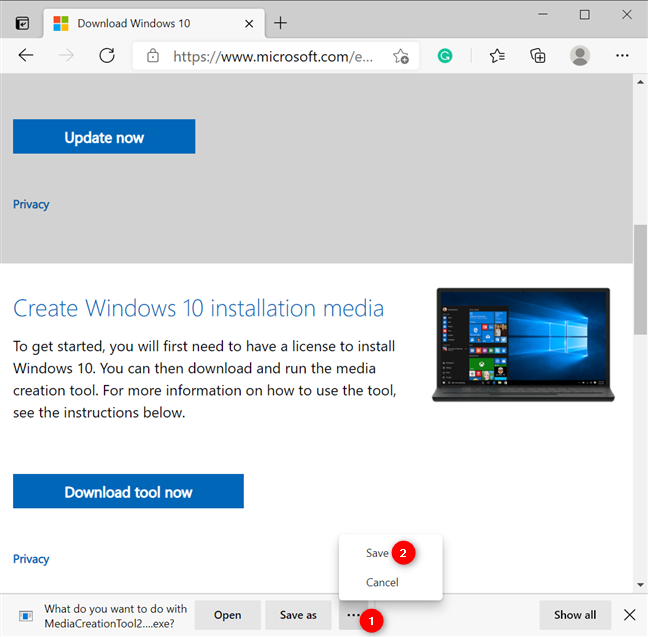
Escolha Salvar um arquivo no local padrão
Era isso. O arquivo é salvo no local especificado.
Você modificou o local de download do Microsoft Edge? Por quê?
Geralmente preferimos downloads automáticos porque são mais eficientes. No entanto, há momentos em que temos arquivos grandes para salvar ou queremos separar os downloads em pastas separadas. É quando é útil modificar o local de download do Edge e escolher outra pasta. E você? Você alterou o local de download do Microsoft Edge? Conte-nos suas razões nos comentários abaixo.
Mesmo que o Instagram notifique você sempre que outro usuário segue você, você não saberá se alguém deixou de segui-lo, a menos que verifique seu perfil. Enquanto
Você precisa de ajuda com um problema relacionado à Amazon e não sabe com quem entrar em contato? Descubra todas as maneiras de entrar em contato com o Suporte ao Cliente Amazon.
Se você está iniciando ou expandindo um negócio, precisa de uma maneira eficaz de gerenciar diferentes equipes e departamentos, compartilhar informações, gerenciar o fluxo de trabalho e
O Snapchat se orgulha de ser a plataforma de mídia social mais honesta que existe. Ele oferece recursos e informações que a maioria dos aplicativos sociais não oferece, como quem
Se alguém está incomodando você no Snapchat ou você acha as fotos desinteressantes, uma opção que você tem além de bloqueá-lo é removê-lo do seu
Se você usa muito o Snapchat, pode ter se deparado com um usuário que fez algo que te irritou ou chateou. Infelizmente, esta é uma ocorrência comum nas redes sociais. Mas
Como no mundo real, suas criações no Sims 4 acabarão envelhecendo e morrendo. Os Sims envelhecem naturalmente em sete fases da vida: Bebê, Criança Pequena, Criança, Adolescente,
Se você é um usuário do Notability, sua conveniência para fazer anotações e organizar seus pensamentos provavelmente não passou despercebida. E embora as notas básicas sejam úteis em
O Formulários Google oferece um método conveniente de coleta de informações e opiniões por meio da realização de pesquisas, inscrição em eventos e formulários de feedback. Esse
Microsoft Edge Workspaces é um recurso focado em colaboração disponível no Windows e macOS. Você pode criar um espaço de trabalho e abrir todos os arquivos necessários
A plataforma de mídia social Instagram percorreu um longo caminho desde seu início em 2010 e sua aquisição pelo Facebook em 2012, e algumas pessoas têm atuado
Você já acordou no meio da noite e lembrou que precisava mandar uma mensagem para alguém pela manhã? Isso acontece com todo mundo. Enquanto a maioria
Se você está cansado de dominar o mundo do Minecraft: Java Edition, você pode trazer uma nova vida ao jogo adicionando mods e pacotes de dados, incluindo
Descubra como corrigir a falha da tela preta ao transmitir no Discord com estas dicas de solução de problemas para voltar a compartilhar seu conteúdo.
Descubra por que você não consegue enviar mensagens no Telegram e aprenda soluções fáceis para o problema, garantindo que você possa manter contato com seus contatos.
https://www.youtube.com/watch?v=g4e-Vxt3Cr0 O Google Chrome é um dos navegadores mais populares por um bom motivo. Está disponível em todos os dispositivos móveis e
As planilhas podem conter informações valiosas, como registros de vendas, dados contábeis, informações de contato, etc.
Instruções para criar uma tendência de fases da Lua. A tendência da Lua é extremamente popular no TikTok, criando uma febre sem precedentes. Através da fase da Lua irá ajudá-lo a saber a data
Como editar vídeos postados no YouTube sem perder visualizações, Você se esqueceu de desfocar o conteúdo sensível nos vídeos postados no YouTube. Não se preocupe, veja como ajustá-lo
Como ativar o modo escuro no TikTok, Como ativar o modo escuro no TikTok não é difícil. O artigo irá guiá-lo detalhadamente como alterar a interface do TikTok para preto no Samsung


















