Como adicionar widget de câmera no Samsung Galaxy

A atualização do One UI 6 permite que os usuários adicionem widgets de câmera em telefones Samsung Galaxy para personalizar como desejarem.
É sempre uma boa ideia saber como alterar o tamanho do slide no PowerPoint, pois você pode precisar adaptar sua apresentação a diferentes dispositivos. Você sabia que o tamanho padrão de um slide do PowerPoint depende da versão do programa que você está usando? Essa é outra razão pela qual o mesmo conteúdo pode parecer diferente em vários dispositivos, então não faz mal estar preparado para surpresas e aprender a dimensionar sua apresentação corretamente no Microsoft PowerPoint. Este tutorial ilustra como alterar o tamanho do slide do PowerPoint para corresponder à tela de qualquer dispositivo, usando o Windows 10, seu iPhone ou Mac:
Conteúdo
OBSERVAÇÃO: este guia se aplica ao Microsoft PowerPoint 2016 e 2019. Se você não tiver certeza sobre sua versão do PowerPoint, leia Qual versão do PowerPoint eu tenho? . Você pode baixar o PowerPoint diretamente da Microsoft , mas deve possuir o pacote Microsoft Office ou ter uma assinatura do Office 365 para usá-lo. Este tutorial abrange apenas o Windows 10, iOS e macOS, porque a opção de alterar o tamanho do slide do PowerPoint não está disponível no Android.
Comecemos pelo princípio: Sobre as dimensões do slide do PowerPoint
Você fez sua pesquisa, praticou seu discurso e passou algum tempo adicionando recursos visuais para seu público. No entanto, tudo pode ser arruinado se você criou uma apresentação no Microsoft PowerPoint 2019, cujo tamanho de slide padrão é Widescreen (16:9) e agora você precisa usar um projetor antigo com o tamanho Padrão (4:3) . Seus slides parecem diferentes do que você pretendia originalmente e precisam ser ajustados para caber na tela que você está usando no momento.
Para evitar incompatibilidades que possam resultar em páginas cortadas nas bordas ou emolduradas por barras pretas no Microsoft PowerPoint, altere o Tamanho do slide assim que souber onde e como fará sua apresentação. Infelizmente, nem todo mundo sabe qual tamanho de slide do PowerPoint é melhor em cada situação. Em caso de dúvida, você sempre pode confiar nas duas dimensões de slide do PowerPoint mais comuns:
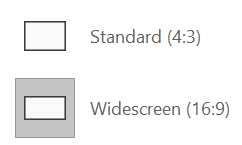
Opções comuns de tamanho de slide PPT
Essas são as duas únicas configurações disponíveis nos iPhones. No entanto, o Microsoft PowerPoint oferece mais opções de tamanho de slide no Windows 10 e no macOS, como papel carta ou papel A4 , que são mais adequados para imprimir sua apresentação. Além disso, se você deseja otimizar tudo o máximo possível, pode inserir um tamanho de slide PPT personalizado em polegadas, centímetros ou pixels, como veremos neste guia.
IMPORTANTE: É melhor alterar o tamanho do slide no PowerPoint antes de criar sua apresentação para criar uma tela perfeita para suas ideias. Se você alterar o tamanho de um slide do PowerPoint depois de adicionar conteúdo a ele, os elementos e imagens incluídos podem parecer distorcidos e precisar de ajustes adicionais, portanto, quanto mais cedo você descobrir a proporção ou a resolução do dispositivo que está usando para sua apresentação , o melhor.
Como alterar o tamanho do slide do PowerPoint no Windows 10
Abra a apresentação do Microsoft PowerPoint com a qual deseja trabalhar ou inicie um novo projeto. Para alterar as dimensões do slide do PowerPoint, primeiro acesse a guia Design na faixa de opções do aplicativo. Em seguida, você pode encontrar o botão Tamanho do slide na seção Personalizar à direita.
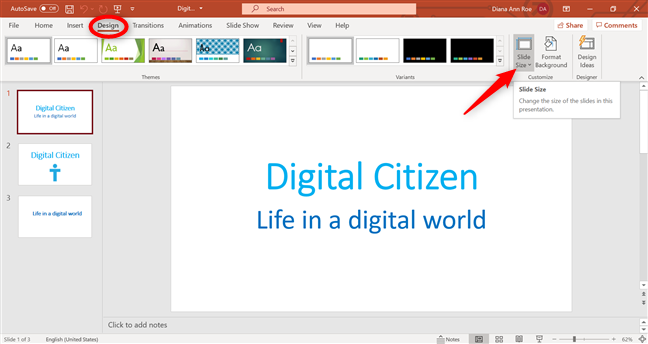
Alterar o tamanho do slide do PowerPoint na guia Design
Dependendo da tela e do tamanho da janela do PowerPoint, a opção pode estar oculta. Se você não conseguir ver o botão, pressione Personalizar para revelá-lo e clique ou toque em Tamanho do slide .
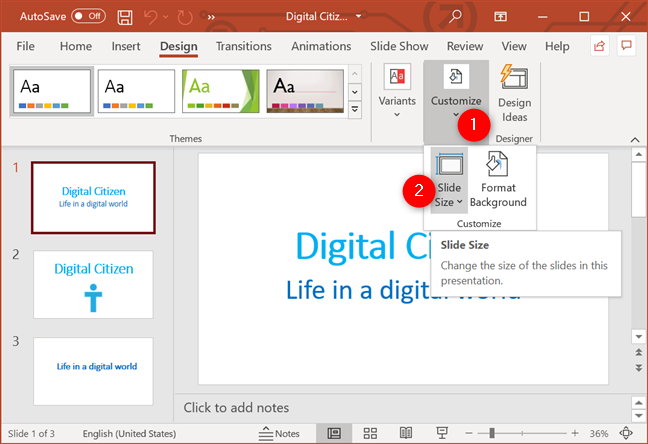
Pressione o botão Tamanho do Slide do PowerPoint
Isso abre um menu suspenso com três opções disponíveis:
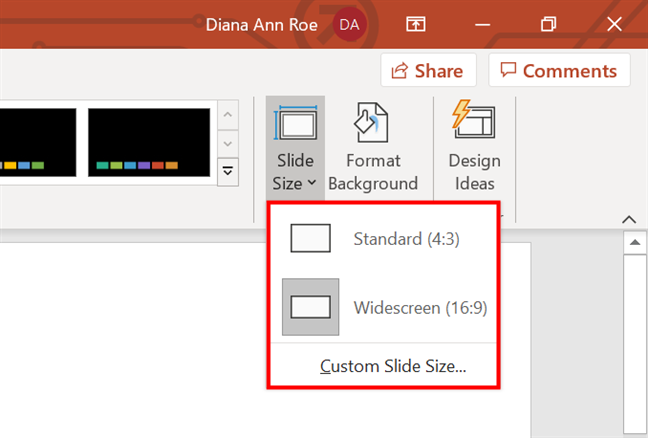
No PowerPoint, altere o tamanho do slide usando uma dessas três opções
Escolher a última opção abre a janela pop-up Tamanho do slide , onde você pode selecionar um tamanho personalizado para trabalhar ou alterar outros aspectos do slide, como sua orientação.
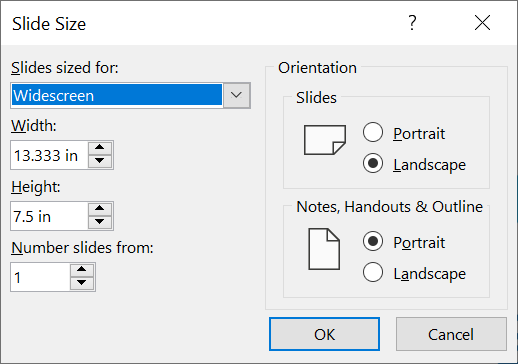
O pop-up do tamanho do slide do PowerPoint no Windows 10
Embora você possa usar as opções à direita da janela para ajustar as opções de orientação , as configurações relacionadas ao tamanho de um slide do PowerPoint estão no lado esquerdo do pop-up Tamanho do slide . Clique ou toque no campo "Slides dimensionados para:" para acessar um menu suspenso com outras predefinições que você pode usar para as dimensões do slide do PowerPoint.
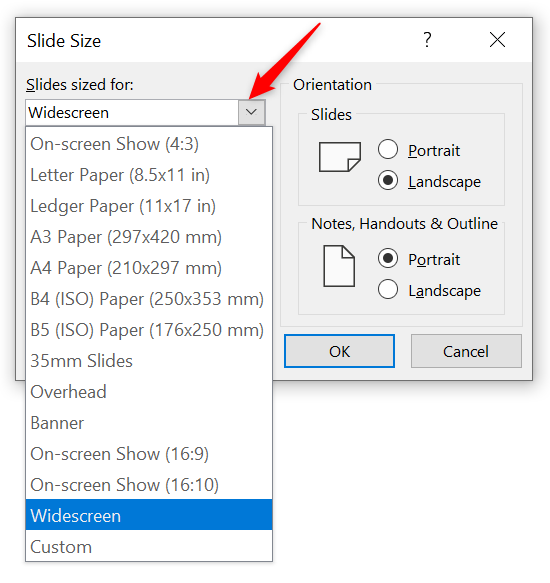
Altere o tamanho do slide do PowerPoint com uma das opções predefinidas
Para modificar os campos Largura e Altura , use os botões de seta ao lado deles ou escreva os valores específicos de sua preferência em cada caixa. Ao alterar o tamanho do slide no PowerPoint, você pode usar pixels, polegadas ou centímetros digitando px , in ou cm adequadamente, ao lado do valor desejado.
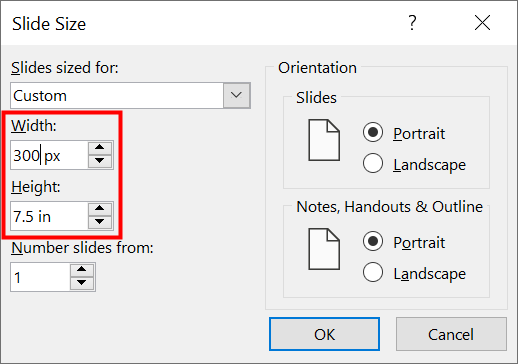
Insira um valor personalizado para alterar o tamanho do slide do PowerPoint
Depois de escolher o tamanho do slide, clique em OK na janela Tamanho do slide . No Microsoft PowerPoint 2016 e mais recente, você obtém uma janela pop-up e pode escolher como alterar o tamanho do slide. Isso só acontece ao reduzir para um tamanho de slide menor - por exemplo, de Widescreen para Standard . Existem duas opções disponíveis:
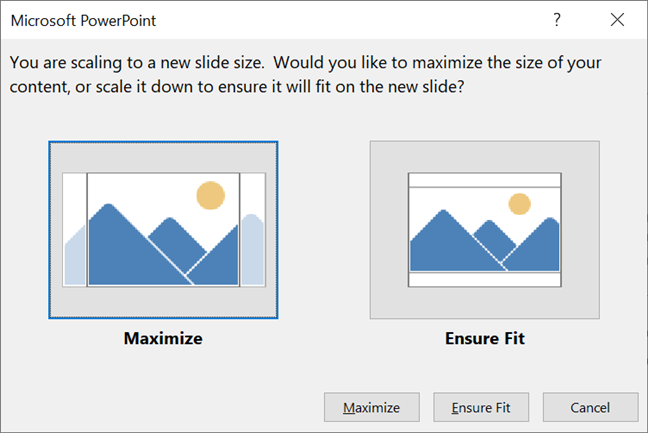
Decida o que acontece com o conteúdo quando você altera o tamanho do slide no PowerPoint
O novo tamanho do slide é aplicado imediatamente à sua apresentação do PowerPoint.
DICA: Se você for realizar sua apresentação em um dispositivo Windows, leia nosso tutorial listando 7 maneiras de descobrir a resolução da tela para encontrar o tamanho certo para seus slides.
Como alterar o tamanho do slide no PowerPoint no seu Mac
As opções para alterar o tamanho do slide do PowerPoint no seu Mac são semelhantes às do Windows. Acesse a aba Design e clique na opção Tamanho do Slide à direita.
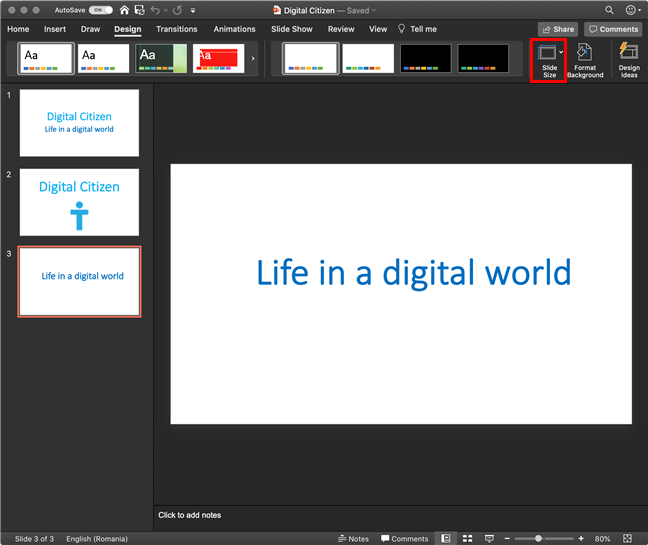
Clique no botão Tamanho do slide do PowerPoint na versão do macOS Catalina
Você também obtém um menu suspenso com três opções disponíveis na versão macOS do PowerPoint:
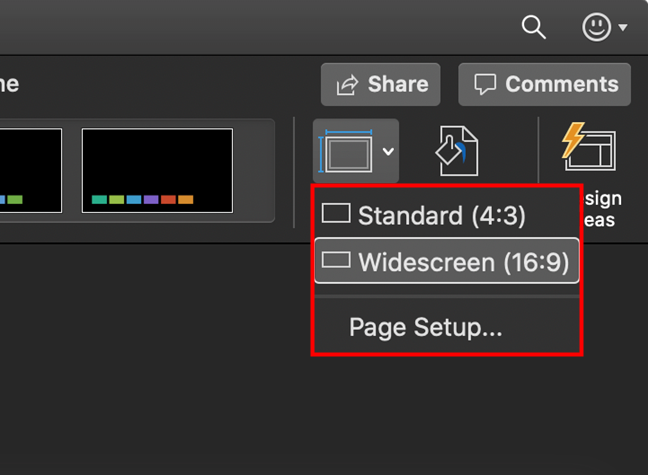
Altere o tamanho de um slide do PowerPoint escolhendo uma das três opções disponíveis no seu Mac
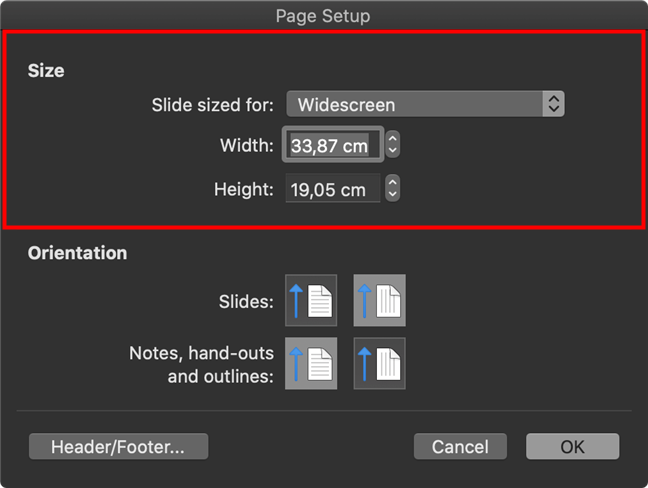
Altere o tamanho do slide PPT no pop-up Configurar página no macOS Catalina
As opções de tamanho no pop-up Configurar página são idênticas às encontradas no Windows. Role até o capítulo anterior para saber mais sobre os valores predefinidos no menu suspenso "Slide(s) dimensionados para" ou os personalizados que você pode inserir nos campos Largura e Altura usando polegadas ( in ), centímetros ( cm ) ou pixels ( px ).
Quando terminar, clique em OK e você verá um pop-up diferente, perguntando como lidar com seu conteúdo. Se você optar por Dimensionar , o PowerPoint tentará ajustar tudo no novo tamanho de escala, reduzindo o tamanho do conteúdo, se necessário. Clicar no botão Não dimensionar mantém os elementos em seus tamanhos originais, mesmo que não se ajustem mais corretamente.
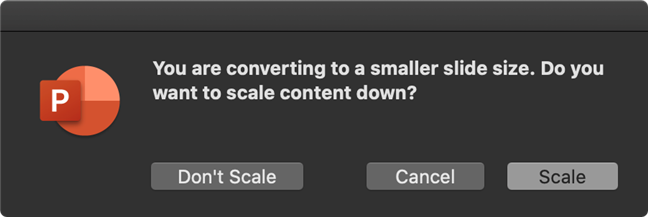
Decida dimensionar ou manter seu conteúdo original ao redimensionar seus slides do PowerPoint
O novo tamanho do slide é aplicado imediatamente à apresentação, com o conteúdo do slide sendo redimensionado ou cortado, se necessário, de acordo com suas preferências.
Como alterar o tamanho do slide no PowerPoint no seu iPhone
Na versão um pouco mais básica do PowerPoint do seu iPhone, altere o tamanho do slide acessando as opções de design , que também abrigam a configuração no iOS. As etapas que você precisa seguir, no entanto, não são tão diretas nesses dispositivos. Primeiro, toque no botão Mais no canto inferior direito. Seu ícone se parece com três pontos horizontais.
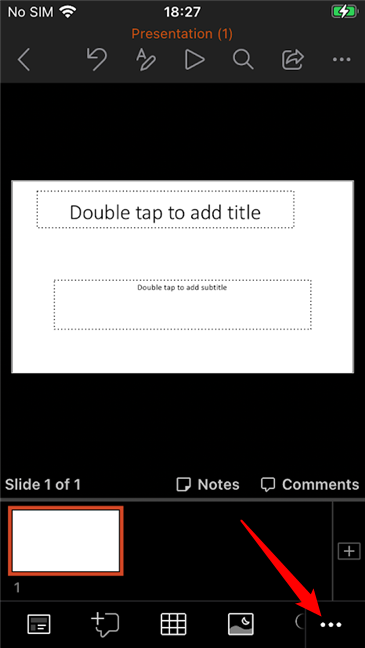
Pressione o ícone de três pontos horizontais no canto inferior direito da tela do iPhone
Agora você pode ver e editar a guia do PowerPoint em que está. Toque no botão Home para ver outras opções disponíveis.
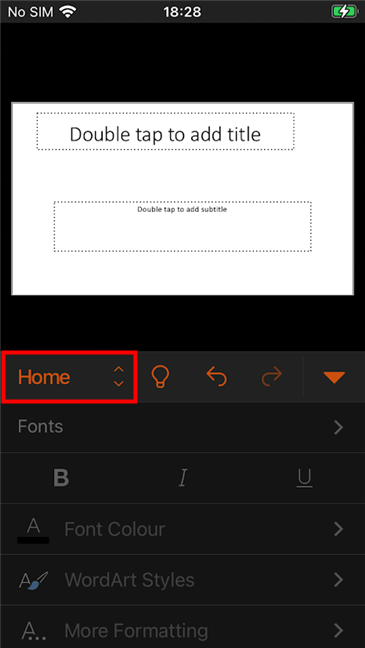
Pressione Home para alterar as guias do PowerPoint no seu iPhone
Isso abre um menu suspenso, onde você pode finalmente encontrar a guia Design . Pressione nele.
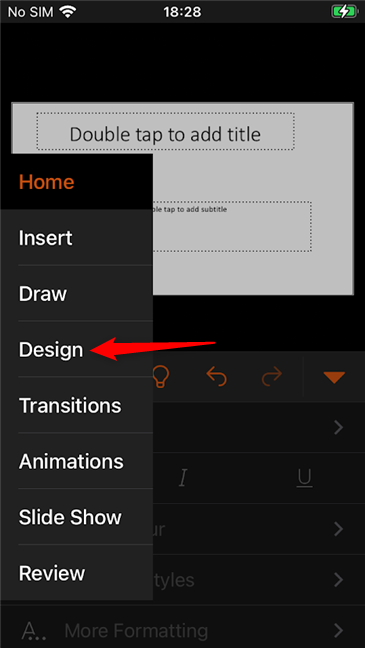
Toque na guia Design do PowerPoint no seu iPhone
Toque no botão Tamanho do slide listado na tela Design .
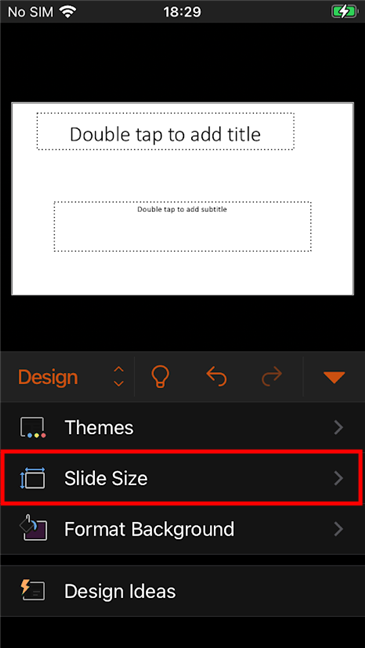
Pressione o botão PowerPoint Slide Size mostrado no iPhone
Existem apenas duas opções disponíveis, e as abordamos detalhadamente no primeiro capítulo deste guia. Toque no tamanho do slide desejado e ele será aplicado imediatamente.
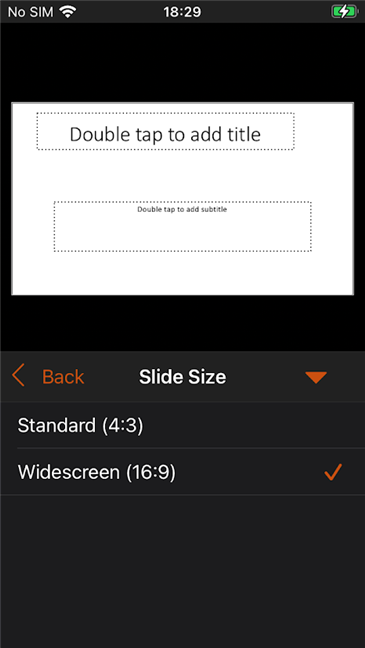
Escolha um tamanho de slide do PowerPoint entre as duas opções disponíveis no seu iPhone
DICA: Se você precisa saber a proporção de tela de um dispositivo iOS, leia nosso tutorial listando 3 maneiras de encontrar a resolução da tela do seu iPhone ou iPad .
Qual tamanho de slide do PowerPoint você acabou usando?
Se você precisa criar e enviar apresentações do PowerPoint regularmente no trabalho, talvez não seja possível escolher o tamanho perfeito, pois você não pode controlar os dispositivos que seu público está usando. O melhor que você pode fazer é usar nossas diretrizes para garantir que o conteúdo seja otimizado para a maioria dos espectadores. Se você mostrar um projeto PPT ou PPTX para um público maior, certifique-se de revisar seus slides, testar seu arquivo com antecedência no dispositivo exato que planeja usar e deixar tempo para quaisquer ajustes.
Nós tendemos a ficar com os tamanhos comuns de slides do PowerPoint, que são bons o suficiente para a maioria dos dispositivos que encontramos. E você? Qual tamanho de slide do PowerPoint você selecionou? Você achou necessário criar um personalizado ou acabou usando os predefinidos? Conte-nos a sua história nos comentários.
A atualização do One UI 6 permite que os usuários adicionem widgets de câmera em telefones Samsung Galaxy para personalizar como desejarem.
No artigo a seguir, apresentaremos as operações básicas para recuperar dados excluídos no Windows 7 com a ferramenta de suporte Recuva Portable. Com o Recuva Portable, você pode armazená-lo em qualquer USB conveniente e usá-lo sempre que precisar. A ferramenta é compacta, simples e fácil de usar, com alguns dos seguintes recursos:
Descubra tudo sobre o Paint no Windows 10: como usar sua interface, abrir e editar imagens, adicionar texto, formas, e muito mais. Dicas essenciais para otimizar seu uso do Paint.
Descubra onde está a Lixeira no Windows 10 e 11 e aprenda todas as maneiras de acessá-la, incluindo o acesso à pasta oculta $Recycle.Bin.
Descubra como gerenciar guias no Microsoft Edge como um profissional para aumentar sua produtividade. Feche abas, abra novas abas, atualize abas, etc.
Aprenda como controlar o volume no Windows 10 e Windows 11 com este guia abrangente. Descubra como ajustar o volume usando atalhos de teclado, controles no sistema e dispositivos externos.
Como abrir o Explorador de Arquivos no Windows 10 e Windows 11, ou Windows Explorer no Windows 7. Aqui estão todos os atalhos do Explorador de Arquivos.
Aprenda como iniciar o aplicativo Microsoft Paint no Windows 10 e 11 utilizando diferentes métodos, incluindo o comando mspaint.
Aprenda como mudar o tipo de conta de usuário padrão para administrador no Windows 10. Descubra 6 métodos eficazes para gerenciar contas de usuário.
Aprenda a gerenciar contas de usuário e grupos de usuários no Windows 10 usando a ferramenta Usuários e Grupos Locais (lusrmgr.msc).
Como criar um link para um arquivo, pasta ou biblioteca em seu computador Windows e enviá-lo para outras pessoas. Aprenda a copiar um caminho de arquivo como um link de forma eficaz.
Aprenda como alterar permissões de aplicativos no Windows 10, definindo quais aplicativos têm acesso a recursos como câmera e localização.
Aprenda a abrir o PowerShell no Windows 10 e Windows 11, inclusive como administrador. Dicas práticas e métodos eficientes para uso.
Como se conectar a um servidor FTP do Windows 10 usando o Explorador de Arquivos. Tutorial completo para gerenciar arquivos e pastas em um servidor FTP.
Aprenda a imprimir uma imagem grande como um pôster em várias páginas utilizando o Paint do Windows 10, de forma fácil e eficiente.
Se você não precisa mais usar o Galaxy AI no seu telefone Samsung, você pode desativá-lo com uma operação muito simples. Aqui estão as instruções para desativar o Galaxy AI em telefones Samsung.
Se você não precisa usar nenhum personagem de IA no Instagram, você também pode excluí-lo rapidamente. Aqui está um guia para remover caracteres de IA no Instagram.
O símbolo delta no Excel, também conhecido como símbolo de triângulo no Excel, é muito utilizado em tabelas de dados estatísticos, expressando números crescentes ou decrescentes, ou quaisquer dados de acordo com a vontade do usuário.
Além de compartilhar um arquivo do Planilhas Google com todas as planilhas exibidas, os usuários podem optar por compartilhar uma área de dados do Planilhas Google ou compartilhar uma planilha no Planilhas Google.
Os usuários também podem personalizar para desativar a memória do ChatGPT quando quiserem, tanto nas versões para dispositivos móveis quanto para computadores. Aqui estão as instruções para desabilitar o armazenamento do ChatGPT.
Por padrão, o Windows Update verifica automaticamente se há atualizações e você também pode ver quando foi a última atualização. Aqui está um guia para ver quando o Windows foi atualizado pela última vez.
Basicamente, a operação para excluir o eSIM no iPhone também é simples para nós seguirmos. Aqui estão as instruções para remover o eSIM do iPhone.
Além de salvar Live Photos como vídeos no iPhone, os usuários podem converter Live Photos para Boomerang no iPhone de forma muito simples.
Muitos aplicativos ativam o SharePlay automaticamente quando você faz uma chamada de vídeo pelo FaceTime, o que pode fazer com que você pressione acidentalmente o botão errado e estrague a chamada de vídeo que está fazendo.
Quando você ativa o Click to Do, o recurso funciona e entende o texto ou a imagem em que você clica e então faz julgamentos para fornecer ações contextuais relevantes.
Ligar a luz de fundo do teclado fará com que ele brilhe, o que é útil ao operar em condições de pouca luz ou para deixar seu canto de jogo mais fresco. Há quatro maneiras de ligar as luzes do teclado do laptop para você escolher abaixo.
Há muitas maneiras de entrar no Modo de Segurança no Windows 10, caso você não consiga entrar no Windows e entrar. Para entrar no Modo de Segurança do Windows 10 ao iniciar seu computador, consulte o artigo abaixo do WebTech360.
A Grok AI agora expandiu seu gerador de fotos de IA para transformar fotos pessoais em novos estilos, como criar fotos no estilo Studio Ghibli com filmes de animação famosos.
O Google One AI Premium está oferecendo um teste gratuito de 1 mês para os usuários se inscreverem e experimentarem muitos recursos atualizados, como o assistente Gemini Advanced.
A partir do iOS 18.4, a Apple permite que os usuários decidam se querem ou não mostrar pesquisas recentes no Safari.




























