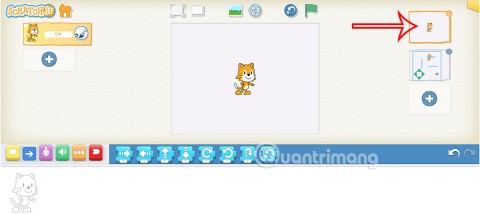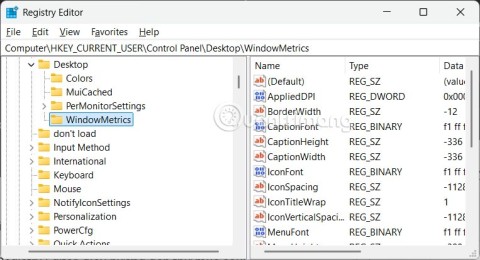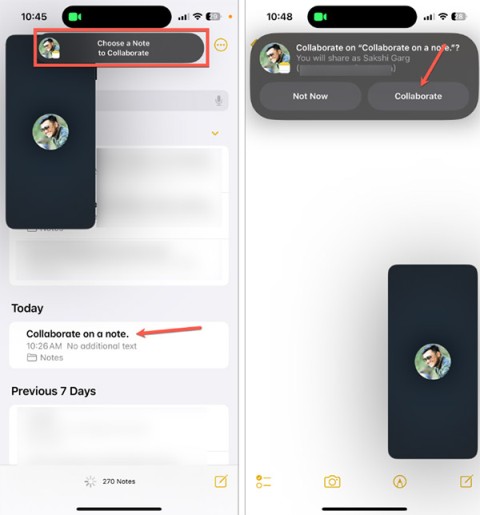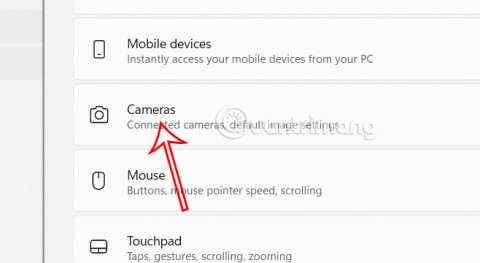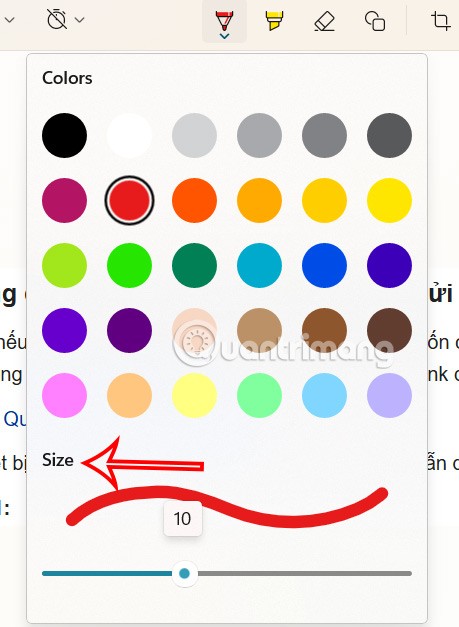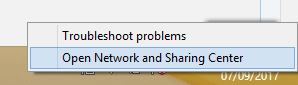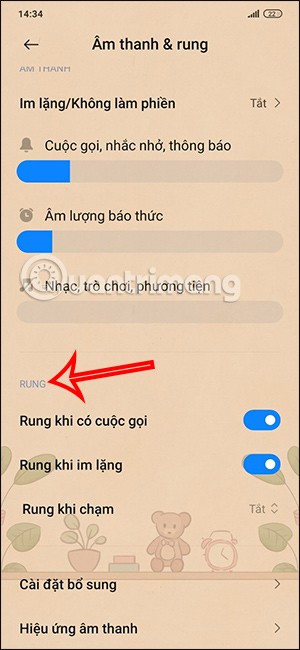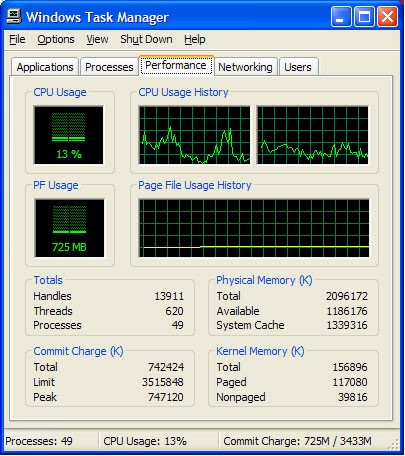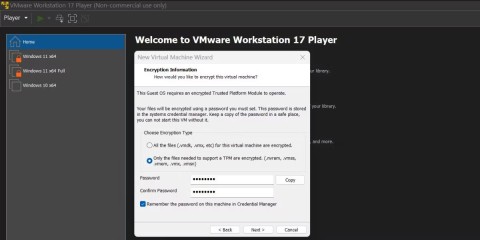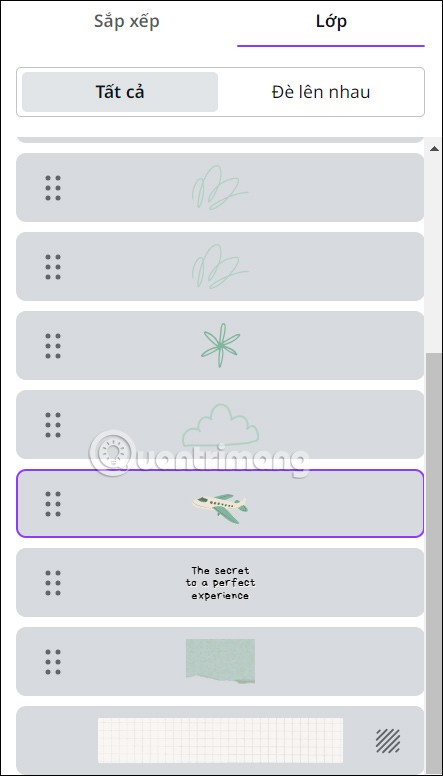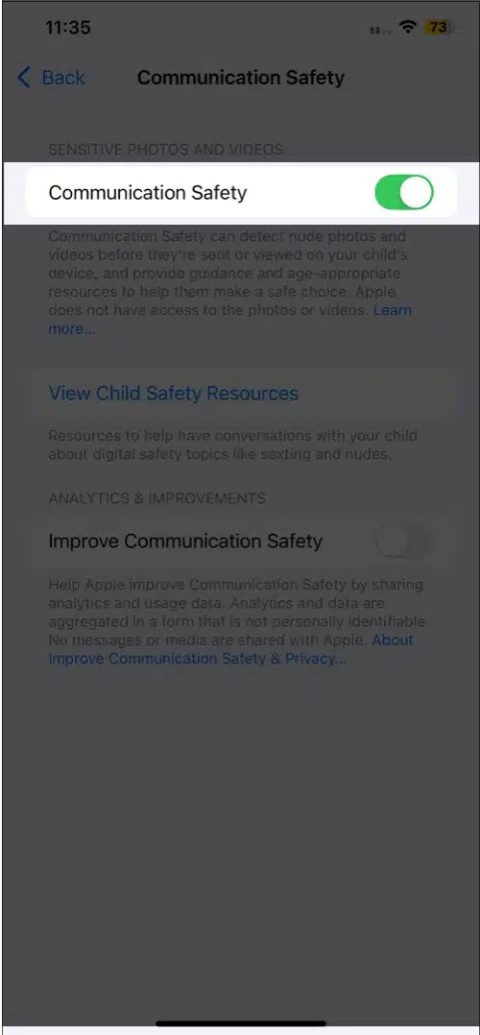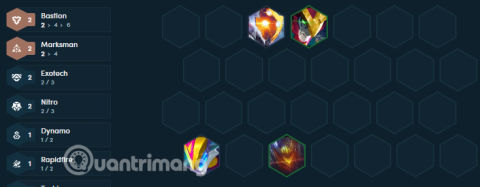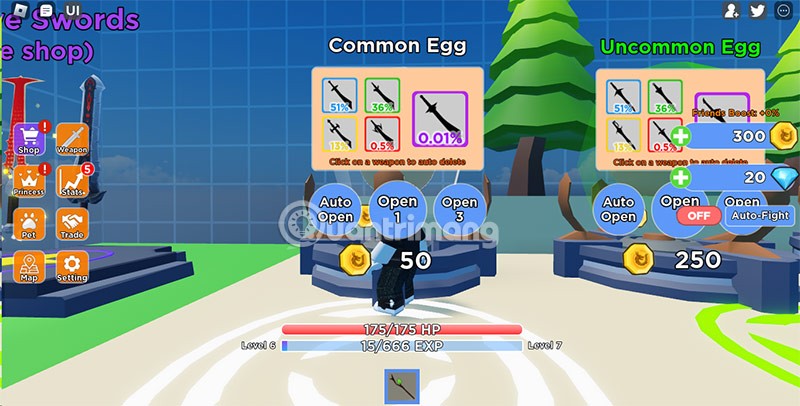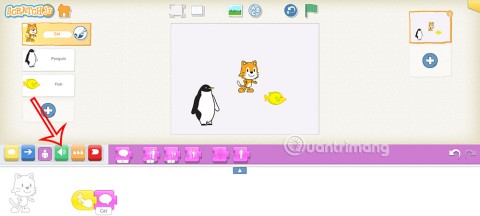Como adicionar widget de câmera no Samsung Galaxy

A atualização do One UI 6 permite que os usuários adicionem widgets de câmera em telefones Samsung Galaxy para personalizar como desejarem.
Alterar o endereço MAC de uma placa de rede não é algo que a maioria dos usuários precisa fazer. No entanto, alguns usuários podem precisar falsificar o endereço MAC de seu computador Windows para lidar com diferentes problemas ou restrições de rede. Para ajudá-lo em tais situações, compartilharemos todos os métodos que conhecemos para alterar o endereço MAC de uma placa de rede no Windows:
Conteúdo
Por que alterar o endereço MAC no Windows?
As razões derivam do uso do endereço MAC no gerenciamento de rede. O endereço MAC identifica o dispositivo conectado a uma rede e permite que a rede rastreie, restrinja ou permita o acesso com base nele.
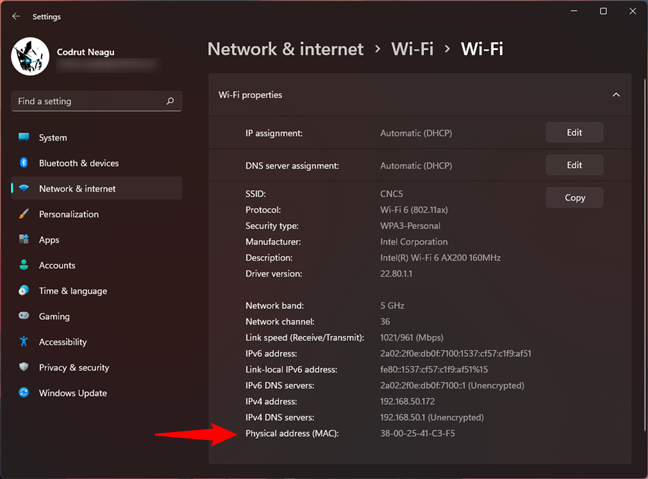
Como é um endereço MAC
Por exemplo, se você precisar atribuir um endereço IP estático, seu roteador identificará e fornecerá o endereço IP estático com base no endereço MAC. Alterar o endereço MAC é útil quando é difícil ou complicado alterar as regras de endereço MAC da sua rede. Como outro exemplo, se você alterar seu computador Windows, ou apenas a placa de rede, e seu ISP restringir seu acesso à Internet usando seu endereço MAC, é fácil alterar o endereço MAC para o antigo e recuperar o acesso à Internet como antes do mudança.
Existem outras situações também em que você pode querer alterar seu endereço MAC, como quando você se conecta a uma rede Wi-Fi de trabalho ou escola. Se o administrador de rede da sua organização restringir o uso da Internet com base em seu endereço MAC, você poderá falsificar o endereço MAC para tentar contornar essas restrições.
Se você precisar ou quiser saber seu endereço MAC atual, antes de alterá-lo, verifique estas 7 maneiras de encontrar seu endereço MAC no Windows . Além disso, se você precisar restaurar o endereço MAC original, aqui estão seis métodos para fazer isso . Lembre-se de que, depois de alterar o endereço MAC no Windows 11 ou Windows 10, o novo se torna ativo somente após você reiniciar sua placa de rede (você pode desativá-la e habilitá-la) ou reiniciar seu computador Windows.
1. Como alterar o endereço MAC no Windows 11 e Windows 10 usando o Gerenciador de dispositivos
Independentemente de você usar o Windows 11 ou o Windows 10, abra o Gerenciador de dispositivos em seu computador ou dispositivo. Na janela Gerenciador de dispositivos , expanda a lista de adaptadores de rede clicando ou tocando em sua entrada. Em seguida, clique com o botão direito do mouse ou pressione e segure a placa de rede para a qual você pretende alterar o endereço MAC e selecione Propriedades no menu contextual.
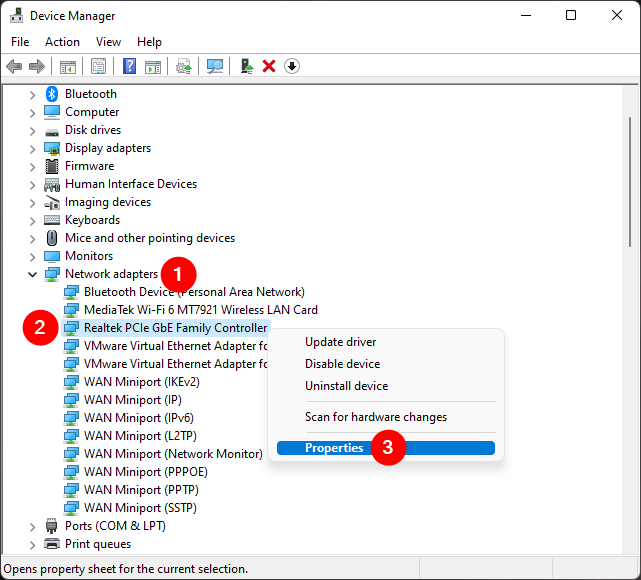
Abra as Propriedades do seu adaptador de rede
Na janela Propriedades do adaptador de rede , vá para a guia Avançado . Na lista Propriedade , selecione Endereço de rede e digite o novo endereço MAC no campo Valor no lado direito da janela. Quando terminar, pressione o botão OK .
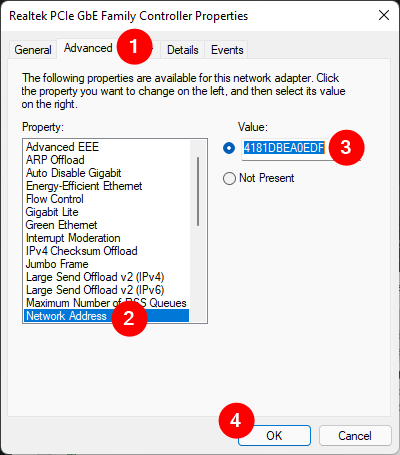
Defina um endereço MAC para seu adaptador de rede
O Windows altera o endereço MAC imediatamente, mas você precisará reiniciar o PC para começar a usá-lo.
NOTA: Se você não encontrar a propriedade Endereço de rede , o driver do adaptador de rede não oferece suporte a esse campo pronto para uso. Nesse caso, siga o terceiro ou quarto métodos deste guia.
2. Como alterar seu endereço MAC no Windows 11 ou 10 no Painel de Controle
Você também pode usar o Painel de Controle para alterar o endereço MAC, tanto no Windows 11 quanto no Windows 10. Abra-o e procure por “conexões de rede”. Em seguida, clique ou toque no link "Visualizar conexões de rede" na lista de resultados da pesquisa.
Pesquise e abra conexões de rede no Painel de Controle
Isso abre a janela Conexões de Rede . Localize a conexão de rede para a qual você deseja alterar o endereço MAC, clique com o botão direito do mouse ou pressione e segure sobre ela e selecione Propriedades no menu contextual.
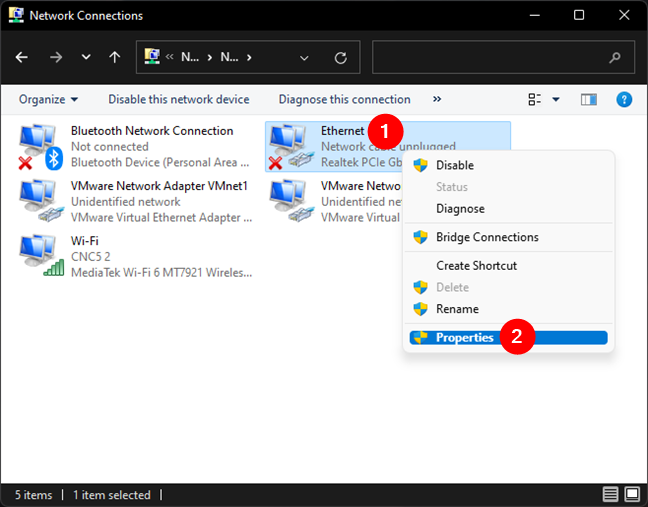
Abra as Propriedades da sua conexão de rede
Na janela Propriedades da conexão de rede selecionada , pressione o botão Configurar .
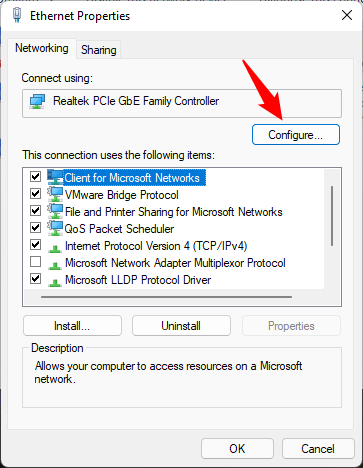
Clique ou toque em Configurar
Na janela Propriedades do adaptador de rede, vá para a guia Avançado . Localize e selecione Endereço de rede na lista Propriedades e digite o novo valor de endereço MAC desejado no lado direito. Quando terminar, pressione o botão OK .
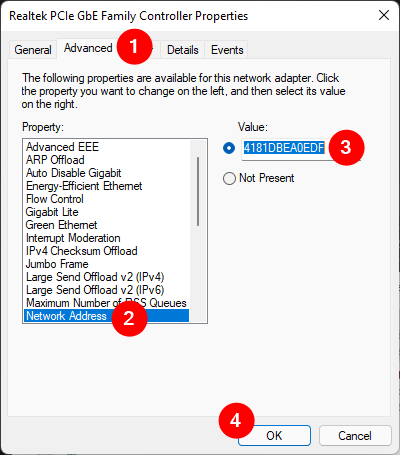
Alterar o endereço MAC de um adaptador de rede
O novo valor do endereço MAC é armazenado no Windows e, após a reinicialização do PC, ele está pronto para uso.
OBSERVAÇÃO: Se você não conseguir encontrar a propriedade Endereço de rede , provavelmente é porque o driver da sua placa de rede não a suporta imediatamente. Nesse caso, siga um dos próximos dois métodos neste tutorial.
3. Como alterar o endereço MAC no Windows usando software de terceiros
Recomendamos o uso do Technitium MAC Address Changer , um utilitário freeware que permite falsificar o endereço MAC. Baixe, instale e abra este aplicativo. Em seguida, na janela Technitium MAC Address Changer , selecione a conexão de rede na lista superior. Digite o novo endereço MAC no campo Alterar endereço MAC e pressione o botão Alterar agora .
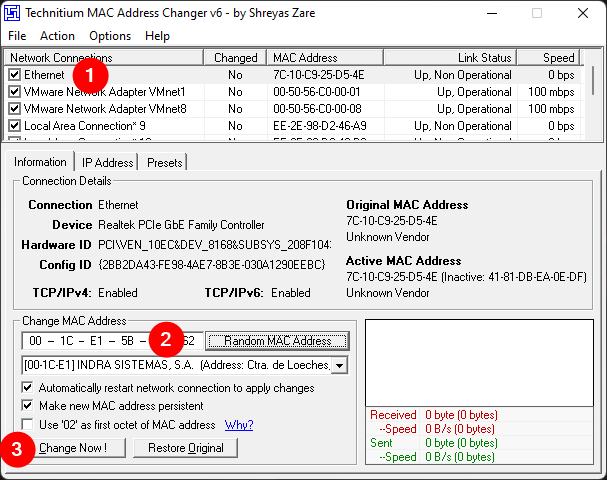
Alterar um endereço MAC usando o Technitium MAC Address Changer
NOTA: Este aplicativo também permite falsificar seu endereço MAC gerando novos aleatoriamente. Para fazer isso, clique ou toque no botão Random MAC Address no lado direito do campo Change MAC Address .
Por padrão, o Technitium MAC Address Changer aplica instantaneamente o novo endereço MAC reiniciando automaticamente sua conexão de rede. Isso significa que você não precisa reiniciar seu PC para aplicar a alteração. No entanto, você pode modificar esse comportamento marcando ou desmarcando a opção chamada "Reiniciar automaticamente a conexão de rede para aplicar as alterações".
4. Como alterar o endereço MAC no Windows usando o Editor do Registro
Inicie o Editor do Registro como administrador e use sua barra de endereços ou seu painel de navegação à esquerda para chegar a este caminho:
Computador\HKEY_LOCAL_MACHINE\SYSTEM\CurrentControlSet\Control\Class\{4D36E972-E325-11CE-BFC1-08002BE10318}
Abaixo desse nó, você deve ver a lista de todas as interfaces de rede encontradas no seu PC com Windows. Navegue por eles e verifique as informações exibidas no painel direito para identificar o que você precisa alterar. O campo DriverDesc é o mais provável para ajudá-lo a identificar a placa de rede correta.

Localize o nó de conexão de rede no Editor do Registro
Clique com o botão direito do mouse ou pressione e segure o nó da placa de rede no painel esquerdo, escolha Novo e selecione Valor da String no menu contextual.
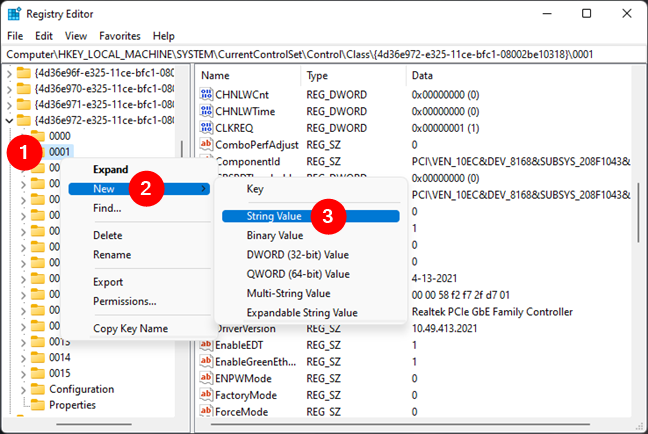
Adicionar nova string para um adaptador de rede no Editor do Registro
No painel direito, digite NetworkAddress como o nome do valor de string recém-adicionado. Em seguida, clique duas vezes ou toque duas vezes para editar o NetworkAddress .
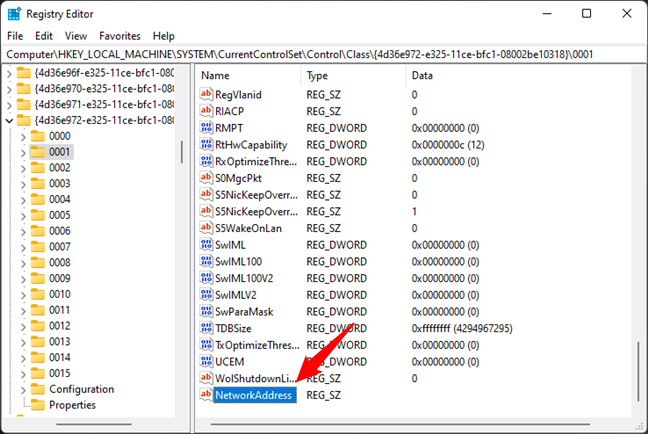
Nomeie o novo valor NetworkAddress
Na janela Edit String , digite o novo endereço MAC que você deseja aplicar à sua placa de rede.
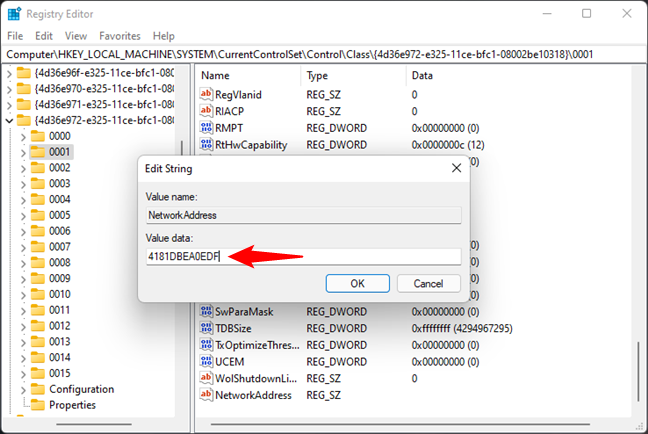
Digite um novo endereço MAC no Editor do Registro
Por fim, pressione OK e reinicie o computador para começar a usar o endereço MAC recém-definido.
5. Como alterar o endereço MAC no Windows 11 ou Windows 10 a partir da linha de comando
Depois de aprendermos a alterar os endereços MAC do Editor do Registro , agora podemos acelerar essa alteração usando o comando reg na linha de comando com Terminal, Prompt de Comando ou PowerShell . Se você precisar alternar repetidamente entre diferentes endereços MAC em seu computador Windows, poderá armazenar e executar o comando que descrevemos nesta seção em um arquivo de script para acelerar o procedimento.
Primeiro, abra o Terminal , o Prompt de Comando ou o PowerShell como administrador, dependendo de qual aplicativo você prefere usar.
Antes de executar o comando na captura de tela abaixo, você precisa substituir duas strings que sublinhamos. A primeira string está associada à placa de rede que você deseja alterar no Registro do Windows . Revise a seção anterior para descobrir como obter esse número no Editor do Registro . A segunda string é o novo endereço MAC que você deseja atribuir à placa de rede.
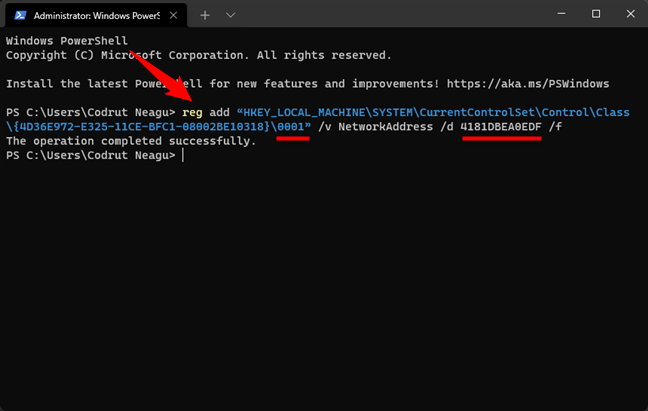
Como alterar o endereço MAC da linha de comando
Abaixo você encontra o comando em texto simples, então você pode simplesmente copiá-lo e colá -lo. Não se esqueça de editar e alterar os valores que se aplicam ao seu computador Windows e a placa de rede específica para a qual você deseja alterar o endereço MAC:
reg add “HKEY_LOCAL_MACHINE\SYSTEM\CurrentControlSet\Control\Class\{4D36E972-E325-11CE-BFC1-08002BE10318}\ 0001” /v NetworkAddress /d 4181DBEA0EDF /f
6. Como falsificar o endereço MAC no Windows 11 (randomizar o MAC Wi-Fi)
Além de definir um endereço MAC estático que você escolhe e especifica, o Windows 11 também permite que você aleatorize seu endereço MAC sempre que se conectar a uma determinada rede Wi-Fi, bem como a todas as redes sem fio que você conectar. Esta é provavelmente a maneira mais eficaz de falsificar seu endereço MAC no Windows 11.
No entanto, observe que isso só é possível se o driver da placa de rede suportar a randomização MAC. A maioria das placas de rede atualmente oferece suporte para endereços de hardware aleatórios, mas existem alguns adaptadores, antigos e novos, que não oferecem. Se você não vir as configurações descritas nesta seção do artigo ou na próxima, a melhor coisa que você pode fazer para falsificar seu endereço MAC é usar um aplicativo de terceiros como o que falamos no terceiro capítulo deste tutorial. E agora, sem mais delongas, veja como randomizar seu endereço MAC no Windows 11:
Inicie o aplicativo Configurações , selecione Rede e Internet na barra lateral esquerda e clique ou toque em Wi-Fi à direita.
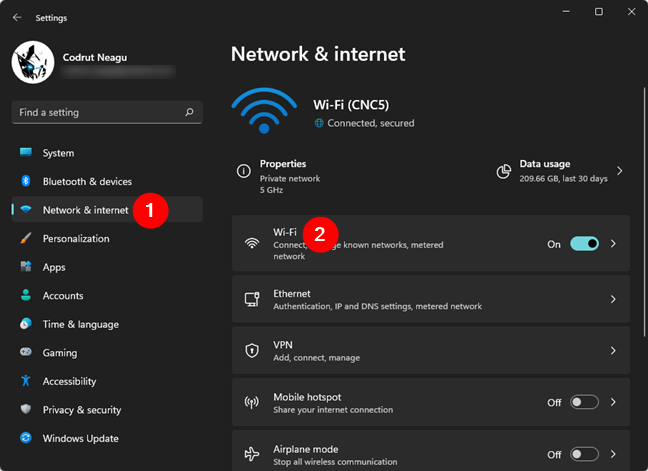
Acesse o Wi-Fi no aplicativo Configurações do Windows 11
Em seguida, se você quiser falsificar seus endereços MAC para todas as redes Wi-Fi, ative o switch chamado Random hardware address , encontrado na parte inferior da janela.
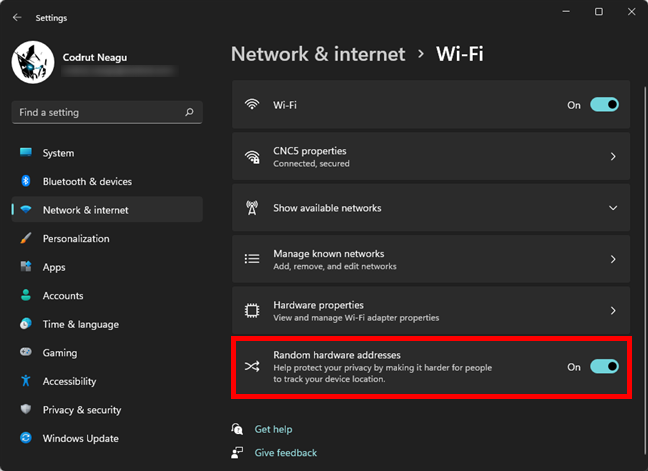
Falsifique seu MAC ativando o switch de endereços de hardware aleatórios
Se, em vez disso, você falsificar o endereço MAC apenas para uma rede Wi-Fi específica, na página Wi-Fi do aplicativo Configurações , clique ou toque em Gerenciar redes conhecidas .
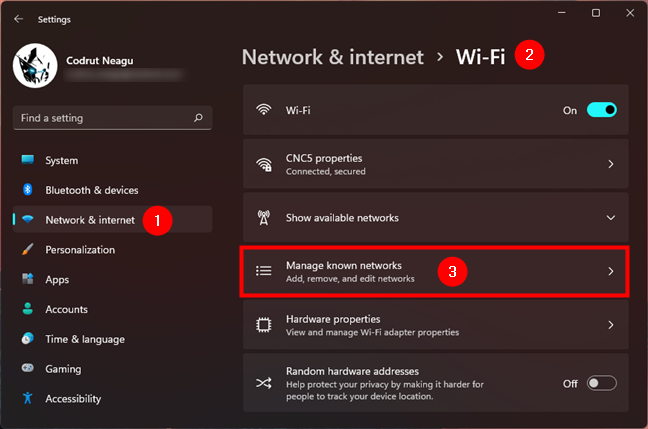
Vá para Gerenciar redes conhecidas no Windows 11
Em seguida, escolha uma rede sem fio na lista clicando ou tocando nela.
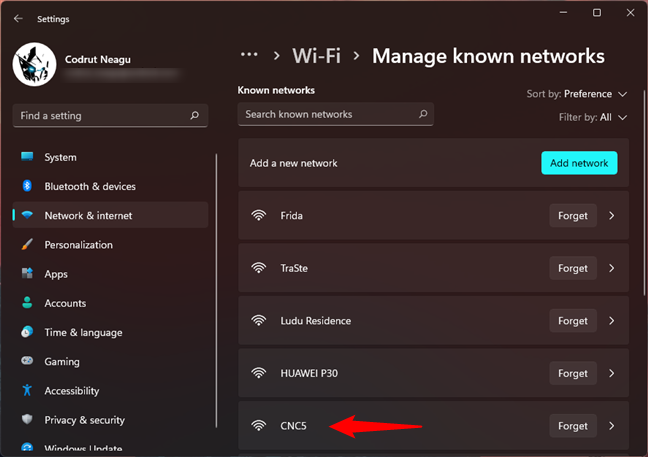
Selecione uma rede Wi-Fi
Na página dessa rede Wi-Fi, localize a configuração de endereços de hardware aleatórios , clique ou toque na lista suspensa do lado direito e selecione a opção de sua preferência:
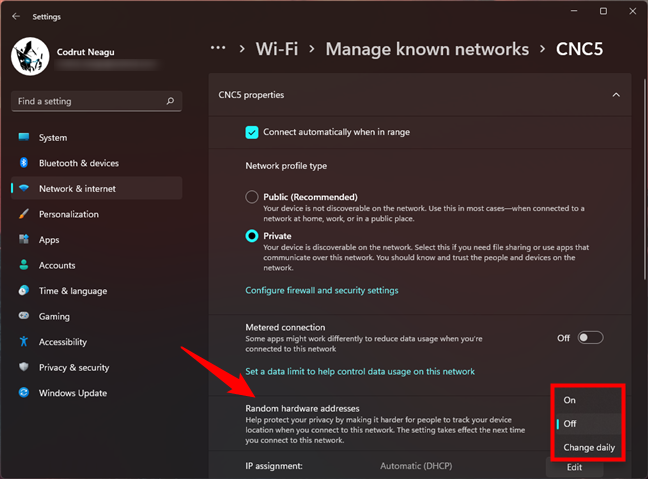
Falsifique seu MAC ativando endereços de hardware aleatórios
Observe que essa configuração se aplica na próxima vez que você se conectar à rede Wi-Fi selecionada. Se você quiser fazer isso agora, precisará se reconectar ao seu Wi-Fi ou desativar e reativar o Wi-Fi em seu computador ou dispositivo Windows 11.
7. Como falsificar o endereço MAC no Windows 10 (aleatório MAC)
Assim como no Windows 11, o Windows 10 também permite falsificar seu endereço MAC ao se conectar a redes Wi-Fi. No entanto, isso só é possível se o driver do adaptador de rede oferecer suporte para randomização MAC. Embora a maioria das placas de rede hoje o faça, muitos adaptadores mais antigos, bem como alguns mais novos, não. Se você não conseguir encontrar as configurações descritas nos próximos parágrafos, seu adaptador de rede não pode falsificar seu MAC imediatamente. Como alternativa, você pode tentar usar um aplicativo de terceiros como o que apresentamos na terceira seção deste tutorial. Agora vamos ver como randomizar seu endereço MAC no Windows 10 se seus drivers permitirem:
Se você quiser falsificar seu endereço MAC em todas as conexões sem fio, abra o aplicativo Configurações . Nele, navegue até Rede e Internet e selecione Wi-Fi na barra lateral esquerda. No lado direito da janela, ative a chave chamada “Usar endereços de hardware aleatórios”.
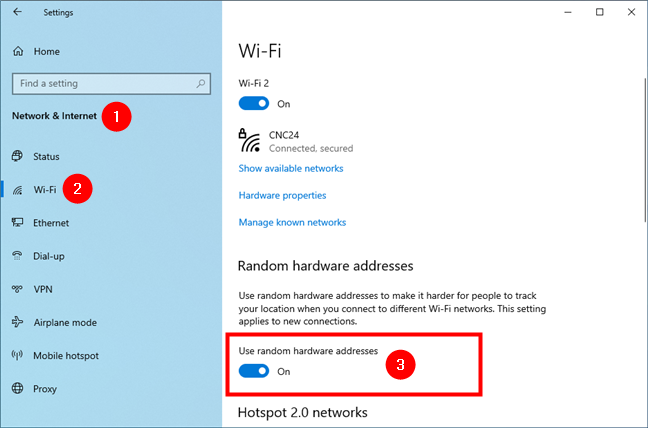
Falsifique seu MAC para todos os Wi-Fi alternando os endereços de hardware aleatórios
Ou, se você quiser apenas falsificar o endereço MAC de uma rede Wi-Fi específica, clique ou toque no link Gerenciar redes conhecidas .
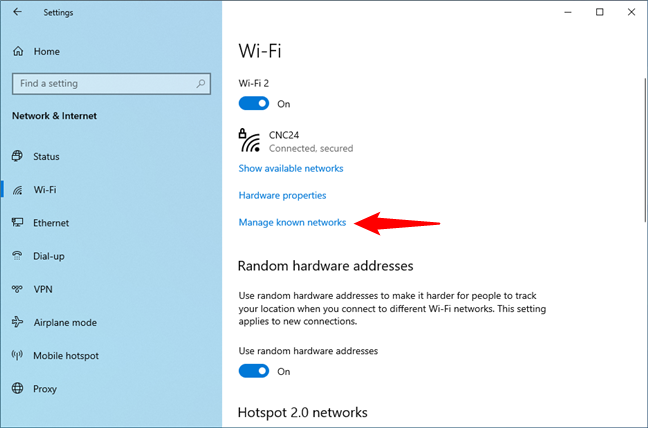
Acesse a seção Gerenciar redes conhecidas
Na página Gerenciar redes conhecidas , selecione a conexão Wi-Fi para a qual você deseja falsificar o endereço MAC.
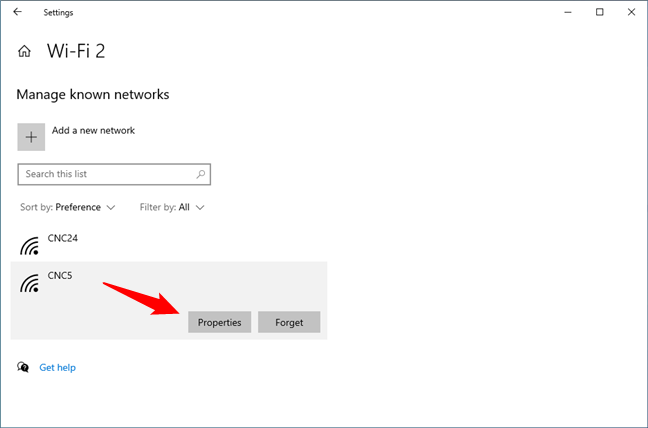
Abra as Propriedades da rede Wi-Fi selecionada
Localize a seção de endereços de hardware aleatórios e a configuração chamada "Usar endereços aleatórios para esta rede". Em seguida, clique ou toque na lista suspensa sob o último.
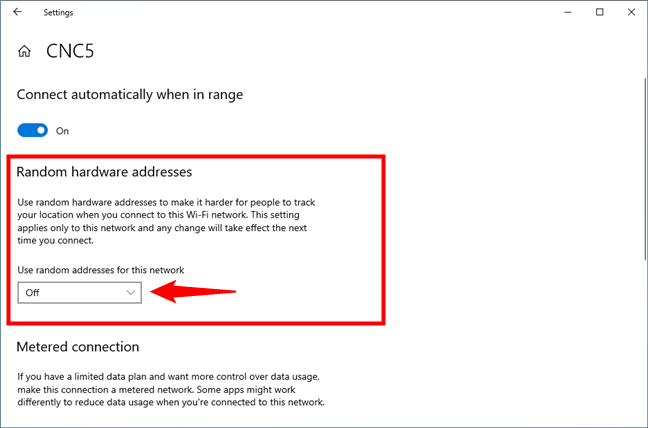
Localize as configurações de endereços de hardware aleatórios
O Windows 10 permite que você escolha uma das três opções para falsificar seu endereço MAC para a rede Wi-Fi selecionada. Selecione o que preferir:
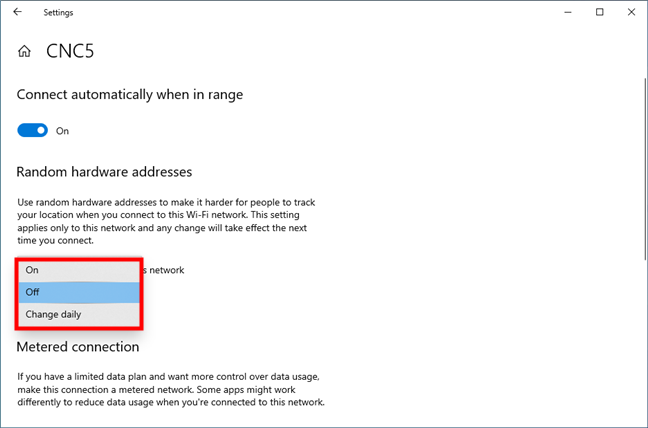
Falsifique seu MAC habilitando endereços de hardware aleatórios no Windows 10
Observe que essa alteração se aplica na próxima vez que você se conectar à rede Wi-Fi escolhida. Se você deseja forçar a falsificação de endereço MAC no Windows 10 agora, você precisa desconectar e reconectar ao Wi-Fi .
Por que você mudou o endereço MAC?
Alterar ou falsificar o endereço MAC não é uma intervenção comum. A segurança por trás do endereço MAC é relativamente ruim porque, como você viu, é fácil alterá-lo para qualquer valor desejado. No entanto, lembre-se de que você não pode ter dois dispositivos com o mesmo endereço MAC ativos ao mesmo tempo em uma rede. Antes de fechar este tutorial, diga-nos por que você deseja alterar seu endereço MAC. Estamos curiosos para saber as situações em que nossos leitores precisam realizar essa operação. Comente abaixo, e vamos conversar sobre esse assunto.
A atualização do One UI 6 permite que os usuários adicionem widgets de câmera em telefones Samsung Galaxy para personalizar como desejarem.
No artigo a seguir, apresentaremos as operações básicas para recuperar dados excluídos no Windows 7 com a ferramenta de suporte Recuva Portable. Com o Recuva Portable, você pode armazená-lo em qualquer USB conveniente e usá-lo sempre que precisar. A ferramenta é compacta, simples e fácil de usar, com alguns dos seguintes recursos:
Descubra tudo sobre o Paint no Windows 10: como usar sua interface, abrir e editar imagens, adicionar texto, formas, e muito mais. Dicas essenciais para otimizar seu uso do Paint.
Descubra onde está a Lixeira no Windows 10 e 11 e aprenda todas as maneiras de acessá-la, incluindo o acesso à pasta oculta $Recycle.Bin.
Descubra como gerenciar guias no Microsoft Edge como um profissional para aumentar sua produtividade. Feche abas, abra novas abas, atualize abas, etc.
Aprenda como controlar o volume no Windows 10 e Windows 11 com este guia abrangente. Descubra como ajustar o volume usando atalhos de teclado, controles no sistema e dispositivos externos.
Como abrir o Explorador de Arquivos no Windows 10 e Windows 11, ou Windows Explorer no Windows 7. Aqui estão todos os atalhos do Explorador de Arquivos.
Aprenda como iniciar o aplicativo Microsoft Paint no Windows 10 e 11 utilizando diferentes métodos, incluindo o comando mspaint.
Aprenda como mudar o tipo de conta de usuário padrão para administrador no Windows 10. Descubra 6 métodos eficazes para gerenciar contas de usuário.
Aprenda a gerenciar contas de usuário e grupos de usuários no Windows 10 usando a ferramenta Usuários e Grupos Locais (lusrmgr.msc).
Como criar um link para um arquivo, pasta ou biblioteca em seu computador Windows e enviá-lo para outras pessoas. Aprenda a copiar um caminho de arquivo como um link de forma eficaz.
Aprenda como alterar permissões de aplicativos no Windows 10, definindo quais aplicativos têm acesso a recursos como câmera e localização.
Aprenda a abrir o PowerShell no Windows 10 e Windows 11, inclusive como administrador. Dicas práticas e métodos eficientes para uso.
Como se conectar a um servidor FTP do Windows 10 usando o Explorador de Arquivos. Tutorial completo para gerenciar arquivos e pastas em um servidor FTP.
Aprenda a imprimir uma imagem grande como um pôster em várias páginas utilizando o Paint do Windows 10, de forma fácil e eficiente.
Para projetos ou jogos no ScratchJR, as telas inicial e final desempenham um papel importante para melhorar a integridade do produto.
A barra de rolagem no Windows 11 é compacta, mas muitas pessoas querem alterar esse tamanho e aumentar a barra de rolagem para facilitar a visualização quando necessário.
O FaceTime iOS 17 tem colaboração em notas para digitar notas em conjunto e rastrear alterações conforme alguém digita. N
Com o Windows 11 build 27758, a Microsoft adicionou opções avançadas de câmera para que os usuários possam ajustar as configurações básicas da câmera.
A Ferramenta de Recorte também fornece ferramentas integradas para anotar capturas de tela do computador. Esta ferramenta permite que você marque e destaque partes importantes da sua captura de tela para transmitir a mensagem desejada.
Verificar o endereço IP do seu computador será necessário em muitos casos. Se você quiser saber qual é o endereço IP do seu computador, leia este guia para ver o endereço IP do seu computador.
O modo de vibração em telefones Xiaomi pode ser usado no modo silencioso para que você possa receber facilmente novas mensagens, chamadas ou notificações de aplicativos.
Instalar mais RAM é a solução mais eficaz para acelerar o seu computador. Mesmo que o seu computador seja novo, após apenas alguns anos de uso, você precisará instalar mais RAM para garantir uma velocidade melhor. Além disso, novos sistemas operacionais também exigem mais memória. Quando um computador não tem RAM suficiente, ele troca fluxos de dados com o disco rígido, e é por isso que o sistema fica lento.
Gemini Advanced é uma assinatura paga do Google que dá acesso a modelos de IA mais avançados. Após registrar o pacote Gemini Advanced, caso não precise mais utilizá-lo, você deverá cancelar o pacote Gemini Advanced, conforme o artigo abaixo.
Neste artigo, o WebTech360 orientará você sobre como instalar e experimentar o Windows 11 na máquina virtual VMWare.
Agrupar camadas no Canva torna seu design mais profissional e também facilita a edição e o trabalho com seu design.
A Comunicação Segura desfocará as imagens sensíveis recebidas no iPhone do seu filho via Mensagens e AirDrop. Veja como usar a Comunicação Segura no iPhone.
Os atiradores retornam na temporada 14 de TFT e ainda são uma classe poderosa com dano físico de longo alcance excepcional.
Alguns computadores após a atualização para a versão do Windows 10 apresentam problemas com perda de som. Podemos verificar as conexões do dispositivo de áudio com o computador ou reajustar as configurações de som no sistema operacional.
Neste artigo, os alunos aprenderão como adicionar sons e usar sons no ScratchJR para cada um de seus personagens.