Como adicionar widget de câmera no Samsung Galaxy

A atualização do One UI 6 permite que os usuários adicionem widgets de câmera em telefones Samsung Galaxy para personalizar como desejarem.
No Windows 10 e no Windows 11, você pode alterar qualquer ícone de atalho, seja um ícone comum vinculado a um aplicativo, arquivo, pasta ou página da Web ou um dos ícones padrão da área de trabalho. Isso é útil se você não gosta do ícone padrão de um aplicativo ou deseja adicionar um toque pessoal ao seu computador ou dispositivo Windows. Alterar os ícones de determinados atalhos, especialmente aqueles com ícones genéricos e chatos, como arquivos, pastas e páginas da Web, também pode ajudá-lo a encontrá-los mais rapidamente. Este tutorial ilustra como alterar ícones no Windows 10 e Windows 11, substituindo-os por outros mais ao seu gosto:
Conteúdo
Primeiras coisas primeiro: encontre ícones para seus atalhos
Os ícones usados para seus atalhos no Windows podem ser armazenados em vários tipos de arquivos, que usam as seguintes extensões:
Apenas alguns arquivos EXE e DLL armazenam ícones, dependendo de como foram projetados. No entanto, os arquivos ICO sempre contêm um ícone. Lembre-se de que a Microsoft recomenda o uso de um ícone com tamanho de pelo menos 256x256 pixels e, se os ícones fornecidos com o Windows não atenderem às suas necessidades, você sempre poderá baixar outros. Para começar, sinta-se à vontade para conferir estes 7 sites onde você pode baixar ícones da área de trabalho gratuitos para Windows . Se você deseja criar seus próprios ícones, leia 2 maneiras de converter arquivos PNG, SVG, JPG em arquivos ICO no Windows .
Como alterar o ícone de um atalho para um arquivo, pasta, aplicativo ou programa no Windows 11 ou Windows 10
Alterar o ícone de qualquer arquivo, pasta, aplicativo ou programa funciona da mesma maneira no Windows 10 e no Windows 11. Esta seção ilustra a alteração do ícone do atalho de um arquivo, mas o processo é o mesmo para pastas, aplicativos ou programas. Depois de criar seu atalho ou encontrar o que deseja modificar, clique com o botão direito do mouse ou pressione e segure nele. Em seguida, em seu menu contextual, clique ou toque em Propriedades . Observe que, no Windows 10, a entrada Propriedades está localizada na parte inferior do menu do botão direito.
DICA: Alternativamente, você também pode usar o atalho de teclado Alt + Enter para abrir a janela Propriedades .
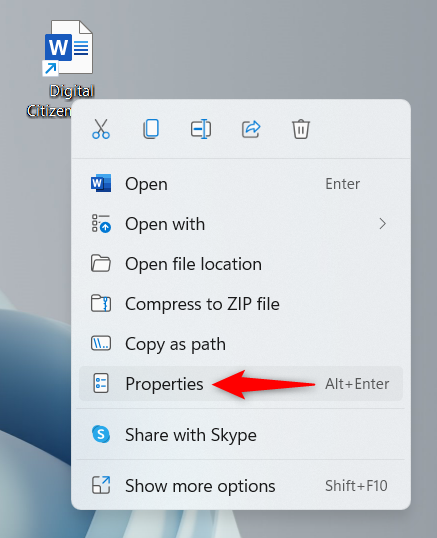
Abra Propriedades no menu contextual do atalho
A janela Propriedades agora deve abrir na guia Atalho . Clique ou toque no botão Alterar ícone .
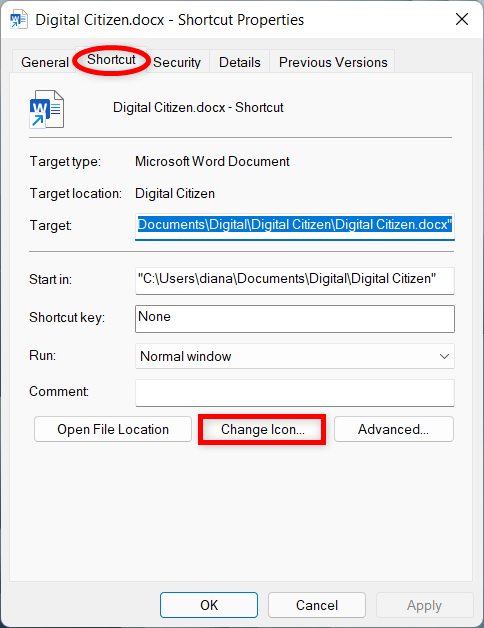
Pressione no ícone Alterar
Isso abre a janela Alterar ícone , que, no nosso caso, exibe todos os ícones encontrados em um dos arquivos DLL do Windows. Agora você pode selecionar um ícone diferente dos disponíveis ou alterar o caminho na caixa “Procurar ícones neste arquivo” . Uma maneira de alterá-lo é digitar o caminho para outro arquivo e pressionar Enter no teclado para ver seus ícones. No entanto, quando se trata de ícones baixados, achamos mais fácil clicar ou tocar em Procurar .
Você pode Procurar para encontrar o arquivo para o ícone que deseja
Em seguida, navegue até o arquivo que armazena o ícone desejado para o atalho, selecione-o e clique ou toque em Abrir .
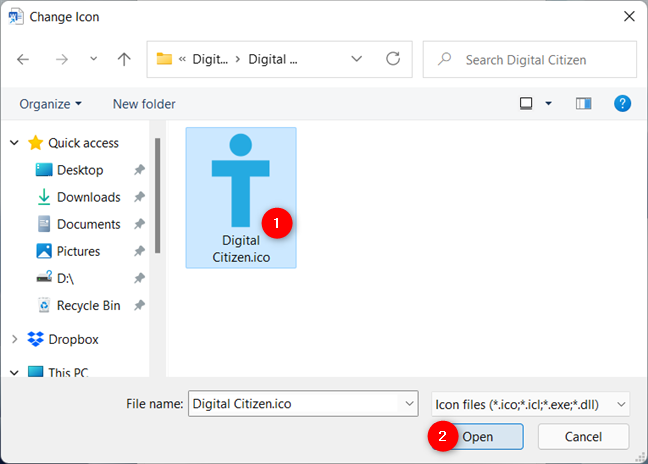
Selecione seu arquivo e pressione Abrir
Se o arquivo que você abriu tiver vários ícones para escolher, selecione o que você deseja e clique ou toque em OK .
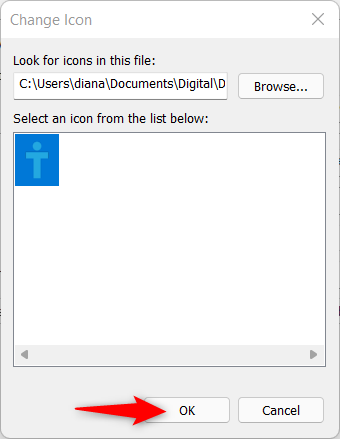
Selecione o ícone e pressione OK
Na guia Atalho , você pode ver o novo ícone substituindo o antigo.
Confirme sua escolha pressionando OK ou Aplicar na parte inferior da janela.
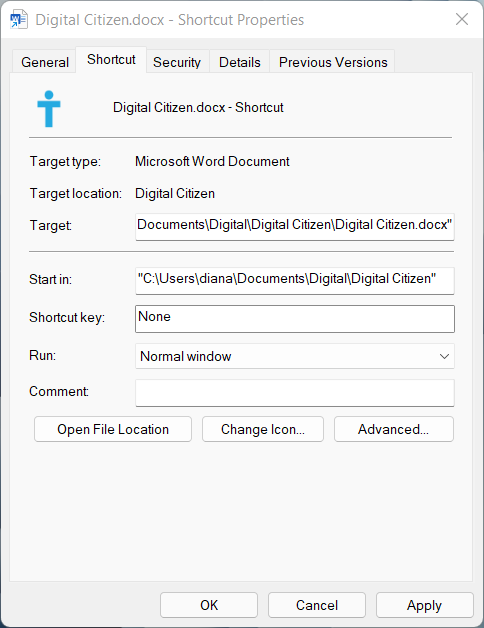
Clique ou toque em OK ou Aplicar
O atalho agora exibe com orgulho o novo ícone que você selecionou.
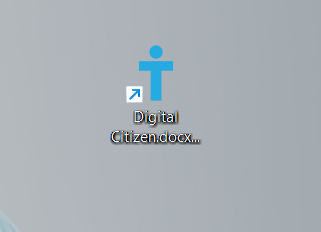
Seu atalho exibe o novo ícone
Como alterar o ícone de um atalho para uma página da Web no Windows 10 e no Windows 11
Por padrão, todos os atalhos para páginas da Web usam um ícone semelhante ao do seu navegador padrão. No entanto, se você costuma usar vários atalhos de página da Web, isso pode se tornar confuso a longo prazo, por isso recomendamos alterá-los. As etapas são as mesmas para Windows 10 e Windows 11. Selecione o atalho e pressione Alt + Enter no teclado. Como alternativa, você pode clicar com o botão direito do mouse ou pressionar e segurar o atalho e clicar ou tocar em Propriedades no menu contextual.
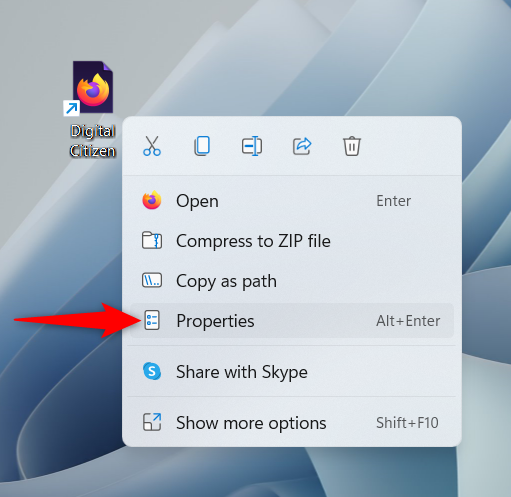
Pressione Propriedades no menu contextual
Na guia Documento da Web , pressione o botão Alterar ícone .
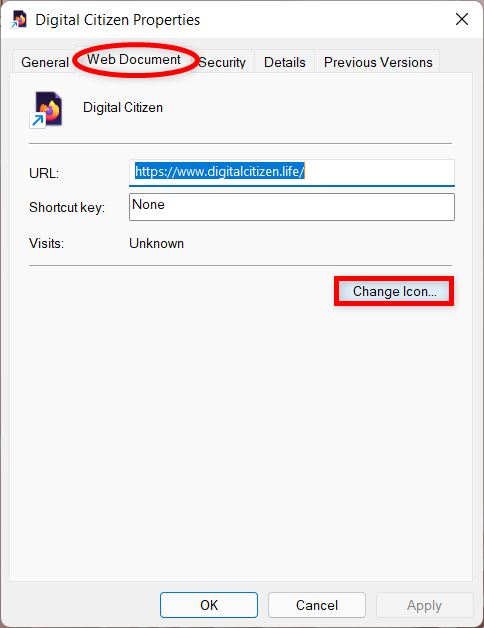
Clique ou toque no ícone Alterar
Isso abre a janela Alterar ícone , onde você pode selecionar um ícone diferente da lista na parte inferior ou alterar o arquivo no campo “Procurar ícones neste arquivo” . Você pode alterar o arquivo inserindo um novo caminho neste campo e pressionando Enter no teclado.
Você pode inserir o caminho para o arquivo com o ícone que deseja
Você também pode clicar ou tocar em Procurar , navegar e selecionar o arquivo que contém o novo ícone.
Em seguida, pressione Abrir .
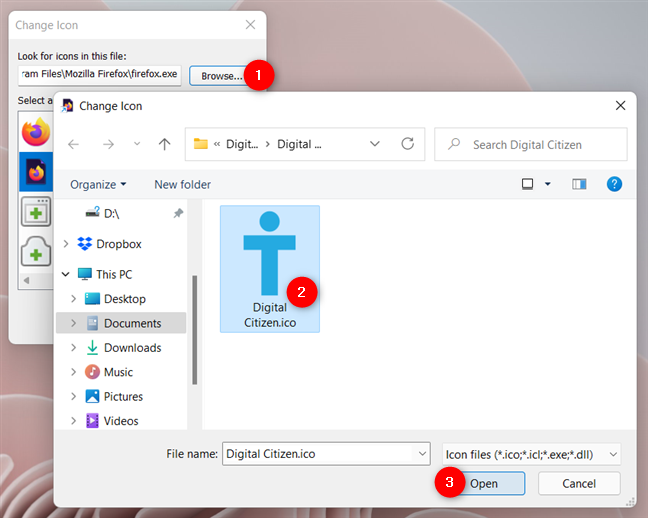
Encontre e abra o arquivo que armazena seu ícone
Se houver mais ícones disponíveis no arquivo, selecione o que você deseja e clique ou toque em OK para fechar a janela Alterar ícone .
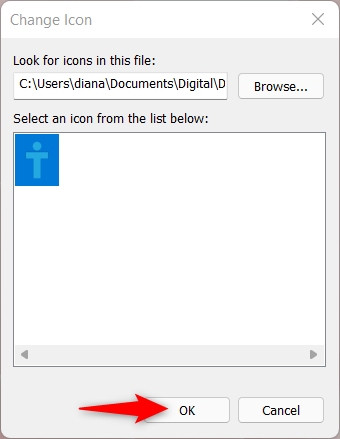
Selecione um ícone se tiver mais opções e pressione OK
Em seguida, pressione OK ou Aplicar para confirmar sua escolha em Propriedades .
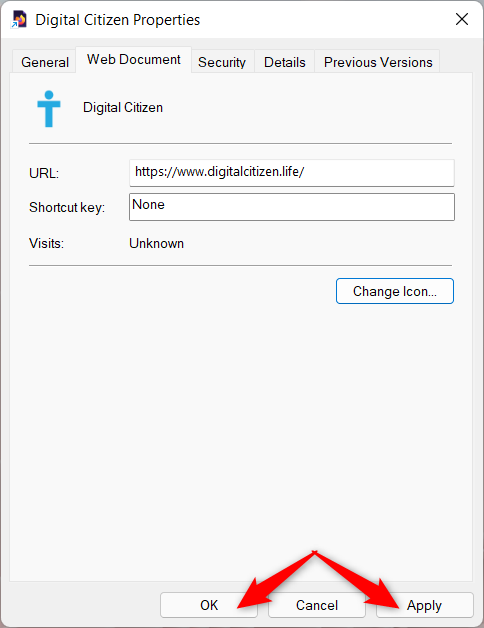
Confirme sua escolha
O atalho da página da web agora exibe o ícone que você escolheu.
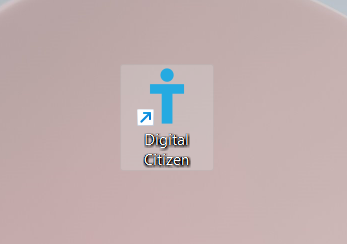
O ícone do seu atalho é alterado
Como alterar o ícone de um atalho padrão do Windows
O Windows tem um conjunto predefinido de atalhos, como a Lixeira . Para saber mais sobre eles, você pode conferir nosso tutorial sobre Como adicionar ou remover ícones da área de trabalho (atalhos) no Windows .
Se você deseja alterar o ícone exibido por um desses atalhos, primeiro você precisa acessar a janela “Configurações do ícone da área de trabalho”. As etapas para chegar lá diferem um pouco no Windows 11 e no Windows 10. No entanto, para começar, clique com o botão direito do mouse ou pressione e segure em uma área vazia da área de trabalho, independentemente do sistema operacional que você estiver usando, e clique ou toque em Personalizar .
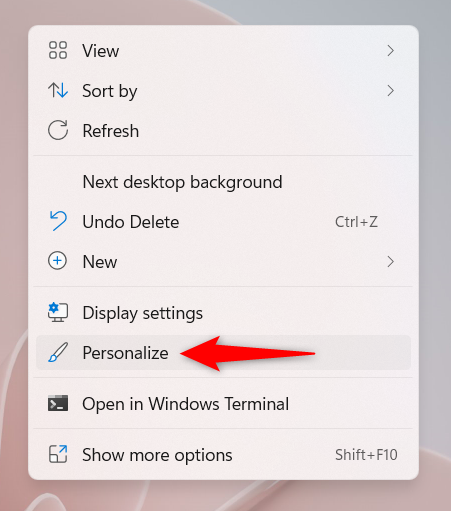
Acesso Personalizar
No Windows 11, acesse a seção Temas do lado direito da janela.
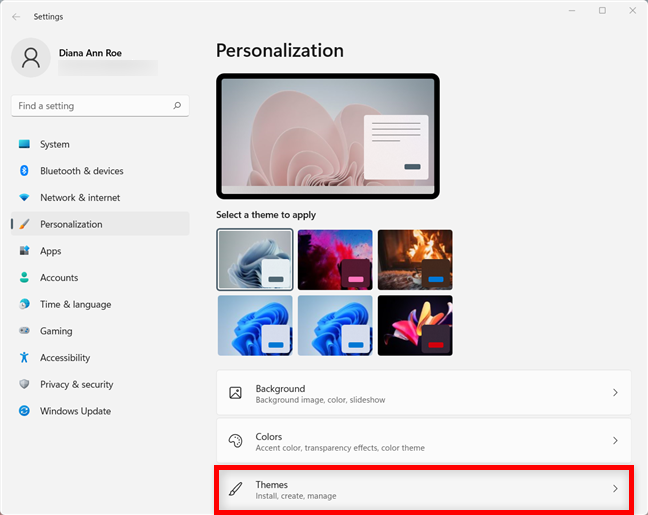
Clique ou toque em Temas na guia Personalização no Windows 11
Em seguida, role para baixo até a seção Configurações relacionadas e clique ou toque em “Configurações do ícone da área de trabalho” para abrir a janela com o mesmo nome necessário para a próxima etapa.
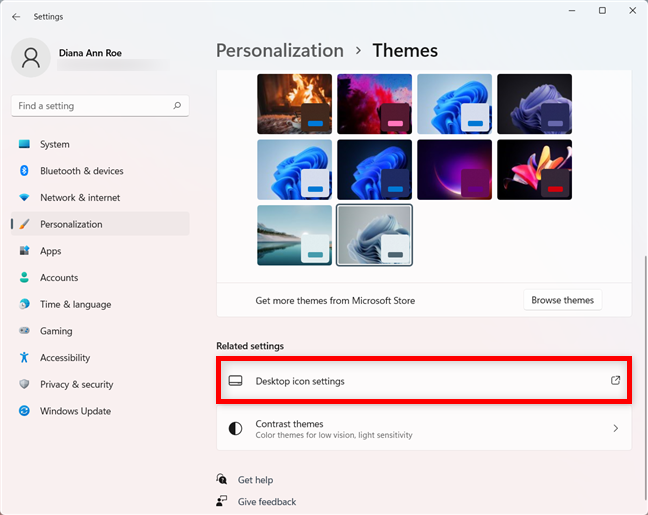
Acesse as configurações do ícone da área de trabalho
Se você estiver usando o Windows 10, na janela Configurações de personalização , selecione Temas na barra lateral esquerda. Em seguida, no lado direito da janela, role para baixo e clique ou toque no link "Configurações do ícone da área de trabalho" na seção Configurações relacionadas .
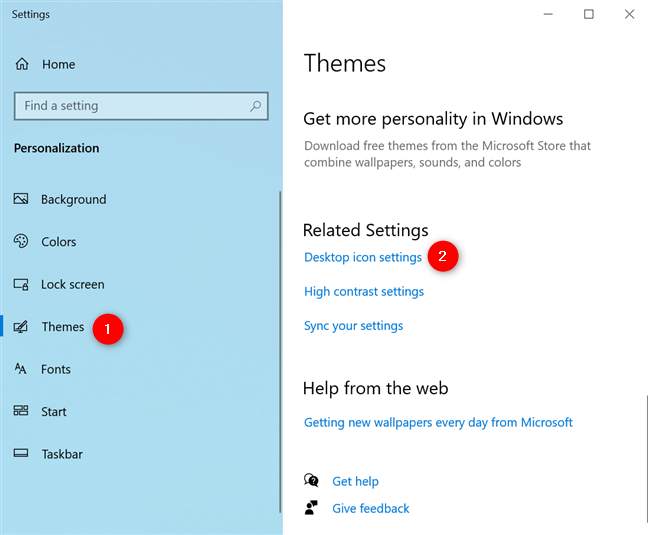
Clique ou toque nas configurações do ícone da área de trabalho
Em ambos os sistemas, clicar ou tocar em “Configurações do ícone da área de trabalho” abre a mesma janela, que você pode usar para alterar qualquer um dos ícones exibidos nela.
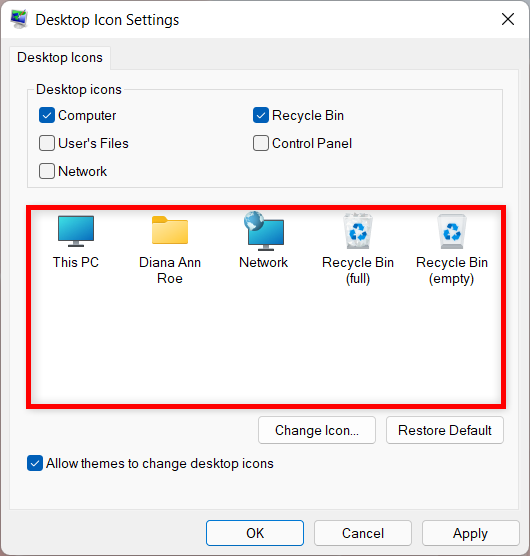
Altere qualquer ícone mostrado na área destacada
Selecione o ícone que deseja alterar e pressione o botão Alterar ícone .
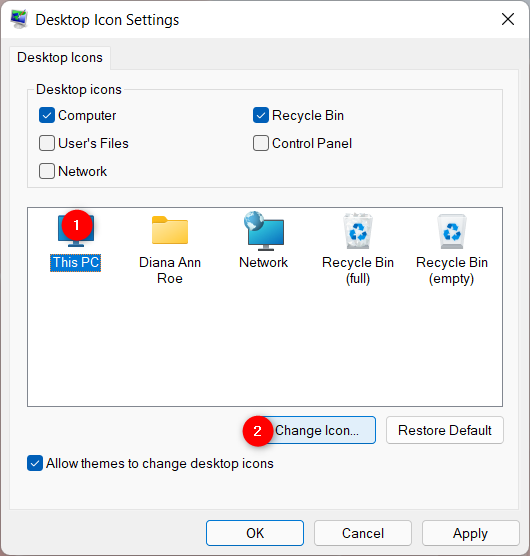
Clique ou toque no ícone Alterar
Na janela Alterar ícone , selecione um dos ícones disponíveis. Se nenhum deles for do seu agrado, você também pode alterar o caminho em “Procurar ícones neste arquivo” para selecionar um ícone armazenado em um arquivo diferente. Digite um novo caminho manualmente e pressione Enter no teclado ou clique ou toque em Procurar para navegar até ele.
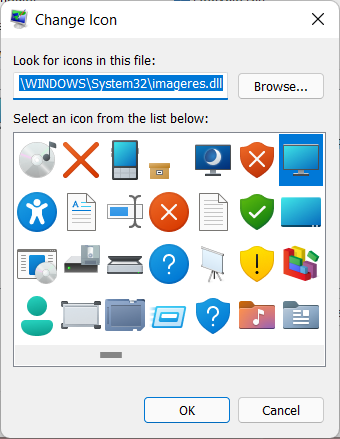
Selecione um ícone ou procure um em outro arquivo
Se você optar por navegar, encontre o arquivo que contém seu ícone, selecione-o e clique ou toque em Abrir .
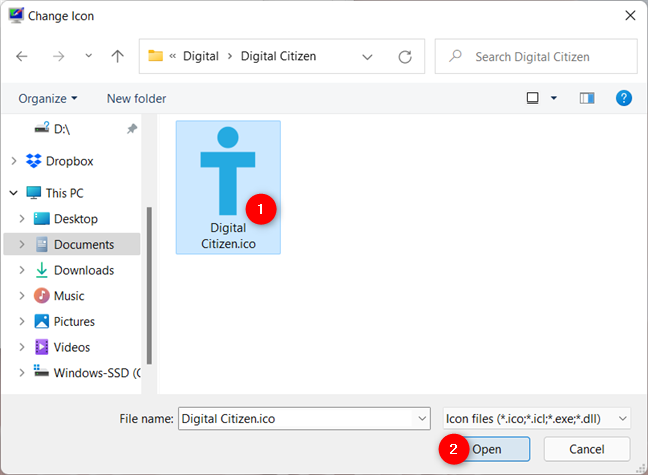
Abra o arquivo que contém o ícone desejado
Selecione o ícone desejado se houver mais disponíveis e clique ou toque em OK .

Pressione OK para usar o ícone selecionado
Agora, na janela “Configurações do ícone da área de trabalho” , você pode ver que seu ícone substituiu o antigo.
NOTA: Se você quiser evitar alterações acidentais nos ícones usados pelos atalhos padrão, bem como preservar seus ícones personalizados, desmarque a caixa ao lado da caixa "Permitir que os temas alterem os ícones da área de trabalho" na parte inferior.
Clique ou toque em OK ou Aplicar quando estiver satisfeito com suas escolhas e o novo ícone será exibido na área de trabalho.

Confirme suas alterações
DICA: Se você quiser reverter para os ícones padrão exibidos pelo Windows para seus atalhos padrão, leia Como restaurar os ícones da área de trabalho no Windows 10 e no Windows 11 .
O ícone do Painel de Controle não é exibido entre os outros, mas isso não significa que você não possa alterá-lo. Primeiro, certifique-se de selecionar a caixa ao lado de sua entrada na janela “Configurações de ícones da área de trabalho” acima para mostrar o atalho na área de trabalho. Em seguida, clique com o botão direito do mouse ou pressione e segure o ícone da área de trabalho e clique ou toque em Criar atalho .
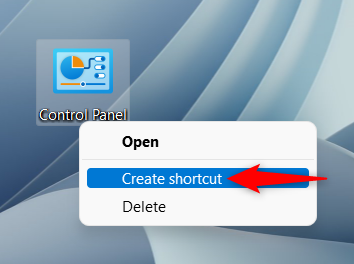
Criar um atalho para o Painel de Controle
Depois de ter o atalho do Painel de Controle na área de trabalho, vá para as Propriedades para alterar seu ícone. Você pode usar o mesmo procedimento ilustrado neste tutorial para alterar ícones que apontam para um arquivo, pasta, aplicativo ou programa. Você não precisa mais do atalho original da área de trabalho do Painel de Controle , então você pode removê-lo.
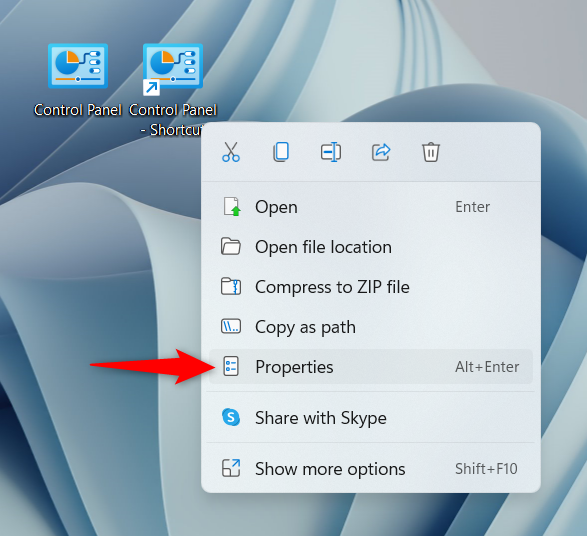
Comece a alterar o ícone abrindo as Propriedades do Atalho
DICA: Você também pode alterar o ícone de uma unidade removível. Para saber mais, leia: Como alterar o nome e o ícone de uma unidade no Windows .
Quais ícones de atalho você deseja alterar?
Alterar os ícones dos seus atalhos pode ser útil e esteticamente agradável. Antes de fechar esta página, estamos curiosos para saber qual ícone de atalho você deseja substituir. Você sentiu que seus ícones da área de trabalho precisavam de uma reforma ou era apenas um ícone que estava dando nos nervos? Deixe-nos saber em um comentário abaixo.
A atualização do One UI 6 permite que os usuários adicionem widgets de câmera em telefones Samsung Galaxy para personalizar como desejarem.
No artigo a seguir, apresentaremos as operações básicas para recuperar dados excluídos no Windows 7 com a ferramenta de suporte Recuva Portable. Com o Recuva Portable, você pode armazená-lo em qualquer USB conveniente e usá-lo sempre que precisar. A ferramenta é compacta, simples e fácil de usar, com alguns dos seguintes recursos:
Descubra tudo sobre o Paint no Windows 10: como usar sua interface, abrir e editar imagens, adicionar texto, formas, e muito mais. Dicas essenciais para otimizar seu uso do Paint.
Descubra onde está a Lixeira no Windows 10 e 11 e aprenda todas as maneiras de acessá-la, incluindo o acesso à pasta oculta $Recycle.Bin.
Descubra como gerenciar guias no Microsoft Edge como um profissional para aumentar sua produtividade. Feche abas, abra novas abas, atualize abas, etc.
Aprenda como controlar o volume no Windows 10 e Windows 11 com este guia abrangente. Descubra como ajustar o volume usando atalhos de teclado, controles no sistema e dispositivos externos.
Como abrir o Explorador de Arquivos no Windows 10 e Windows 11, ou Windows Explorer no Windows 7. Aqui estão todos os atalhos do Explorador de Arquivos.
Aprenda como iniciar o aplicativo Microsoft Paint no Windows 10 e 11 utilizando diferentes métodos, incluindo o comando mspaint.
Aprenda como mudar o tipo de conta de usuário padrão para administrador no Windows 10. Descubra 6 métodos eficazes para gerenciar contas de usuário.
Aprenda a gerenciar contas de usuário e grupos de usuários no Windows 10 usando a ferramenta Usuários e Grupos Locais (lusrmgr.msc).
Como criar um link para um arquivo, pasta ou biblioteca em seu computador Windows e enviá-lo para outras pessoas. Aprenda a copiar um caminho de arquivo como um link de forma eficaz.
Aprenda como alterar permissões de aplicativos no Windows 10, definindo quais aplicativos têm acesso a recursos como câmera e localização.
Aprenda a abrir o PowerShell no Windows 10 e Windows 11, inclusive como administrador. Dicas práticas e métodos eficientes para uso.
Como se conectar a um servidor FTP do Windows 10 usando o Explorador de Arquivos. Tutorial completo para gerenciar arquivos e pastas em um servidor FTP.
Aprenda a imprimir uma imagem grande como um pôster em várias páginas utilizando o Paint do Windows 10, de forma fácil e eficiente.
Se você não precisa mais usar o Galaxy AI no seu telefone Samsung, você pode desativá-lo com uma operação muito simples. Aqui estão as instruções para desativar o Galaxy AI em telefones Samsung.
Se você não precisa usar nenhum personagem de IA no Instagram, você também pode excluí-lo rapidamente. Aqui está um guia para remover caracteres de IA no Instagram.
O símbolo delta no Excel, também conhecido como símbolo de triângulo no Excel, é muito utilizado em tabelas de dados estatísticos, expressando números crescentes ou decrescentes, ou quaisquer dados de acordo com a vontade do usuário.
Além de compartilhar um arquivo do Planilhas Google com todas as planilhas exibidas, os usuários podem optar por compartilhar uma área de dados do Planilhas Google ou compartilhar uma planilha no Planilhas Google.
Os usuários também podem personalizar para desativar a memória do ChatGPT quando quiserem, tanto nas versões para dispositivos móveis quanto para computadores. Aqui estão as instruções para desabilitar o armazenamento do ChatGPT.
Por padrão, o Windows Update verifica automaticamente se há atualizações e você também pode ver quando foi a última atualização. Aqui está um guia para ver quando o Windows foi atualizado pela última vez.
Basicamente, a operação para excluir o eSIM no iPhone também é simples para nós seguirmos. Aqui estão as instruções para remover o eSIM do iPhone.
Além de salvar Live Photos como vídeos no iPhone, os usuários podem converter Live Photos para Boomerang no iPhone de forma muito simples.
Muitos aplicativos ativam o SharePlay automaticamente quando você faz uma chamada de vídeo pelo FaceTime, o que pode fazer com que você pressione acidentalmente o botão errado e estrague a chamada de vídeo que está fazendo.
Quando você ativa o Click to Do, o recurso funciona e entende o texto ou a imagem em que você clica e então faz julgamentos para fornecer ações contextuais relevantes.
Ligar a luz de fundo do teclado fará com que ele brilhe, o que é útil ao operar em condições de pouca luz ou para deixar seu canto de jogo mais fresco. Há quatro maneiras de ligar as luzes do teclado do laptop para você escolher abaixo.
Há muitas maneiras de entrar no Modo de Segurança no Windows 10, caso você não consiga entrar no Windows e entrar. Para entrar no Modo de Segurança do Windows 10 ao iniciar seu computador, consulte o artigo abaixo do WebTech360.
A Grok AI agora expandiu seu gerador de fotos de IA para transformar fotos pessoais em novos estilos, como criar fotos no estilo Studio Ghibli com filmes de animação famosos.
O Google One AI Premium está oferecendo um teste gratuito de 1 mês para os usuários se inscreverem e experimentarem muitos recursos atualizados, como o assistente Gemini Advanced.
A partir do iOS 18.4, a Apple permite que os usuários decidam se querem ou não mostrar pesquisas recentes no Safari.




























