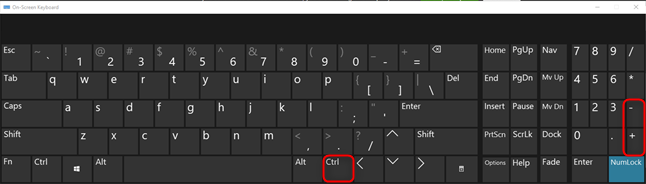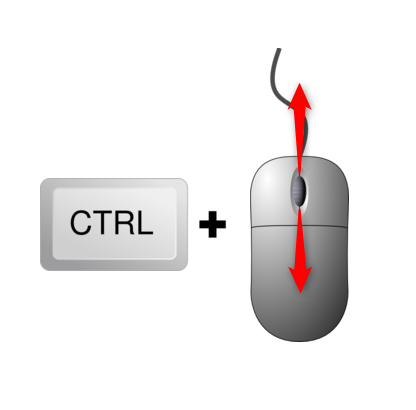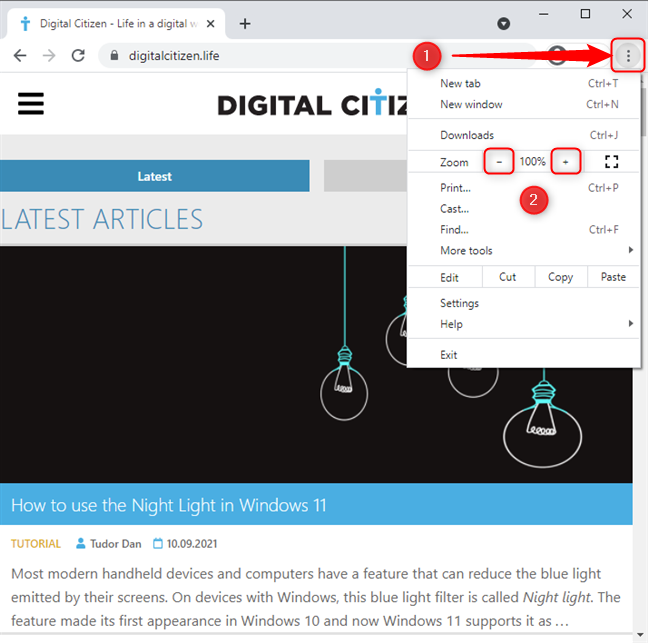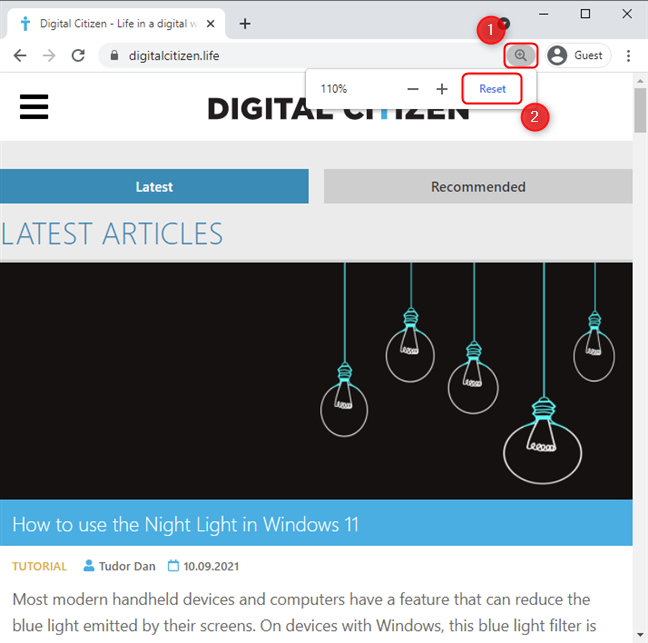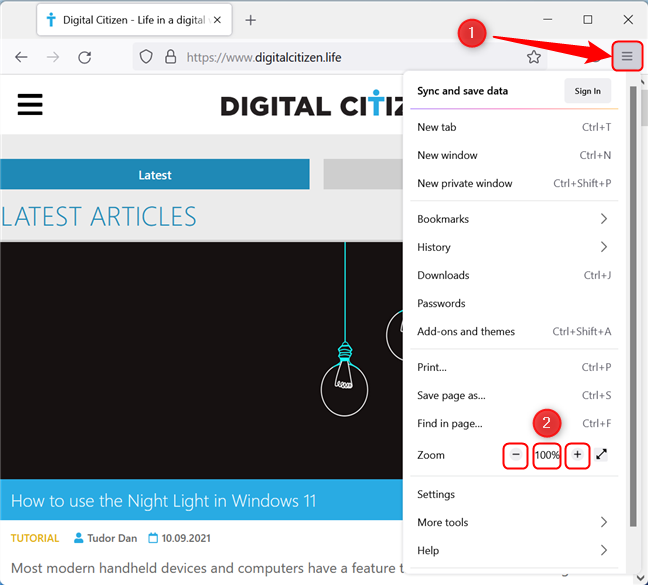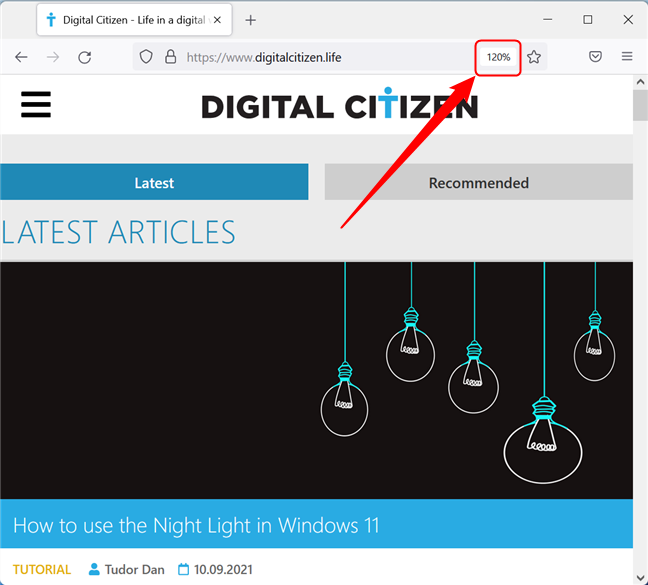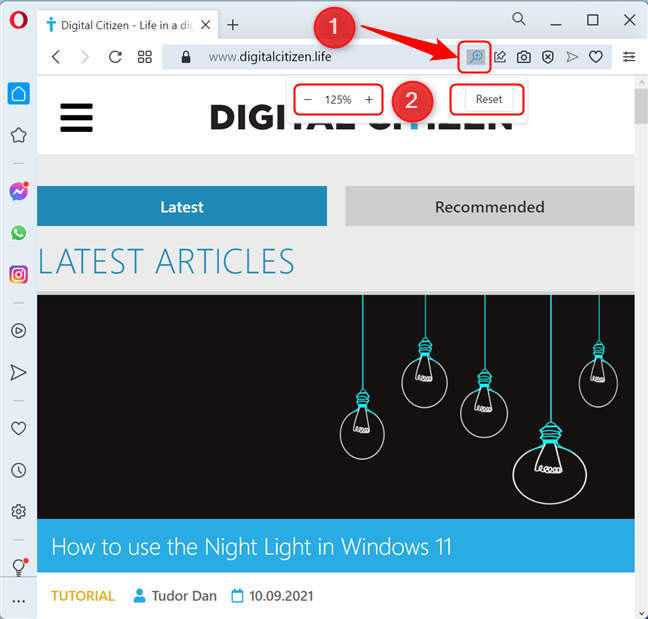Existem várias maneiras de otimizar a experiência de leitura ao usar um navegador da web. Uma maneira é aumentar o zoom e aumentar o texto, as imagens e os ícones nas páginas da Web que você deseja ler. Você pode precisar fazer isso porque seus olhos estão cansados ou a resolução da tela não é a ideal. No entanto, em algum momento, pode ser necessário diminuir o zoom ou redefinir o nível de zoom para que as coisas voltem ao normal. Veja como fazer tudo isso no Google Chrome, Microsoft Edge, Opera e Mozilla Firefox:
Conteúdo
- Como aumentar e diminuir o zoom no Chrome
- Como aumentar e diminuir o zoom no Microsoft Edge
- Como aumentar e diminuir o zoom no Mozilla Firefox
- Usando zoom in e zoom out no Opera
- Como você acessa o zoom no seu navegador?
NOTA: Aumentar e diminuir o zoom redimensiona todo o conteúdo das páginas da Web, incluindo imagens. Se você só precisa modificar o tamanho do texto em páginas da Web sem afetar outros elementos, também o abordamos com este tutorial: Como aumentar o texto no Chrome e em outros navegadores (Firefox, Edge, Opera, Internet Explorer ) . Você também pode aumentar o espaço de tela disponível para páginas da Web usando o modo de tela inteira .
Como aumentar e diminuir o zoom no Chrome
A maneira mais simples de aumentar e diminuir o zoom ao usar o Google Chrome em dispositivos Windows é usando os atalhos de teclado. Para aumentar o zoom (aumentando o conteúdo), pressione CTRL junto com + (o sinal de mais), e para diminuir o zoom (tornando o conteúdo menor), pressione CTRL junto com - (o sinal de menos).
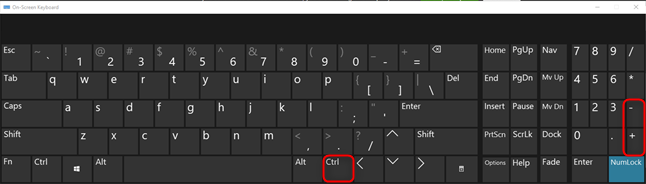
Aumente e diminua o zoom no Chrome pressionando Ctrl e o sinal + ou -
Outra maneira de aumentar e diminuir o zoom é usando o teclado e o mouse. Mantenha CTRL pressionado no teclado enquanto usa a roda de rolagem do mouse. Rolar para cima aumenta o tamanho do conteúdo da página da Web, enquanto rolar para baixo o diminui.
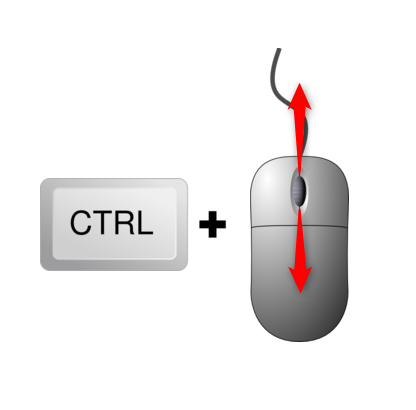
Use CTRL + roda do mouse para modificar os níveis de zoom no Chrome
Por fim, você pode aumentar e diminuir o zoom usando a interface do Google Chrome. Primeiro, clique ou toque no botão “Personalizar e controlar o Google Chrome” (aquele com três pontos verticais). Em seguida, clique ou toque nos botões (+) e (-) ao lado de Zoom .
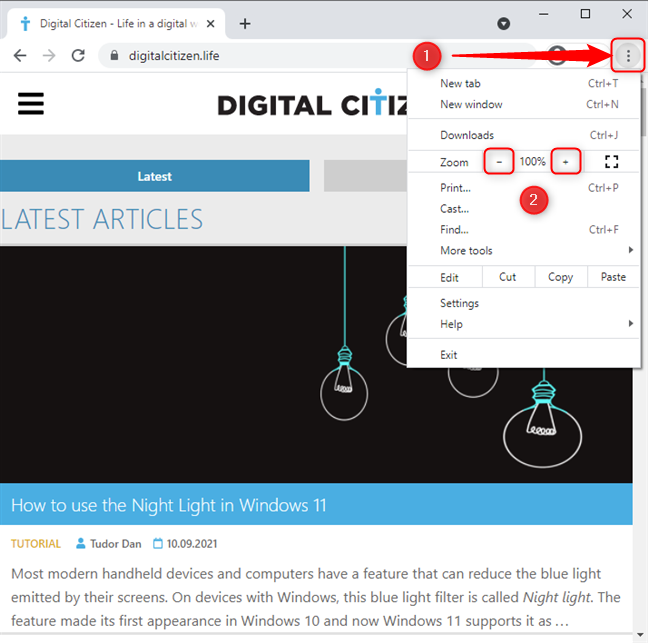
Acesse os controles de Zoom no Google Chrome
Ao aumentar ou diminuir o zoom no Chrome, você pode desativar o zoom e retornar ao tamanho padrão clicando ou tocando no ícone da lente de aumento no lado direito da barra de endereço e depois em Redefinir . Você também pode alterar o nível de zoom usando os botões adjacentes de mais (+) e menos (-).
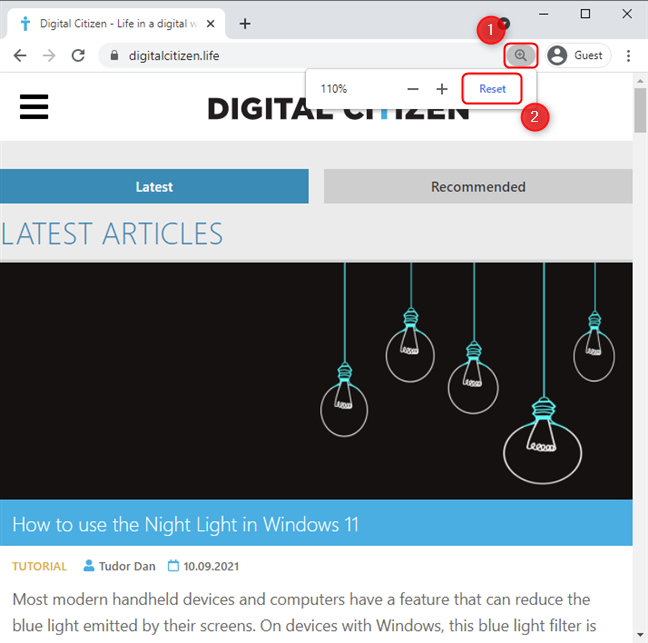
Redefina ou modifique os níveis de zoom clicando no ícone da lupa
NOTA: O ícone da lupa só aparece se o nível de zoom atual não for 100%.
Como aumentar e diminuir o zoom no Microsoft Edge
Assim como no Google Chrome, você pode aumentar e diminuir o zoom no Microsoft Edge usando atalhos de teclado. Você aumenta o tamanho do conteúdo pressionando CTRL junto com + (o sinal de mais) e diminui pressionando CTRL junto com - (o sinal de menos).
Se preferir, você pode usar o teclado e o mouse para aumentar e diminuir o zoom. Você faz isso pressionando e segurando CTRL no teclado enquanto usa a roda de rolagem do mouse. Se você quiser aumentar o tamanho do conteúdo da página da Web, role para cima; se você quiser diminuí-lo, role para baixo.
O zoom in e out também pode ser feito sem o uso de um teclado. Primeiro, clique ou toque em “ Configurações e mais ”, o botão com três pontos horizontais situado no canto superior direito da janela do navegador. Em seguida, clique ou toque nos sinais (+) e (-) ao lado de Zoom . A porcentagem de zoom é mostrada entre os botões.
Os controles de zoom no menu do Microsoft Edge
Você pode aumentar e diminuir o zoom rapidamente ou redefinir o nível de zoom para 100% clicando ou tocando no ícone da lupa no lado direito da barra de endereço. Para reverter aos níveis de zoom originais, clique em Redefinir .
Modifique os níveis de zoom clicando no ícone da lupa
NOTA: O ícone da lupa só é exibido se o nível de zoom atual não for 100%.
Como aumentar e diminuir o zoom no Mozilla Firefox
Existem três maneiras de aumentar e diminuir o zoom ao usar o Mozilla Firefox. A primeira maneira é usar o teclado. Pressione CTRL junto com + (o sinal de mais) para aumentar o nível de zoom e CTRL junto com - (o sinal de menos) para diminuí-lo.
A segunda maneira de alterar o nível de zoom no Mozilla Firefox é usando a roda de rolagem do mouse junto com o teclado. Mantenha CTRL pressionado no teclado e gire a roda de rolagem para cima (para aumentar o nível de zoom) ou para baixo (para diminuí-lo).
Você também pode aumentar e diminuir o zoom usando a interface. Primeiro, clique ou toque no botão "hambúrguer" (" Abrir menu do aplicativo ") situado no canto superior direito da janela. Em seguida, use os botões (-) e (+) ao lado de Zoom para modificar os níveis de zoom. Você pode redefinir o nível de zoom pressionando a porcentagem entre os botões (-) e (+).
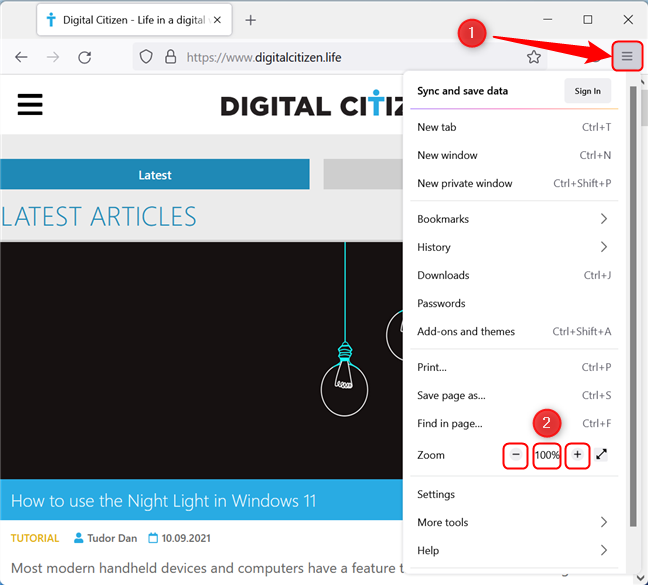
Controles de zoom no menu do Mozilla Firefox
Se você quiser redefinir rapidamente o nível de zoom sem acessar o menu, clique ou toque no botão que mostra a porcentagem de zoom, localizado no lado direito da barra de endereços. O nível de zoom só aparece se o zoom não for 100%.
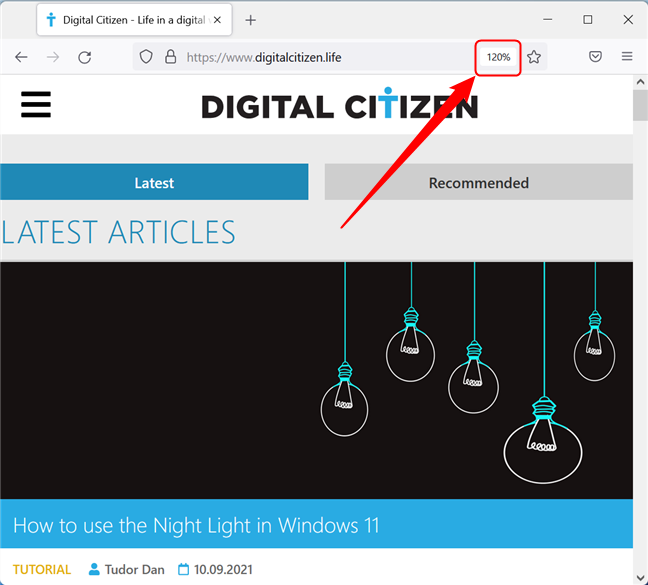
Redefina os níveis de zoom clicando na porcentagem de zoom
Usando zoom in e zoom out no Opera
Da mesma forma que outros navegadores, você pode aumentar e diminuir o zoom ao usar o Opera usando o teclado. Pressione CTRL junto com + (o sinal de mais) para aumentar o zoom e CTRL junto com - (o sinal de menos) para diminuir o zoom.
Você também pode modificar o nível de zoom usando o mouse junto com o teclado. Pressione e segure CTRL no teclado e, em seguida, use a roda de rolagem do mouse para aumentar e diminuir o zoom.
Como alternativa, você pode usar os menus do Opera para aumentar e diminuir o zoom. Clique ou toque no botão “ Personalizar e controlar o Opera ” localizado no canto superior esquerdo da janela (a letra O ). Vá para Zoom e pressione o botão (-) para diminuir o zoom e o botão (+) para aumentar o zoom. O nível de zoom atual é mostrado entre os dois botões.
Os controles de zoom no menu Opera
Se o nível de zoom não for 100%, um botão aparecerá no lado direito da barra de endereços do navegador. Você pode clicar neste ícone para modificar o nível de zoom ou restaurá-lo para 100%.
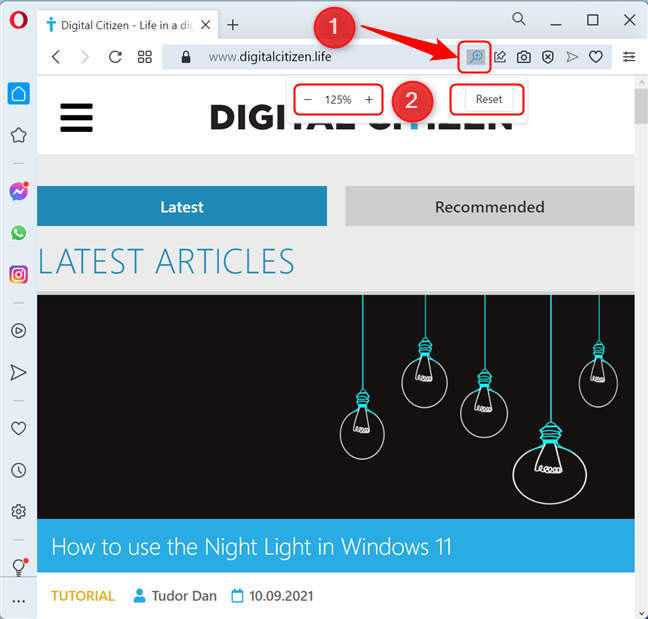
Modifique rapidamente os níveis de zoom usando o botão da lupa
Como você acessa o zoom no seu navegador?
Diminuir o zoom nos poupa muita rolagem, enquanto o zoom é muito útil quando usamos dispositivos com telas pequenas e altas resoluções. Qual método você prefere usar ao aumentar e diminuir o zoom em seu navegador? Deixe-nos saber em um comentário abaixo.