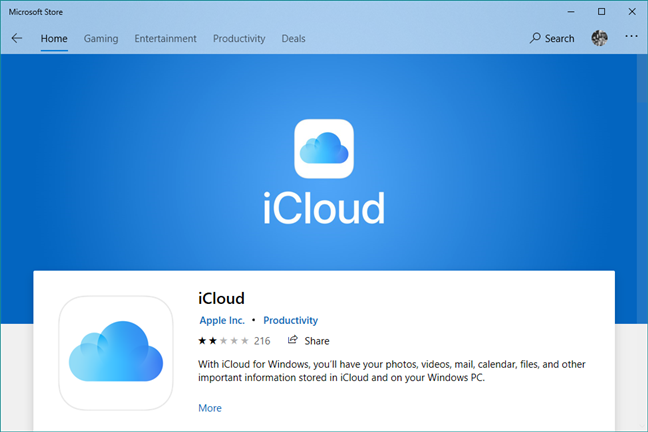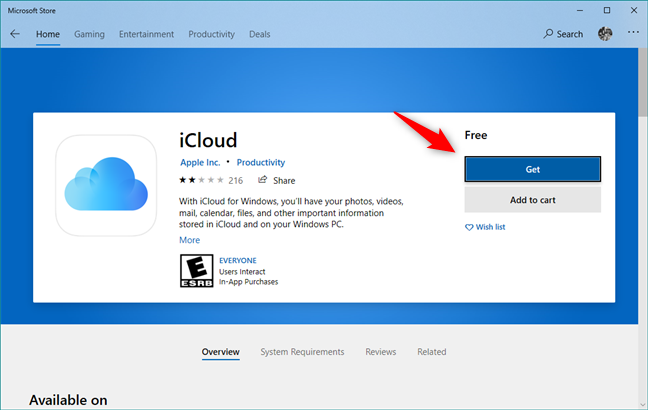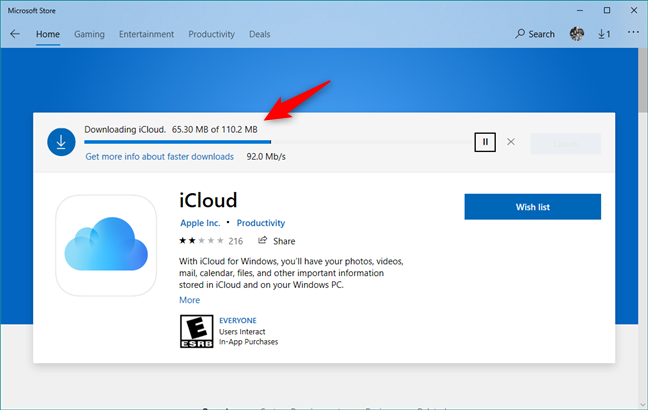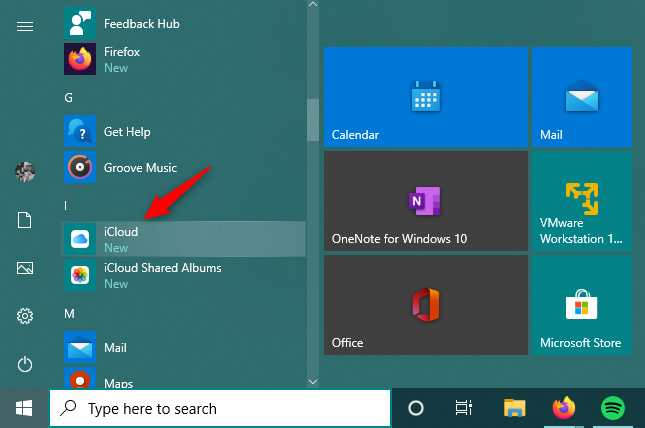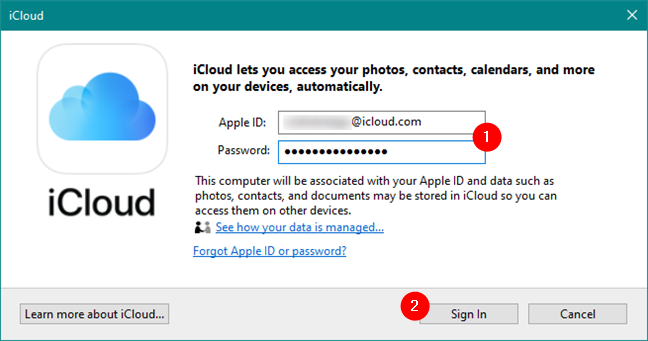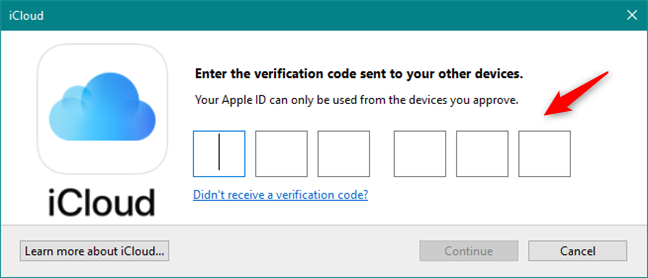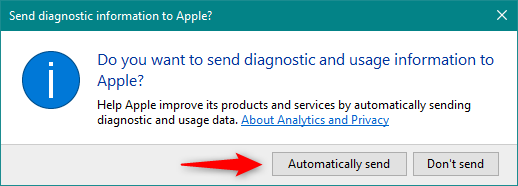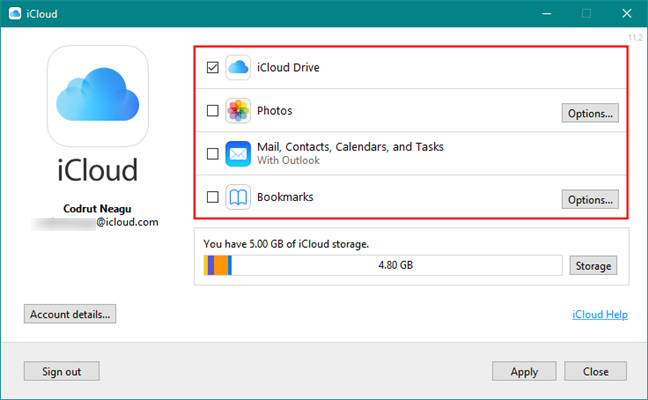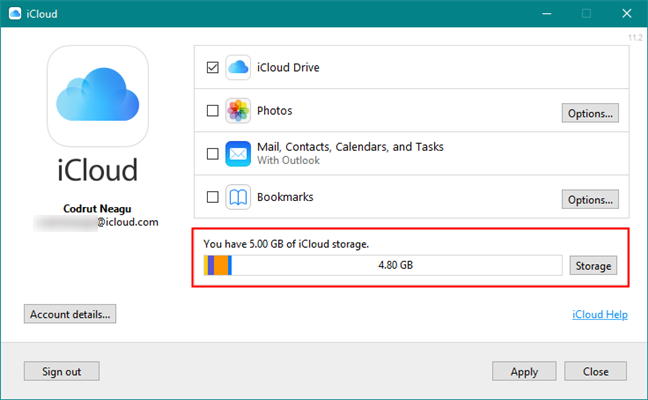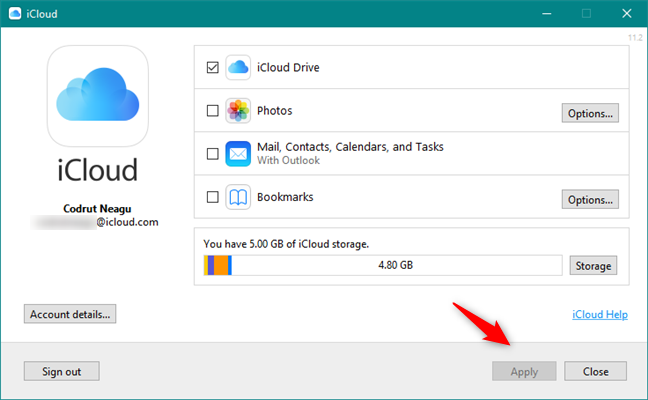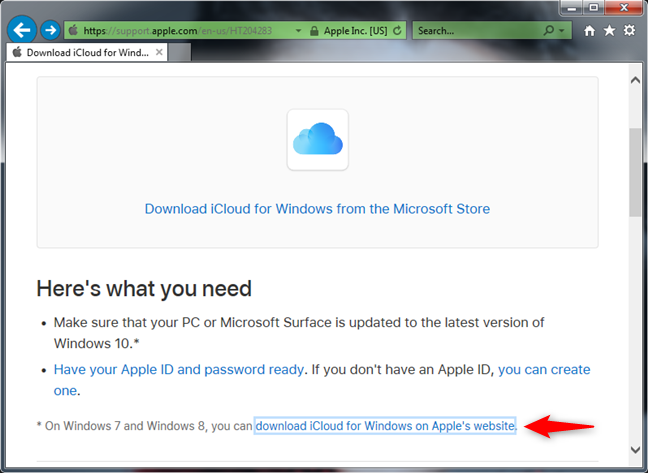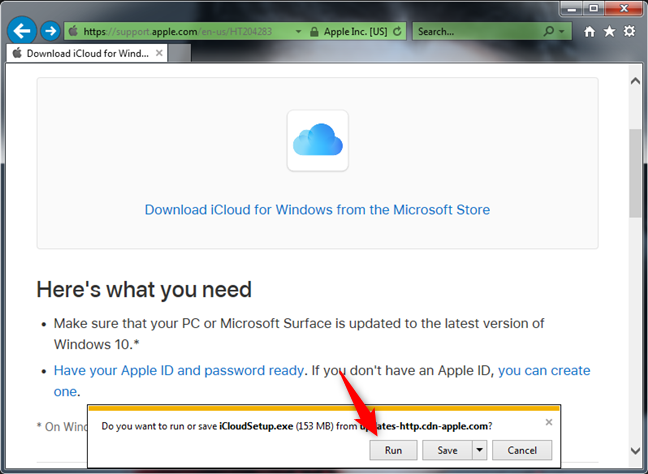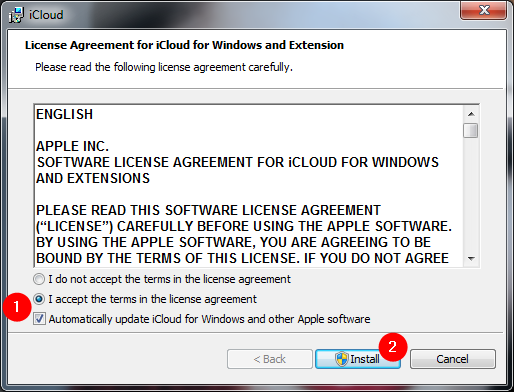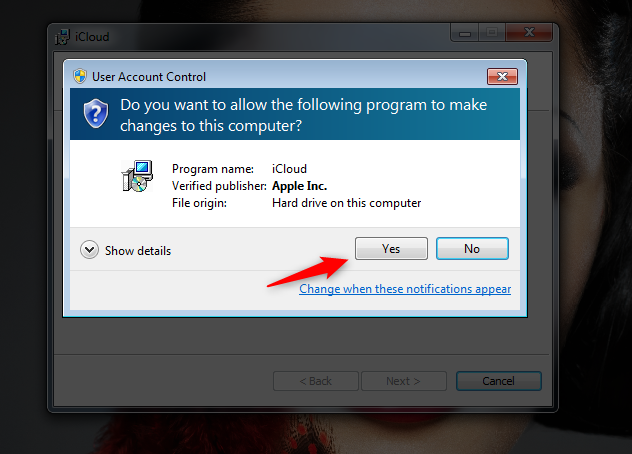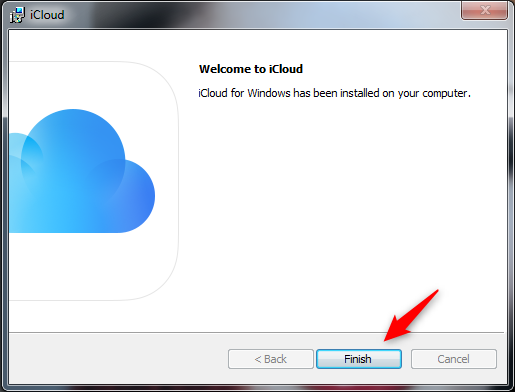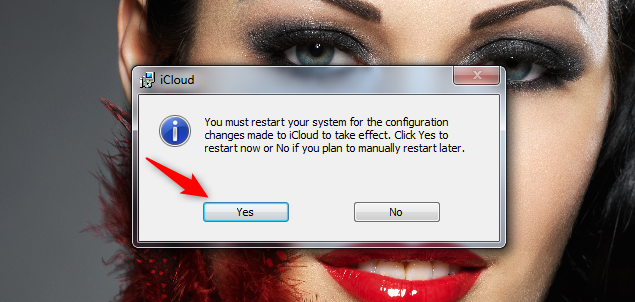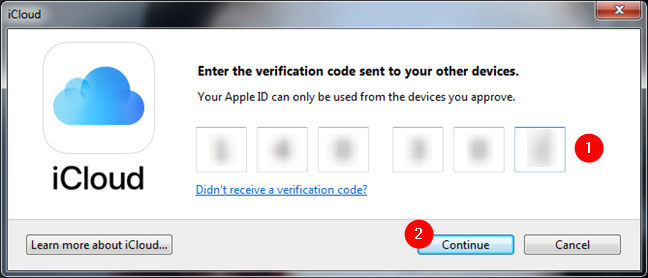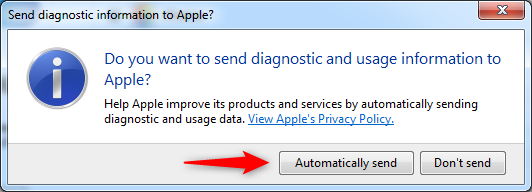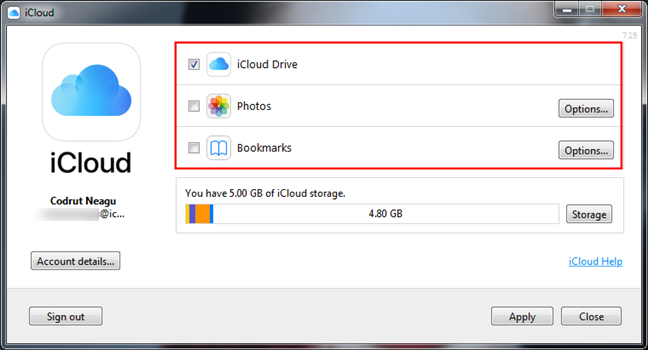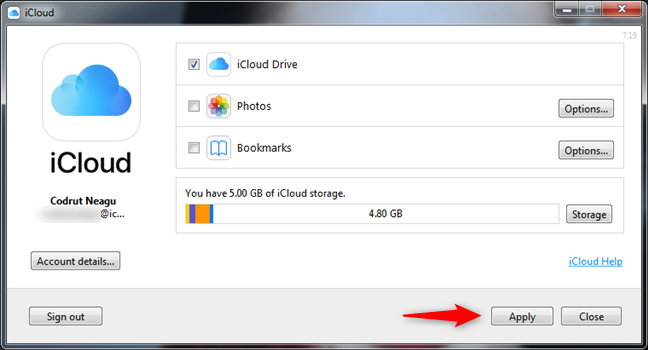Se você é o orgulhoso proprietário de um ou mais dispositivos da Apple, como iPhone, iPad ou Mac, o iCloud é algo em que você provavelmente confia. Você também usa um PC com Windows 10 ou Windows 7? Gostaria de obter acesso fácil aos seus arquivos do iCloud a partir dele? Felizmente, a Apple nos fornece um aplicativo chamado iCloud para Windows , que podemos usar exatamente para isso. Veja onde baixar o iCloud para Windows e como instalá-lo no Windows 10 ou Windows 7:
Conteúdo
- Como baixar e instalar o iCloud para Windows 10
- Como baixar e instalar o iCloud para Windows 7
- Você está usando o iCloud para Windows?
Como baixar e instalar o iCloud para Windows 10
No seu PC com Windows 10, abra o aplicativo Microsoft Store e procure por iCloud . Alternativamente, você também pode usar este link direto .
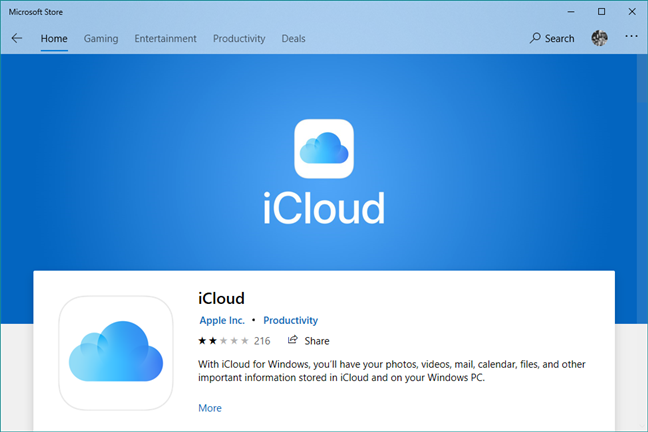
iCloud para Windows 10 na Microsoft Store
Clique ou toque no botão Obter ou Instalar .
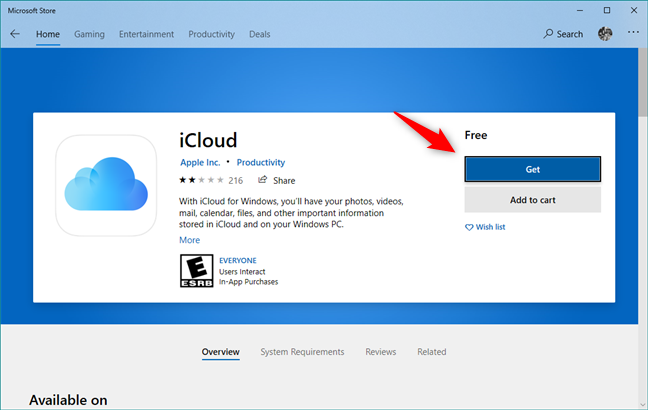
Obtenha ou instale o iCloud para Windows 10
Aguarde alguns instantes até que o Windows 10 baixe e instale o aplicativo iCloud no seu PC.
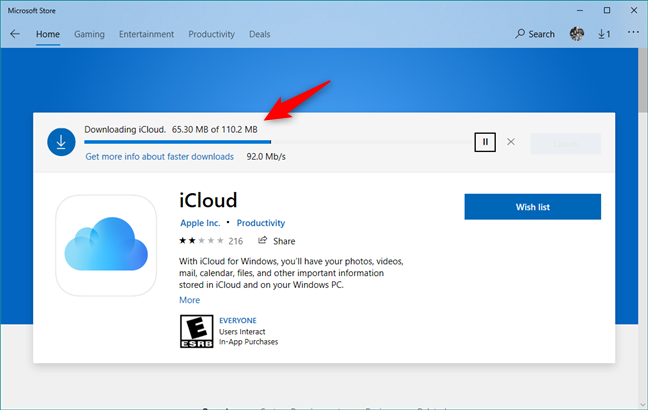
Baixe o iCloud para Windows 10
Em seguida, você pode abrir o aplicativo iCloud pressionando o botão Iniciar na Microsoft Store ou usando seu atalho no menu Iniciar .
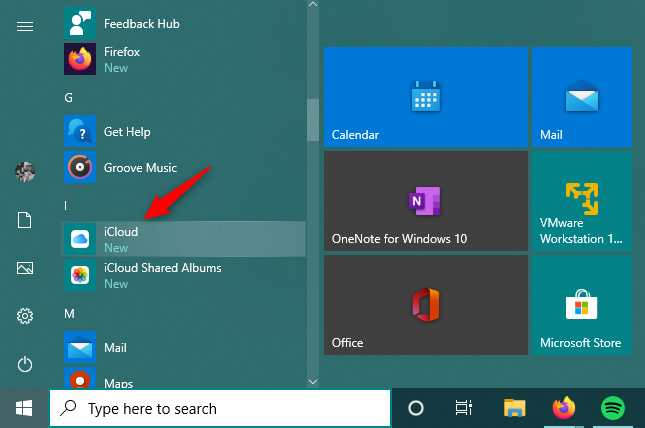
O atalho do iCloud no Menu Iniciar
Quando você inicia o iCloud pela primeira vez, ele solicita que você insira seu ID Apple e Senha . Digite suas credenciais nos campos apropriados e clique ou toque em Entrar .
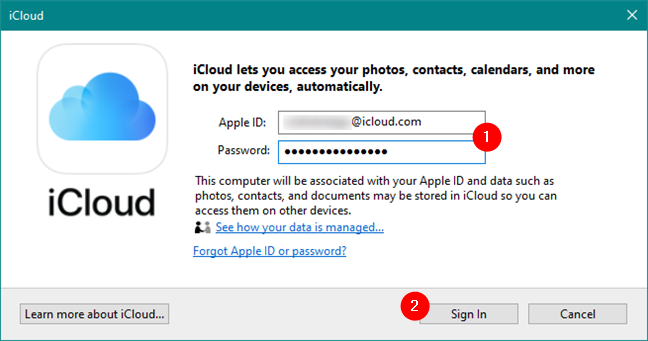
Inserindo o ID Apple e a senha
Em seguida, a Apple envia um código de segurança único no seu iPhone (ou iPad/Mac, dependendo de quais dispositivos Apple você possui). Digite o código de verificação no aplicativo iCloud do seu PC com Windows 10.
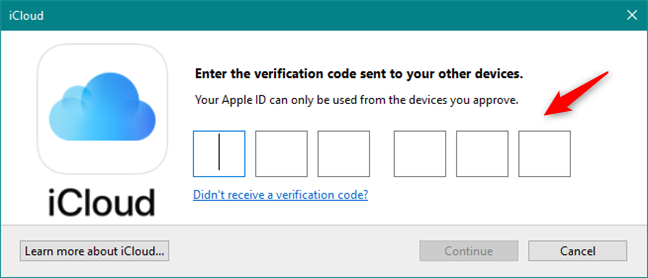
Inserindo o código de verificação para o ID Apple
Se tudo estiver bem, agora você está conectado. O aplicativo iCloud deve perguntar se você deseja "enviar informações de diagnóstico e uso para a Apple?" .
Escolha "Enviar automaticamente" se quiser "Ajudar a Apple a melhorar seus produtos e serviços [...]" ou "Não enviar" se não quiser fazer isso.
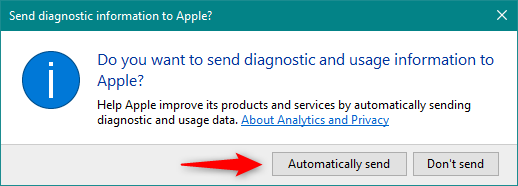
Escolhendo se os dados de diagnóstico e uso são enviados para a Apple
Em seguida, o aplicativo iCloud mostra a lista de serviços e recursos que você pode sincronizar em seu PC com Windows 10:
- O iCloud Drive cria uma pasta do iCloud Drive no Explorador de Arquivos . Nele, ele sincroniza automaticamente todos os documentos e arquivos que você carregou no iCloud de seus dispositivos Apple, como iPhone, iPad ou Mac.
- Fotos cria uma pasta chamada Fotos do iCloud no Explorador de Arquivos , onde você pode ver e organizar todas as fotos que tirou com o iPhone.
- Mail, Contatos, Calendários e Tarefas são sincronizados com o Outlook, onde o iCloud adiciona uma nova conta do iCloud Mail . Esse recurso funciona apenas com o Microsoft Outlook 2007 e versões mais recentes, até o Outlook 2016 (também disponível no Microsoft 365 ). Se você não tiver o Outlook instalado e definido como seu aplicativo de email padrão em seu PC com Windows 10, essa opção não será exibida.
- Os favoritos podem ser sincronizados pelo iCloud com o Internet Explorer, Mozilla Firefox ou Google Chrome . Você pode clicar ou tocar no botão Opções à direita para selecionar o navegador de sua preferência.
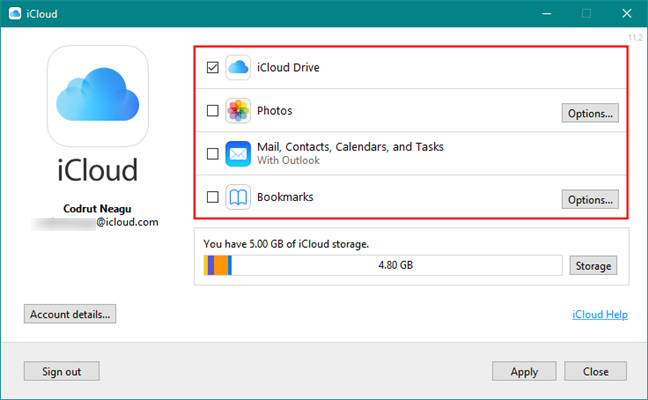
Os recursos e serviços disponíveis no iCloud para Windows
Selecione os que deseja sincronizar e desmarque os que não deseja. No final da lista, você pode ver quanto espaço de armazenamento você tem disponível em seu iCloud e quanto você já usou.
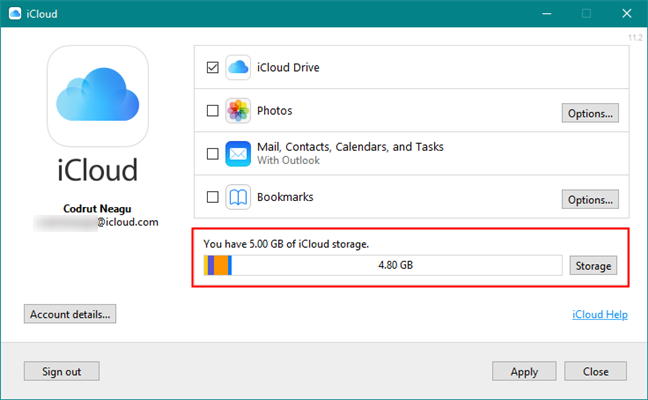
Detalhes de armazenamento do iCloud
Quando terminar, clique ou toque em Aplicar e depois em Fechar , no canto inferior direito da janela.
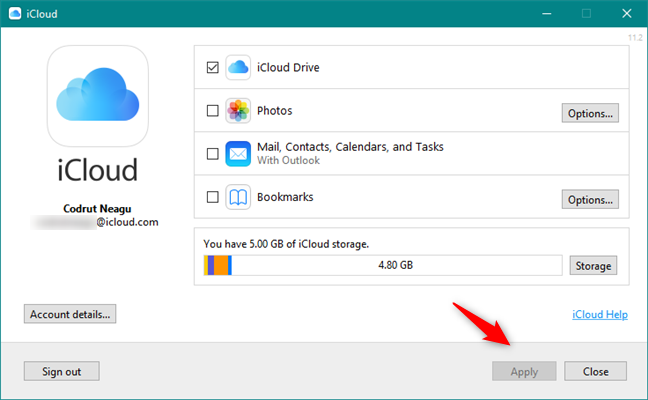
Finalizando a instalação do iCloud para Windows 10
É isso! Agora o iCloud está instalado no seu PC com Windows 10, sincronizando todas as coisas que você escolheu.
Como baixar e instalar o iCloud para Windows 7
Se você estiver usando o Windows 7, para obter o iCloud em seu PC, abra seu navegador da Web favorito e visite esta página da Web: Baixe o iCloud para Windows . Na página, clique no link "baixar o iCloud para Windows no site da Apple" na seção "Aqui está o que você precisa" . Alternativamente, se preferir, siga este link direto .
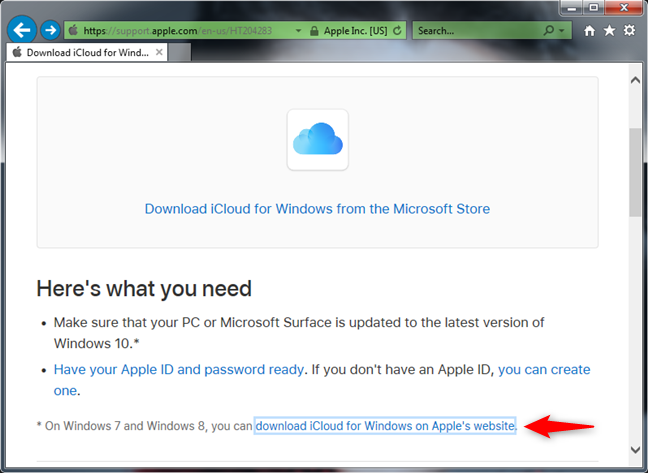
O link de download do iCloud para Windows 7
Se o seu navegador perguntar o que você deseja fazer, escolha Executar o aplicativo. Ou você pode salvá -lo em algum lugar do seu PC e executá-lo a partir daí clicando duas vezes no executável do iCloud depois de baixado.
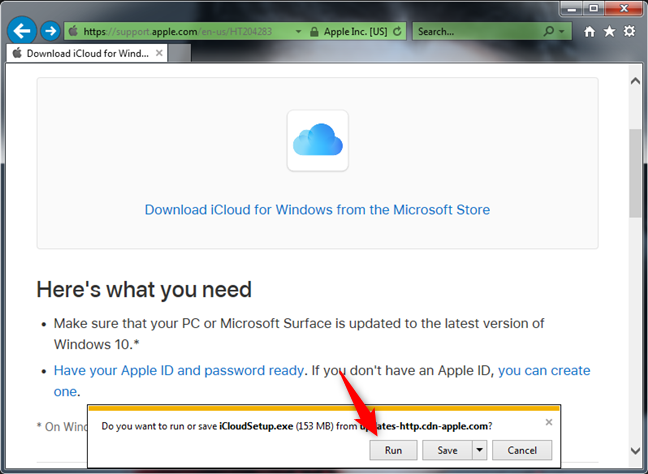
Executando o instalador do iCloud para Windows 7
Ao executar o instalador, a primeira coisa que você deve fazer é "aceitar os termos do contrato de licença" e escolher se deseja "atualizar automaticamente o iCloud para Windows e outros softwares da Apple".
Recomendamos que você verifique esta última opção, pois as atualizações podem corrigir bugs e falhas de segurança. Em seguida, clique no botão Instalar .
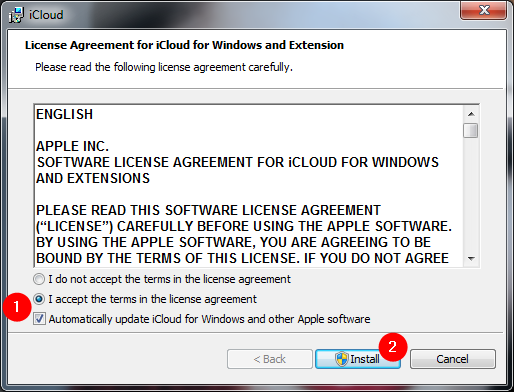
Termos de licença e configuração de atualizações automáticas para iCloud
O Windows mostra um prompt do UAC perguntando se você permite que o iCloud faça alterações no seu computador. Para continuar, você precisa fazer isso.
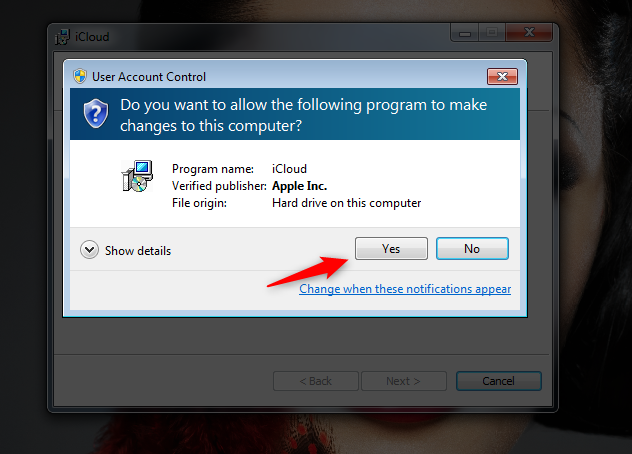
Prompt do UAC para instalar o iCloud para Windows 7
Aguarde alguns instantes até que o iCloud para Windows seja instalado. Em seguida, você deve receber uma mensagem "Bem-vindo ao iCloud" como a abaixo. Clique em Concluir .
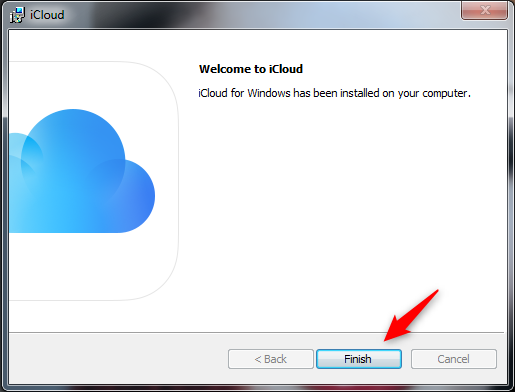
Concluindo a instalação do iCloud para Windows 7
Para que a instalação seja finalizada, o iCloud solicita que você reinicie o Windows 7. Escolha Sim para fazer isso agora ou Não se preferir reiniciar mais tarde.
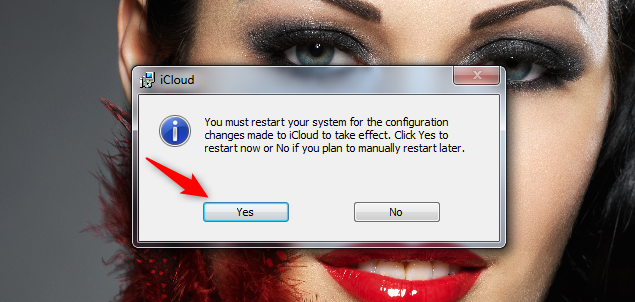
O iCloud precisa reiniciar o Windows 7 para aplicar as alterações
Depois de reiniciar seu PC com Windows 7, o programa iCloud é iniciado automaticamente. Caso contrário, você pode iniciá-lo manualmente usando seu atalho no Menu Iniciar . Primeiro, ele solicita que você insira seu ID e senha da Apple . Depois de digitá-los em seus campos correspondentes, clique em Entrar .
Inserindo o ID Apple e a senha
Em seguida, a Apple envia a você um código de verificação nos dispositivos Apple que você possui, como no iPhone, iPad ou Mac. Digite o código de segurança na janela do iCloud em seu PC com Windows 7 e clique em Continuar .
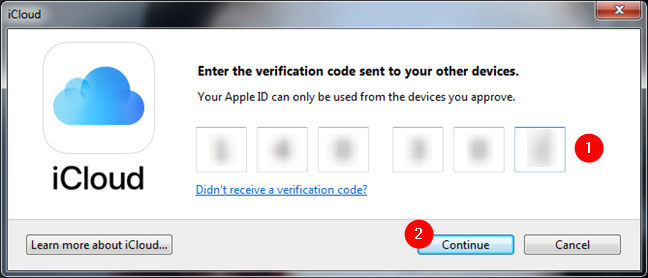
O código de verificação para o ID Apple usado
Se tudo funcionou bem, agora você está conectado. O iCloud pergunta se você deseja "enviar informações de diagnóstico e uso para a Apple?" . Clique em "Enviar automaticamente" se quiser "Ajudar a Apple a melhorar seus produtos e serviços [...]" . Caso contrário, escolha "Não enviar".
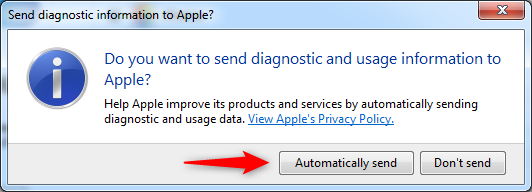
Escolhendo se os dados de diagnóstico e uso são enviados para a Apple
Em seguida, o aplicativo iCloud mostra o que você pode sincronizar no seu PC com Windows 7:
- O iCloud Drive cria uma pasta com o mesmo nome no Windows Explorer . Dentro da pasta do iCloud Drive , você deve encontrar todos os documentos e arquivos do armazenamento do iCloud , independentemente de carregá-los de um iPhone, iPad ou Mac.
- Fotos cria uma pasta chamada Fotos do iCloud no Windows Explorer . Nele, você deve encontrar todas as fotos que tirou com seu iPhone.
- Email, Contatos, Calendários e Tarefas podem ser sincronizados com o Microsoft Outlook, desde que você esteja usando o Outlook 2007 ou versões mais recentes, incluindo o Outlook 2016 (também disponível no Microsoft 365 ). Se você não tiver o Outlook instalado e definido como seu programa de e-mail padrão em seu PC com Windows 7, esse recurso não aparecerá na lista.
- Os favoritos podem ser sincronizados com o Internet Explorer, Mozilla Firefox ou Google Chrome . Selecione o(s) navegador(es) que você usa e prefere clicando no botão Opções à direita.
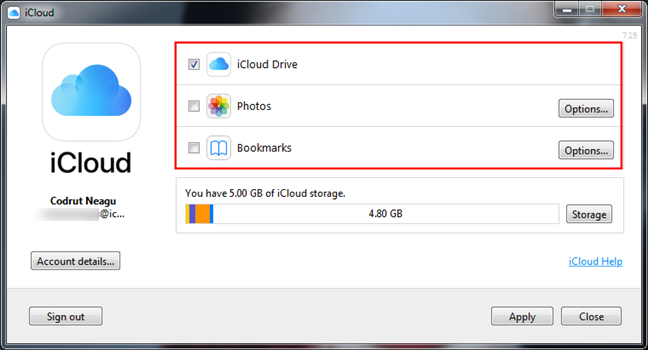
Serviços e recursos disponíveis no iCloud para Windows 7
Selecione os recursos que deseja habilitar e desmarque os outros. Após a lista, o iCloud também mostra detalhes sobre seu espaço de armazenamento em nuvem.
Informações de armazenamento do iCloud
Para finalizar a configuração, clique no botão Aplicar e depois em Fechar .
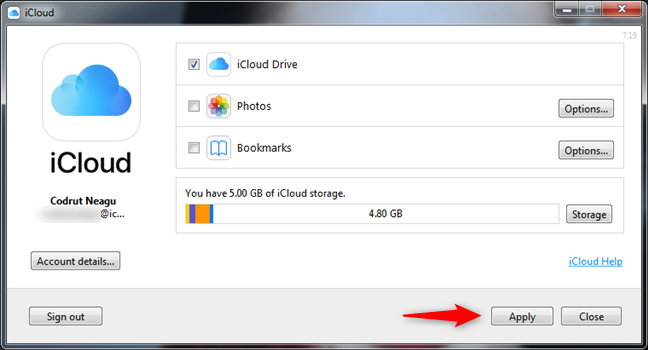
Finalizando a instalação do iCloud para Windows 7
É isso! Agora você pode começar a usar o aplicativo iCloud para Windows em seu computador com Windows 7.
Você está usando o iCloud para Windows?
Como você viu, é fácil baixar e instalar o iCloud para Windows , independentemente de você estar usando o Windows 10 ou o Windows 7. Você encontrou algum problema com esse processo? Quão bem o iCloud para Windows funciona para você? Deixe-nos saber na seção de comentários abaixo.