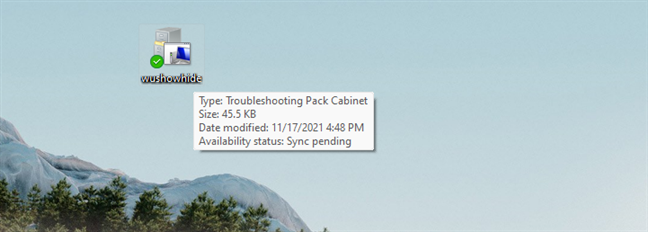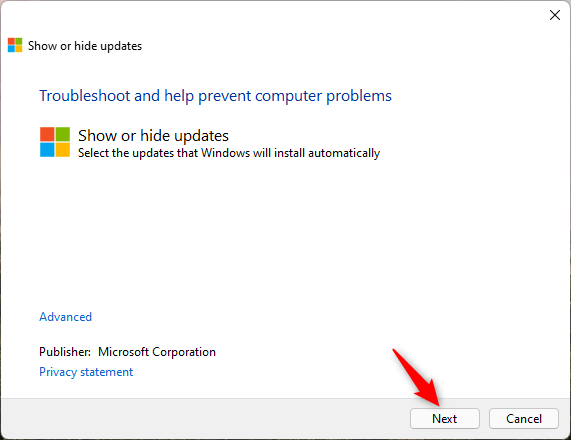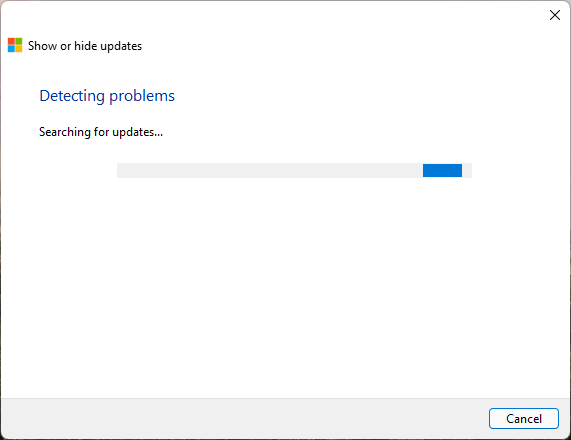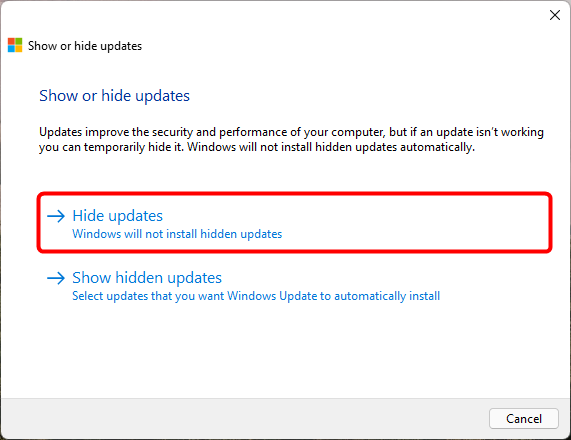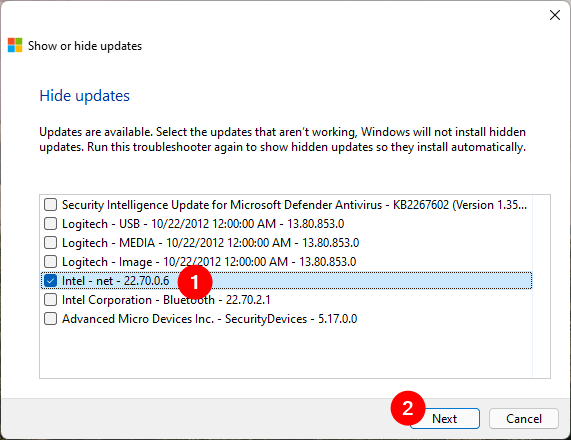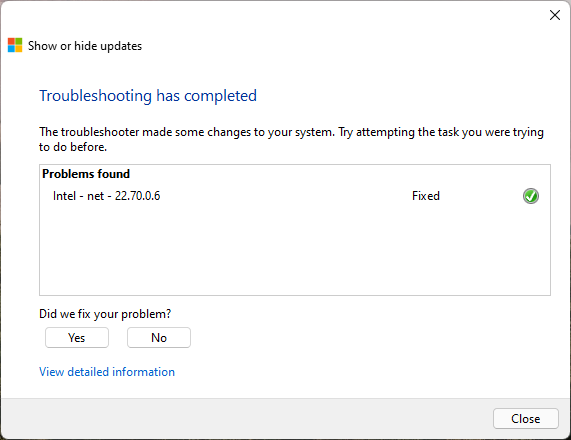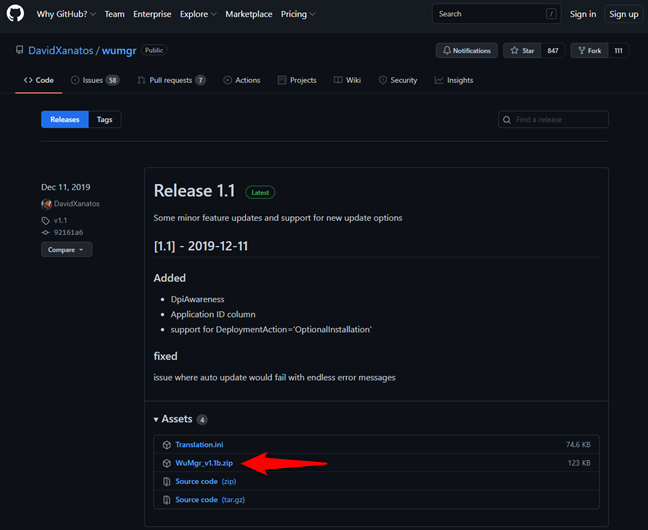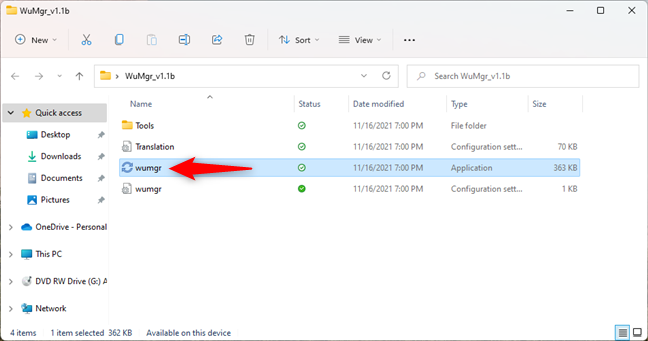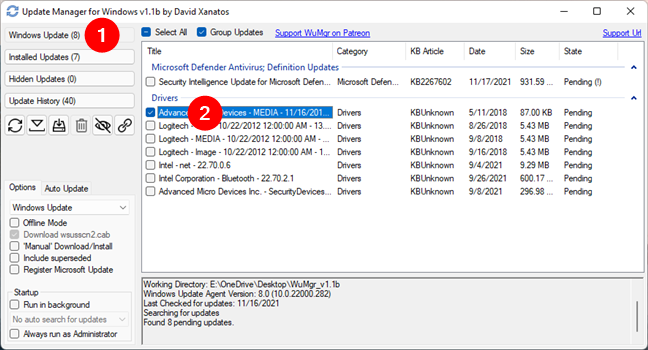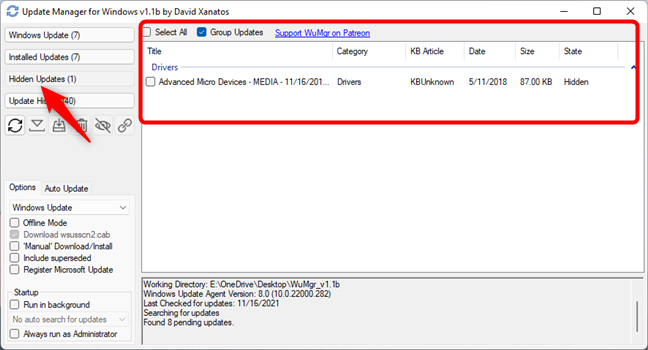Saber como interromper uma atualização do Windows pode poupar muitos problemas se um download automático causar instabilidade ou travamento do sistema. No passado, a Microsoft desenvolveu uma ferramenta chamada “Mostrar ou ocultar atualizações” que poderia corrigir problemas existentes causados por atualizações ou drivers defeituosos e devolver aos usuários o controle sobre o que é instalado no Windows. Infelizmente, a empresa o retirou de seu site, mas você ainda pode obtê-lo em repositórios de download alternativos em outros sites. Depois, há também a ferramenta de código aberto de terceiros chamada Windows Update Manager , que é uma excelente alternativa ao Windows Update, que permite fazer muito mais do que apenas baixar e instalar atualizações. Se você estiver procurando maneiras de bloquear atualizações no Windows 11 ou no Windows 10, continue lendo. Mostraremos como fazer isso usando esses dois aplicativos:
Conteúdo
- Você deve interromper uma atualização ou driver do Windows?
- 1. Como bloquear atualizações do Windows com a ferramenta “Mostrar ou ocultar atualizações” (wushowhide)
- 2. Como bloquear atualizações do Windows com o “Windows Update Manager” (WuMgr)
- Quais atualizações ou drivers do Windows você bloqueou?
Você deve interromper uma atualização ou driver do Windows?
A abordagem da Microsoft é agressiva quando se trata de drivers, recursos e atualizações de segurança no Windows 11 e Windows 10. Por padrão, os sistemas operacionais baixam e instalam automaticamente todas as atualizações, o que, em teoria, parece uma ótima ideia e deve ajudar em tudo correr suavemente. No entanto, cada PC é diferente e certas atualizações e drivers podem interferir neles de maneiras inesperadas, causando problemas e travamentos.
Embora você sempre tenha a opção de pausar as atualizações no Windows 11 ou atrasar as atualizações do Windows 10 integradas em ambos os sistemas operacionais, isso só ajuda a bloquear atualizações ou drivers prejudiciais e indesejados por um período limitado de tempo. Portanto, usar a ferramenta “Mostrar ou ocultar atualizações” da Microsoft ou o Windows Update Manager de código aberto podem ser consideradas soluções mais permanentes. Ambos permitem que você desinstale atualizações problemáticas ou drivers com bugs do seu PC. Além disso, você também pode usar qualquer uma dessas ferramentas para impedir que o Windows baixe e instale os criadores de problemas novamente.
Sem mais delongas, vamos ao que interessa:
- Leia o primeiro método para descobrir como obter e usar “Mostrar ou ocultar atualizações” em seu computador ou dispositivo Windows, ou
- Leia o segundo método deste guia para ver onde obter o Windows Update Manager e como bloquear atualizações com ele no Windows 11 ou no Windows 10.
1. Como bloquear atualizações do Windows com a ferramenta “Mostrar ou ocultar atualizações” (wushowhide)
Se você quiser decidir quais drivers e atualizações serão instalados em seu computador ou dispositivo Windows, o primeiro passo é baixar a ferramenta “Mostrar ou ocultar atualizações” . Clique ou toque aqui para obter o solucionador de problemas “Mostrar ou ocultar atualizações” da Softpedia , um dos maiores repositórios de software do mundo. Como visto abaixo, a ferramenta wushowhide.diagcab resultante é um pequeno utilitário de apenas 45,5 KB. Quando solicitado, salve o arquivo em um local seguro caso precise dele novamente no futuro. Clicar duas vezes (ou tocar duas vezes) no wushowhide.diagcab inicia o solucionador de problemas e você pode usá-lo para mostrar ou ocultar atualizações no Windows 10 ou Windows 11.
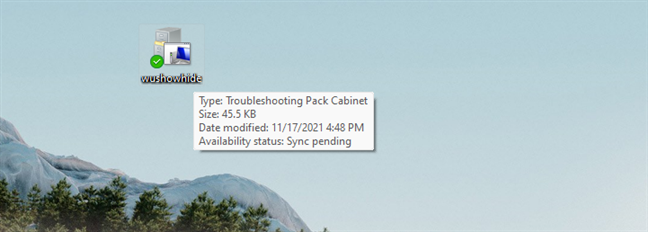
A ferramenta wushowhide (Mostrar ou ocultar atualizações)
Abrir a ferramenta revela a interface familiar do solucionador de problemas do Windows. Para iniciar o processo de ocultar atualizações do seu PC ou dispositivo Windows, clique ou toque em Avançar .
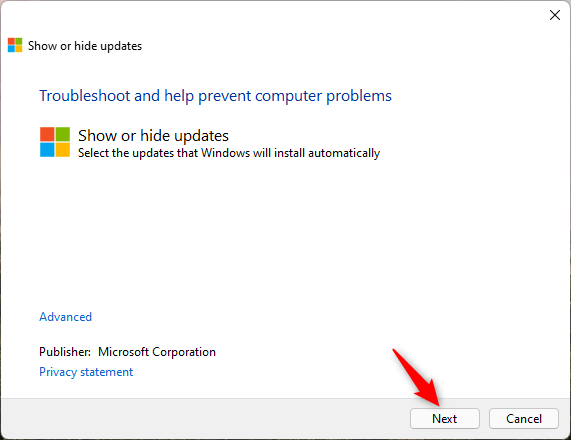
Inicie o assistente Mostrar ou ocultar atualizações
O utilitário começa a verificar as atualizações disponíveis do Windows, incluindo atualizações de segurança, aplicativos e drivers. Dê-lhe um momento para terminar a pesquisa.
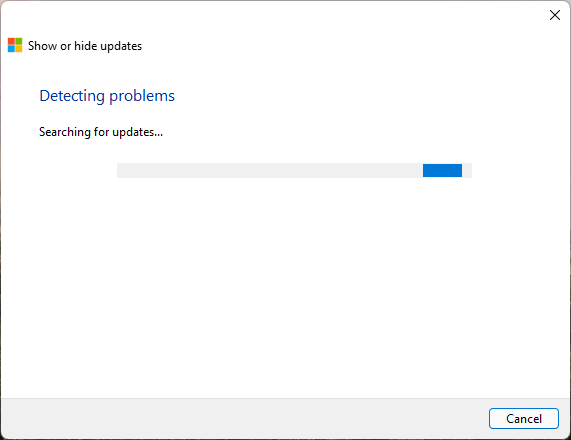
Mostrar ou ocultar atualizações está procurando problemas
Quando a ferramenta termina de detectar problemas, ela revela duas opções disponíveis: Ocultar atualizações e “Mostrar atualizações ocultas . ”
Para impedir que uma ou mais atualizações do Windows, aplicativo ou driver sejam instaladas no Windows, pressione Ocultar atualizações .
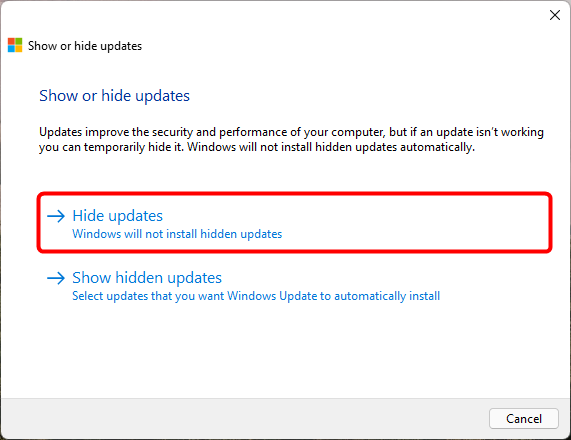
Escolha Ocultar atualizações (o Windows não instalará atualizações ocultas)
Agora você pode ver uma lista de todas as atualizações que podem ser bloqueadas. Clique ou toque para selecionar as atualizações que deseja ocultar. Isso impede que o Windows os instale automaticamente. Quando terminar, pressione Avançar .
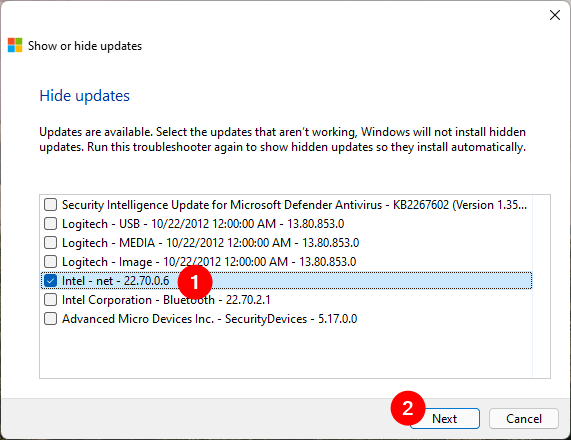
Escolha as atualizações a serem bloqueadas no Windows
A ferramenta “Mostrar ou ocultar atualizações” precisa de um pouco de tempo para marcar as atualizações selecionadas como ocultas. Como tal, eles não são instalados no seu dispositivo Windows. Quando terminar, o solucionador de problemas listará as atualizações que foram bloqueadas, informando que elas foram corrigidas , conforme mostrado abaixo.
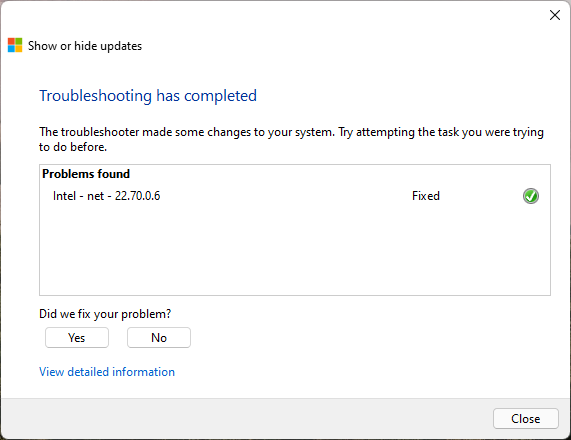
As atualizações selecionadas foram bloqueadas no Windows
Era isso! Se você quiser ver mais detalhes sobre as atualizações bloqueadas, clique ou toque no link “Ver informações detalhadas” na parte inferior. Quando terminar, feche o solucionador de problemas. As atualizações selecionadas que você ocultou agora estão bloqueadas para instalação em seu sistema, pelo menos até que a Microsoft lance novas versões para elas.
NOTA: Se você já bloqueou algumas atualizações do Windows, mas, entretanto, mudou de ideia e deseja instalá-las, execute wushowhide novamente, selecione “Mostrar atualizações ocultas” no assistente, selecione as que deseja desbloquear e pressione Avançar . Após alguns momentos, essas atualizações são marcadas como disponíveis e o Windows as instalará novamente em breve.
2. Como bloquear atualizações do Windows com o “Windows Update Manager” (WuMgr)
Alguns anos atrás, um desenvolvedor desconhecido criou uma ferramenta alternativa para o Windows Update , chamada Windows Update MiniTool (WUMT) . No entanto, ele não recebeu nenhuma nova atualização de 2016, seu código está fechado e não se sabe muito sobre como ele funciona. Mas um novo programa semelhante surgiu na web, desenvolvido por um programador chamado David Xanatos. Este é chamado de Windows Update Manager , é de código aberto (você pode verificar seu código no GitHub) e é gratuito. Veja como obtê-lo e como usá-lo para bloquear atualizações do Windows:
Use seu navegador favorito para visitar a página wumgr Releases no GitHub . Depois de carregado, baixe o arquivo WuMgr_v[x].zip mais recente disponível.
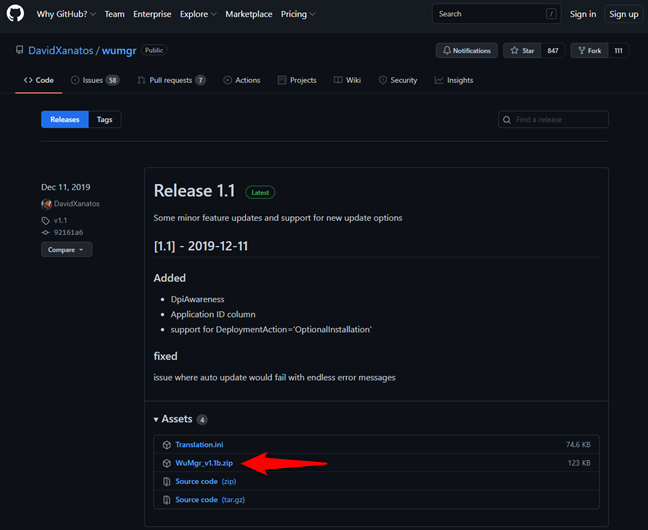
Baixando o Gerenciador de Atualizações do Windows
Salve o arquivo ZIP WuMgr em algum lugar do seu PC e extraia seu conteúdo . Você obterá uma pasta com alguns arquivos, entre os quais um chamado wumgr.exe . Clique duas vezes (ou toque duas vezes) nele para iniciá-lo.
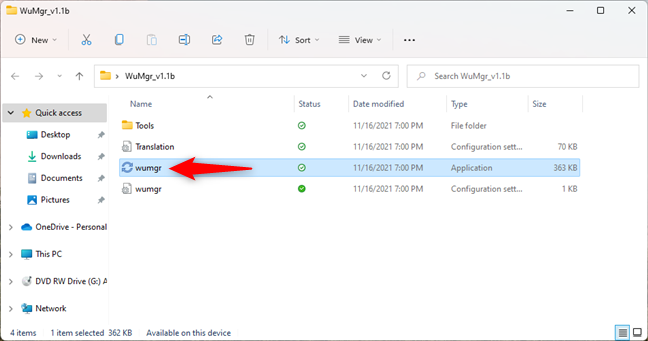
Execute o arquivo de aplicativo wumgr.exe
Quando o aplicativo for aberto, você deverá ver uma janela semelhante à captura de tela abaixo. Nele, pressione o botão Atualizar à esquerda para garantir que as listas de atualizações estejam, bem, atualizadas. 🙂
Atualizar as listas de atualizações
Em seguida, clique em Windows Update no canto superior esquerdo da janela. Em seguida, no lado direito, selecione as atualizações que estão causando problemas e deseja bloquear.
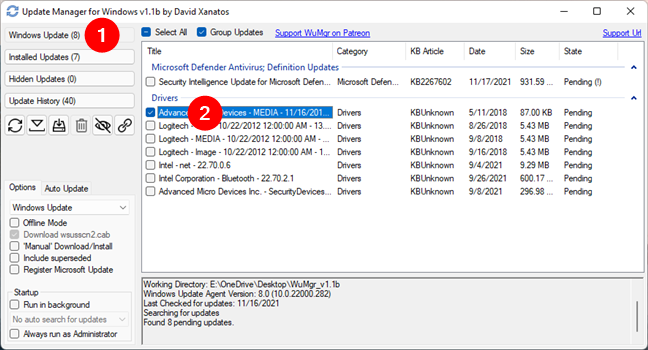
Selecione as atualizações a serem bloqueadas no Windows
Por fim, para bloquear a(s) atualização(ões) selecionada(s), clique ou toque no botão Ocultar à esquerda do Gerenciador de atualizações para Windows .
Ocultar (bloquear) as atualizações selecionadas no Windows
Isso marca instantaneamente as atualizações selecionadas como indesejadas, para que o Windows não as instale. Claro, se desejar, você sempre pode verificar quais atualizações você bloqueou clicando ou tocando no botão Atualizações ocultas .
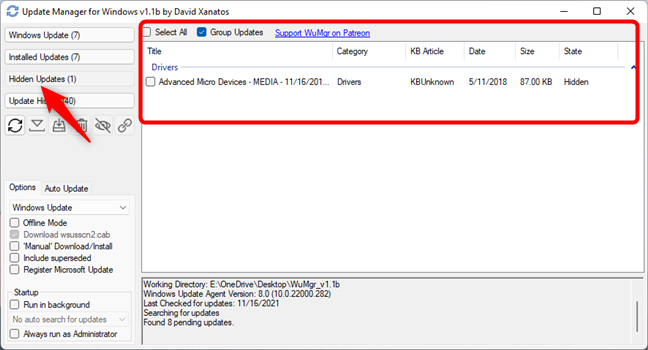
Verifique as atualizações que foram bloqueadas no Windows
NOTA: Se você mudar de ideia e quiser permitir a instalação de uma ou mais atualizações ocultas, tudo o que você precisa fazer é voltar à ferramenta Windows Update Manager , atualizar suas listas, ir para a seção Atualizações ocultas e escolher quais você deseja deseja desbloquear (exibir).
Quais atualizações ou drivers do Windows você bloqueou?
As ferramentas que apresentamos oferecem maneiras simples e não intrusivas de bloquear as atualizações automáticas que você deseja. Achamos que eles são obrigatórios para usuários do Windows 11 ou Windows 10, especialmente considerando o número significativo de relatórios sobre atualizações problemáticas. Antes de encerrar este tutorial, gostaríamos de saber o que você pensa. Você considera essas ferramentas valiosas? Qual atualização ou drivers ruins você bloqueou? Compartilhe suas histórias abaixo, na seção de comentários.