Como adicionar widget de câmera no Samsung Galaxy

A atualização do One UI 6 permite que os usuários adicionem widgets de câmera em telefones Samsung Galaxy para personalizar como desejarem.
É importante saber como classificar, agrupar e filtrar arquivos e pastas no Windows 10, especialmente se você trabalha com muitos deles. Não importa o quanto você tente organizar tudo, às vezes pode ser difícil encontrar um item específico ou um conjunto de itens. É por isso que o File Explorer inclui muitas opções para classificar, agrupar e filtrar arquivos e pastas, usando todos os tipos de critérios no Windows 10. Este tutorial ilustra como classificar, agrupar e filtrar pastas e arquivos no File Explorer do Windows 10 , para que você pode ser mais eficiente na gestão de itens e encontrar o que procura:
Conteúdo
Como classificar arquivos e pastas no Windows 10
A classificação de arquivos e pastas os reordena no Explorador de Arquivos com base nos critérios de sua preferência. Existem mais de 300 critérios disponíveis, e você pode aplicar o que preferir. Por padrão, no Windows 10, seus arquivos e pastas são classificados em ordem crescente por nome - ou em ordem alfabética - exceto para a pasta Downloads , que é classificada em ordem decrescente por data de modificação - os downloads mais recentes são exibidos na parte superior.
Uma opção para começar a classificar arquivos e pastas é clicar com o botão direito do mouse ou pressionar e segurar em uma área livre dentro da pasta para abrir um menu contextual. Em seguida, passe o mouse ou toque em Classificar por para revelar as quatro principais opções de classificação desse modelo de visualização . Nossa pasta usa o modelo de itens Gerais , para que possamos classificá-la rapidamente por Nome , Data de modificação , Tipo e Tamanho . Clique ou toque em qualquer uma das opções e os itens serão reordenados nessa base.
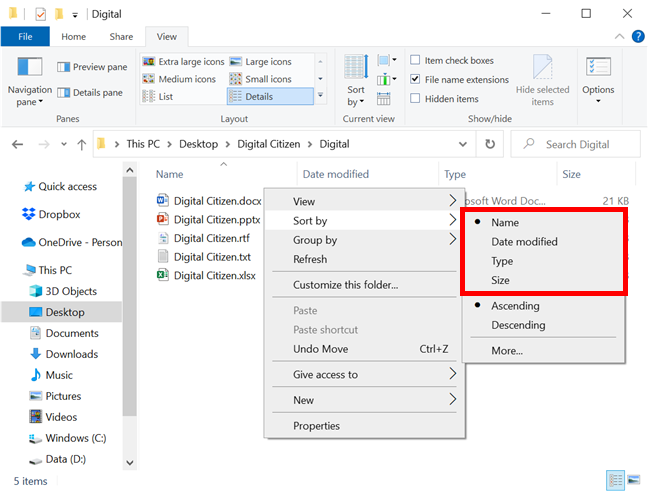
Os principais critérios para pastas de itens gerais
Você pode revelar mais opções na guia Exibir do Explorador de Arquivos . Na seção Visualização atual , clique ou toque em Classificar por .
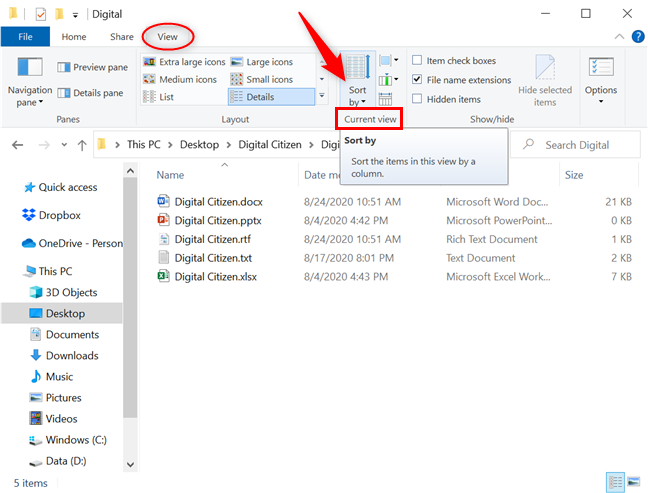
Pressione Classificar por na guia Exibir
Assim como antes, as opções de classificação exibidas são específicas para o modelo de exibição dessa pasta. Para adicionar mais critérios aos menus Classificar por , clique ou toque em Escolher colunas .
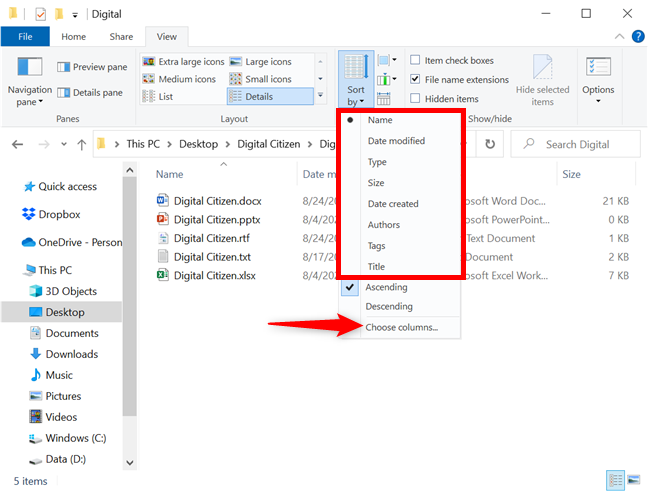
Mais opções de classificação para pastas de itens gerais
Se você estiver usando o menu do botão direito Classificar por , clique ou toque em Mais para adicionar critérios extras.
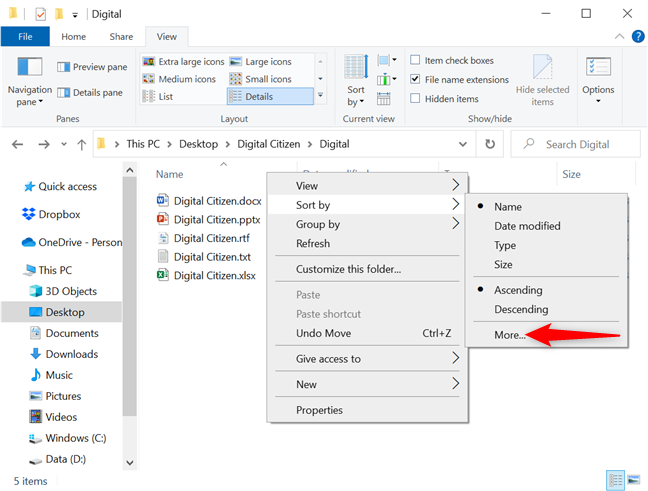
Pressione para mais opções de classificação
Isso abre a janela Escolher detalhes , onde apenas os quatro critérios principais são selecionados. Clique ou toque nas caixas dos critérios de classificação que você gostaria de usar ou selecione uma entrada e clique ou toque nos botões Mostrar e Ocultar à direita para adicionar ou remover essa opção de classificação específica.
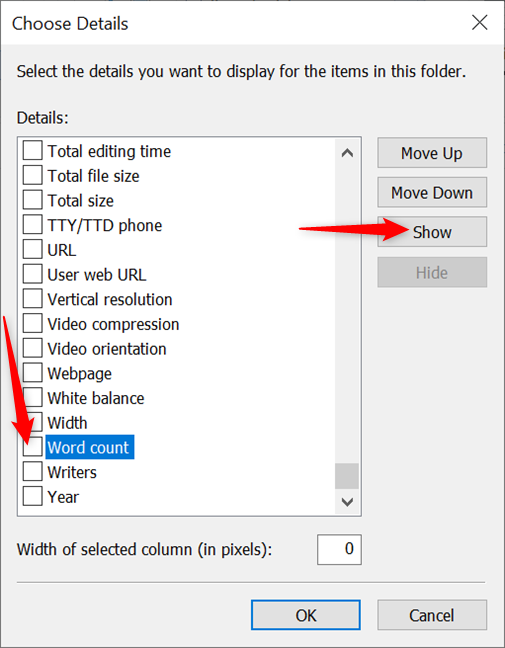
Marque as caixas ao lado dos critérios que deseja usar ou selecione uma entrada e pressione Mostrar
NOTA: Você também pode selecionar qualquer opção de classificação e usar os botões Mover para cima e Mover para baixo para reposicioná-la na lista.
Depois de selecionar seus critérios de classificação, clique ou toque em OK .
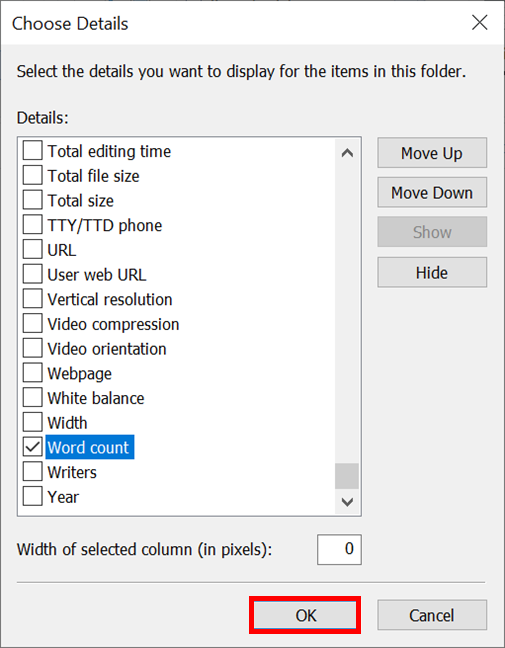
Ajuste seus critérios e pressione OK
DICA: Todos os critérios adicionados aos menus Classificar por também são adicionados automaticamente ao menu Agrupar por discutido na próxima seção. Você também pode usar o botão Adicionar colunas da seção Exibição atual da guia Exibir para expandir ou reduzir a lista de critérios existente. O botão fica acinzentado, a menos que você esteja usando o Layout de exibição de detalhes .
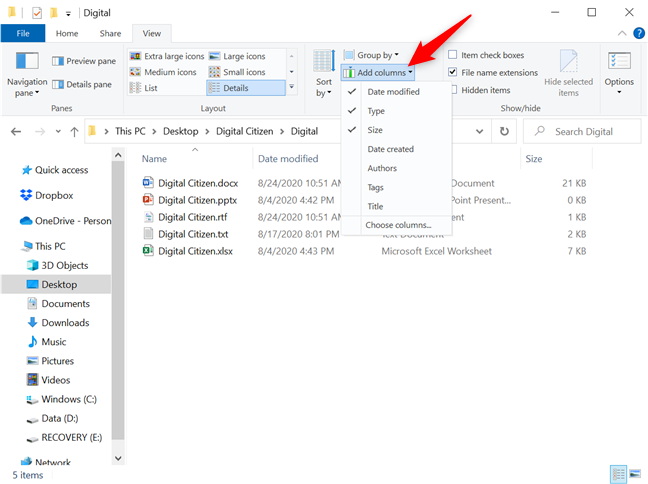
Use Adicionar colunas para exibir mais opções de classificação
Qualquer nova opção de classificação agora está disponível na parte inferior da lista Classificar por , no menu contextual do botão direito do mouse e como um cabeçalho de coluna separado - se você estiver usando o Layout da exibição Detalhes . Clique ou toque nele para reordenar as coisas nessa base.
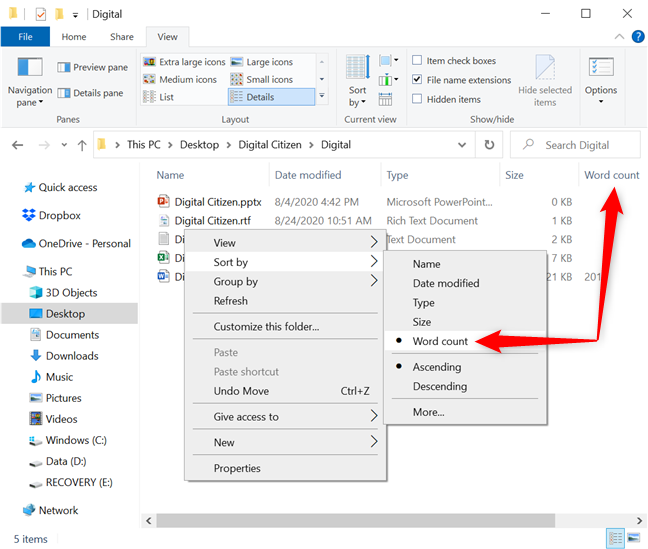
Selecione a opção de classificação desejada no menu do botão direito ou pressionando a coluna correspondente
Se você pressionar o botão Classificar por na guia Exibir do Explorador de Arquivos , também poderá encontrar a nova opção de classificação nas opções padrão. Clique ou toque nele e os arquivos são reorganizados instantaneamente com base na sua seleção.
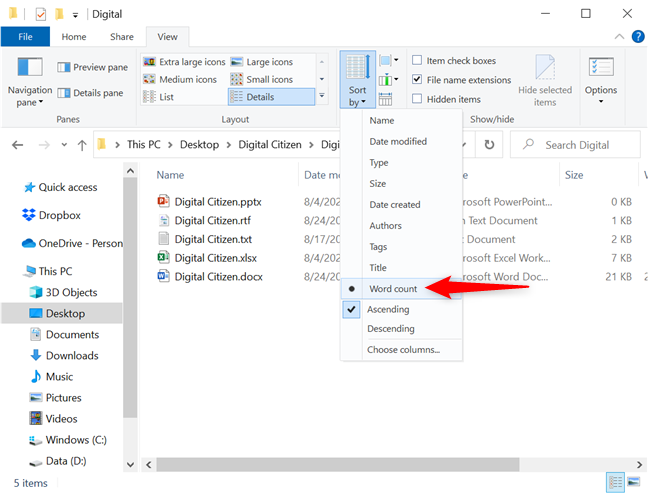
Selecionar a nova opção de classificação reorganiza seus arquivos
Independentemente da opção de classificação que você está usando, os resultados da classificação podem ser exibidos em ordem crescente ou decrescente . Por exemplo, ao classificar pela opção Nome padrão , Crescente significa que os arquivos e pastas são organizados de A a Z, enquanto Decrescente classifica os itens de Z a A. Se você quiser inverter a ordem de seus critérios, clique ou toque em ( novamente) em seu cabeçalho de coluna ou marque a opção apropriada no menu de clique com o botão direito do mouse em Classificar por , conforme mostrado abaixo.
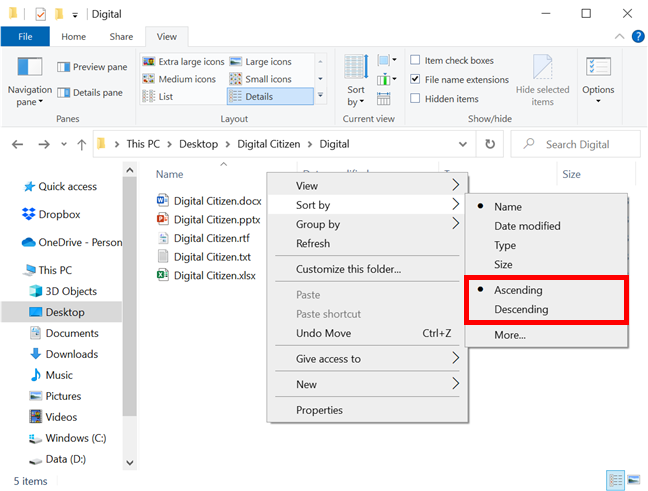
Selecione para classificar os itens em ordem crescente ou decrescente
Você também pode optar por exibir os itens como crescente ou decrescente pressionando o botão Classificar por e selecionando a ordem de sua preferência.
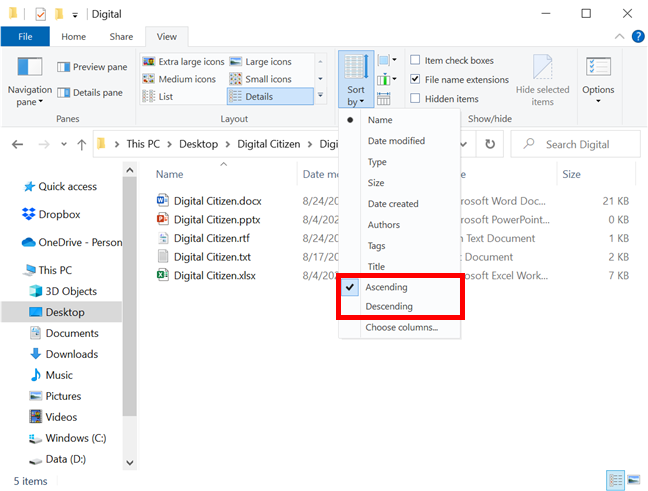
Classificar itens em ordem crescente ou decrescente na faixa de opções
Como alternativa, acessar o menu Classificar por e clicar ou tocar na opção de classificação ativa também inverte a ordem dos itens.
Como agrupar arquivos e pastas no Windows 10
Você também pode agrupar arquivos e pastas usando os diferentes critérios no Explorador de Arquivos do Windows 10 . Isso organiza todos os itens em uma pasta, dividindo-os em seções separadas, com base nos detalhes que você escolher. Por padrão, os itens no Windows 10 não são agrupados em nenhuma categoria, sendo as únicas exceções:
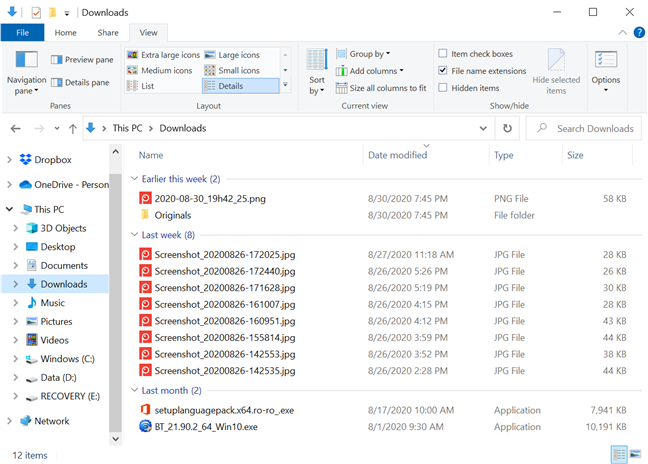
A pasta Downloads é agrupada por Data de modificação
Clique com o botão direito do mouse ou pressione e segure em uma área livre dentro da pasta cujo conteúdo você deseja agrupar. No menu contextual, passe o mouse ou toque em Agrupar por para revelar as quatro principais opções de agrupamento para essa pasta. As categorias mostradas diferem com base no modelo de visualização de cada pasta. Clique ou toque em qualquer um dos critérios exibidos para agrupar itens nessa base.
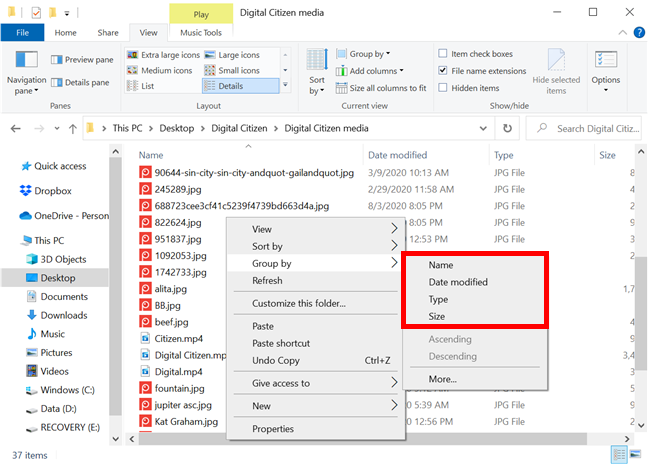
Clique ou toque em qualquer um dos critérios para agrupar itens
Por exemplo, queremos agrupar o conteúdo da pasta de arquivos de mídia por Tipo . Clicar ou tocar em Tipo oferece uma perspectiva diferente sobre os arquivos em nossa pasta de mídia, como visto abaixo.
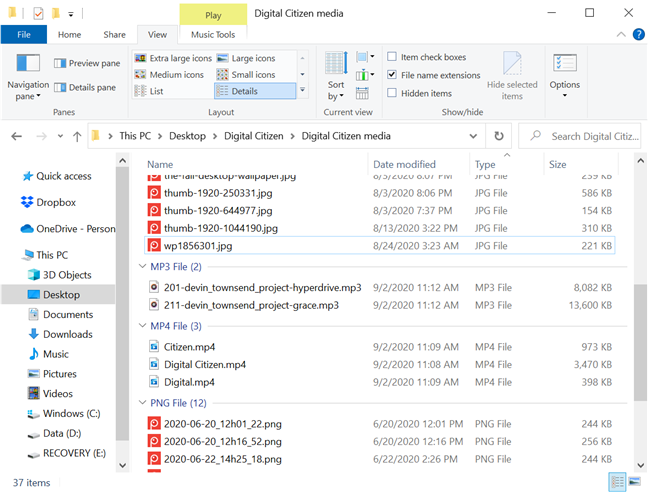
Classificar conteúdo de mídia por tipo
Você também pode agrupar arquivos e pastas na guia Exibir no Explorador de Arquivos. Clique ou toque no botão Agrupar por na seção Exibição atual .
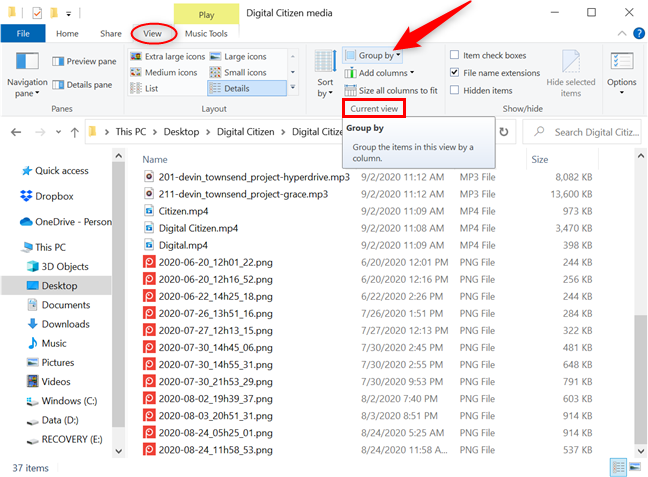
Use o botão Agrupar por na guia Exibir
Clique ou toque em qualquer um dos critérios no menu suspenso para agrupar itens nessa base. Quando uma opção de agrupamento é selecionada, uma nova entrada fica disponível nos menus Agrupar por : (Nenhum) . Clicar ou tocar nele cancela qualquer agrupamento e os itens são mostrados da maneira usual novamente.
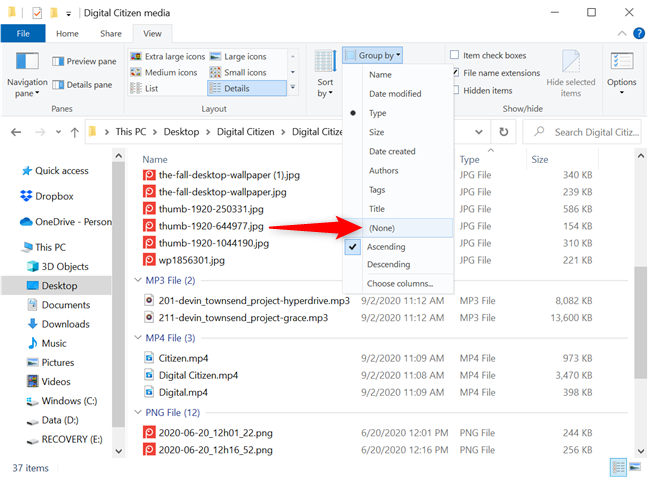
Pressione Nenhum para parar de ver seções diferentes
Assim que você agrupa os itens, as opções Crescente e Descendente não ficam mais acinzentadas, e a opção Ascendente é habilitada por padrão. Por exemplo, quando agrupamos nossos arquivos de mídia por Tipo , os grupos foram mostrados em ordem alfabética ( JPG , MP3 , MP4 e PNG ). A seleção de Descendente reverte a ordem - PNG , MP4 , MP3 e JPG .
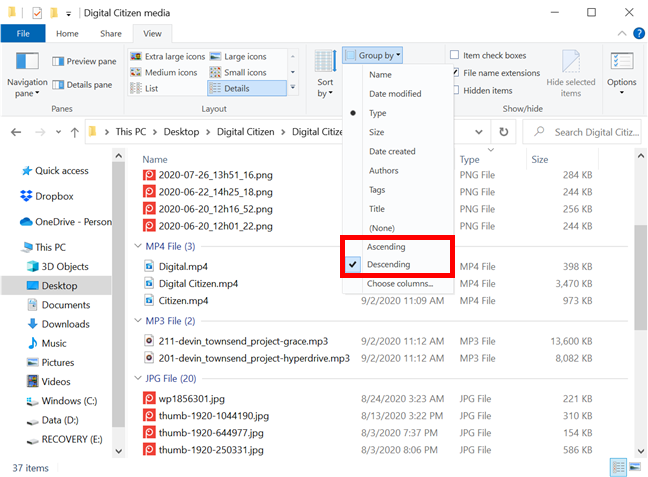
Escolha entre ordem crescente e decrescente
As mesmas opções também estão disponíveis no menu do botão direito do mouse Agrupar por . Para critérios de agrupamento adicionais, clique ou toque em Mais ou use o botão Adicionar colunas - ativo somente na visualização Detalhes .
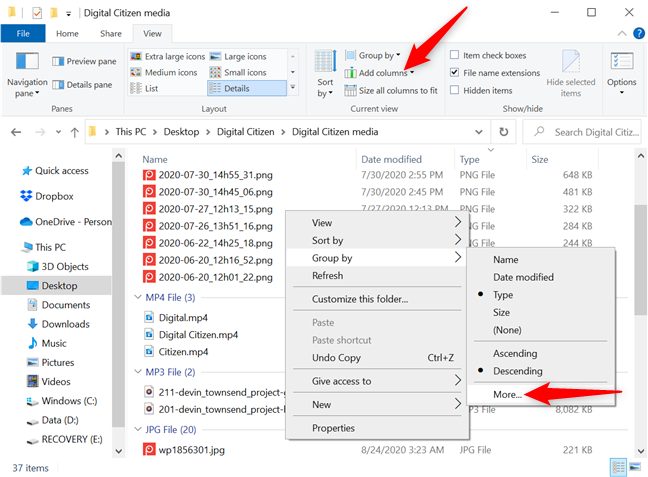
Adicionar outros critérios de agrupamento
Você também pode usar o botão Agrupar por na guia Exibir e pressionar Escolher colunas .
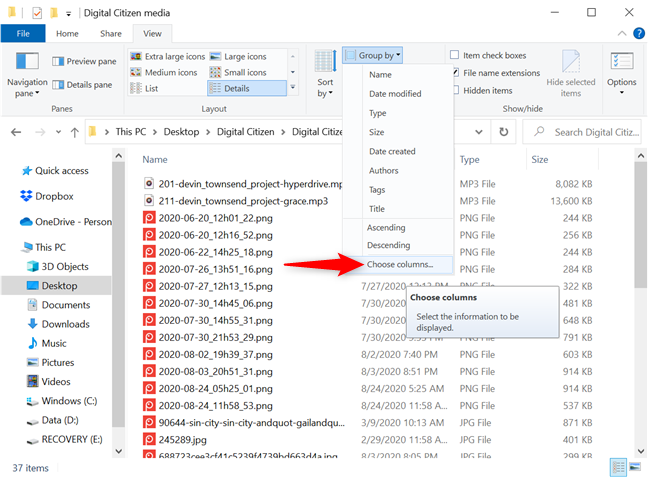
Clique ou toque em Escolher colunas para mais critérios
Como quaisquer novos critérios adicionados nos menus Agrupar por também são adicionados automaticamente ao menu Classificar por , os dois também compartilham a janela Escolher detalhes discutida na seção anterior. Marque qualquer uma das opções que deseja adicionar como critério de agrupamento e pressione OK para encontrá-las nos menus Agrupar por .
Selecione os critérios que deseja usar
DICA: Lembre-se de que agrupar itens também os classifica automaticamente pelo mesmo atributo. No entanto, você pode primeiro agrupar itens por um atributo e depois classificá-los por um diferente para vê-los em uma determinada ordem em cada seção de agrupamento.
Clicar ou tocar no cabeçalho de qualquer grupo seleciona todo o conteúdo dessa seção.
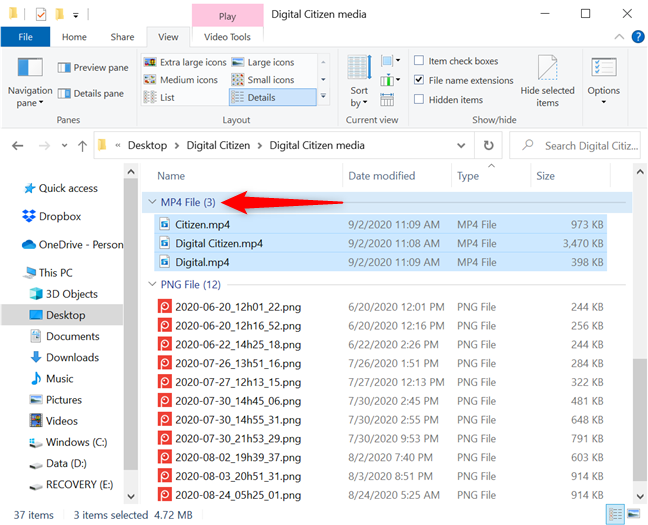
Pressione um cabeçalho para selecionar os itens agrupados nele
Clicar duas vezes ou tocar duas vezes em um cabeçalho alterna entre recolher ou expandir a seção. Você pode fazer a mesma coisa clicando ou tocando no botão de seta ao lado de um cabeçalho.
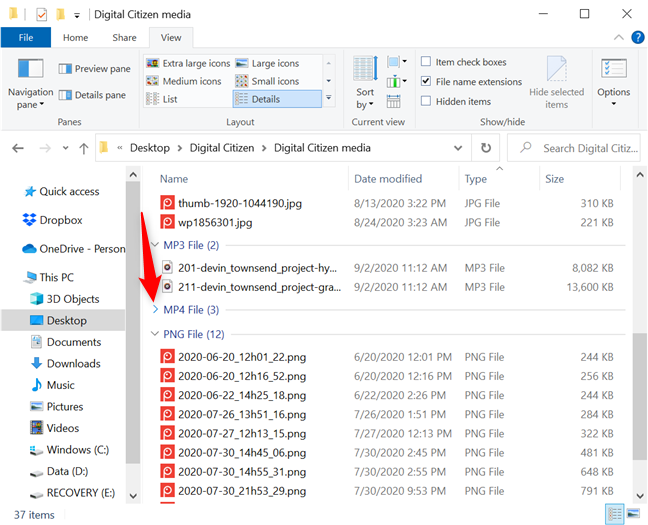
Pressione o botão de seta ao lado de um cabeçalho para recolher ou expandir o grupo
Se a opção de agrupamento selecionada for incompatível com alguns dos itens em sua pasta, eles aparecerão em uma seção chamada Unspecified . Agrupamos nossa pasta de mídia por Autores e os arquivos sem um autor designado apareceram em um grupo Não especificado separado .
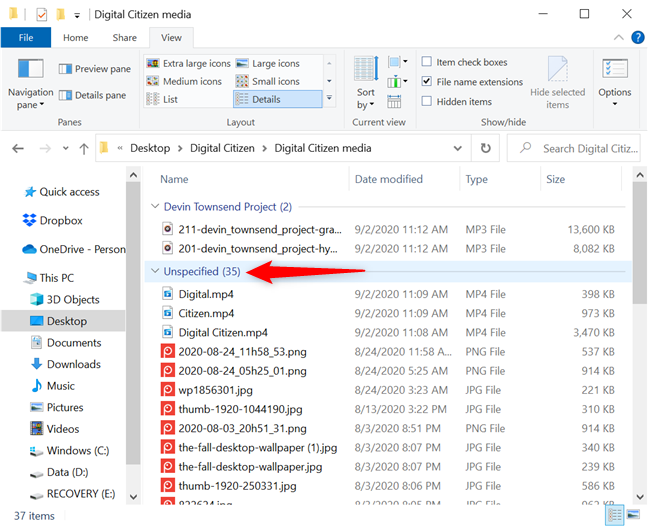
Os itens que não se encaixam na opção de agrupamento são exibidos em Não especificado
Como filtrar arquivos e pastas no Windows 10
No Windows 10, o Explorador de Arquivos pode filtrar o conteúdo de uma pasta se você estiver usando a exibição Detalhes . Semelhante ao recurso de agrupamento, a filtragem de pastas e arquivos ajuda a restringir os itens necessários, mostrando apenas o conteúdo que atende aos seus critérios.
A exibição Detalhes mostra várias colunas, cada uma exibindo mais informações sobre os itens dessa pasta ( Nome , Data de modificação , Tipo , Tamanho , etc .). Se você passar o cursor sobre o cabeçalho de uma coluna, verá uma pequena seta para baixo mostrada à direita. Clique nisso. Para telas sensíveis ao toque, toque no lado direito do cabeçalho de uma coluna.
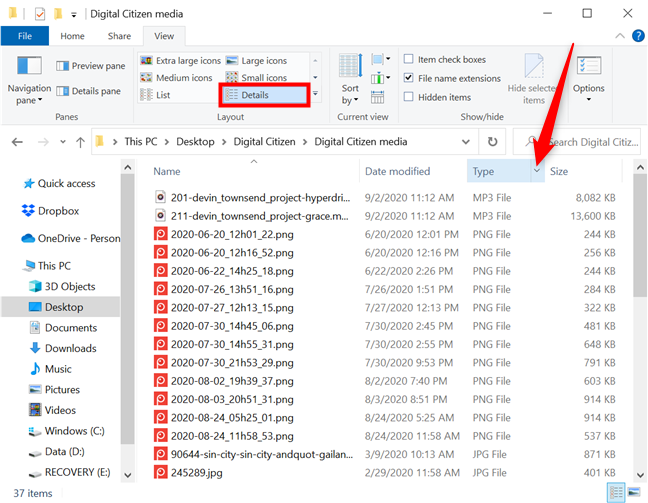
Clique ou toque (na seta) à direita do cabeçalho de uma coluna para filtrar por tipo de arquivo
Para entender a filtragem na exibição Detalhes do Explorador de Arquivos , vamos ver como filtrar uma pasta para exibir apenas arquivos PNG no Windows 10. Pressionar a seta para baixo ao lado de Tipo revela um menu suspenso onde as alternativas de filtragem são os tipos de arquivos incluídos na pasta. Selecione os itens que deseja ver - no nosso caso, Arquivo PNG .
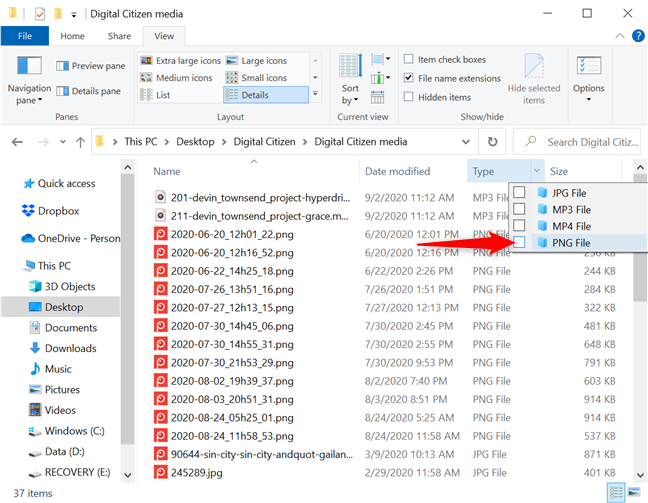
Filtre uma pasta para exibir apenas arquivos PNG
Quando terminar, os únicos conteúdos mostrados são os que correspondem à sua seleção. O Explorador de Arquivos agora está exibindo os critérios de filtragem na barra de endereço e a seta para baixo é substituída por uma marca de seleção, indicando que um filtro está aplicado no momento.
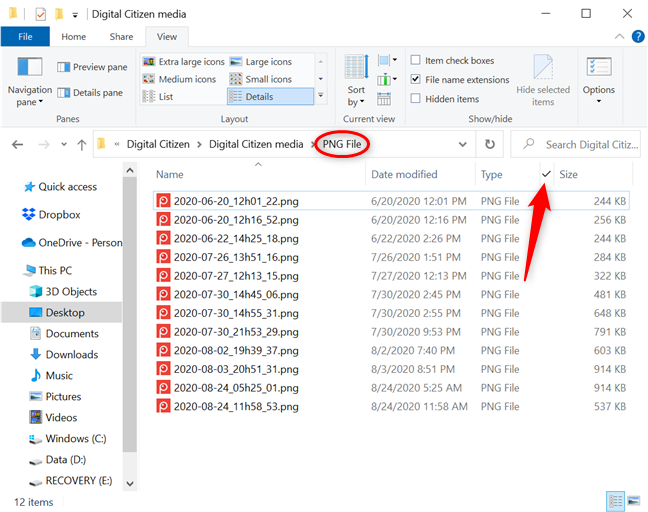
Os critérios de filtragem são exibidos e uma marca de seleção substitui a seta para baixo
Você pode continuar a aplicar filtros usando qualquer uma das colunas de detalhes para restringir ainda mais os arquivos na pasta. Use o botão Adicionar colunas na seção Exibição atual da guia Exibição do Explorador de arquivos para revelar um menu onde você pode verificar as colunas desejadas e até mesmo Escolher colunas para incluir outras.
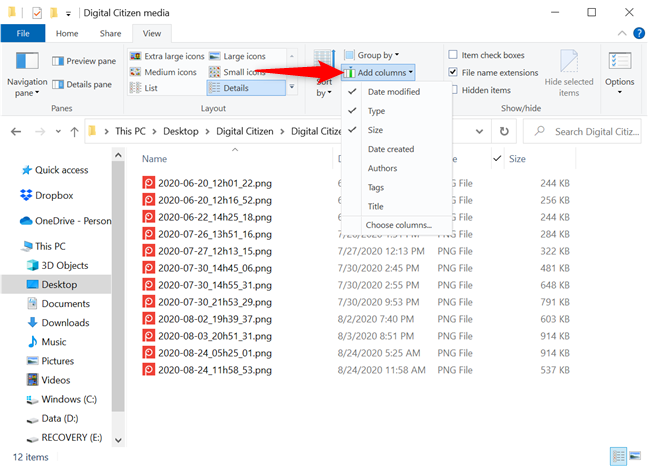
Pressione Adicionar colunas para opções de filtragem adicionais
Pressionar Escolher colunas abre a mesma janela Escolher detalhes discutida na primeira seção deste tutorial. Use-o para selecionar quaisquer outras categorias pelas quais você deseja filtrar.
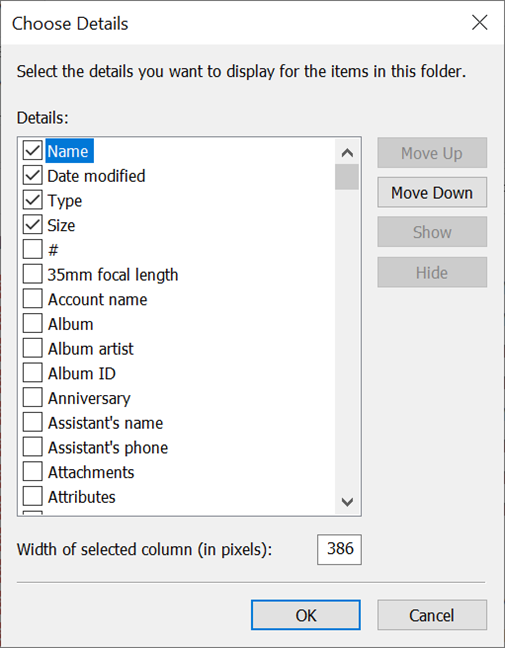
A janela Escolher detalhes permite adicionar mais colunas
Se você habilitar muitas colunas de Detalhes , pressione o botão "Tamanho de todas as colunas para caber" para alterar a largura de acordo com o conteúdo.
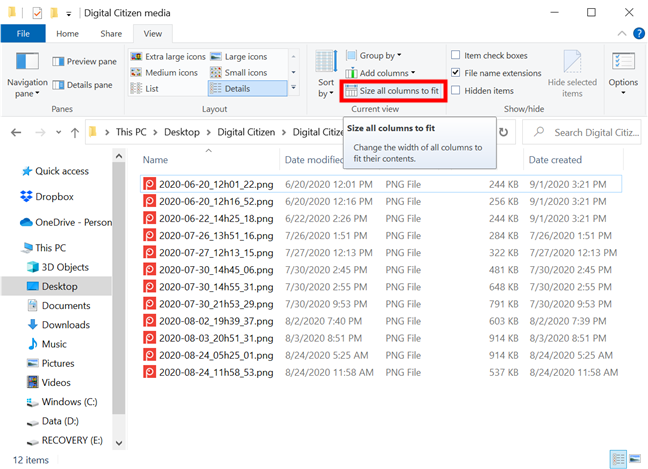
Clique ou toque em Dimensionar todas as colunas para caber
Clique com o botão direito do mouse ou pressione e segure em qualquer cabeçalho de coluna para revelar a opção "Tamanho da coluna para ajustar" . Você também pode adicionar colunas adicionais ou "Dimensionar todas as colunas para caber" no mesmo menu contextual.
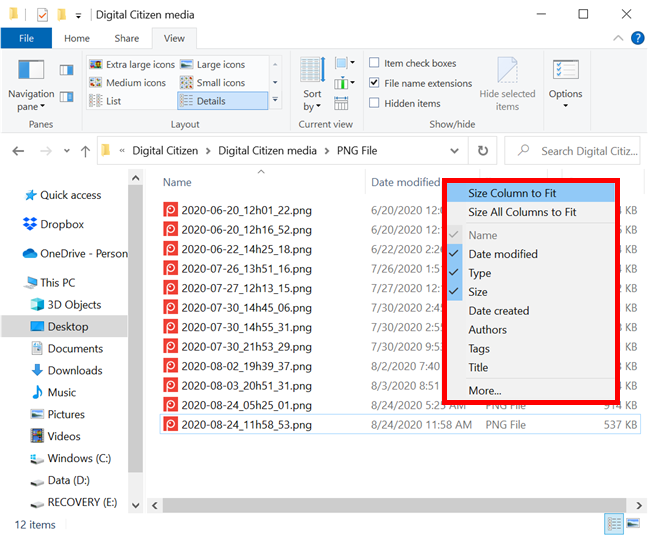
Use a coluna de tamanho para ajustar ou outras opções do menu contextual
Existem várias maneiras de remover filtros de sua pasta no Explorador de Arquivos . Se você deseja remover todos os filtros aplicados, clique ou toque no nome da pasta na barra de endereços.
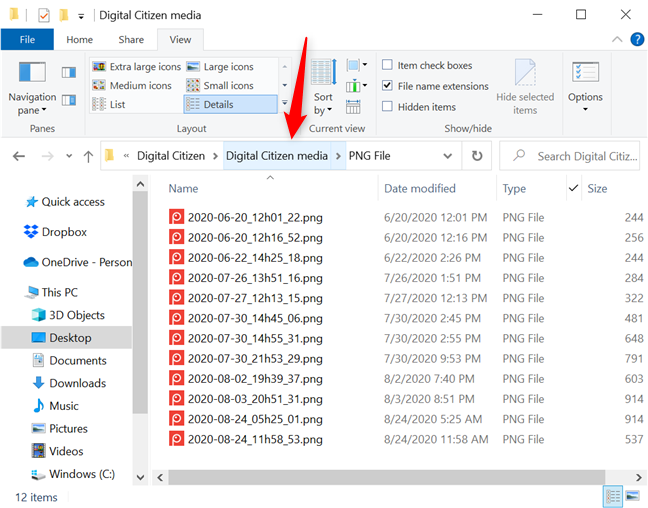
Pressione o nome da pasta na barra de endereço para remover filtros
Você também pode clicar ou tocar na marca de seleção para revelar os filtros disponíveis e, em seguida, desmarcar a caixa ao lado dos filtros que deseja remover.
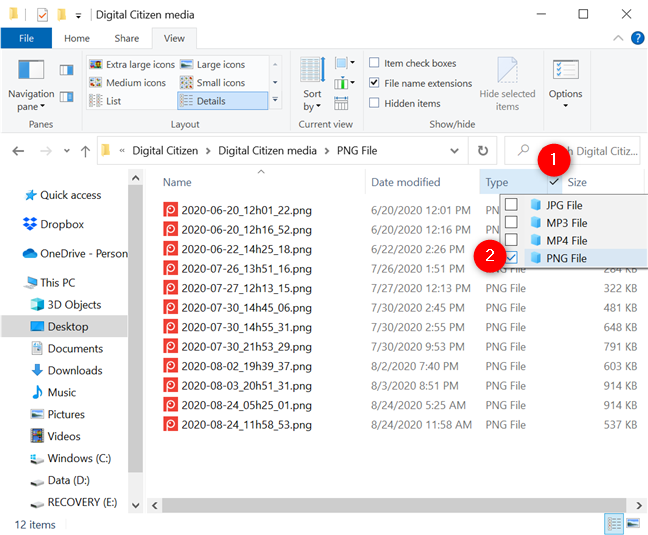
Remova um filtro do mesmo menu que você o aplicou
Por fim, pressione o botão Voltar para remover o filtro adicionado por último. Para vários filtros, clique ou toque em Voltar para remover cada um. Pressione Avançar para reaplicar um filtro.
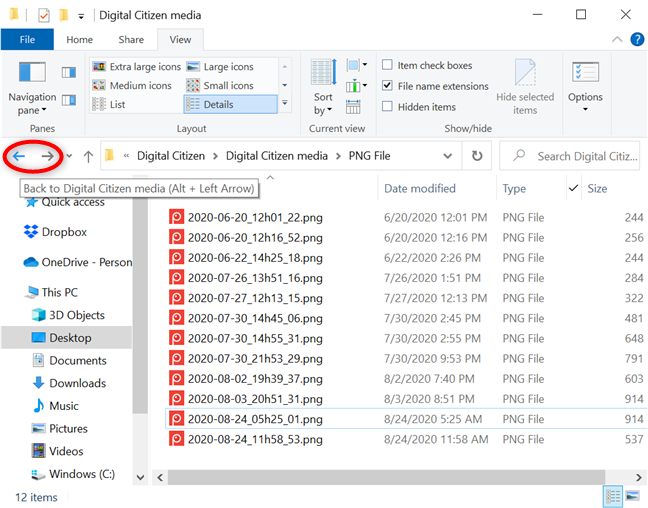
Use Voltar e Avançar para remover ou reaplicar filtros
Para saber mais sobre como usar o File Explorer com eficiência, leia 15 maneiras de melhorar o File Explorer ou o Windows Explorer no Windows (todas as versões) .
Qual das opções ilustradas combina mais com você?
Como você pode ver, o File Explorer fornece algumas ferramentas poderosas para classificar, agrupar e filtrar seus arquivos e pastas. Experimente as opções ilustradas neste tutorial para ver o que melhor se adapta a você. Você pode precisar apenas classificar uma pasta bagunçada, mas a filtragem pode ser necessária se ela tiver mais arquivos do que o esperado. De qualquer forma, você deve conseguir organizar e localizar arquivos e pastas com muito mais rapidez. Antes de fechar este tutorial, informe-nos qual das opções se adapta melhor a você e por quê. Deixe um comentário abaixo.
A atualização do One UI 6 permite que os usuários adicionem widgets de câmera em telefones Samsung Galaxy para personalizar como desejarem.
No artigo a seguir, apresentaremos as operações básicas para recuperar dados excluídos no Windows 7 com a ferramenta de suporte Recuva Portable. Com o Recuva Portable, você pode armazená-lo em qualquer USB conveniente e usá-lo sempre que precisar. A ferramenta é compacta, simples e fácil de usar, com alguns dos seguintes recursos:
Descubra tudo sobre o Paint no Windows 10: como usar sua interface, abrir e editar imagens, adicionar texto, formas, e muito mais. Dicas essenciais para otimizar seu uso do Paint.
Descubra onde está a Lixeira no Windows 10 e 11 e aprenda todas as maneiras de acessá-la, incluindo o acesso à pasta oculta $Recycle.Bin.
Descubra como gerenciar guias no Microsoft Edge como um profissional para aumentar sua produtividade. Feche abas, abra novas abas, atualize abas, etc.
Aprenda como controlar o volume no Windows 10 e Windows 11 com este guia abrangente. Descubra como ajustar o volume usando atalhos de teclado, controles no sistema e dispositivos externos.
Como abrir o Explorador de Arquivos no Windows 10 e Windows 11, ou Windows Explorer no Windows 7. Aqui estão todos os atalhos do Explorador de Arquivos.
Aprenda como iniciar o aplicativo Microsoft Paint no Windows 10 e 11 utilizando diferentes métodos, incluindo o comando mspaint.
Aprenda como mudar o tipo de conta de usuário padrão para administrador no Windows 10. Descubra 6 métodos eficazes para gerenciar contas de usuário.
Aprenda a gerenciar contas de usuário e grupos de usuários no Windows 10 usando a ferramenta Usuários e Grupos Locais (lusrmgr.msc).
Como criar um link para um arquivo, pasta ou biblioteca em seu computador Windows e enviá-lo para outras pessoas. Aprenda a copiar um caminho de arquivo como um link de forma eficaz.
Aprenda como alterar permissões de aplicativos no Windows 10, definindo quais aplicativos têm acesso a recursos como câmera e localização.
Aprenda a abrir o PowerShell no Windows 10 e Windows 11, inclusive como administrador. Dicas práticas e métodos eficientes para uso.
Como se conectar a um servidor FTP do Windows 10 usando o Explorador de Arquivos. Tutorial completo para gerenciar arquivos e pastas em um servidor FTP.
Aprenda a imprimir uma imagem grande como um pôster em várias páginas utilizando o Paint do Windows 10, de forma fácil e eficiente.
Se você não precisa mais usar o Galaxy AI no seu telefone Samsung, você pode desativá-lo com uma operação muito simples. Aqui estão as instruções para desativar o Galaxy AI em telefones Samsung.
Se você não precisa usar nenhum personagem de IA no Instagram, você também pode excluí-lo rapidamente. Aqui está um guia para remover caracteres de IA no Instagram.
O símbolo delta no Excel, também conhecido como símbolo de triângulo no Excel, é muito utilizado em tabelas de dados estatísticos, expressando números crescentes ou decrescentes, ou quaisquer dados de acordo com a vontade do usuário.
Além de compartilhar um arquivo do Planilhas Google com todas as planilhas exibidas, os usuários podem optar por compartilhar uma área de dados do Planilhas Google ou compartilhar uma planilha no Planilhas Google.
Os usuários também podem personalizar para desativar a memória do ChatGPT quando quiserem, tanto nas versões para dispositivos móveis quanto para computadores. Aqui estão as instruções para desabilitar o armazenamento do ChatGPT.
Por padrão, o Windows Update verifica automaticamente se há atualizações e você também pode ver quando foi a última atualização. Aqui está um guia para ver quando o Windows foi atualizado pela última vez.
Basicamente, a operação para excluir o eSIM no iPhone também é simples para nós seguirmos. Aqui estão as instruções para remover o eSIM do iPhone.
Além de salvar Live Photos como vídeos no iPhone, os usuários podem converter Live Photos para Boomerang no iPhone de forma muito simples.
Muitos aplicativos ativam o SharePlay automaticamente quando você faz uma chamada de vídeo pelo FaceTime, o que pode fazer com que você pressione acidentalmente o botão errado e estrague a chamada de vídeo que está fazendo.
Quando você ativa o Click to Do, o recurso funciona e entende o texto ou a imagem em que você clica e então faz julgamentos para fornecer ações contextuais relevantes.
Ligar a luz de fundo do teclado fará com que ele brilhe, o que é útil ao operar em condições de pouca luz ou para deixar seu canto de jogo mais fresco. Há quatro maneiras de ligar as luzes do teclado do laptop para você escolher abaixo.
Há muitas maneiras de entrar no Modo de Segurança no Windows 10, caso você não consiga entrar no Windows e entrar. Para entrar no Modo de Segurança do Windows 10 ao iniciar seu computador, consulte o artigo abaixo do WebTech360.
A Grok AI agora expandiu seu gerador de fotos de IA para transformar fotos pessoais em novos estilos, como criar fotos no estilo Studio Ghibli com filmes de animação famosos.
O Google One AI Premium está oferecendo um teste gratuito de 1 mês para os usuários se inscreverem e experimentarem muitos recursos atualizados, como o assistente Gemini Advanced.
A partir do iOS 18.4, a Apple permite que os usuários decidam se querem ou não mostrar pesquisas recentes no Safari.




























