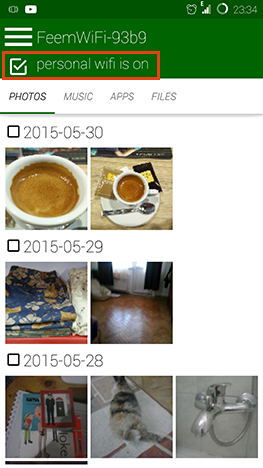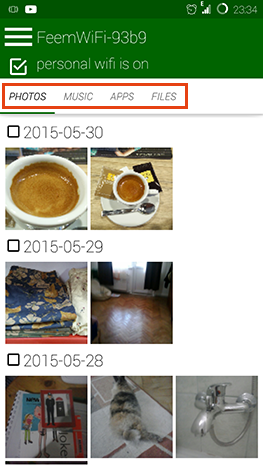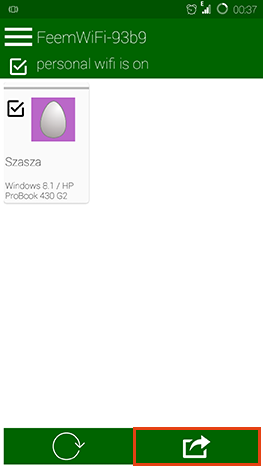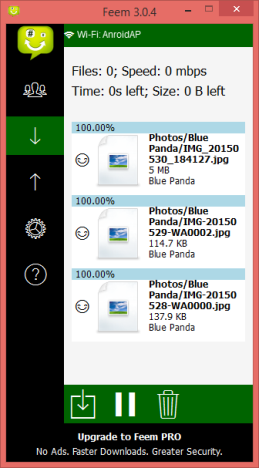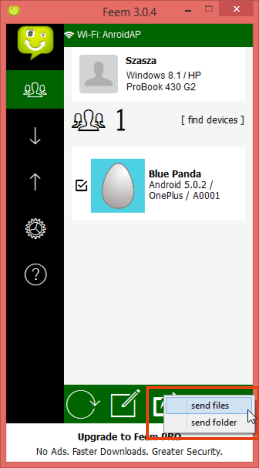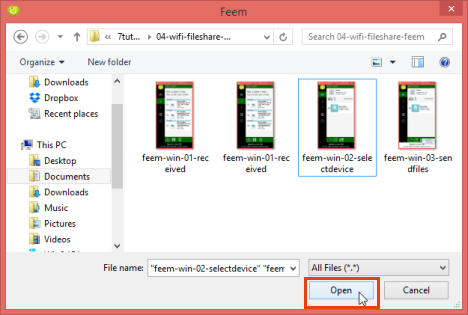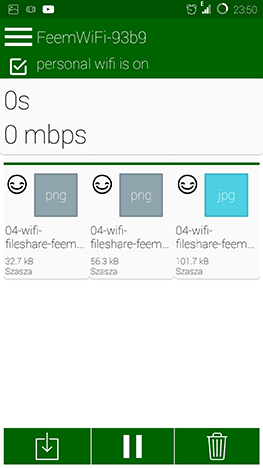Já aconteceu de você querer compartilhar alguns arquivos entre seu smartphone e seu computador, mas não tinha cabo USB com você? Se também não houvesse conexão com a Internet, você provavelmente teria que usar o Bluetooth lento e problemático. Felizmente, tanto o seu smartphone quanto o seu PC com Windows possuem um adaptador WiFi e você pode conectar os dois dispositivos diretamente. Hoje vamos demonstrar a versão Android de um aplicativo multiplataforma chamado Feem que permite fazer exatamente isso: enviar arquivos do seu smartphone para o seu PC e vice-versa. Aqui está como.
Conteúdo
- WiFi Direto vs. Feem
- Baixe e instale Feem
- Crie um ponto de acesso e conecte-se a ele
- Usando Feem para enviar arquivos do Android para o Windows
- Usando Feem para enviar arquivos do Windows para o Android
- Conclusão
WiFi Direto vs. Feem
Não faz muito tempo, tivemos um artigo sobre WiFi Direct , uma tecnologia recente que é ótima para conectar dois dispositivos sem fio e usá-lo para várias coisas, como impressão direta, reprodução de música ou envio de arquivos. Após algumas pesquisas, verifica-se que o padrão WiFi Direct ainda está em seus estágios iniciais e não é muito polido. Isso significa que há coisas que não funcionam tão bem quanto o esperado.
Embora haja provas em vídeo de que compartilhar arquivos sem a necessidade de qualquer aplicativo de terceiros é bem possível entre dois dispositivos móveis Samsung, acontece que a história de compartilhamento de arquivos termina aqui. O padrão WiFi Direct não está completamente pronto para isso por si só, então precisaremos de algum software especializado para compartilhar arquivos entre dois dispositivos sem configurar uma rede sem fio local com um roteador . É aí que Feem entra para jogar.
Feem é um aplicativo multiplataforma que pode ser usado para compartilhar arquivos entre seu smartphone e seu PC, sem usar nenhum cabo, roteador, Internet ou qualquer outro dispositivo - tudo que você precisa é do seu smartphone e seu laptop ou PC de mesa. Na verdade, funciona de forma semelhante ao conceito WiFi Direct, embora não use o próprio padrão. Vamos ver como usá-lo para enviar arquivos de um smartphone Android para um PC com Windows e vice-versa.
Baixe e instale Feem
Primeiro, você precisará baixar o aplicativo para ambos os dispositivos no site da Feem . Desktop Windows, Windows Metro e RT, Linux (32 bits e 64 bits) e Mac OS X são suportados no desktop, enquanto as opções Android e Windows Phone estão disponíveis na seção móvel, com suporte para BlackBerry em breve.
Como estávamos testando no Android, baixamos a versão Lite da Play Store , pois possui todos os recursos que precisamos e é gratuita. Sugerimos que os usuários de iOS e Windows Phone também comecem com a versão Lite.
A instalação é bastante simples no PC e, quando terminar, inicie o aplicativo e configure a conexão no dispositivo Android.
Crie um ponto de acesso e conecte-se a ele
Primeiro você terá que criar um hotspot portátil em seu smartphone: você pode usar nosso guia para Android para fazer isso. Quando terminar, vá em frente e conecte-se a esse ponto de acesso em seu computador, assim como faria com qualquer outra rede sem fio. Aqui está um guia para fazer isso no Windows 7 , e você pode conferir o procedimento do Windows 8/8.1 aqui . Você pode se conectar a vários PCs ou smartphones, para poder enviar arquivos para vários dispositivos ao mesmo tempo. Depois de conectar, inicie o aplicativo no smartphone e também no PC, para que você esteja pronto para enviar arquivos.
NOTA: Se você tiver um roteador em mãos e os dispositivos estiverem na mesma rede WiFi, não será necessário habilitar o hotspot no smartphone, o Feem descobrirá todos os dispositivos da rede que tenham o Feem em execução e permitirá que você transferir arquivos entre eles.
Usando Feem para enviar arquivos do Android para o Windows
Para enviar arquivos do seu smartphone para o PC, primeiro verifique no aplicativo do smartphone se a conexão está funcionando. Quando você inicia o aplicativo, o wifi pessoal está no texto deve ser exibido na parte superior.
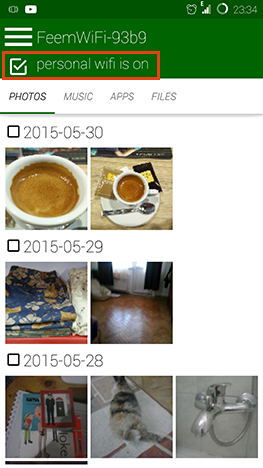
Feem, compartilhar, transferir, arquivos, smartphone, PC, Android, Windows 7, Windows 8.1
Agora selecione o tipo de arquivo que deseja enviar: você pode escolher entre fotos (exibe todas as fotos em seu smartphone), música (mostra todos os arquivos de música), aplicativos (mostra todos os aplicativos instalados em seu smartphone) e todos arquivos (isso permite que você navegue em todos os tipos de arquivos no smartphone).
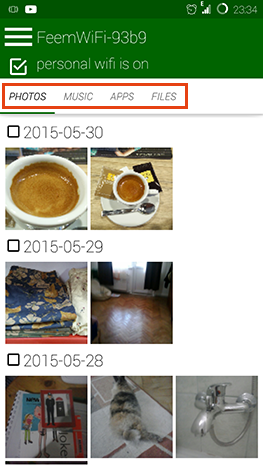
Feem, compartilhar, transferir, arquivos, smartphone, PC, Android, Windows 7, Windows 8.1
Depois de selecionar a guia apropriada, marque a caixa de seleção próxima ao arquivo ou arquivos que deseja enviar.
No caso de fotos, as caixas de seleção selecionam diretórios inteiros (com base na data em que as fotos foram tiradas). Para selecionar imagens individuais, basta tocar nelas. Aqui, selecionamos três fotos:
Feem, compartilhar, transferir, arquivos, smartphone, PC, Android, Windows 7, Windows 8.1
Em seguida, pressione o botão Enviar no canto inferior direito.
Feem, compartilhar, transferir, arquivos, smartphone, PC, Android, Windows 7, Windows 8.1
Agora é exibida uma tela com todos os dispositivos conectados ao hotspot portátil do smartphone que rodam o aplicativo Feem . Você pode selecionar vários dispositivos, se desejar.
Feem, compartilhar, transferir, arquivos, smartphone, PC, Android, Windows 7, Windows 8.1
Em seguida, toque no botão Enviar novamente.
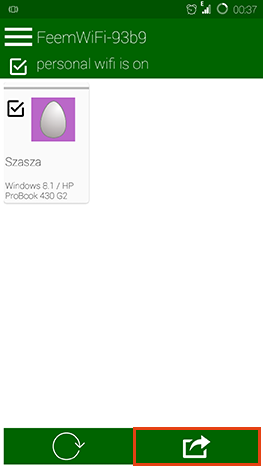
Feem, compartilhar, transferir, arquivos, smartphone, PC, Android, Windows 7, Windows 8.1
No PC com Windows, o aplicativo Feem exibirá uma janela mostrando que os arquivos foram transferidos com sucesso.
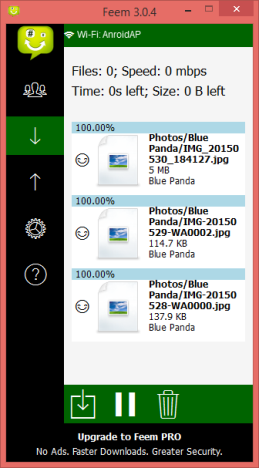
Feem, compartilhar, transferir, arquivos, smartphone, PC, Android, Windows 7, Windows 8.1
Usando Feem para enviar arquivos do Windows para o Android
Agora vamos fazer o contrário e enviar alguns arquivos do PC Windows para o smartphone Android. Ao iniciar o aplicativo do Windows, você verá instantaneamente o smartphone ao qual se conectou anteriormente, se ele também estiver executando o Feem . Marque a caixa de seleção para informar ao Feem que você deseja enviar arquivos para este dispositivo.
Feem, compartilhar, transferir, arquivos, smartphone, PC, Android, Windows 7, Windows 8.1
Em seguida, clique no botão Enviar no canto inferior direito e clique em enviar arquivos para selecionar alguns arquivos a serem enviados ou enviar pasta para enviar um diretório inteiro.
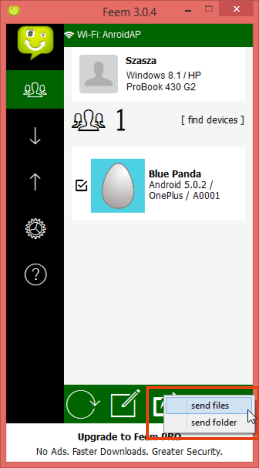
Feem, compartilhar, transferir, arquivos, smartphone, PC, Android, Windows 7, Windows 8.1
Aqui, optamos por enviar alguns arquivos. Na próxima tela, procure e selecione os arquivos que deseja enviar e clique em Abrir para enviá-los. Selecionamos três fotos.
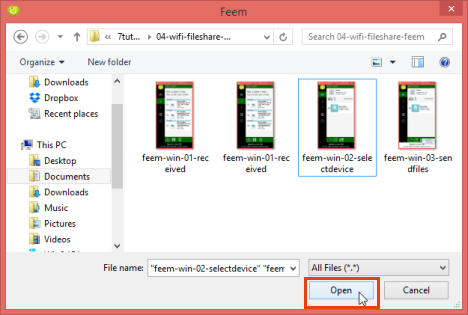
Feem, compartilhar, transferir, arquivos, smartphone, PC, Android, Windows 7, Windows 8.1
No smartphone Android você verá no Feem que os arquivos foram transferidos com sucesso.
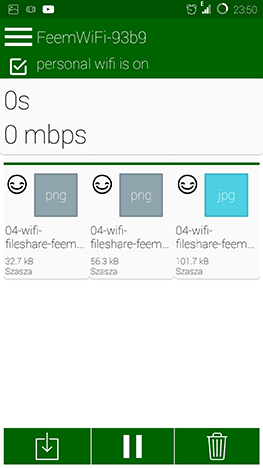
Feem, compartilhar, transferir, arquivos, smartphone, PC, Android, Windows 7, Windows 8.1
Conclusão
A transferência de arquivos entre um smartphone e um computador geralmente envolve um cabo USB, a cópia de dados de e para um cartão de memória ou o uso de um serviço de compartilhamento de arquivos baseado na Internet que usa largura de banda e tempo, além de geralmente ter um limite de tamanho de arquivo. Feem é um aplicativo simples que faz todos esses problemas desaparecerem.
Embora o Feem não tenha muitos recursos e tenha um design muito simples, isso realmente não importa, considerando o quão útil ele pode ser. Certamente será um aplicativo padrão em nossos smartphones! E lembre-se, você só viu a versão do Android em ação, mas o Feem também vem nas versões Windows Phone e iOS.
Você acha que o Feem irá ajudá-lo com suas transferências de arquivos? Ou você conhece algum outro aplicativo semelhante que possa ser útil? Deixe-nos saber nos comentários!