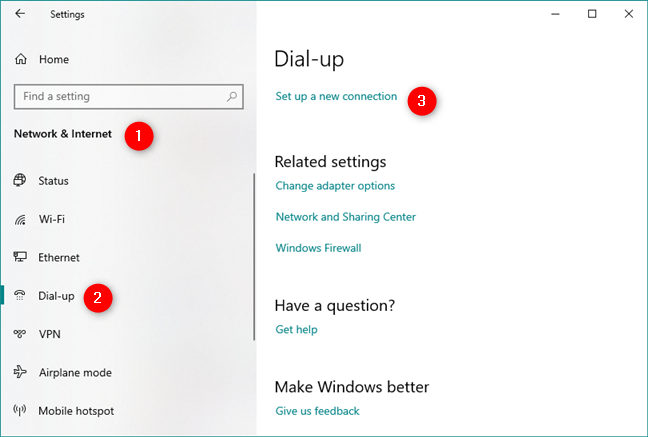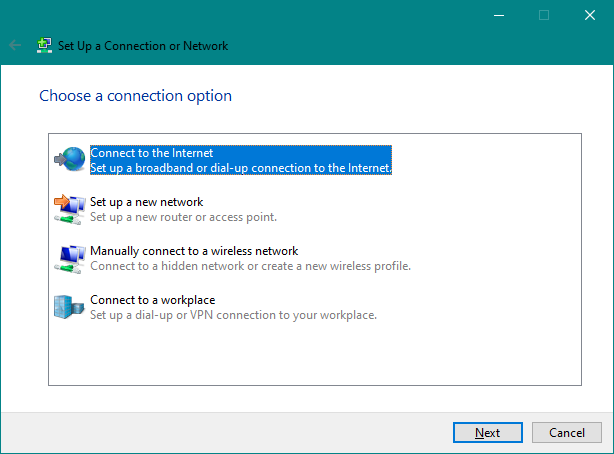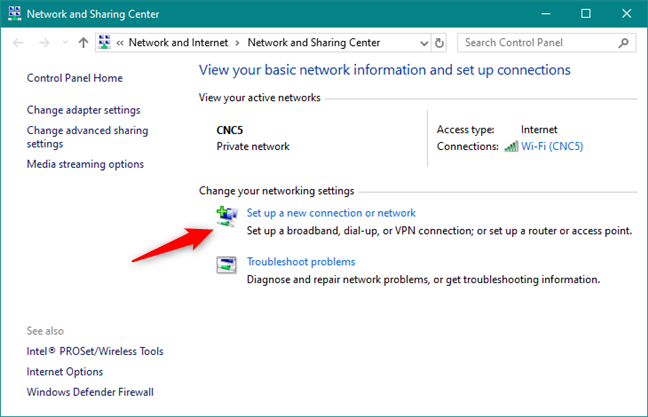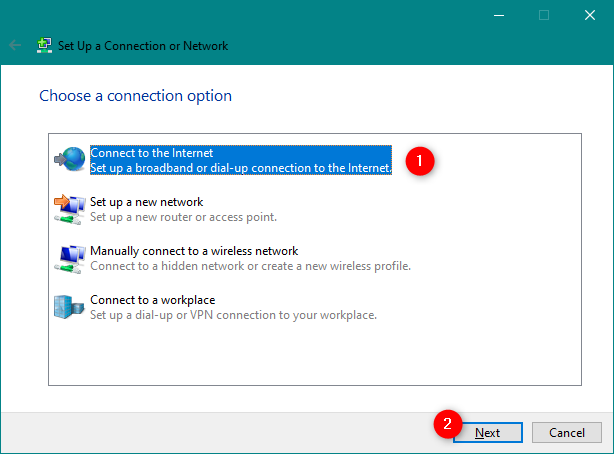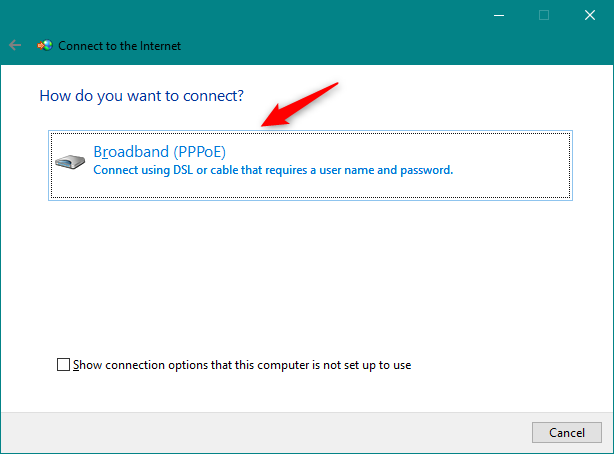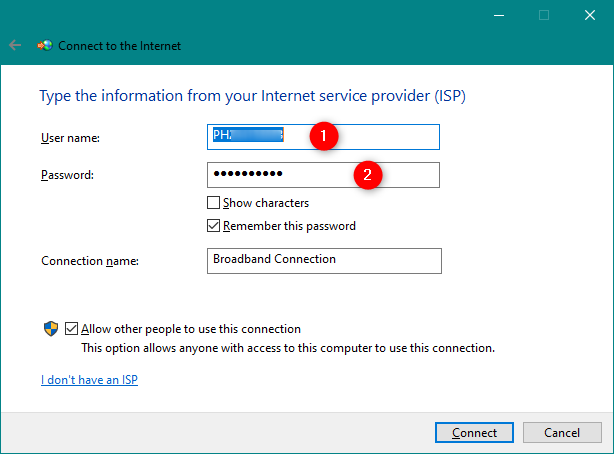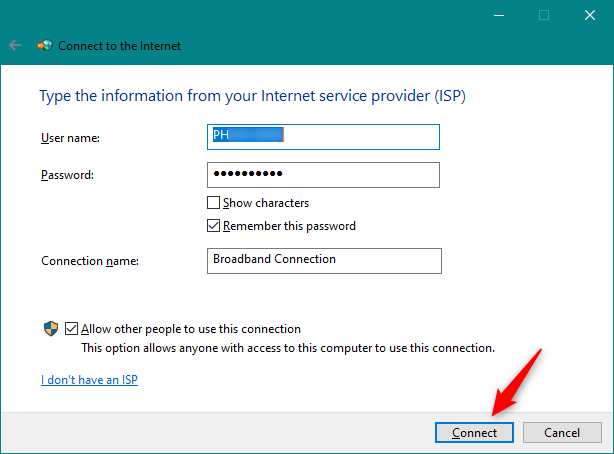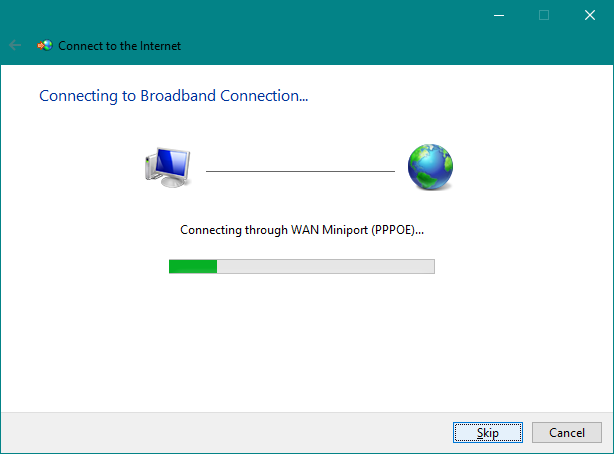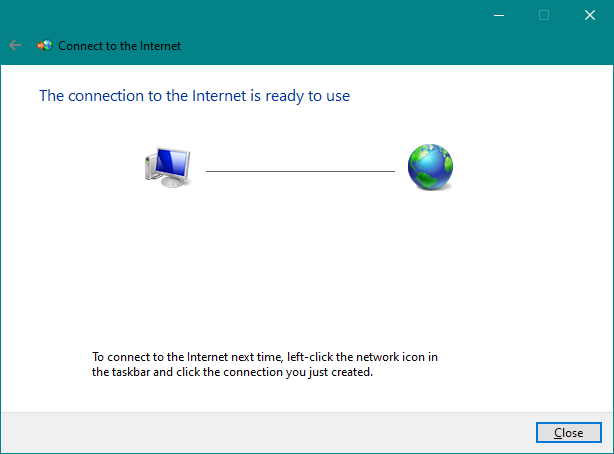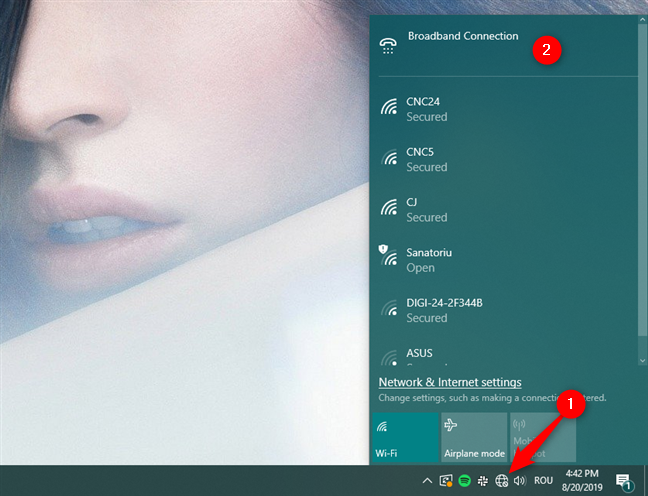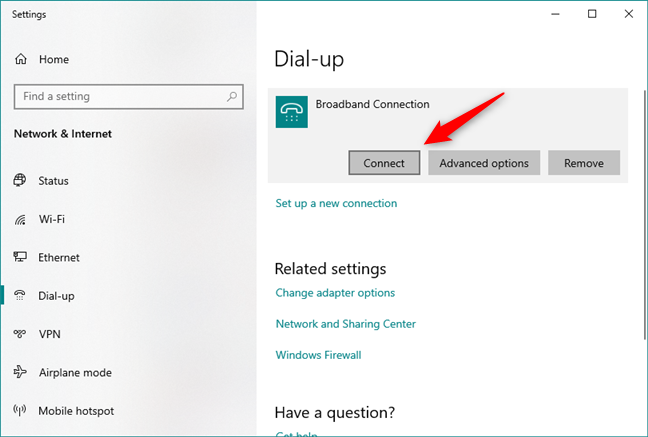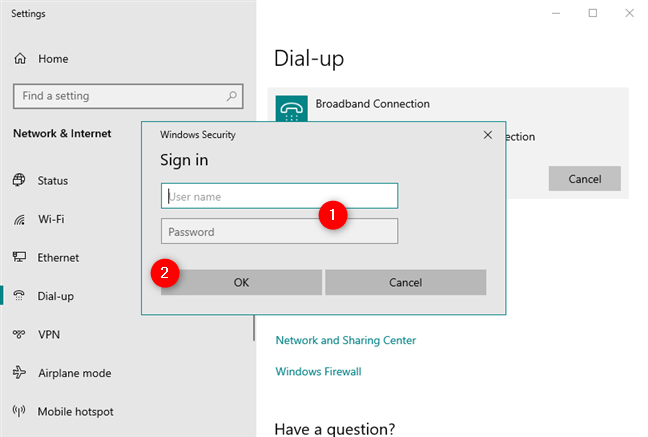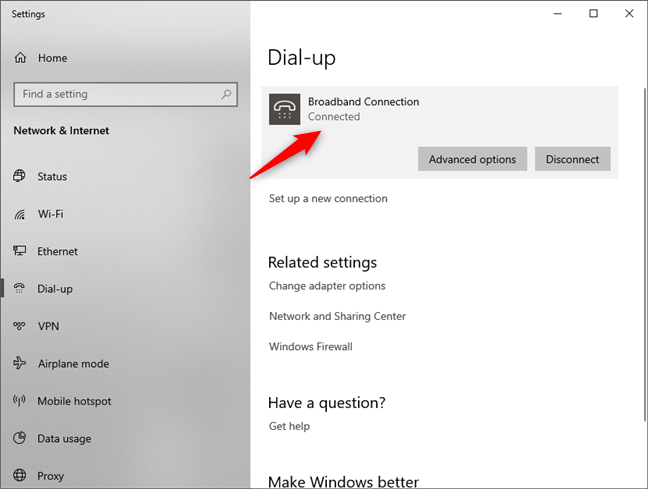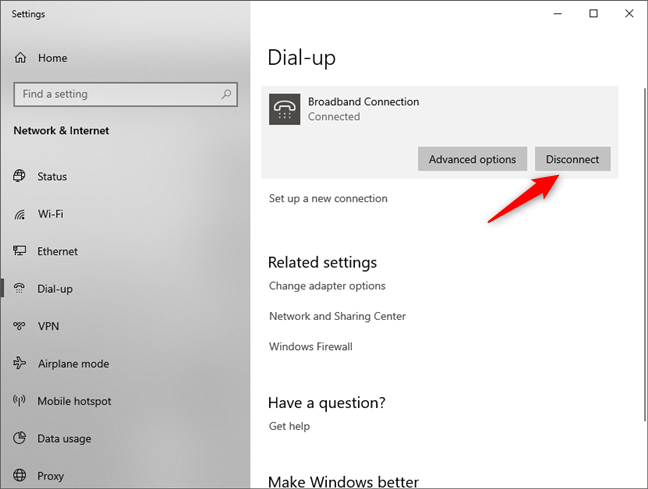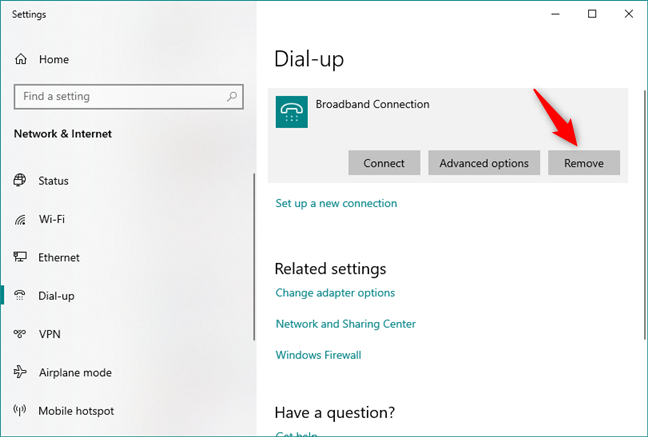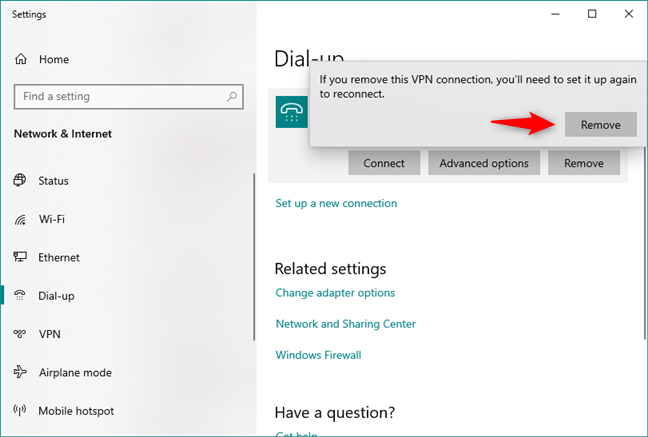Muitos provedores de serviços de Internet (ISPs) de todo o mundo oferecem seus serviços de Internet para usuários residenciais por meio de conexões de protocolo ponto a ponto sobre Ethernet ou PPPoE. Para poder usar essas conexões de Internet, o ISP geralmente fornece um nome de usuário e uma senha exclusivos que você deve usar para se conectar à rede deles. Neste tutorial, mostramos todas as etapas necessárias para configurar o Windows 10 para se conectar à Internet por meio de PPPoE:
Conteúdo
- Abra o assistente "Conectar à Internet"
- Como configurar uma conexão de rede de internet PPPoE no Windows 10
- Como se conectar a uma conexão de internet PPPoE no Windows 10
- Como se desconectar de uma conexão de internet PPPoE no Windows 10
- Como excluir uma conexão PPPoE do Windows 10
- Você usa conexões PPPoE em seus PCs com Windows 10?
Abra o assistente "Conectar à Internet"
Para configurar uma conexão PPPoE no Windows 10, você deve primeiro abrir o assistente "Conectar à Internet" . Inicie o aplicativo Configurações (uma maneira rápida é pressionar as teclas Win + I no teclado).
Na janela Configurações , abra a seção Rede e Internet , vá para Dial-up no lado esquerdo da janela e clique ou toque no link " Configurar uma nova conexão" à direita.
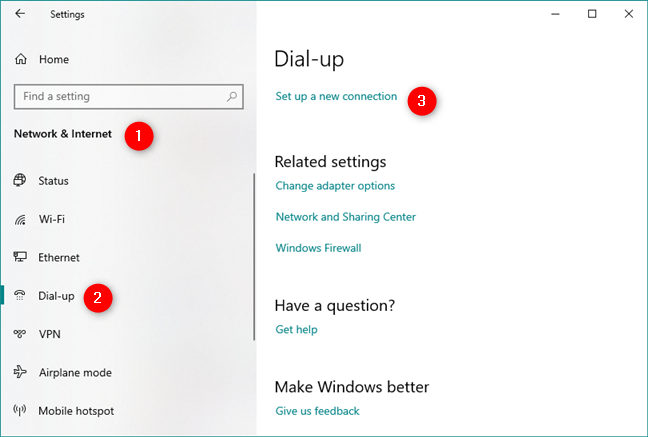
Configure uma nova conexão na seção Configurações de discagem
Agora você deve ver o assistente "Configurar uma conexão ou rede" .
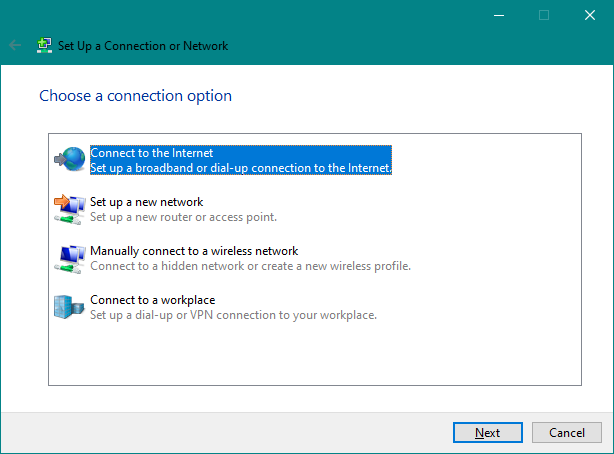
A opção Conectar-se à Internet
Você também pode abrir o assistente "Conectar à Internet" no antigo Painel de controle . No Painel de Controle , vá para Rede e Internet e abra o Centro de Rede e Compartilhamento . Em seguida, clique ou toque no link " Configurar uma nova conexão ou rede" , na seção " Alterar suas configurações de rede" .
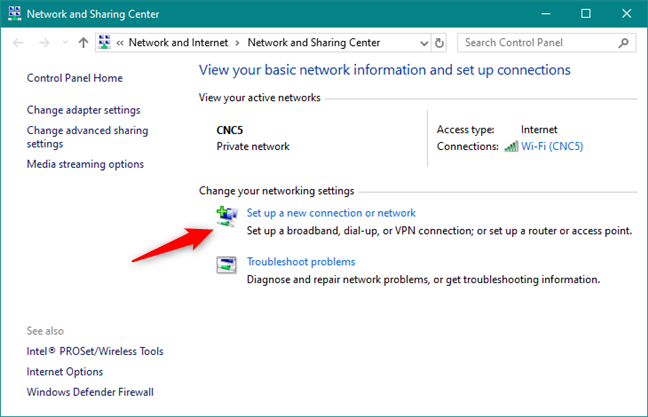
Configure uma nova conexão ou rede no Painel de Controle
Independentemente de como você escolheu iniciar o assistente " Conectar à Internet" , as próximas etapas são as mesmas.
Como configurar uma conexão de rede de internet PPPoE no Windows 10
Na lista de opções de conexão disponíveis, escolha " Conectar-se à Internet" e clique ou toque em Avançar .
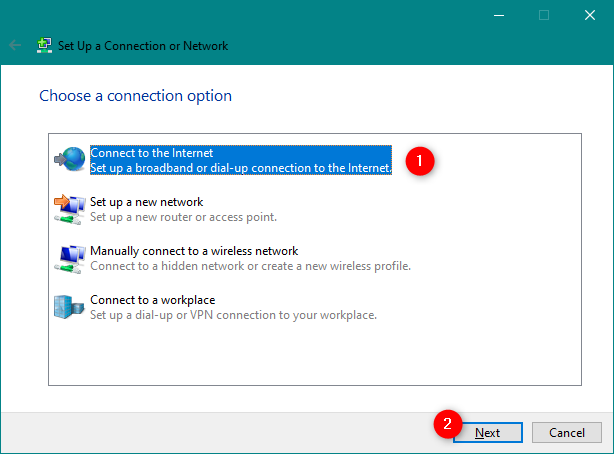
Conecte-se a internet
Na janela " Conectar à Internet" , clique ou toque em Banda larga (PPPoE) .
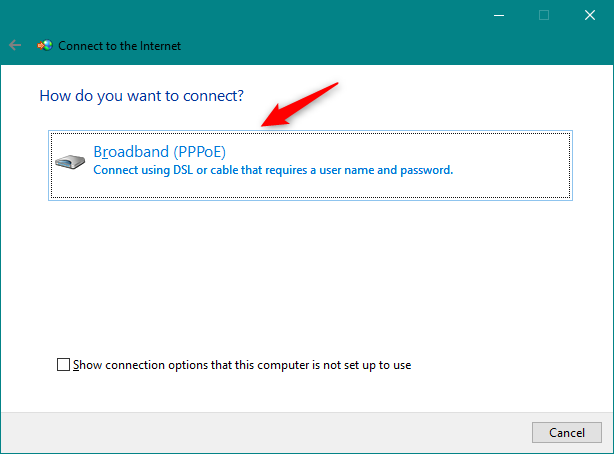
Escolha Banda Larga (PPPoE)
Chegamos agora ao local onde você fornece as configurações de sua conexão PPPoE. A coisa mais importante a fazer é digitar o nome de usuário e a senha fornecidos a você pelo seu ISP.
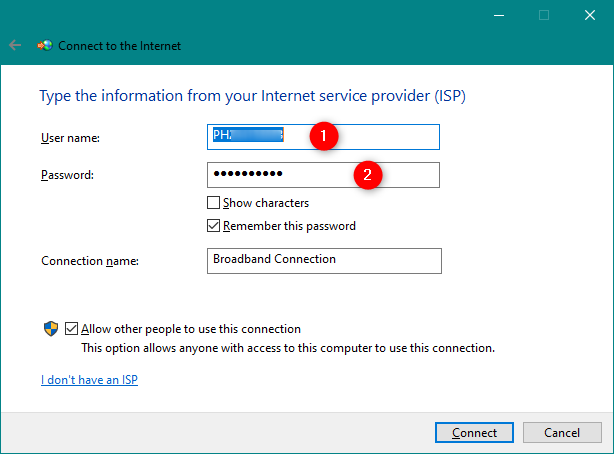
O nome de usuário e a senha atribuídos pelo ISP
Há também algumas opções adicionais que você pode alterar:
- Você pode marcar a opção " Mostrar caracteres" se quiser ver sua senha, para ter certeza de que a digitou corretamente.
- Se você não quiser que seu computador com Windows 10 peça sua senha toda vez que você se conectar à Internet, você pode torná-lo "Lembrar esta senha".
- Por padrão, o Windows 10 dá às suas conexões PPPoE o nome de Conexão de banda larga . No entanto, se desejar usar outro nome, digite o que deseja no campo de texto Nome da conexão .
- Finalmente, se você deseja que sua conexão PPPoE recém-definida esteja disponível para todas as pessoas que têm acesso ao seu computador, marque a última opção que diz: "Permitir que outras pessoas usem esta conexão". No entanto, observe que, para habilitar essa opção, você precisa ter direitos administrativos.
Depois de fazer todas as configurações, clique ou toque em Conectar para iniciar a conexão PPPoE*.*
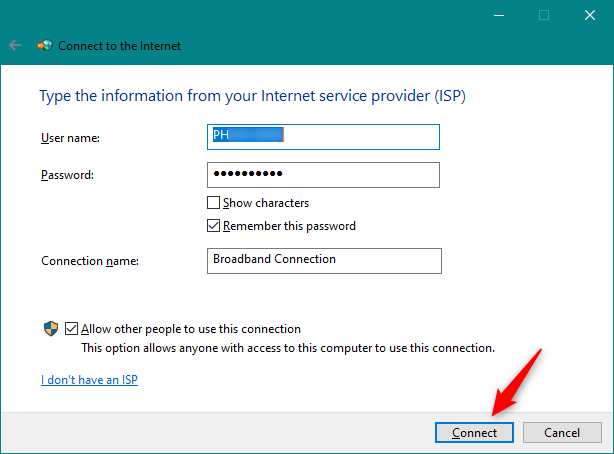
Iniciando a conexão PPPoE
O assistente passa por algumas etapas, verificando seu nome de usuário e senha e testando sua conexão com a Internet.
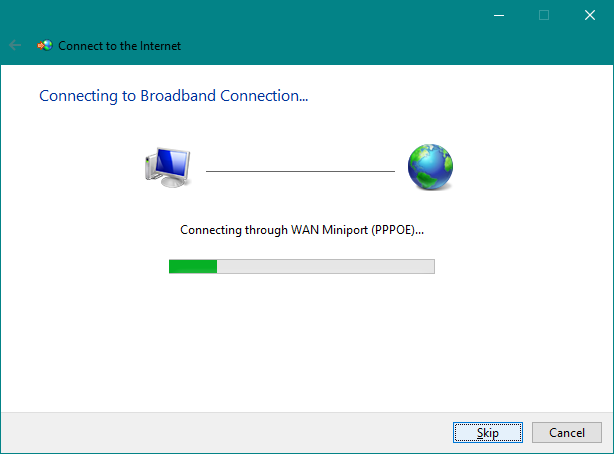
Aguardando o estabelecimento da conexão PPPoE
Se tudo funcionou bem, o assistente avisa que agora "A conexão com a Internet está pronta para uso".
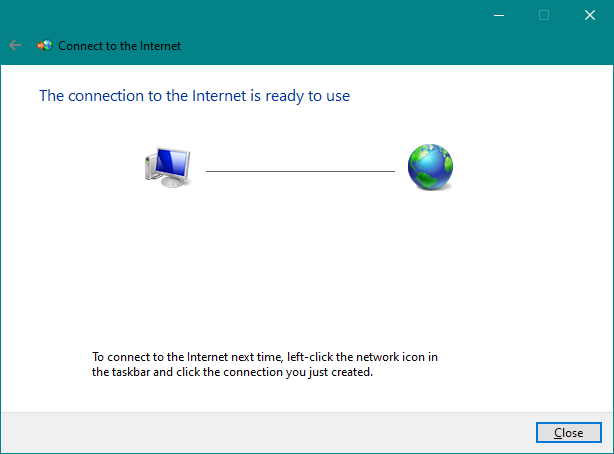
A conexão com a Internet está pronta para uso
Feche o assistente e a conexão PPPoE agora está funcionando. Você pode usar qualquer navegador da Web ou qualquer aplicativo do Windows que precise de acesso à Internet.
Como se conectar a uma conexão de internet PPPoE no Windows 10
Agora que você configurou sua conexão de rede PPPoE, você pode usá-la sempre que quiser acessar a internet. No entanto, há um problema: para poder usá-lo, você precisa se conectar a ele sempre que precisar. Veja como fazer isso:
Clique ou toque no ícone Rede na área de notificação da barra de tarefas e, em seguida, clique ou toque na conexão PPPoE à qual você deseja se conectar. Se você não alterou seu nome padrão, a conexão deve ser chamada de Conexão de banda larga .
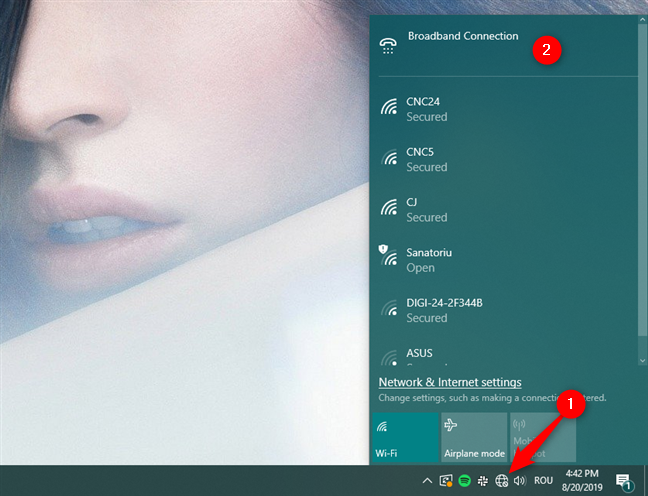
A conexão PPPoE é mostrada na lista de redes da barra de tarefas
A ação anterior aciona o lançamento do aplicativo Configurações e leva você para a seção Dial-up . Clique ou toque em sua conexão PPPoE, localizada no lado direito da janela, e, para iniciá-la, pressione Conectar .
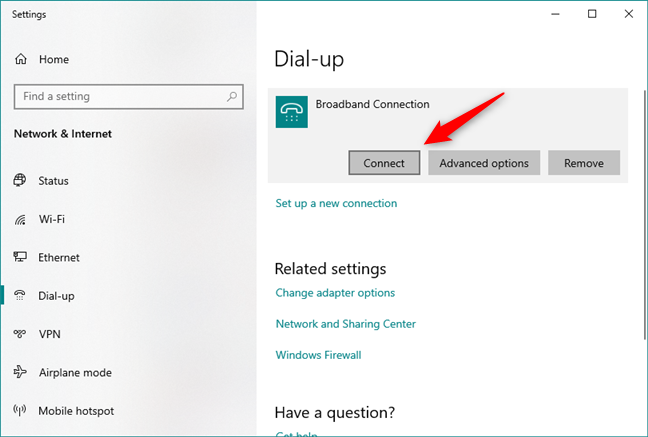
Inicie a conexão PPPoE no Windows 10
Se você pediu ao Windows 10 para lembrar suas credenciais de conexão PPPoE ao definir a conexão, seu computador se conectará automaticamente à Internet. No entanto, se você não fez essa seleção, agora você deve inserir o nome de usuário e a senha para a conexão PPPoE.
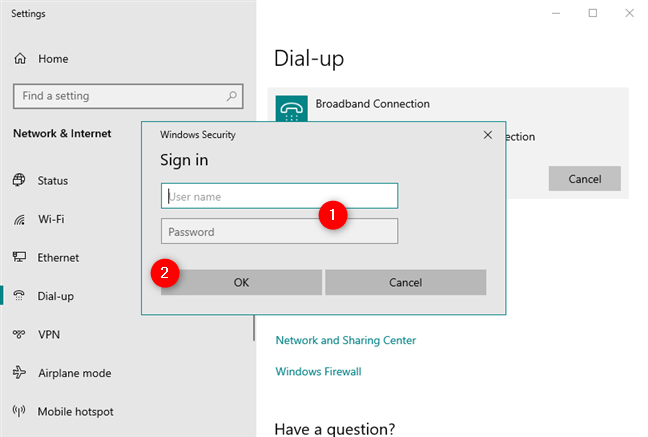
O nome de usuário e a senha atribuídos pelo ISP
De qualquer forma, assim que seu PC com Windows 10 se conectar à Internet, você será levado de volta à seção Rede e Internet do aplicativo Configurações . Aqui, você pode ver a mensagem Conectado exibida em sua conexão PPPoE.
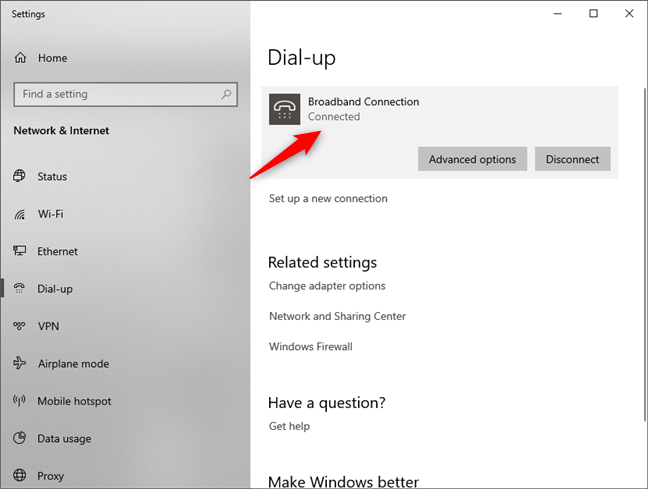
A conexão PPPoE está habilitada e funcionando
OBSERVAÇÃO: Agora que você configurou sua conexão PPPoE, convém conectá-la sempre que iniciar o computador ou dispositivo automaticamente. Nesse caso, você deve ler como discar uma conexão PPPoE de banda larga no Windows 10 automaticamente .
Como se desconectar de uma conexão de internet PPPoE no Windows 10
Para se desconectar de uma conexão PPPoE em execução no Windows 10, clique ou toque no ícone Redes na barra de tarefas e clique ou toque na conexão PPPoE. Por fim, depois de acessar as opções de discagem , clique ou toque em Desconectar .
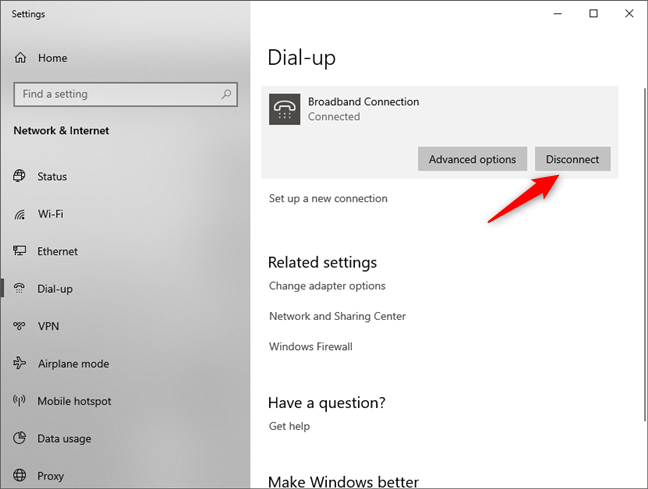
Desconectando da conexão PPPoE
Não há outras etapas envolvidas nesse processo e o Windows 10 fecha imediatamente a conexão.
Como excluir uma conexão PPPoE do Windows 10
Em algum momento, você pode decidir remover completamente uma conexão PPPoE que você configurou no seu PC com Windows 10. Para fazer isso, abra o aplicativo Configurações , vá para a seção Rede e Internet e vá para as opções de discagem . Aqui, se necessário, desconecte-se de sua conexão PPPoE e clique ou toque no botão Remover .
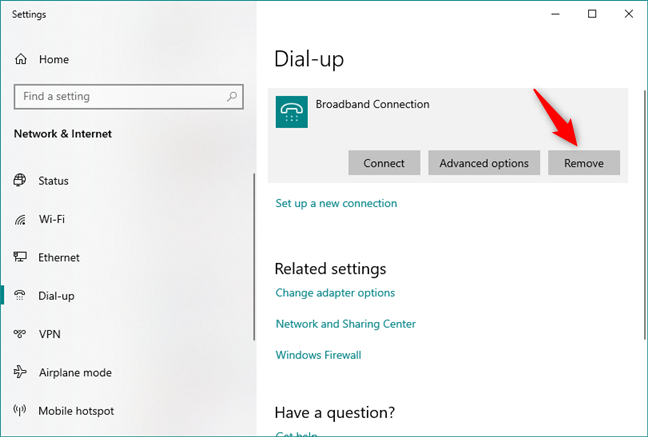
Excluindo uma conexão PPPoE no Windows 10
O Windows 10 deve notificá-lo de que "Se você remover esta conexão VPN, precisará configurá-la novamente para se reconectar". Como você deve ter notado, há um pequeno erro de digitação na mensagem do Windows 10: diz VPN, mas você está removendo sua conexão de banda larga PPPoE. 🙂
Se tiver certeza de que deseja continuar, clique ou toque em Remover para excluir a conexão PPPoE permanentemente.
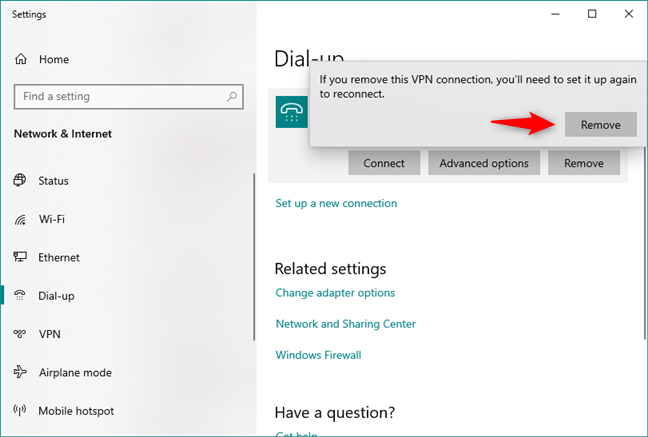
Confirme a remoção da conexão PPPoE
Você usa conexões PPPoE em seus PCs com Windows 10?
Como você viu neste guia, configurar, usar e remover conexões de banda larga PPPoE no Windows 10 são coisas fáceis de fazer. No entanto, devemos admitir que teríamos gostado mais se toda a conexão e desconexão pudesse ser feita diretamente do pop-up Redes na barra de tarefas. Ter que passar pelo aplicativo Configurações para fazer isso parece um aborrecimento desnecessário em nossa opinião. O que você acha? Comente abaixo e vamos discutir.