Como descobrir quem deixou de te seguir no Instagram

Mesmo que o Instagram notifique você sempre que outro usuário segue você, você não saberá se alguém deixou de segui-lo, a menos que verifique seu perfil. Enquanto
O TP-Link OneMesh é um recurso inovador que permite que os extensores de alcance da TP-Link e os roteadores sem fio trabalhem juntos para formar uma rede Wi-Fi unificada, semelhante a um sistema Wi-Fi mesh. Embora extensores de alcance e roteadores sem fio pudessem fazer isso no passado, o OneMesh é uma integração exclusiva para dispositivos TP-Link que permite aos usuários configurar uma rede unificada mais rápido do que nunca, com menos etapas envolvidas. Se você tiver um roteador TP-Link Wi-Fi 6 e um extensor de alcance, veja como configurá-los usando o OneMesh:
Conteúdo
O que fazer antes de configurar o OneMesh em um roteador TP-Link Wi-Fi 6 e extensor de alcance
Enquanto os extensores de alcance TP-Link funcionam com qualquer roteador sem fio de qualquer fabricante, o recurso OneMesh é uma otimização projetada para integrar os extensores de alcance TP-Link com roteadores sem fio TP-Link. Estamos usando um extensor de alcance Wi-Fi 6 para este tutorial - o TP-Link RE500X - e estamos emparelhando-o com um roteador TP-Link Archer AX10 Wi-Fi 6 .
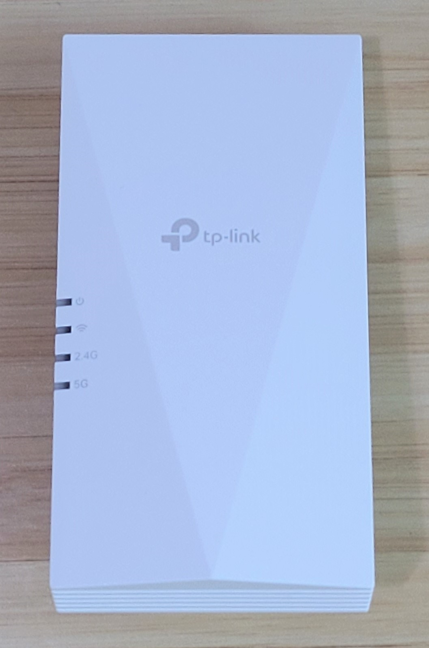
TP-Link RE500X - Um extensor de alcance com Wi-Fi 6
Antes de configurar seu extensor de alcance TP-Link OneMesh, você deve ter um roteador TP-Link que esteja gerenciando sua rede. Para ajudá-lo, aqui está nosso guia sobre 2 maneiras de configurar seu roteador TP-Link Wi-Fi 6 .
Inicialmente, é melhor colocar o extensor de alcance em algum lugar próximo ao roteador para que os dois possam facilmente “ver um ao outro” e finalizar a instalação sem problemas. Em seguida, você pode alterar a localização do extensor de alcance para cobrir a área onde seu Wi-Fi está fraco ou inoperante.
Se você deseja gerenciar o extensor de alcance TP-Link Wi-Fi 6 e o roteador sem fio de qualquer lugar na Internet, leia Como criar e adicionar um ID TP-Link ao seu roteador TP-Link Wi-Fi 6 .
Conecte seu extensor de alcance TP-Link OneMesh Wi-Fi 6 ao roteador usando WPS
Acreditamos que este método é o mais rápido e fácil para todos, e a TP-Link deveria promovê-lo mais. Leva apenas um minuto e envolve pressionar apenas dois botões:
Primeiro, verifique se o roteador TP-Link Wi-Fi 6 está ligado. Em seguida, conecte o extensor de alcance TP-Link OneMesh em algum lugar próximo ao roteador. Aguarde a inicialização do extensor de alcance, até que o LED de alimentação acenda. Na parte traseira do roteador TP-Link Wi-Fi 6, pressione o botão WPS . Em seguida, vá imediatamente para o extensor de alcance e pressione o botão WPS nele também.
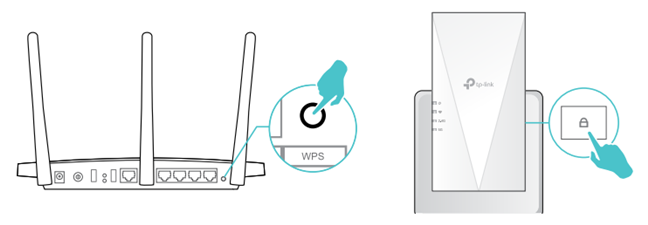
Configurar o TP-Link OneMesh através do WPS é o mais rápido
Aguarde um minuto e você verá os LEDs de sinal Wi-Fi no extensor de alcance ficando sólidos. Quando isso acontece, o extensor de alcance TP-Link OneMesh é configurado. Ele clonou automaticamente todas as suas configurações do seu roteador TP-Link Wi-Fi 6. Essa é a beleza do conceito OneMesh, e todos apreciam uma configuração tão rápida.
Como configurar seu extensor de alcance TP-Link OneMesh a partir de um navegador da web
Em um laptop ou tablet, conecte-se ao Wi-Fi emitido pelo extensor de alcance TP-Link OneMesh. O Wi-Fi é chamado TP-Link_Extender , como na captura de tela abaixo, e não possui senha.
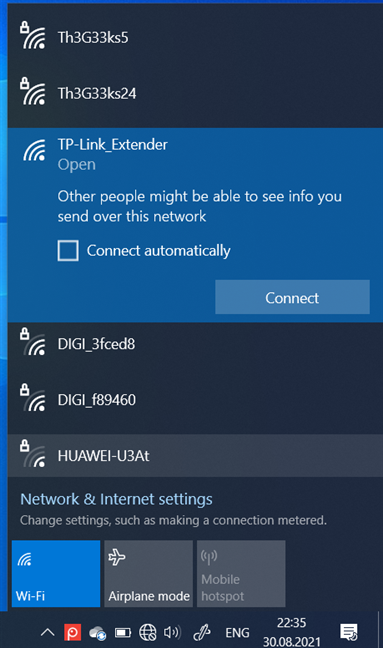
Conecte-se ao TP-Link_Extender
Abra seu navegador favorito e navegue até tplinkrepeater.net ou 192.168.0.254 . O assistente de configuração do extensor de alcance é carregado e primeiro solicita que você defina uma senha para administrar o dispositivo. Digite-o, confirme-o e pressione Iniciar .
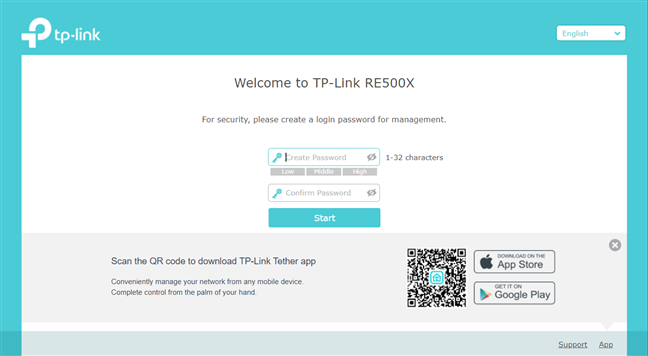
Crie uma senha de administrador para o extensor de alcance
O extensor de alcance TP-Link OneMesh procura o Wi-Fi emitido pelo seu roteador TP-Link Wi-Fi 6 e primeiro lista o que encontra na banda de 2,4 GHz. Em seguida, clique ou toque no nome da sua rede sem fio, digite sua senha e pressione Avançar .
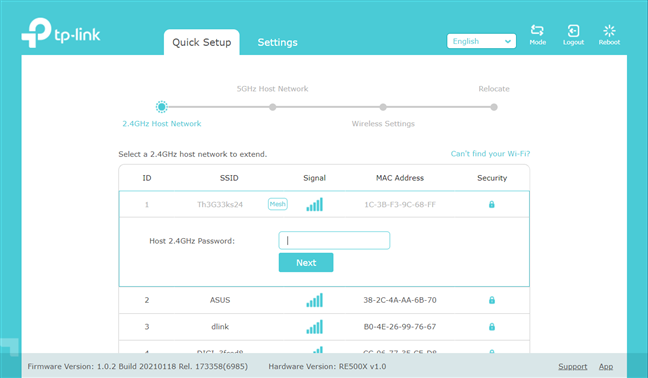
O extensor de alcance TP-Link procura redes Wi-Fi de 2,4 GHz
Em seguida, faça o mesmo para a banda de 5 GHz.
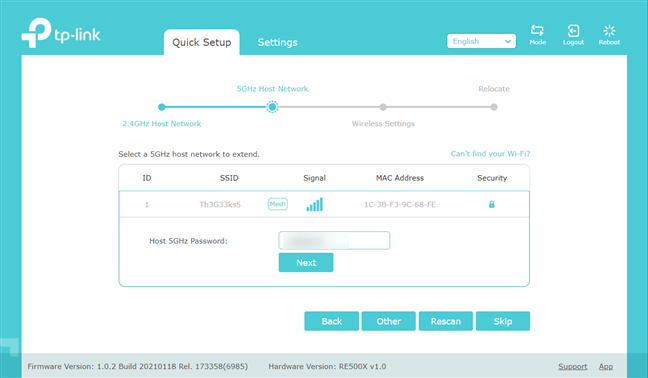
O extensor de alcance TP-Link procura redes Wi-Fi de 5 GHz
O extensor de alcance TP-Link solicita que você confirme suas configurações e as aplica em cerca de um minuto.
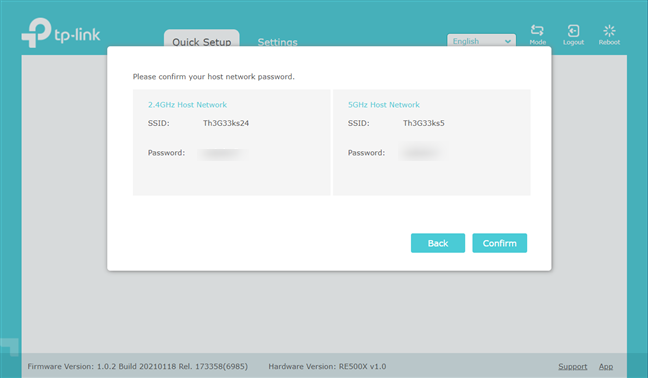
Confirme suas configurações
Quando tudo estiver pronto, você será informado de que a rede mesh foi criada. Pressione Concluir e você verá um resumo de suas configurações, como na captura de tela abaixo.
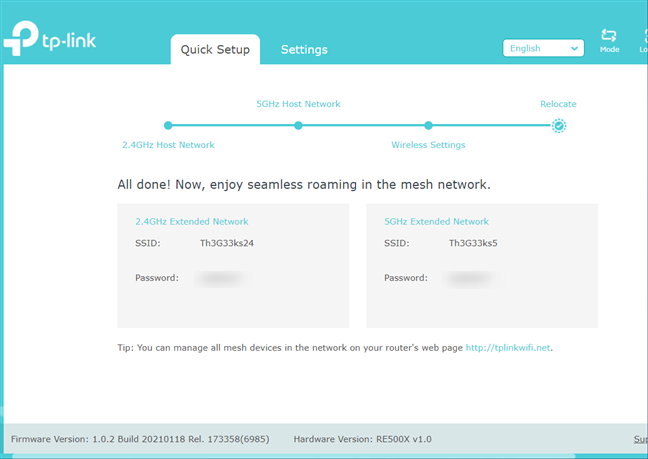
Sua rede TP-Link OneMesh é criada
Feche o navegador da Web e comece a usar a rede OneMesh gerenciada pelo roteador TP-Link Wi-Fi 6 e extensor de alcance.
Como me conecto ao meu extensor de alcance TP-Link a partir do aplicativo Tether?
Abra o aplicativo Tether em seu smartphone Android ou iPhone. Em seguida, na tela inicial onde você vê seus dispositivos TP-Link, toque no botão + no canto superior direito.
Toque em + para adicionar seu extensor de alcance
Você é solicitado a escolher o tipo de dispositivo TP-Link que deseja configurar. Escolha Extensor de Alcance .
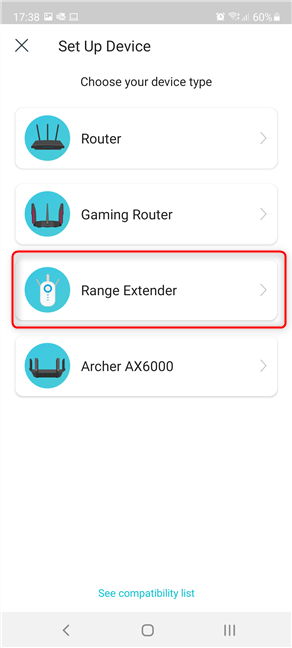
Escolha o extensor de alcance
Conecte o extensor de alcance TP-Link a uma tomada elétrica e aguarde cerca de um minuto até que o LED de alimentação acenda. Depois que isso acontecer, no aplicativo Tether , pressione o botão “O LED de energia está aceso” .
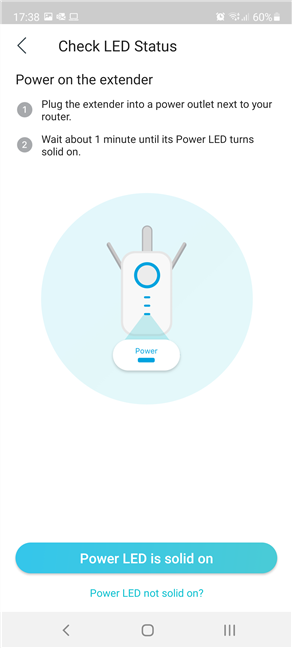
Aguarde até que o LED Power fique sólido e confirme quando estiver
O aplicativo Tether pode solicitar que você conceda permissão de localização . Conceda-o e, em seguida, o aplicativo está procurando o extensor de alcance. Ao encontrá-lo, ele solicita que você permita que ele se conecte à rede Wi-Fi emitida pelo extensor de alcance. Esta é uma etapa obrigatória, portanto, pressione Conectar .
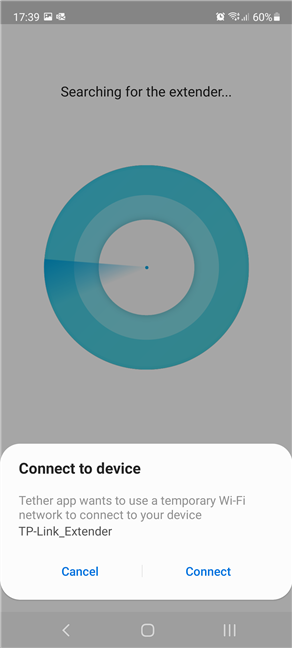
Conecte-se ao extensor de alcance TP-Link
O aplicativo Tether deve se conectar automaticamente ao Wi-Fi emitido pelo extensor de ranger. Se isso não acontecer, conecte manualmente seu smartphone ao Wi-Fi. Veja alguns exemplos úteis de como o Wi-Fi será nomeado. Depois que a conexão for feita, toque em "Estou conectado".
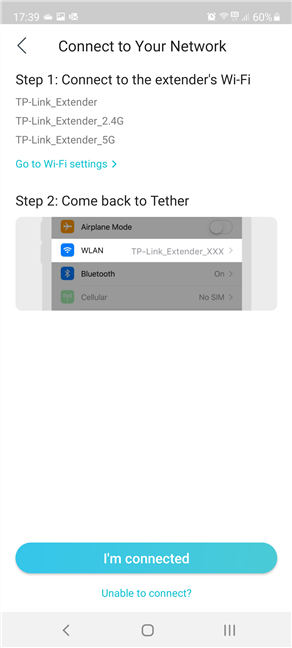
Confirme se você está conectado ao Wi-Fi do extensor de alcance
Você é solicitado a criar uma senha local para gerenciar o extensor de alcance TP-Link. Depois de inserir e confirmar a senha, toque em Criar .
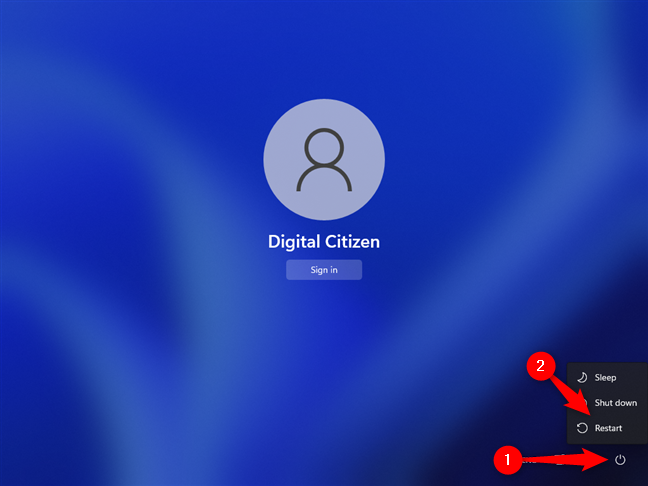
Crie uma senha para o extensor de alcance TP-Link
O aplicativo Tether procura a rede sem fio de 2,4 GHz emitida pelo roteador TP-Link que você deseja estender. Escolha-o na lista. Ele deve ter OneMesh como um rótulo, como na captura de tela abaixo.
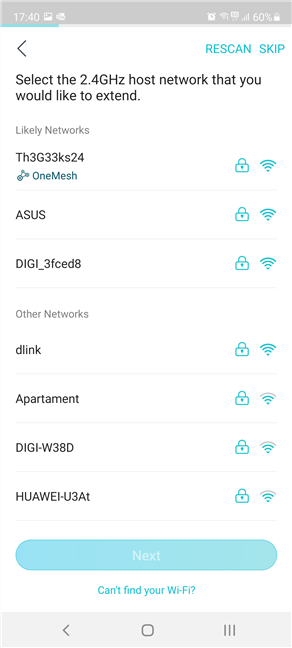
Escolha o Wi-Fi de 2,4 GHz emitido pelo roteador TP-Link
Você será solicitado a inserir a senha para a rede de 2,4 GHz. Digite-o e pressione Avançar .
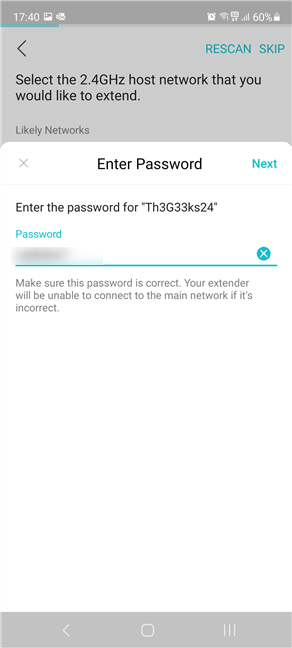
Digite a senha do Wi-Fi
Agora, o aplicativo Tether procura a rede sem fio de 5 GHz emitida pelo roteador TP-Link. Escolha-o na lista. Deve ter OneMesh rotulado abaixo de seu nome. Se você for solicitado a digitar a senha, digite-a e pressione Avançar duas vezes.
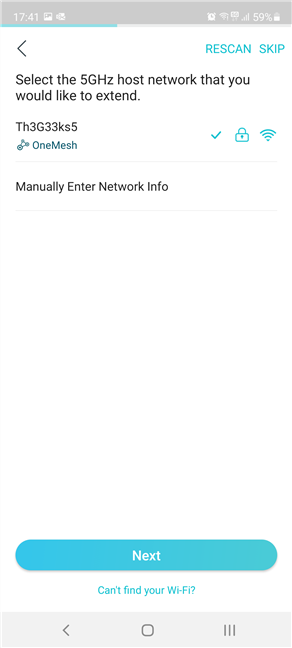
Escolha o Wi-Fi de 5 GHz emitido pelo roteador TP-Link
São mostrados os nomes das duas redes sem fio que você escolheu e suas senhas. Se estiver de acordo com o que vê, toque em Aplicar . Caso contrário, volte e mude as coisas.
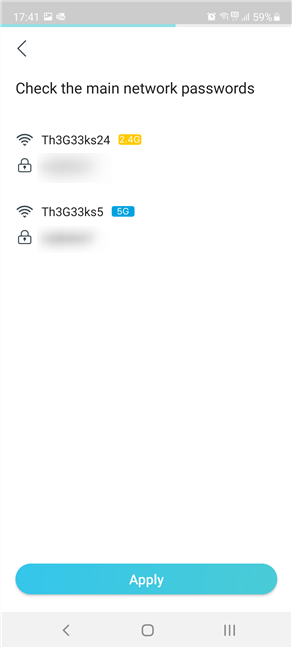
Verifique as senhas do Wi-Fi do roteador
O aplicativo Tether está aplicando suas configurações e esse processo demora um pouco.
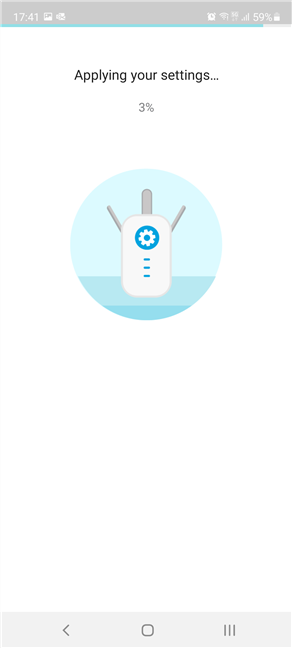
O aplicativo Tether aplica suas configurações ao extensor de alcance
Depois que o extensor de alcance TP-Link OneMesh estiver configurado, o aplicativo Tether recomenda que você conecte o extensor de alcance a meio caminho entre o roteador e a área onde o Wi-Fi está morto. Faça isso e aguarde cerca de dois minutos até que o LED de sinal no extensor de alcance TP-Link corresponda à imagem que você vê no aplicativo. Em seguida, toque em “Localização boa”.
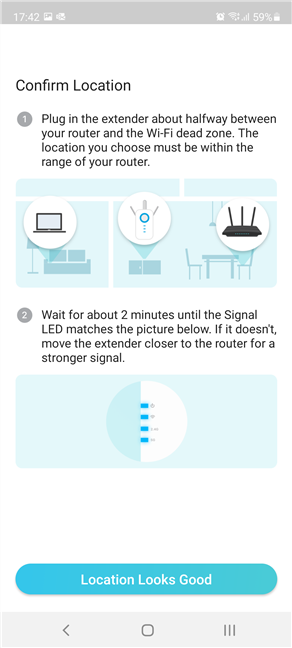
Confirme a localização do extensor de alcance TP-Link
Você é informado de que configurou com sucesso o extensor de alcance TP-Link OneMesh e são mostrados os nomes e senhas de rede para as bandas de 2,4 GHz e 5 GHz. Toque em “Conectar à rede”.
Você está pronto para se conectar à rede TP-Link OneMesh
Agora você pode visualizar o extensor de alcance TP-Link OneMesh, quantos clientes estão conectados a ele e gerenciá-lo no aplicativo Tether .
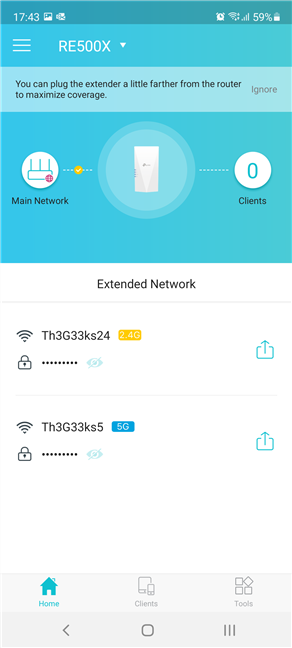
Gerencie o extensor de alcance TP-Link no aplicativo Tether
Você criou com sucesso sua rede TP-Link OneMesh?
Os procedimentos que descrevemos funcionam para todos os roteadores e extensores de alcance TP-Link com suporte a OneMesh. Para obter uma lista completa de dispositivos, visite esta página: TP-Link OneMesh Devices . Antes de fechar este guia, conte-nos se tudo funcionou bem para você e se você tem alguma dúvida. Não seja tímido e use as opções de comentários abaixo.
Mesmo que o Instagram notifique você sempre que outro usuário segue você, você não saberá se alguém deixou de segui-lo, a menos que verifique seu perfil. Enquanto
Você precisa de ajuda com um problema relacionado à Amazon e não sabe com quem entrar em contato? Descubra todas as maneiras de entrar em contato com o Suporte ao Cliente Amazon.
Se você está iniciando ou expandindo um negócio, precisa de uma maneira eficaz de gerenciar diferentes equipes e departamentos, compartilhar informações, gerenciar o fluxo de trabalho e
O Snapchat se orgulha de ser a plataforma de mídia social mais honesta que existe. Ele oferece recursos e informações que a maioria dos aplicativos sociais não oferece, como quem
Se alguém está incomodando você no Snapchat ou você acha as fotos desinteressantes, uma opção que você tem além de bloqueá-lo é removê-lo do seu
Se você usa muito o Snapchat, pode ter se deparado com um usuário que fez algo que te irritou ou chateou. Infelizmente, esta é uma ocorrência comum nas redes sociais. Mas
Como no mundo real, suas criações no Sims 4 acabarão envelhecendo e morrendo. Os Sims envelhecem naturalmente em sete fases da vida: Bebê, Criança Pequena, Criança, Adolescente,
Se você é um usuário do Notability, sua conveniência para fazer anotações e organizar seus pensamentos provavelmente não passou despercebida. E embora as notas básicas sejam úteis em
O Formulários Google oferece um método conveniente de coleta de informações e opiniões por meio da realização de pesquisas, inscrição em eventos e formulários de feedback. Esse
Microsoft Edge Workspaces é um recurso focado em colaboração disponível no Windows e macOS. Você pode criar um espaço de trabalho e abrir todos os arquivos necessários
A plataforma de mídia social Instagram percorreu um longo caminho desde seu início em 2010 e sua aquisição pelo Facebook em 2012, e algumas pessoas têm atuado
Você já acordou no meio da noite e lembrou que precisava mandar uma mensagem para alguém pela manhã? Isso acontece com todo mundo. Enquanto a maioria
Se você está cansado de dominar o mundo do Minecraft: Java Edition, você pode trazer uma nova vida ao jogo adicionando mods e pacotes de dados, incluindo
Descubra como corrigir a falha da tela preta ao transmitir no Discord com estas dicas de solução de problemas para voltar a compartilhar seu conteúdo.
Descubra por que você não consegue enviar mensagens no Telegram e aprenda soluções fáceis para o problema, garantindo que você possa manter contato com seus contatos.
https://www.youtube.com/watch?v=g4e-Vxt3Cr0 O Google Chrome é um dos navegadores mais populares por um bom motivo. Está disponível em todos os dispositivos móveis e
As planilhas podem conter informações valiosas, como registros de vendas, dados contábeis, informações de contato, etc.
Instruções para criar uma tendência de fases da Lua. A tendência da Lua é extremamente popular no TikTok, criando uma febre sem precedentes. Através da fase da Lua irá ajudá-lo a saber a data
Como editar vídeos postados no YouTube sem perder visualizações, Você se esqueceu de desfocar o conteúdo sensível nos vídeos postados no YouTube. Não se preocupe, veja como ajustá-lo
Como ativar o modo escuro no TikTok, Como ativar o modo escuro no TikTok não é difícil. O artigo irá guiá-lo detalhadamente como alterar a interface do TikTok para preto no Samsung


















