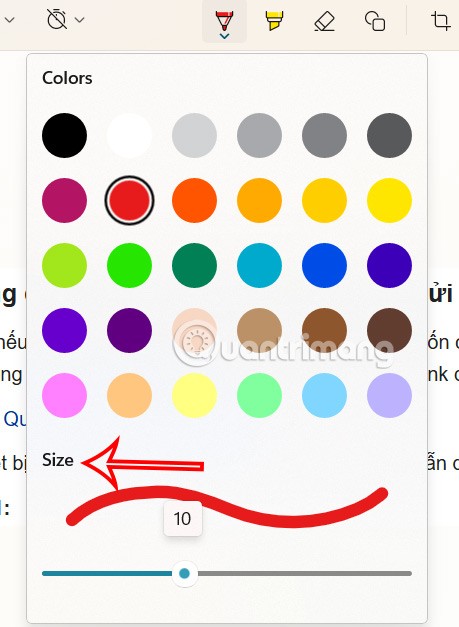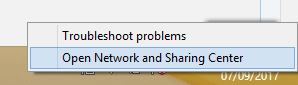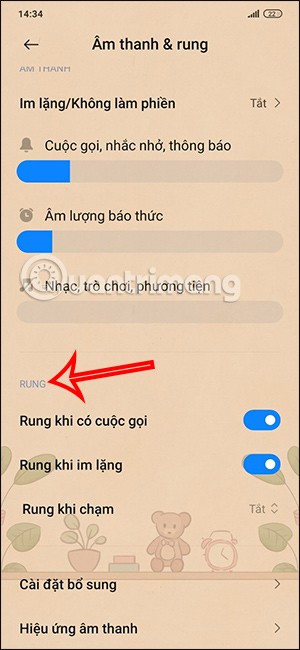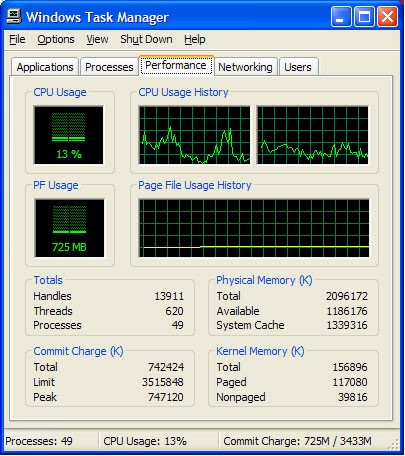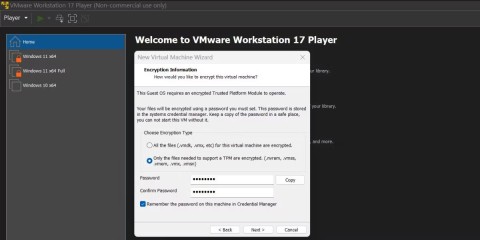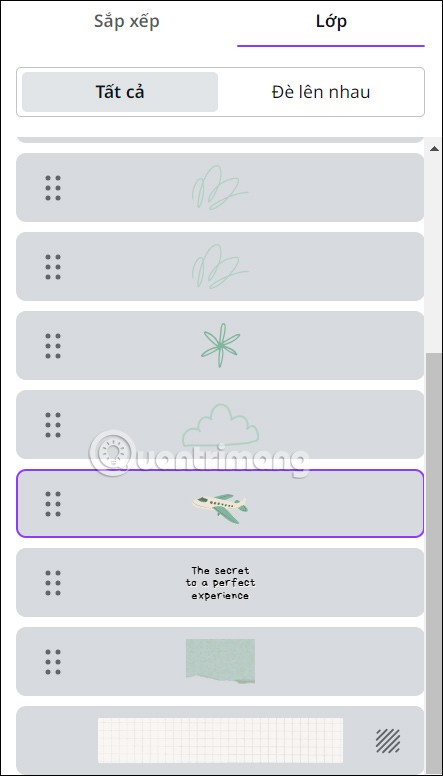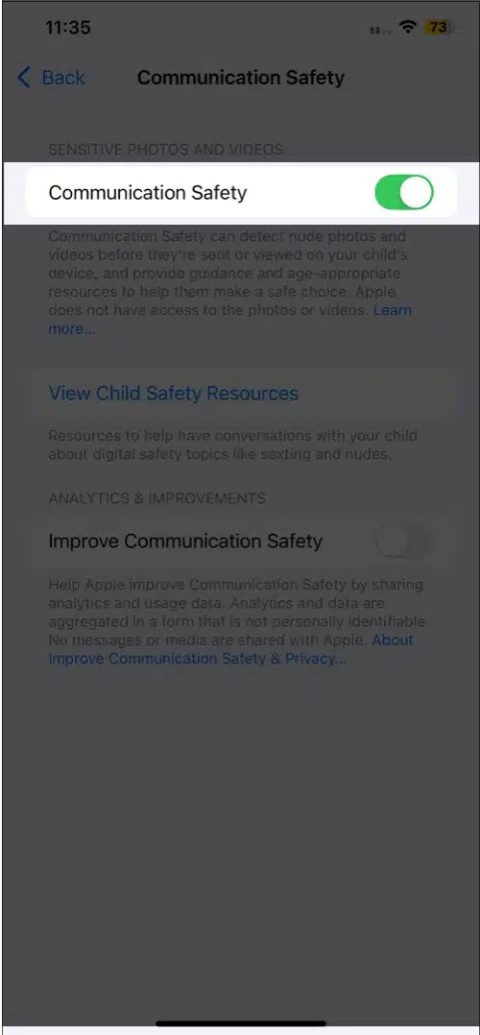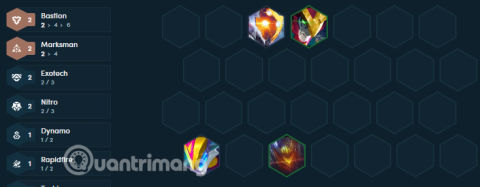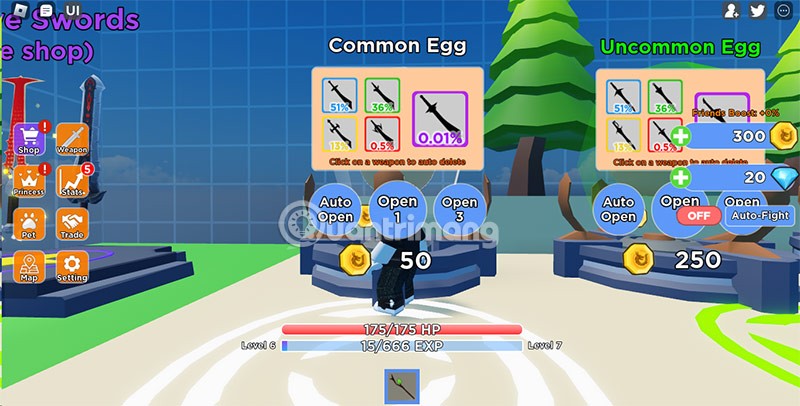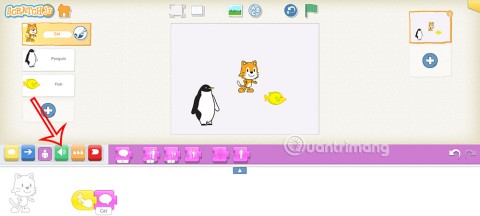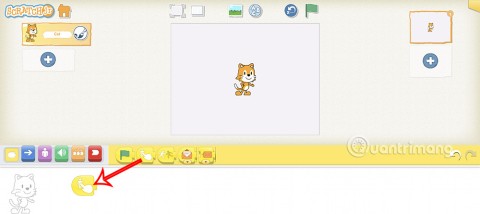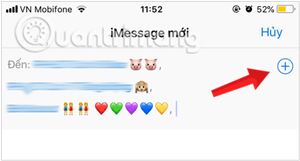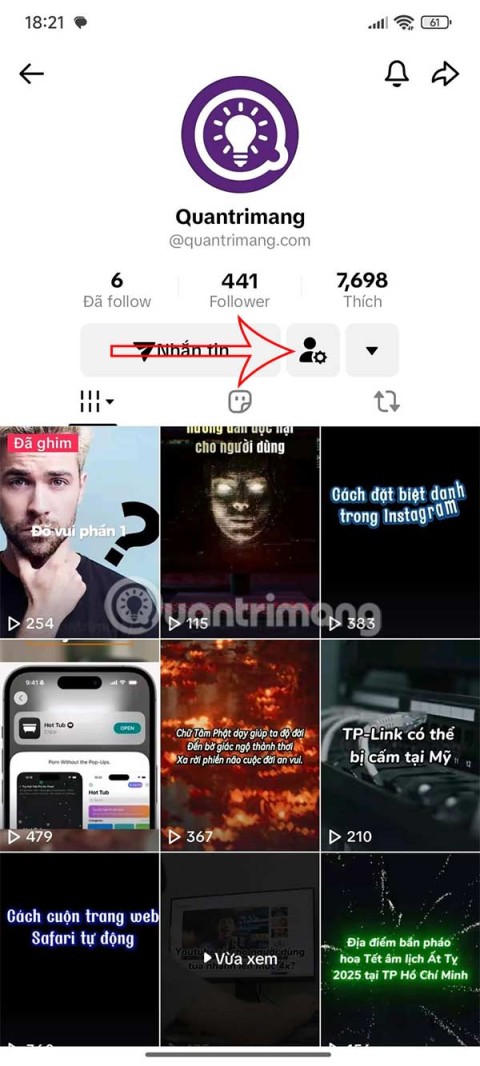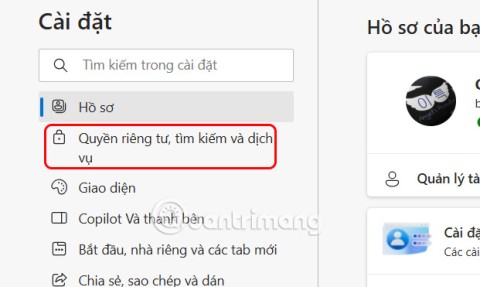Como adicionar widget de câmera no Samsung Galaxy

A atualização do One UI 6 permite que os usuários adicionem widgets de câmera em telefones Samsung Galaxy para personalizar como desejarem.
Se você usa um laptop, um dispositivo 2 em 1 ou qualquer outro tipo de computador móvel, provavelmente também está usando um touchpad. Portanto, você deve configurar seu touchpad para funcionar da maneira que você deseja. O Windows 10 oferece muitas opções para lidar com configurações simples, como ajustar a sensibilidade do touchpad, além de configurações avançadas para configurar gestos do touchpad que acionam diferentes ações. Claro, tudo depende do seu hardware e drivers específicos. Vamos ver como configurar seu touchpad no Windows 10:
Conteúdo
NOTA: Este guia foi desenvolvido para o Windows 10 com atualização de maio de 2019 . As versões anteriores do Windows 10 podem não ter todos os recursos que apresentamos neste tutorial. Se você não souber qual versão do Windows 10 você tem, leia: Como verificar a versão do Windows 10, compilação do sistema operacional, edição ou tipo .
Diferentes tipos de touchpads
A Microsoft divide os touchpads disponíveis no mercado em duas grandes categorias:
Como regra geral, laptops e dispositivos Windows mais caros tendem a ter touchpads de precisão, enquanto os mais baratos vêm com touchpads comuns.
Que tipo de touchpad você tem?
Agora que você sabe que existem dois tipos de touchpads, como você sabe que tipo de touchpad você tem no seu dispositivo Windows? Para descobrir, você deve usar o aplicativo Configurações . Abra-o , navegue até Dispositivos e selecione Touchpad no lado esquerdo da janela.
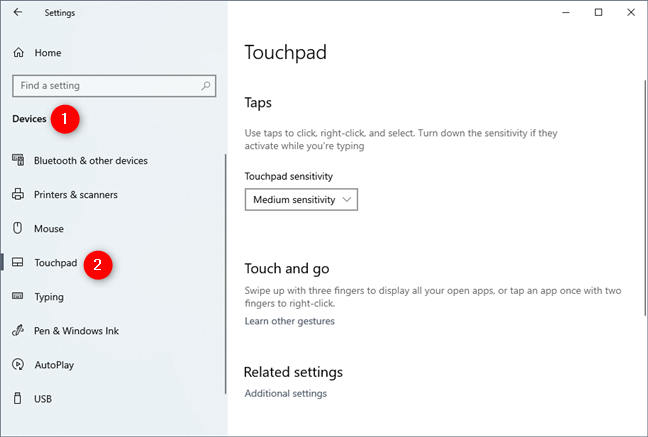
A seção Touchpad do aplicativo Configurações do Windows 10
Se o seu laptop ou tablet Windows 10 tiver um touchpad de precisão, no lado direito da janela Configurações, você deverá ver uma mensagem que diz: "Seu PC tem um touchpad de precisão". Além disso, se o seu laptop ou tablet Windows 10 tiver um touchpad de precisão, há muitas configurações que você pode configurar, divididas em várias seções, como Touchpad, toques, rolagem e zoom ou gestos de três dedos.
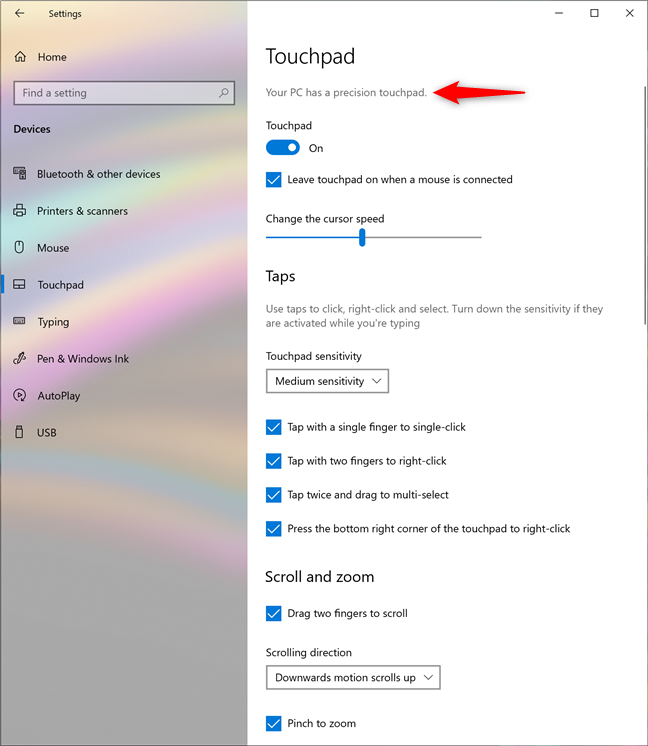
A mensagem que você recebe quando tem um touchpad de precisão
Se o seu laptop ou tablet não tiver um touchpad de precisão, você não verá a declaração mostrada anteriormente. Além disso, a única configuração que você pode configurar é a sensibilidade do Touchpad.
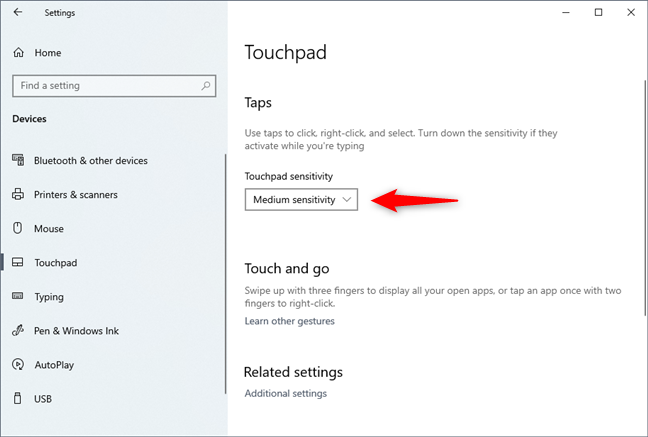
A configuração de sensibilidade do touchpad
Nas próximas seções deste tutorial, falaremos sobre as configurações do touchpad disponíveis no Windows 10, como ajustar a sensibilidade do touchpad no Windows 10, como habilitar o touchpad no Windows 10 e muito mais. Estamos cobrindo touchpads de precisão e regulares (no final deste guia), então continue lendo e use as informações que se aplicam a você, dependendo do tipo de touchpad que você possui.
Como habilitar ou desabilitar um touchpad de precisão no Windows 10
Se o seu laptop ou tablet Windows 10 tiver um touchpad de precisão, você poderá ativá-lo ou desativá-lo ativando ou desativando o botão Touchpad.
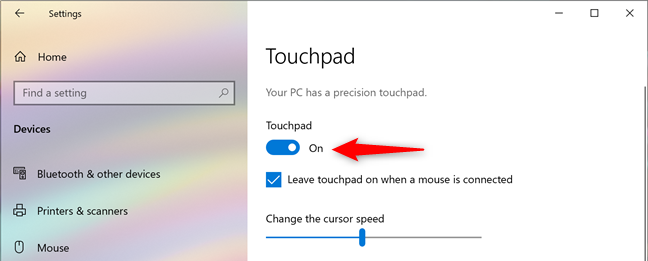
O interruptor que liga ou desliga o touchpad
O Windows 10 também permite que você escolha se prefere manter o touchpad ativado ou desativá-lo automaticamente sempre que conectar um mouse ao laptop ou tablet. Para selecionar o comportamento do touchpad de sua preferência, marque ou desmarque a configuração "Deixar o touchpad ligado quando um mouse estiver conectado".
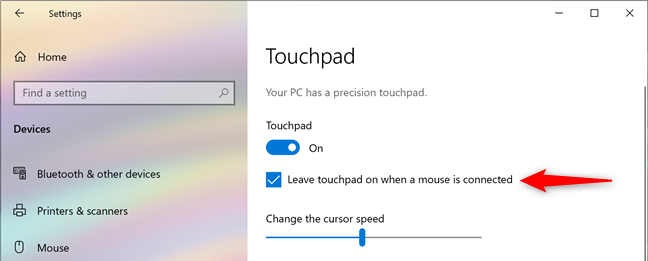
A configuração que desativa o touchpad quando um mouse é conectado
Como ajustar a velocidade do cursor do touchpad no Windows 10, para um touchpad de precisão
Infelizmente, muitos touchpads têm a velocidade do cursor configurada muito alta ou muito baixa por padrão, o que não é bom se você não estiver acostumado a trabalhar com touchpads. No entanto, se o seu é um touchpad de precisão, você pode alterar a velocidade do cursor facilmente ajustando o controle deslizante *"*Alterar a velocidade do cursor" nas configurações do Touchpad.
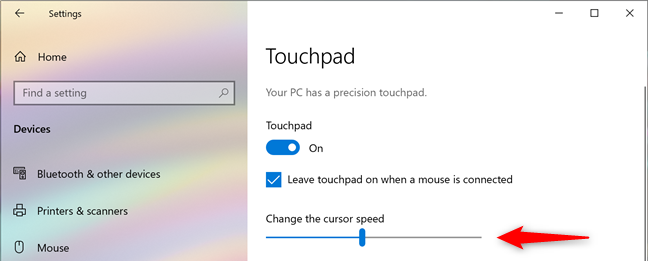
O controle deslizante que define a velocidade do cursor do touchpad
Como alterar a sensibilidade do touchpad para toques, quando você tem um touchpad de precisão
Se você tiver um touchpad de precisão, o aplicativo Configurações do Windows 10 também permite ajustar a sensibilidade aos toques. Isso é bastante útil para todos aqueles momentos em que você começa a digitar no laptop e acidentalmente toca o touchpad com as mãos. Nesses casos, você pode descobrir que o cursor se moveu e você está digitando em lugares aleatórios, ou que você clicou duas vezes nas coisas e nem percebeu que fez. Para evitar isso, na área de toques, clique ou toque em Sensibilidade do touchpad e escolha se deseja que o touchpad tenha sensibilidade baixa, sensibilidade média, sensibilidade alta ou seja o mais sensível possível.
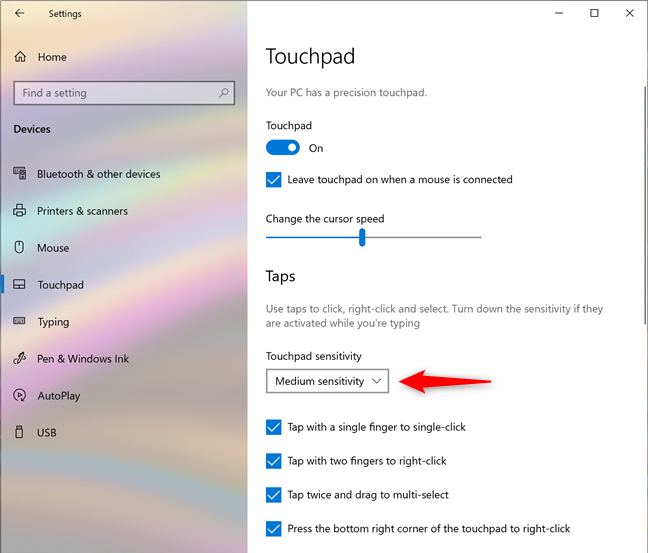
A configuração que controla a sensibilidade do Touchpad
Observe que selecionar a opção Mais sensível é o mesmo que não usar esse recurso, pois não há atraso entre seus toques ou toques e a reação do touchpad.
DICA: Na maioria das vezes, Ctrl-Z deve colocá-lo de volta onde deveria estar. 🙂
Como configurar o que as torneiras fazem, em um touchpad de precisão
Mesmo que o seu touchpad tenha botões para clicar com o botão esquerdo e direito, você pode preferir tocar nele para realizar um clique. Se você tiver um touchpad de precisão, pode garantir que isso aconteça ativando a configuração "Toque com um dedo para clicar uma vez". Caso contrário, desmarque esta configuração.
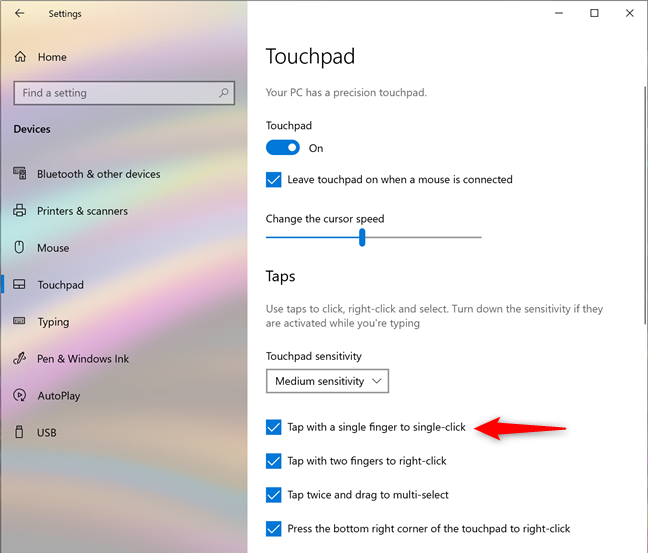
Defina o touchpad para interpretar um toque de um dedo como um clique único
Você também pode optar por clicar com o botão direito do mouse no touchpad de precisão sempre que tocar nele com dois dedos. Para isso, verifique a configuração *"*Toque com dois dedos para clicar com o botão direito". No Windows 10 e na maioria dos aplicativos, essa ação mostra um menu contextual, semelhante a clicar com o botão direito do mouse.
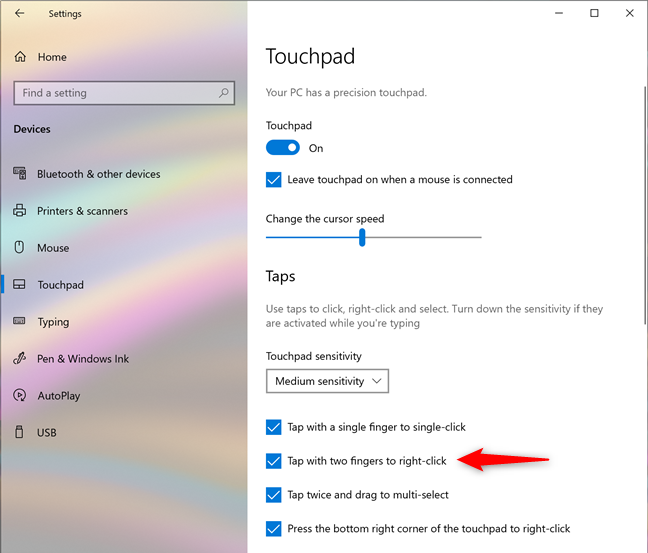
Defina o touchpad para interpretar um toque com dois dedos como um clique com o botão direito
Você também pode tocar e tocar rapidamente novamente e arrastar o dedo no touchpad para selecionar vários elementos, como arquivos, pastas ou texto. No entanto, isso só funciona se você habilitar a configuração *"*Toque duas vezes e arraste para seleção múltipla" do touchpad.
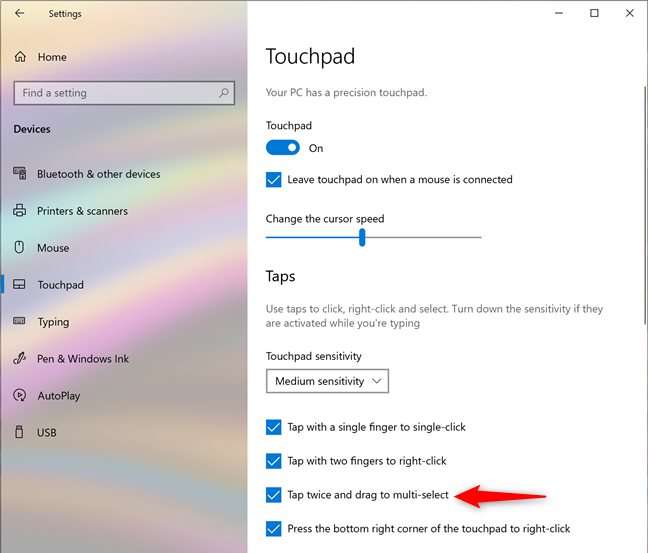
Configuração do touchpad para tocar duas vezes e arrastar para seleção múltipla
Se você tiver um touchpad de precisão, também poderá clicar com o botão direito do mouse no Windows 10 sempre que pressionar no canto inferior direito do touchpad. Se você deseja habilitar esta opção, certifique-se de que a configuração "Pressione o canto inferior direito do touchpad para clicar com o botão direito" esteja ativada.
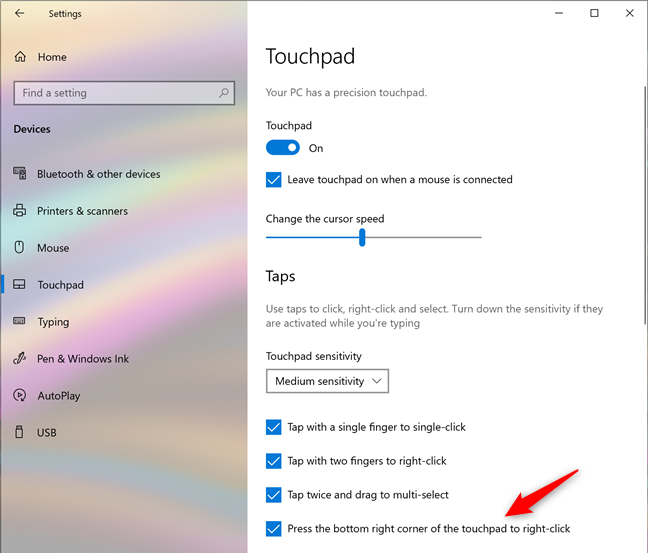
Defina o touchpad para interpretar o toque no canto inferior direito como um clique com o botão direito
Como definir as configurações de rolagem e zoom do touchpad de precisão
Na seção Rolagem e zoom das configurações de um touchpad de precisão, você pode escolher como deseja usar o touchpad para rolagem e zoom: se quiser rolar horizontal ou verticalmente colocando dois dedos no touchpad e deslizando-os sobre ele, ative a configuração "Arraste dois dedos para rolar" .
Definir o touchpad para rolar quando você arrasta dois dedos sobre ele
Toque ou clique em "Direção de rolagem" e escolha se deseja um movimento para baixo no touchpad para rolar para cima ou para baixo.
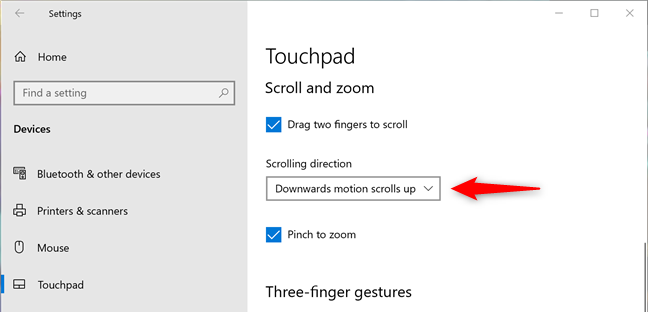
Escolha a direção de rolagem
Por fim, ative a configuração "Pinch para ampliar" se quiser colocar dois dedos no touchpad e, em seguida, beliscar para aumentar o zoom ou esticar para diminuir o zoom.
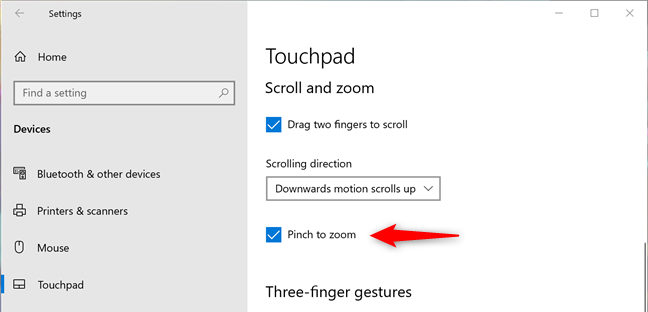
Defina o touchpad para aumentar o zoom ao beliscá-lo
Como definir as configurações de três e quatro dedos em um touchpad de precisão
Em touchpads de precisão, você também pode usar gestos de três e quatro dedos. O aplicativo Configurações oferece seções separadas para eles e as opções neles são as mesmas. No entanto, as ações definidas pelo Windows 10 por padrão são diferentes entre os gestos de três e quatro dedos, portanto, certifique-se de configurá-los de acordo com sua preferência. Vamos ver quais são:
Em primeiro lugar, há Swipes : quando você desliza três ou quatro dedos no touchpad, o Windows 10 pode ser definido como "Alternar aplicativos e mostrar área de trabalho", "Alternar áreas de trabalho e mostrar área de trabalho", "Alterar áudio e volume" ou fazer "Nada." Dependendo do que você escolher para definir o Windows 10 para fazer ao deslizar três ou quatro dedos no touchpad, os deslizamentos são ilustrados usando diagramas de seta, abaixo das listas de deslizamentos.
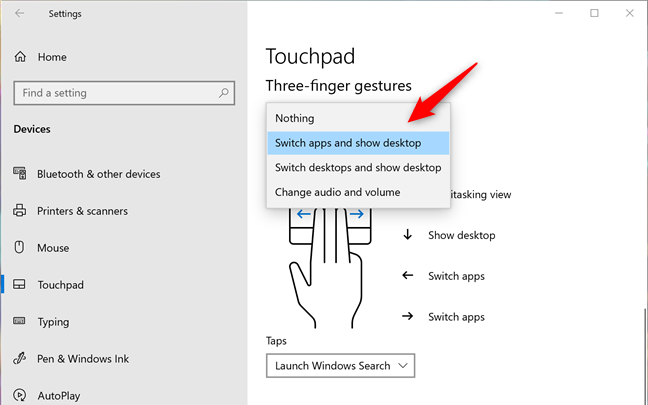
Escolha o que deslizar com três ou quatro dedos faz
As listas de Toques permitem que você escolha o que acontece quando você toca no touchpad com três ou quatro dedos. Você pode configurar o Windows 10 para iniciar a pesquisa do Windows, abrir a Central de Ações, reproduzir/pausar a mídia que está sendo reproduzida, atuar como o botão do meio do mouse ou não fazer nada.
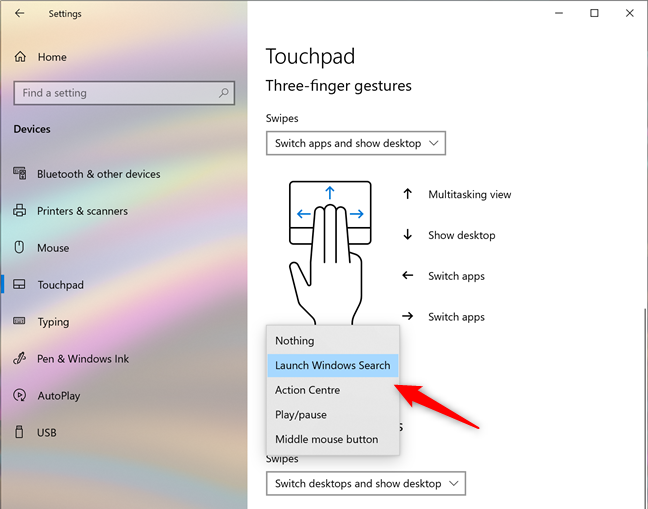
Escolha o que tocar com três ou quatro dedos faz
DICA: Normalmente, pressionar o botão do meio do mouse em um link em um navegador da Web o abre em uma nova guia. Com um touchpad de precisão, você pode fazer a mesma coisa com um toque de três ou quatro dedos nesse link.
Como redefinir as configurações do touchpad de precisão
No final da página de configurações do touchpad de precisão, há também uma pequena seção chamada Redefinir o touchpad. Ele tem apenas um botão, chamado Redefinir, no qual você pode clicar ou tocar se não gostar mais da maneira como configurou seu touchpad e deseja redefinir suas configurações e gestos para os padrões fornecidos pelo Windows 10.
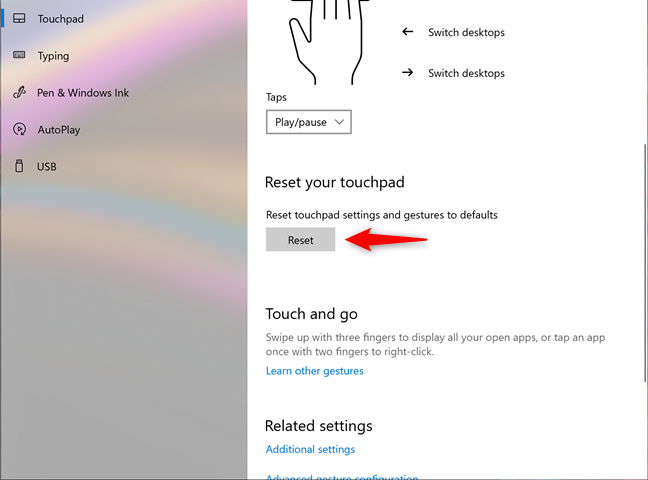
Redefinir as configurações do touchpad
Isso é o que você obtém quando tem um touchpad de precisão em seu dispositivo Windows 10. Como você pode ver, há muitas configurações para fazer e opções para escolher.
Como configurar um touchpad normal (alterar a sensibilidade do touchpad) no Windows 10
Se o seu laptop ou dispositivo não tiver um touchpad de precisão, o Windows 10 só permitirá que você defina o atraso para os toques feitos no touchpad. Isso é útil para todos aqueles momentos em que você começa a digitar em seu laptop e acidentalmente toca o touchpad com as mãos. Nesses casos, você pode descobrir que o cursor se moveu e você está digitando em lugares errados.
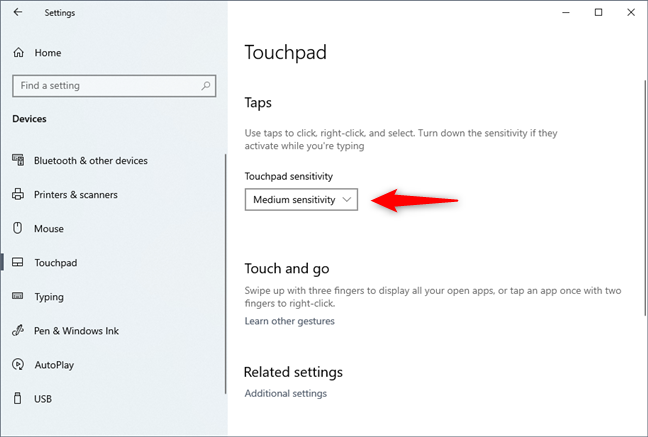
Altere a sensibilidade do touchpad em um touchpad normal
Para evitar isso, o Windows 10 permite que você defina seu touchpad para ter sensibilidade baixa, sensibilidade média, sensibilidade alta ou sensibilidade máxima. Isso significa que os toques que você faz no touchpad podem ter um atraso longo, um atraso médio, um atraso curto ou nenhum atraso. Se você não quiser usar esse recurso, a opção que você deve escolher é Mais sensível, o que significa que não há atraso entre o toque que você faz no touchpad e sua reação.
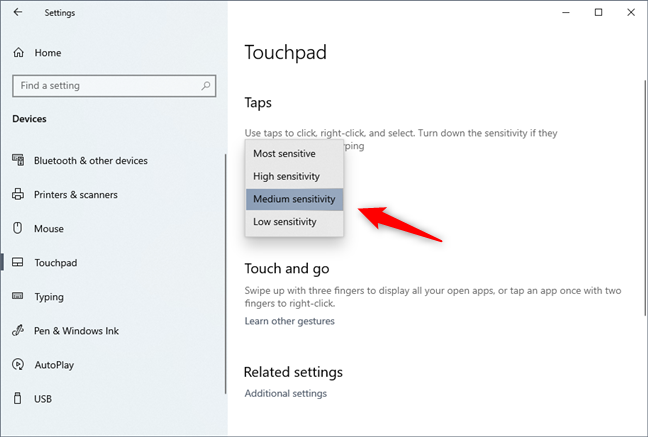
A lista de níveis de sensibilidade disponíveis para um touchpad
Por padrão, o Windows 10 define seu touchpad para ter uma sensibilidade média. Se você possui um touchpad tradicional em seu dispositivo Windows 10, isso é praticamente tudo o que você pode configurar para ele.
Você conseguiu configurar seu touchpad como queria?
O Windows 10 tem muitas configurações que você pode configurar para o touchpad se for um touchpad de precisão. Se o fizer, apostamos que ficará mais do que satisfeito com o que recebe. Se você não tiver um touchpad de precisão ou se tiver um touchpad exótico (como os dos teclados Halo encontrados nos tablets Lenovo Yoga Book), verifique também se o fabricante do seu laptop ou tablet oferece aplicativos ou opções adicionais por meio de seus drivers personalizados .
A atualização do One UI 6 permite que os usuários adicionem widgets de câmera em telefones Samsung Galaxy para personalizar como desejarem.
No artigo a seguir, apresentaremos as operações básicas para recuperar dados excluídos no Windows 7 com a ferramenta de suporte Recuva Portable. Com o Recuva Portable, você pode armazená-lo em qualquer USB conveniente e usá-lo sempre que precisar. A ferramenta é compacta, simples e fácil de usar, com alguns dos seguintes recursos:
Descubra tudo sobre o Paint no Windows 10: como usar sua interface, abrir e editar imagens, adicionar texto, formas, e muito mais. Dicas essenciais para otimizar seu uso do Paint.
Descubra onde está a Lixeira no Windows 10 e 11 e aprenda todas as maneiras de acessá-la, incluindo o acesso à pasta oculta $Recycle.Bin.
Descubra como gerenciar guias no Microsoft Edge como um profissional para aumentar sua produtividade. Feche abas, abra novas abas, atualize abas, etc.
Aprenda como controlar o volume no Windows 10 e Windows 11 com este guia abrangente. Descubra como ajustar o volume usando atalhos de teclado, controles no sistema e dispositivos externos.
Como abrir o Explorador de Arquivos no Windows 10 e Windows 11, ou Windows Explorer no Windows 7. Aqui estão todos os atalhos do Explorador de Arquivos.
Aprenda como iniciar o aplicativo Microsoft Paint no Windows 10 e 11 utilizando diferentes métodos, incluindo o comando mspaint.
Aprenda como mudar o tipo de conta de usuário padrão para administrador no Windows 10. Descubra 6 métodos eficazes para gerenciar contas de usuário.
Aprenda a gerenciar contas de usuário e grupos de usuários no Windows 10 usando a ferramenta Usuários e Grupos Locais (lusrmgr.msc).
Como criar um link para um arquivo, pasta ou biblioteca em seu computador Windows e enviá-lo para outras pessoas. Aprenda a copiar um caminho de arquivo como um link de forma eficaz.
Aprenda como alterar permissões de aplicativos no Windows 10, definindo quais aplicativos têm acesso a recursos como câmera e localização.
Aprenda a abrir o PowerShell no Windows 10 e Windows 11, inclusive como administrador. Dicas práticas e métodos eficientes para uso.
Como se conectar a um servidor FTP do Windows 10 usando o Explorador de Arquivos. Tutorial completo para gerenciar arquivos e pastas em um servidor FTP.
Aprenda a imprimir uma imagem grande como um pôster em várias páginas utilizando o Paint do Windows 10, de forma fácil e eficiente.
A Ferramenta de Recorte também fornece ferramentas integradas para anotar capturas de tela do computador. Esta ferramenta permite que você marque e destaque partes importantes da sua captura de tela para transmitir a mensagem desejada.
Verificar o endereço IP do seu computador será necessário em muitos casos. Se você quiser saber qual é o endereço IP do seu computador, leia este guia para ver o endereço IP do seu computador.
O modo de vibração em telefones Xiaomi pode ser usado no modo silencioso para que você possa receber facilmente novas mensagens, chamadas ou notificações de aplicativos.
Instalar mais RAM é a solução mais eficaz para acelerar o seu computador. Mesmo que o seu computador seja novo, após apenas alguns anos de uso, você precisará instalar mais RAM para garantir uma velocidade melhor. Além disso, novos sistemas operacionais também exigem mais memória. Quando um computador não tem RAM suficiente, ele troca fluxos de dados com o disco rígido, e é por isso que o sistema fica lento.
Gemini Advanced é uma assinatura paga do Google que dá acesso a modelos de IA mais avançados. Após registrar o pacote Gemini Advanced, caso não precise mais utilizá-lo, você deverá cancelar o pacote Gemini Advanced, conforme o artigo abaixo.
Neste artigo, o WebTech360 orientará você sobre como instalar e experimentar o Windows 11 na máquina virtual VMWare.
Agrupar camadas no Canva torna seu design mais profissional e também facilita a edição e o trabalho com seu design.
A Comunicação Segura desfocará as imagens sensíveis recebidas no iPhone do seu filho via Mensagens e AirDrop. Veja como usar a Comunicação Segura no iPhone.
Os atiradores retornam na temporada 14 de TFT e ainda são uma classe poderosa com dano físico de longo alcance excepcional.
Alguns computadores após a atualização para a versão do Windows 10 apresentam problemas com perda de som. Podemos verificar as conexões do dispositivo de áudio com o computador ou reajustar as configurações de som no sistema operacional.
Neste artigo, os alunos aprenderão como adicionar sons e usar sons no ScratchJR para cada um de seus personagens.
O ScratchJR ajuda os alunos a criar programas baseados em comandos para personagens, e você pode usá-lo para criar um programa de aprendizagem de línguas estrangeiras no ScratchJR.
O recurso de bate-papo em grupo do iPhone iMessage nos ajuda a enviar mensagens de texto e bater papo mais facilmente com muitas pessoas, em vez de enviar mensagens individuais.
O TikTok tem a opção de definir um apelido para a conta de amigo para escolher um nome que seja mais fácil de lembrar na sua lista de amigos. O artigo abaixo orientará você a definir apelidos para as contas dos seus amigos no TikTok.
A melhoria de pesquisa e serviço é uma configuração do Microsoft Edge que permite que a empresa use seus dados de pesquisa na web para melhorar sua pesquisa e experiência na web.