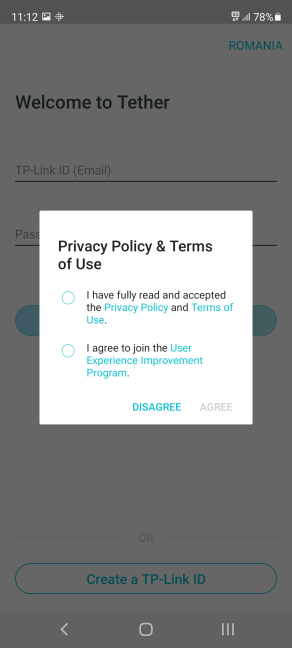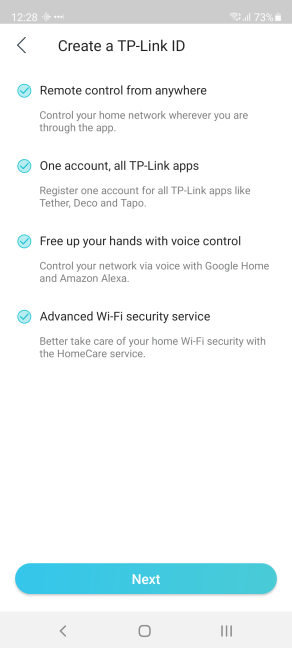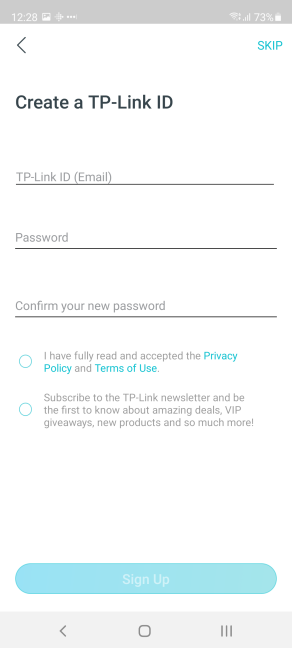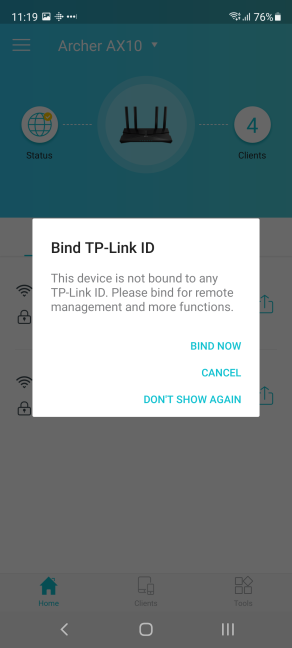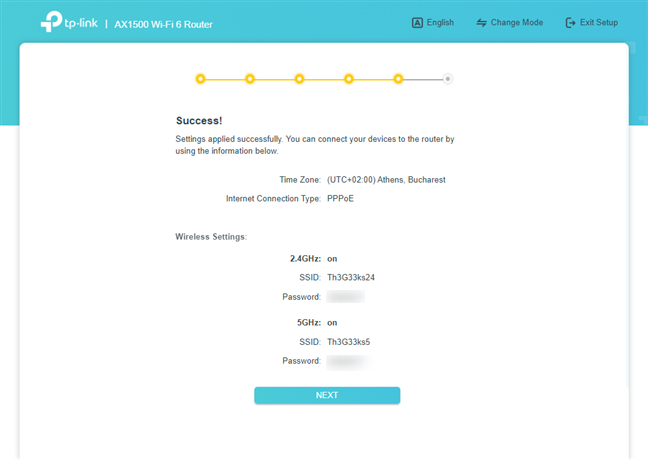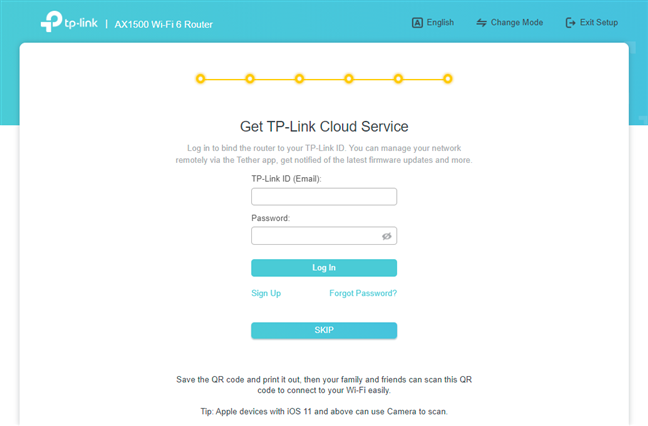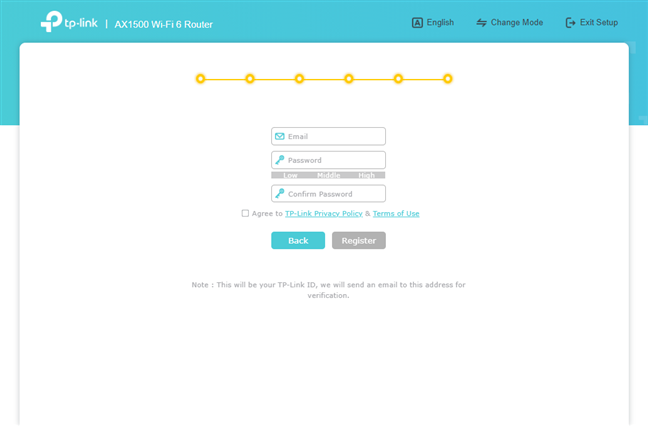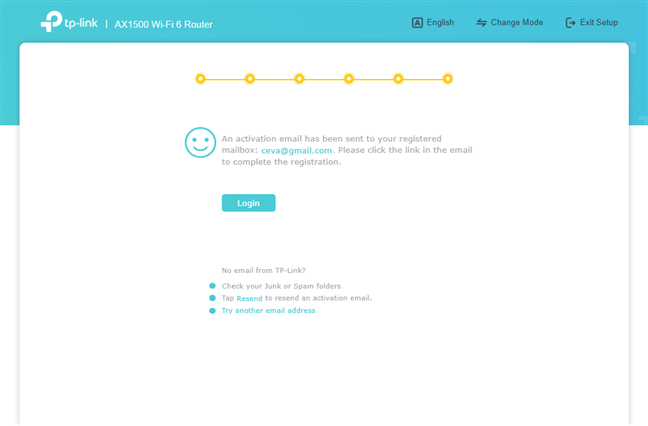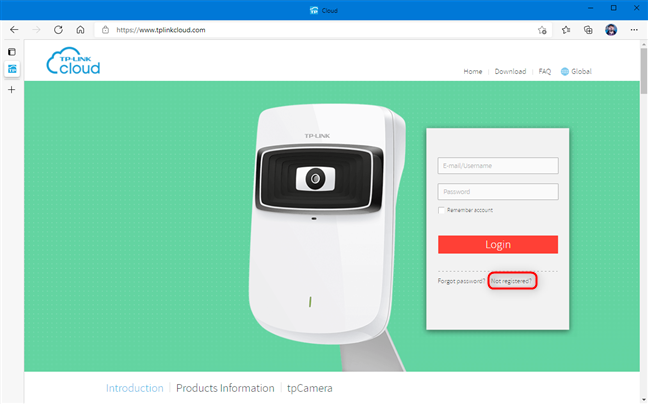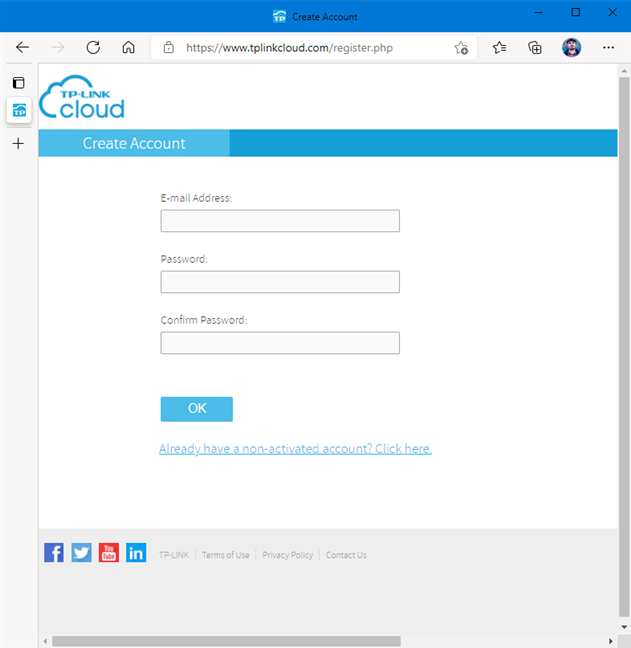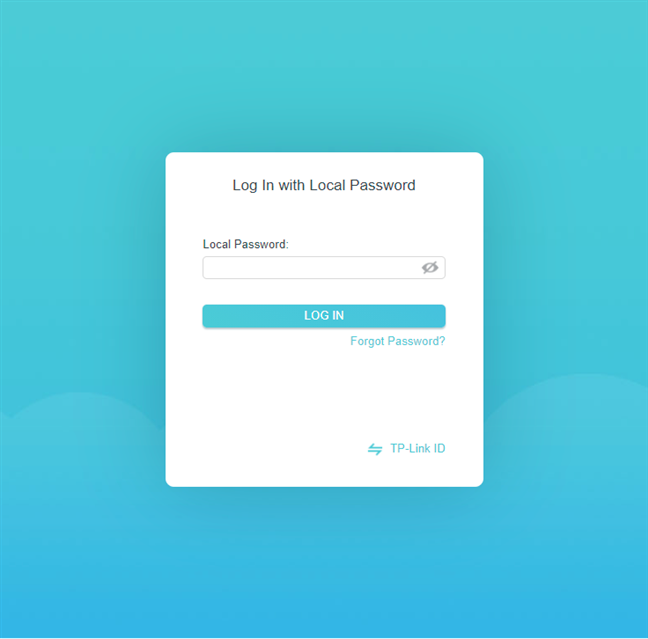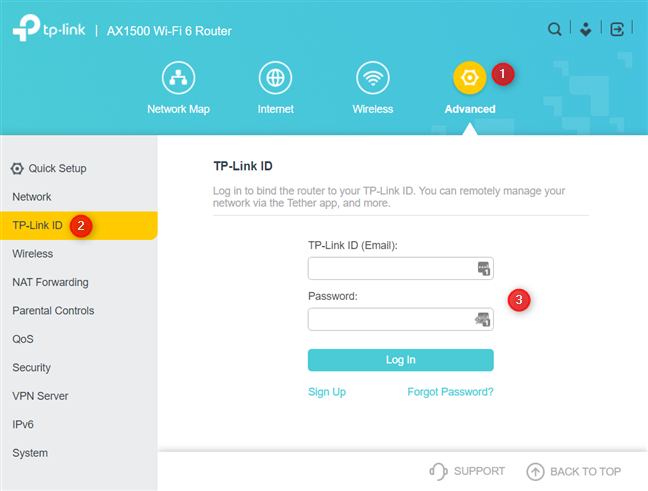Um TP-Link ID é uma conta baseada em nuvem que você pode usar em todos os roteadores TP-Link Wi-Fi 6, sistemas de malha Wi-Fi e dispositivos domésticos inteligentes. A conta funciona com aplicativos móveis da TP-Link, como Tether ou Kasa Smart , e é útil para controlar seus dispositivos remotamente, de qualquer lugar na internet. As contas TP-Link são fáceis de criar e usar e ajudam muito a tornar sua experiência mais simples. Se você precisar de ajuda para criar um ID TP-Link e vinculá-lo ao seu roteador TP-Link Wi-Fi 6, veja como isso é feito, tanto de um PC quanto de um smartphone:
Conteúdo
- Como adicionar ou criar um ID TP-Link do aplicativo móvel Tether
- Como adicionar ou criar uma conta TP-Link durante a configuração inicial do roteador
- Como criar uma conta TP-Link ou TP-Link ID a partir de um navegador da web
- Como vincular seu TP-Link ID ao seu roteador Wi-Fi 6 após a configuração inicial
- Como você está usando seu ID TP-Link?
Como adicionar ou criar um ID TP-Link do aplicativo móvel Tether
Uma das maneiras mais fáceis de criar uma conta TP-Link é pelo aplicativo Tether usado para configurar e controlar remotamente seu roteador TP-Link Wi-Fi 6. Instale o aplicativo em seu smartphone Android ou iPhone e execute-o. Certifique-se de estar conectado à Internet ao fazer isso. Assim que o aplicativo é iniciado, ele solicita um TP-Link ID. Se você já possui uma, aceite a política de privacidade e os termos de uso, insira os detalhes da sua conta e pressione Entrar .
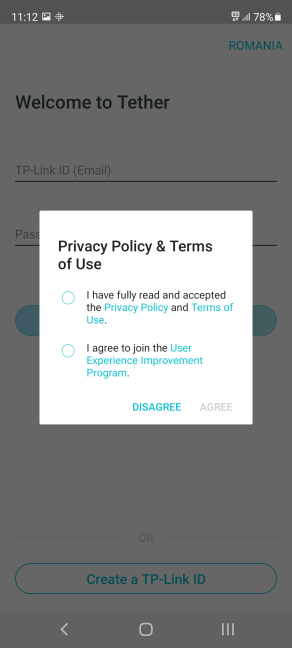
Aceite a política de privacidade da TP-Link
Se você deseja criar uma conta TP-Link, toque no botão “Criar um botão TP-Link ID”. Você é informado sobre os benefícios de usar tal ID. Leia-os e toque em Avançar .
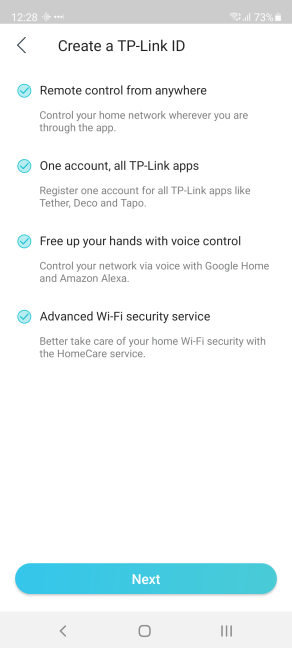
Por que você deve criar um ID TP-Link
É hora de inserir o endereço de e-mail que você deseja usar e a senha do seu ID TP-Link. Além disso, não se esqueça de aceitar a política de privacidade e os termos de uso, e escolher se deseja assinar a newsletter da TP-Link. Em seguida, toque em Inscrever-se .
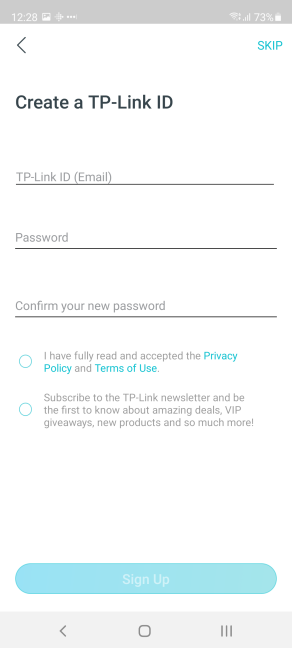
Criando um ID TP-Link
Você é solicitado a ativar sua conta. Um link de ativação é enviado para o seu endereço de e-mail. Abra o aplicativo de e-mail em seu smartphone, toque no link de ativação e volte ao aplicativo Tether . Lá, toque em “Ativado e faça login. ”
Ative seu ID TP-Link
Insira as informações de login para o seu TP-Link ID e pressione Log In . Em seguida, continue com a configuração do roteador, conforme instruído neste guia . No final do processo de configuração, o aplicativo Tether pergunta se você deseja vincular o TP-Link ID . Pressione BIND NOW e pronto.
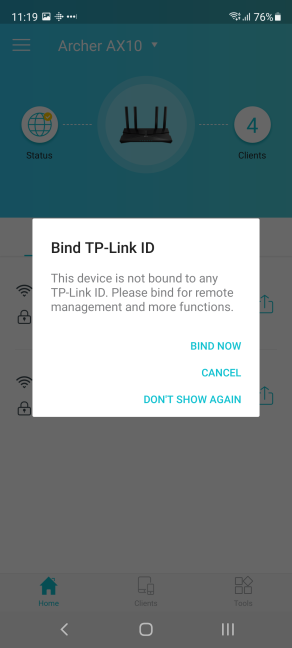
Vincule seu ID TP-Link ao seu dispositivo
Agora você pode usar o aplicativo Tether em seu smartphone para controlar seu roteador TP-Link Wi-Fi 6 remotamente, de qualquer lugar do mundo, desde que tenha uma conexão de internet disponível.
Como adicionar ou criar uma conta TP-Link durante a configuração inicial do roteador
Se você acabou de comprar seu novo roteador TP-Link Wi-Fi 6 e deseja configurá-lo em um laptop ou PC, abra seu navegador favorito e acesse tplinkwifi.net ou 192.168.0.1 . Esta ação carrega o assistente de configuração do TP-Link, que começa solicitando que você crie uma senha de administrador para o seu roteador. Leia este guia para obter instruções sobre como realizar a configuração inicial: 2 maneiras de configurar seu roteador TP-Link Wi-Fi 6 . Ao final da configuração inicial, você verá uma mensagem de sucesso, com detalhes sobre como seu roteador está configurado. Pressione Avançar .
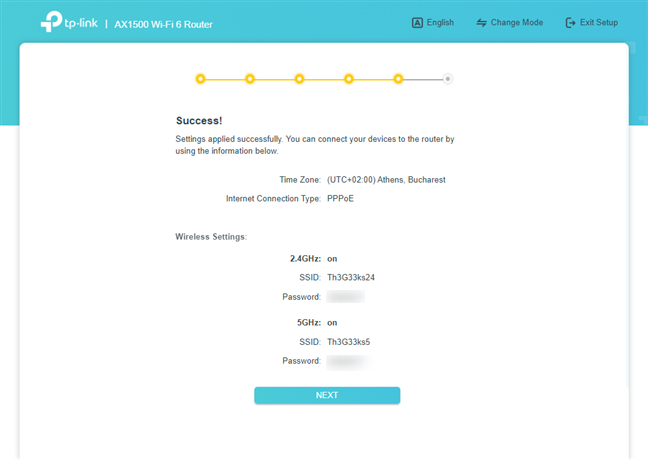
O resumo no final do assistente de configuração rápida do TP-Link
Você será solicitado a “Obter TP-Link Cloud Service” e inserir as informações de login da sua conta TP-Link. Se você já tiver uma conta, insira suas credenciais e pressione Login . Se você não tiver uma conta, clique no link “Cadastre- se”.
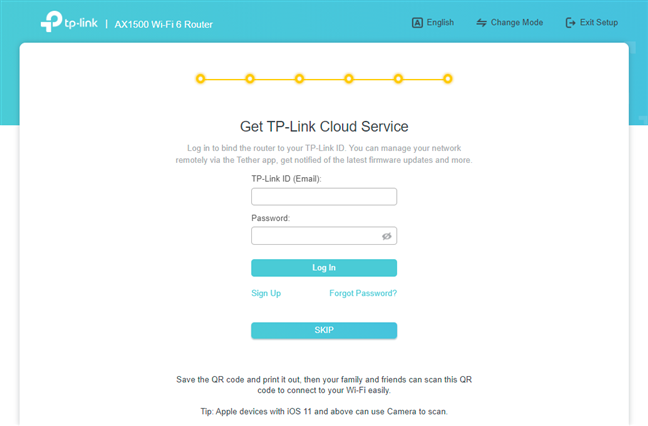
Adicione seu ID TP-Link
Esta ação leva você a uma tela onde você é solicitado a inserir o endereço de e-mail que deseja usar para sua conta TP-Link e sua senha. Insira as informações necessárias, concorde com a política de privacidade e os termos de uso e pressione Registrar .
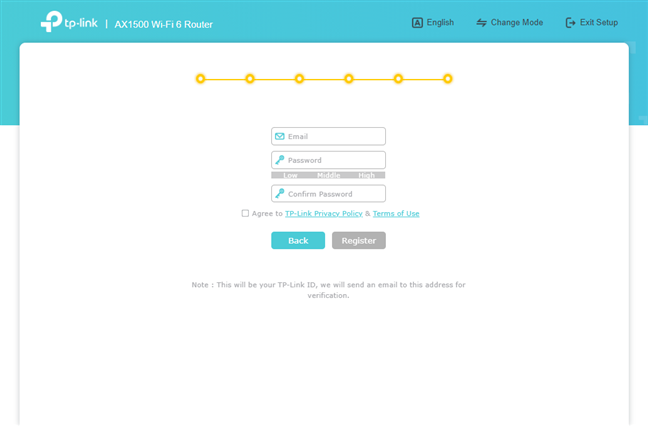
Crie seu ID TP-Link
Você é informado de que uma mensagem de ativação foi enviada para o seu endereço de e-mail. Abra sua caixa de entrada, encontre esta mensagem de e-mail e clique no link necessário. Em seguida, de volta ao assistente de configuração do TP-Link, pressione Login .
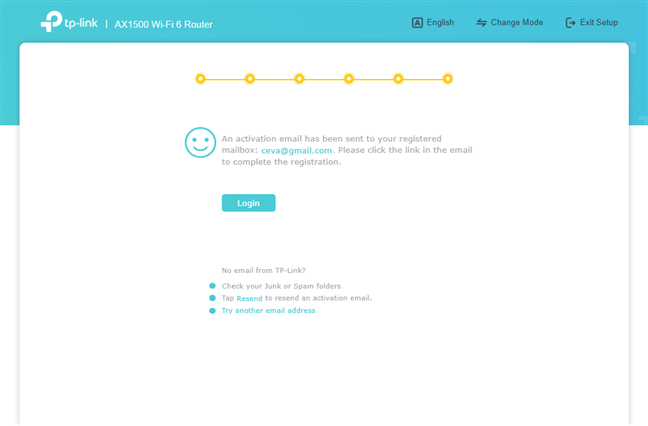
Ative seu ID TP-Link
Agora você está conectado com sua conta TP-Link em seu roteador Wi-Fi 6 e pode usá-lo para controlar remotamente seu roteador a partir de seu smartphone.
DICA: Se você deseja o melhor desempenho do seu roteador TP-Link, é uma boa ideia atualizar seu firmware. Leia este guia para saber como: 2 maneiras de atualizar o firmware em um roteador TP-Link Wi-Fi 6 .
Como criar uma conta TP-Link ou TP-Link ID a partir de um navegador da web
Se você deseja criar uma conta de nuvem TP-Link ou ID TP-Link antes de configurar seu roteador, abra o navegador da Web padrão em seu PC e navegue até tplinkcloud.com . Lá você deve ver um prompt de login como o abaixo. Para criar uma nova conta TP-Link, clique ou toque em “Não registrado”.
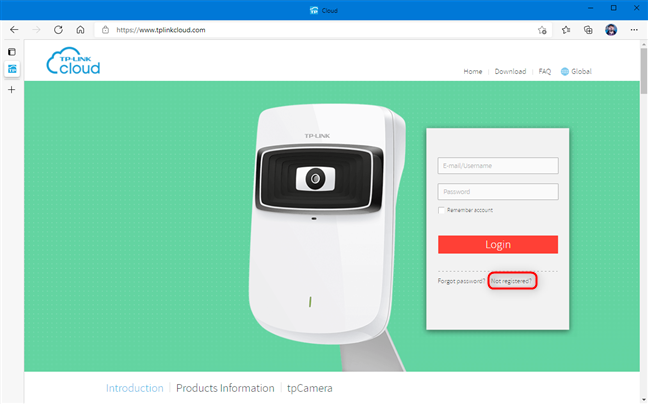
O site TP-Link Cloud
São mostrados alguns campos que você precisa preencher: o endereço de e-mail que você deseja para o seu ID TP-Link e a senha. Insira as informações necessárias e pressione OK .
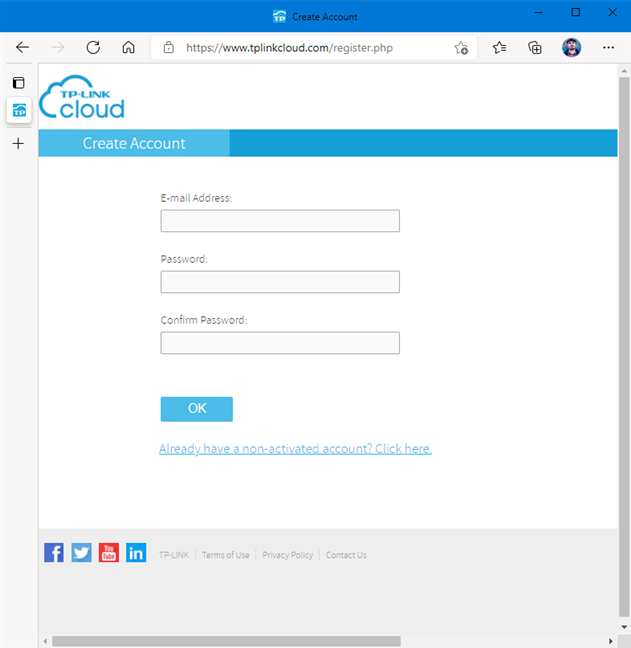
Criar um ID TP-Link
Você é solicitado a verificar sua caixa de entrada de e-mail para um link de ativação. Vá para sua caixa de entrada e clique ou toque no link de ativação que é enviado a você. Se você não vir esta mensagem de e-mail, verifique também a pasta Spam . Depois de ativar seu TP-Link ID, você pode usá-lo para vincular seu roteador TP-Link Wi-Fi 6 e usá-lo em aplicativos móveis para controlar remotamente todos os tipos de dispositivos TP-Link, incluindo o aplicativo TP-Link Tether e Kasa Smart para Android e iOS .
Como vincular seu TP-Link ID ao seu roteador Wi-Fi 6 após a configuração inicial
Se você já instalou seu roteador TP-Link Wi-Fi 6 e a configuração inicial foi finalizada sem vinculá-lo a uma conta TP-Link, você pode fazer essa conexão mais tarde. Para fazer isso, abra um navegador da Web e acesse tplinkwifi.net ou 192.168.0.1. Digite a senha local usada para administrar seu roteador e pressione LOG IN .
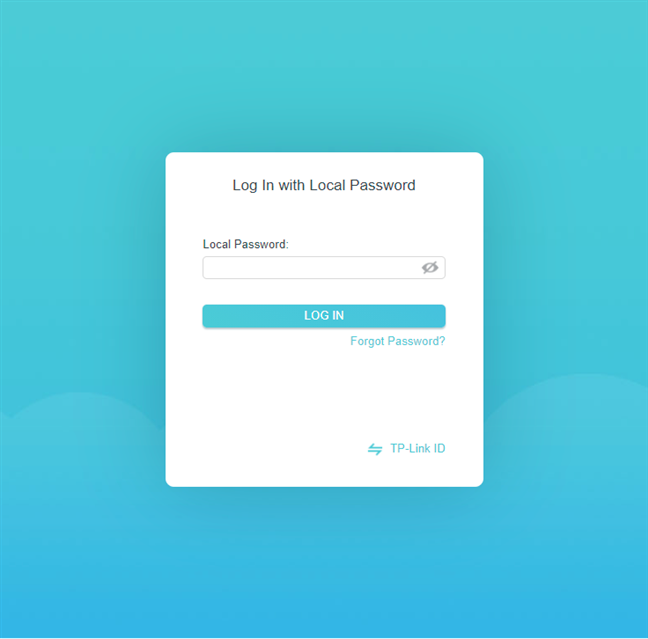
Faça login no seu roteador TP-Link Wi-Fi 6
Em seguida, na interface de administração do TP-Link, vá para Advanced -> TP-Link ID . À direita, insira os detalhes de login da sua conta TP-Link e pressione Login .
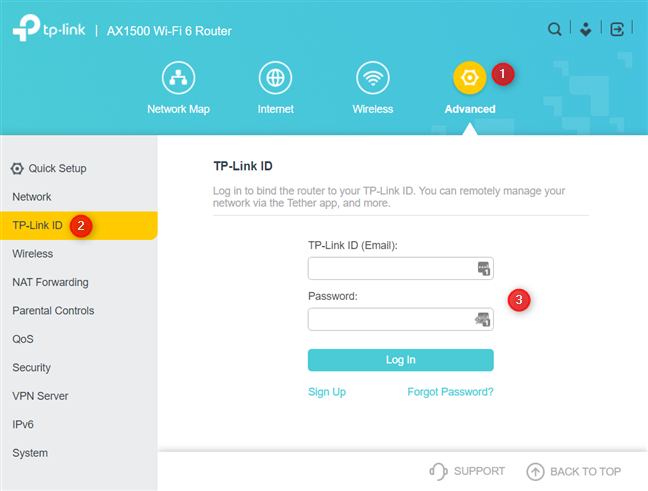
Adicione seu ID TP-Link
Se você não tiver uma conta, clique em Inscrever- se e digite o endereço de e-mail e a senha que deseja usar. Além disso, não se esqueça de ativar sua conta, para que ela se torne utilizável.
Como você está usando seu ID TP-Link?
No final deste guia, você deve ter uma conta TP-Link ativa vinculada ao seu roteador TP-Link Wi-Fi 6. Antes de fechar, diga-nos se tudo funcionou bem para você e como você planeja usar seu ID TP-Link recém-criado. Que roteador e outros dispositivos você vai controlar remotamente com ele?