Como descobrir quem deixou de te seguir no Instagram

Mesmo que o Instagram notifique você sempre que outro usuário segue você, você não saberá se alguém deixou de segui-lo, a menos que verifique seu perfil. Enquanto
Se você é uma pessoa ocupada, gosta de manter sua vida organizada, ou simplesmente precisa se lembrar de coisas importantes às vezes, certamente sabe como as listas podem ser úteis. Não importa se você está fazendo compras, se preparando para uma viagem ou montando um plano de negócios, as listas podem ajudá-lo a se manter organizado, estruturando as informações visualmente e de uma maneira que faça sentido. Vamos ver como criar todos os tipos de listas no Microsoft Word no Android!
Conteúdo
NOTA: Antes de prosseguir, os primeiros passos são, obviamente, iniciar o Word e criar um novo documento ou abrir um existente : siga os links para ler os tutoriais sobre essas tarefas.
Como criar listas não ordenadas no Microsoft Word para Android
Digite algum texto que você deseja organizar em uma lista: você deve inserir os elementos da lista em novas linhas, para que o resultado seja algo assim:
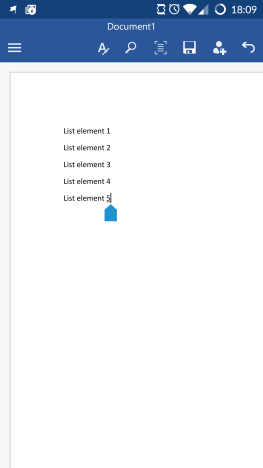
Android, Microsoft, Office, Word, lista, ordenado, não ordenado, marcadores, números, editar, opções
As listas não ordenadas são uma ótima maneira de estruturar informações quando a ordem dos elementos da lista não importa: listas de compras, listas de tarefas diárias ou listas de verificação de viageml. Para criar essas listas, selecione seus elementos de lista.
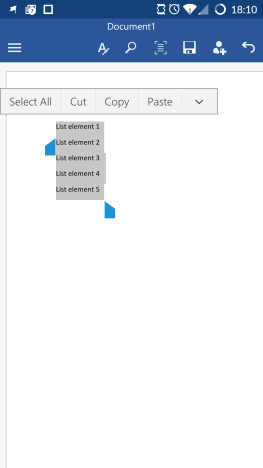
Android, Microsoft, Office, Word, lista, ordenado, não ordenado, marcadores, números, editar, opções
Em seguida, toque no ícone A na linha superior para abrir o menu inicial .
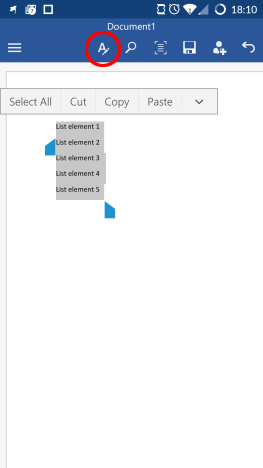
Android, Microsoft, Office, Word, lista, ordenado, não ordenado, marcadores, números, editar, opções
Agora, percorra o menu inicial até ver os dois tipos de lista : Marcadores e Numeração .
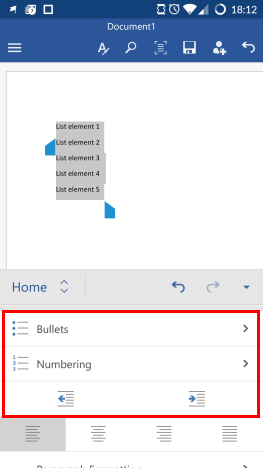
Android, Microsoft, Office, Word, lista, ordenado, não ordenado, marcadores, números, editar, opções
Toque em Marcadores para acessar os tipos de lista não ordenada.
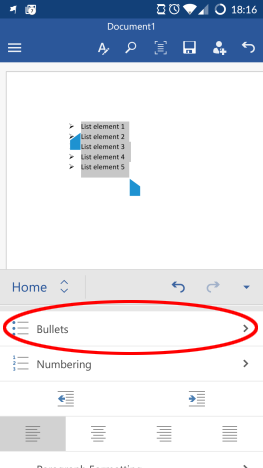
Android, Microsoft, Office, Word, lista, ordenado, não ordenado, marcadores, números, editar, opções
Toque em um dos símbolos que você gosta da lista: isso marcará os diferentes elementos da lista.
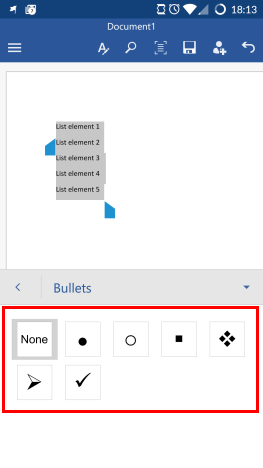
Android, Microsoft, Office, Word, lista, ordenado, não ordenado, marcadores, números, editar, opções
É isso! Você criou uma lista simples e não ordenada.
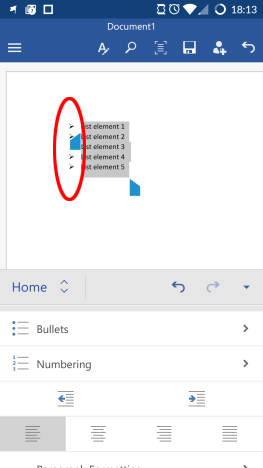
Android, Microsoft, Office, Word, lista, ordenado, não ordenado, marcadores, números, editar, opções
Para desativar os marcadores e desativar esta lista, selecione os elementos da lista e toque em Marcadores .
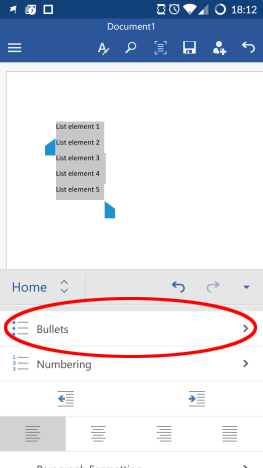
Android, Microsoft, Office, Word, lista, ordenado, não ordenado, marcadores, números, editar, opções
Em seguida, toque no ícone Nenhum na lista de marcadores.
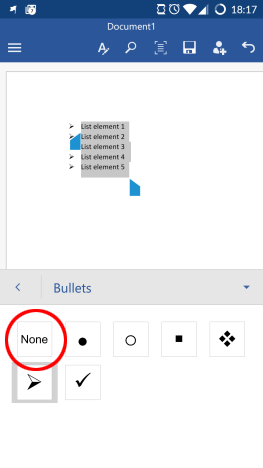
Android, Microsoft, Office, Word, lista, ordenado, não ordenado, marcadores, números, editar, opções
Pronto: a lista foi desativada.
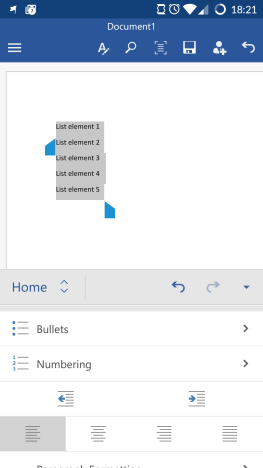
Android, Microsoft, Office, Word, lista, ordenado, não ordenado, marcadores, números, editar, opções
Como criar listas ordenadas no Microsoft Word para Android
As listas ordenadas são necessárias quando a ordem dos elementos da lista é importante, como quando você está criando uma lista de etapas sucessivas a serem executadas para concluir uma tarefa.
Você precisará novamente de uma lista de elementos em novas linhas para serem incluídos na lista. Selecione essas linhas e, no menu inicial, toque em Numeração para acessar os tipos de lista ordenada.
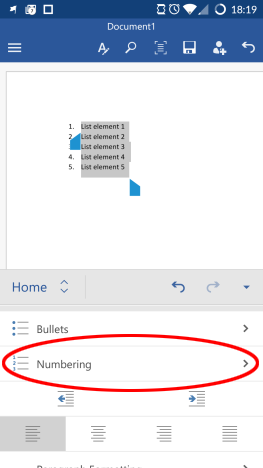
Android, Microsoft, Office, Word, lista, ordenado, não ordenado, marcadores, números, editar, opções
Em seguida, toque em um estilo de lista ordenada para criá-lo.
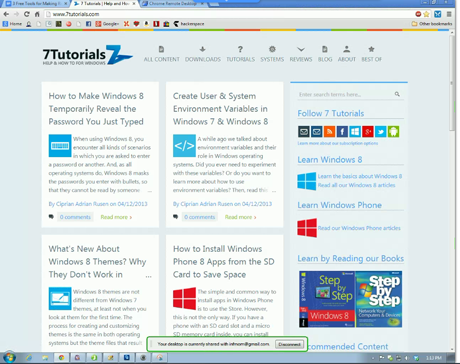
Android, Microsoft, Office, Word, lista, ordenado, não ordenado, marcadores, números, editar, opções
Pronto, sua lista está pronta!
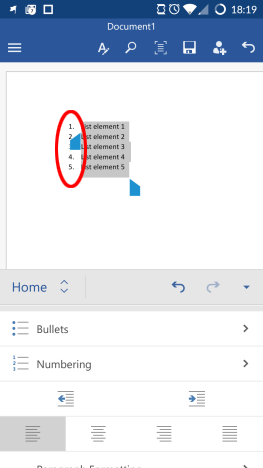
Android, Microsoft, Office, Word, lista, ordenado, não ordenado, marcadores, números, editar, opções
Para desativar a lista, toque novamente em Numeração enquanto a lista é selecionada.
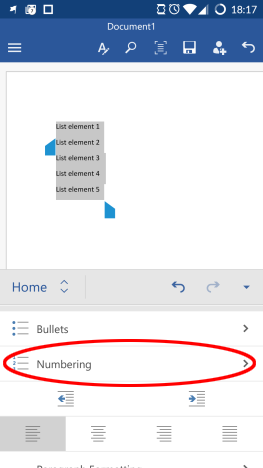
Android, Microsoft, Office, Word, lista, ordenado, não ordenado, marcadores, números, editar, opções
Aqui, toque em Nenhum para desativar a lista.
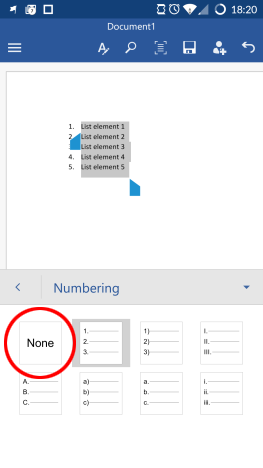
Android, Microsoft, Office, Word, lista, ordenado, não ordenado, marcadores, números, editar, opções
Dessa forma, você recupera seus elementos de lista simples.
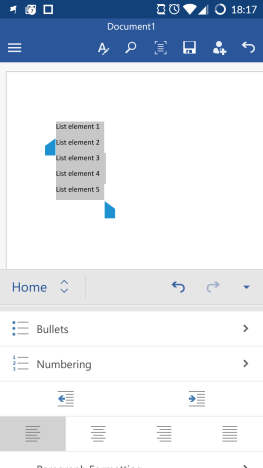
Android, Microsoft, Office, Word, lista, ordenado, não ordenado, marcadores, números, editar, opções
Como listas de vários níveis no Microsoft Word para Android
Às vezes, uma lista simples não é suficiente, você precisa de mais níveis para estruturar ainda mais as informações. Para fazer isso, selecione os elementos da sua lista que você deseja mover para um subnível - isso funciona da mesma maneira, independentemente de você ter uma lista ordenada ou não ordenada.
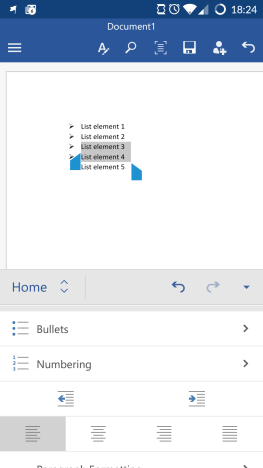
Android, Microsoft, Office, Word, lista, ordenado, não ordenado, marcadores, números, editar, opções
Agora, toque no botão Aumentar recuo abaixo dos dois tipos de lista no menu inicial .
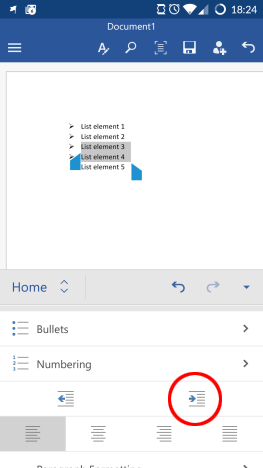
Android, Microsoft, Office, Word, lista, ordenado, não ordenado, marcadores, números, editar, opções
Isso faz com que os elementos de lista selecionados se movam para a direita e alterem seu símbolo de lista, mostrando assim que estão em um nível de lista diferente.
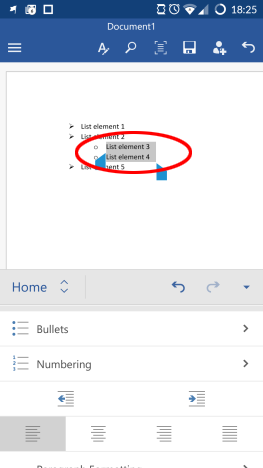
Android, Microsoft, Office, Word, lista, ordenado, não ordenado, marcadores, números, editar, opções
Para alterar o símbolo do subnível, selecione os elementos no subnível e toque em Marcadores ou Numeração - você pode ter subníveis ordenados para uma lista não ordenada ou vice-versa, para que possa escolher o que quiser.
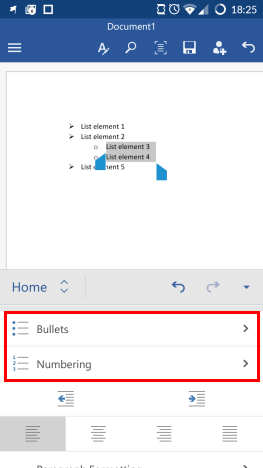
Android, Microsoft, Office, Word, lista, ordenado, não ordenado, marcadores, números, editar, opções
Em seguida, escolha um símbolo ou tipo de numeração diferente para o subnível.
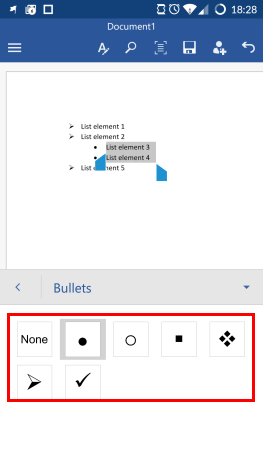
Android, Microsoft, Office, Word, lista, ordenado, não ordenado, marcadores, números, editar, opções
Para trazer de volta um subnível para o anterior, desabilitando assim a lista multinível, selecione os elementos do subnível e toque no ícone Diminuir recuo abaixo dos dois tipos de lista no menu inicial .
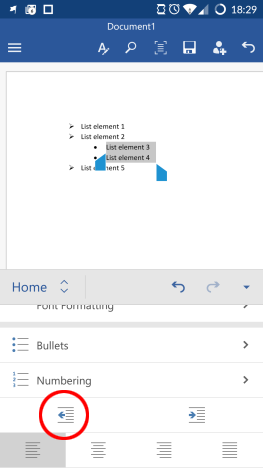
Android, Microsoft, Office, Word, lista, ordenado, não ordenado, marcadores, números, editar, opções
O subnível é movido de volta para o nível anterior e sua lista se torna simples novamente.
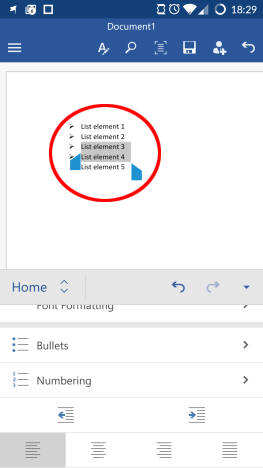
Android, Microsoft, Office, Word, lista, ordenado, não ordenado, marcadores, números, editar, opções
Conclusão
Embora o Microsoft Word para Android tenha que mostrar um número decente de recursos em um espaço muito menor, os designers fizeram um bom trabalho com as listas. Os dois tipos de listas são muito fáceis de configurar e manipular, você só precisa tocar em alguns ícones para fazer as coisas funcionarem e manter seus pensamentos organizados.
Os aplicativos do Microsoft Office para Android têm muito mais recursos: continue lendo nossa série sobre o pacote office para saber mais sobre eles e não deixe de compartilhar suas experiências na seção de comentários!
Mesmo que o Instagram notifique você sempre que outro usuário segue você, você não saberá se alguém deixou de segui-lo, a menos que verifique seu perfil. Enquanto
Você precisa de ajuda com um problema relacionado à Amazon e não sabe com quem entrar em contato? Descubra todas as maneiras de entrar em contato com o Suporte ao Cliente Amazon.
Se você está iniciando ou expandindo um negócio, precisa de uma maneira eficaz de gerenciar diferentes equipes e departamentos, compartilhar informações, gerenciar o fluxo de trabalho e
O Snapchat se orgulha de ser a plataforma de mídia social mais honesta que existe. Ele oferece recursos e informações que a maioria dos aplicativos sociais não oferece, como quem
Se alguém está incomodando você no Snapchat ou você acha as fotos desinteressantes, uma opção que você tem além de bloqueá-lo é removê-lo do seu
Se você usa muito o Snapchat, pode ter se deparado com um usuário que fez algo que te irritou ou chateou. Infelizmente, esta é uma ocorrência comum nas redes sociais. Mas
Como no mundo real, suas criações no Sims 4 acabarão envelhecendo e morrendo. Os Sims envelhecem naturalmente em sete fases da vida: Bebê, Criança Pequena, Criança, Adolescente,
Se você é um usuário do Notability, sua conveniência para fazer anotações e organizar seus pensamentos provavelmente não passou despercebida. E embora as notas básicas sejam úteis em
O Formulários Google oferece um método conveniente de coleta de informações e opiniões por meio da realização de pesquisas, inscrição em eventos e formulários de feedback. Esse
Microsoft Edge Workspaces é um recurso focado em colaboração disponível no Windows e macOS. Você pode criar um espaço de trabalho e abrir todos os arquivos necessários
A plataforma de mídia social Instagram percorreu um longo caminho desde seu início em 2010 e sua aquisição pelo Facebook em 2012, e algumas pessoas têm atuado
Você já acordou no meio da noite e lembrou que precisava mandar uma mensagem para alguém pela manhã? Isso acontece com todo mundo. Enquanto a maioria
Se você está cansado de dominar o mundo do Minecraft: Java Edition, você pode trazer uma nova vida ao jogo adicionando mods e pacotes de dados, incluindo
Descubra como corrigir a falha da tela preta ao transmitir no Discord com estas dicas de solução de problemas para voltar a compartilhar seu conteúdo.
Descubra por que você não consegue enviar mensagens no Telegram e aprenda soluções fáceis para o problema, garantindo que você possa manter contato com seus contatos.
https://www.youtube.com/watch?v=g4e-Vxt3Cr0 O Google Chrome é um dos navegadores mais populares por um bom motivo. Está disponível em todos os dispositivos móveis e
As planilhas podem conter informações valiosas, como registros de vendas, dados contábeis, informações de contato, etc.
Instruções para criar uma tendência de fases da Lua. A tendência da Lua é extremamente popular no TikTok, criando uma febre sem precedentes. Através da fase da Lua irá ajudá-lo a saber a data
Como editar vídeos postados no YouTube sem perder visualizações, Você se esqueceu de desfocar o conteúdo sensível nos vídeos postados no YouTube. Não se preocupe, veja como ajustá-lo
Como ativar o modo escuro no TikTok, Como ativar o modo escuro no TikTok não é difícil. O artigo irá guiá-lo detalhadamente como alterar a interface do TikTok para preto no Samsung


















