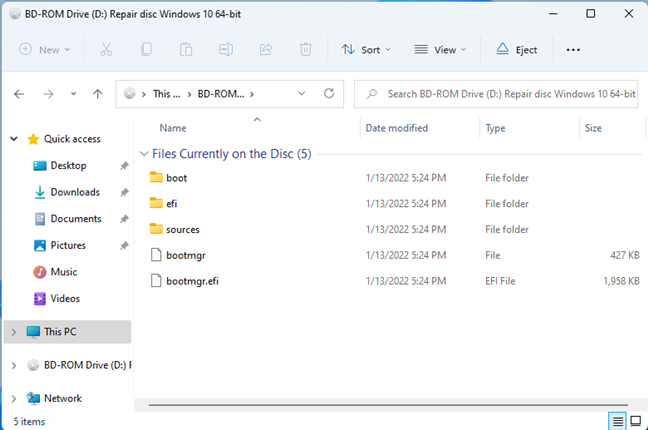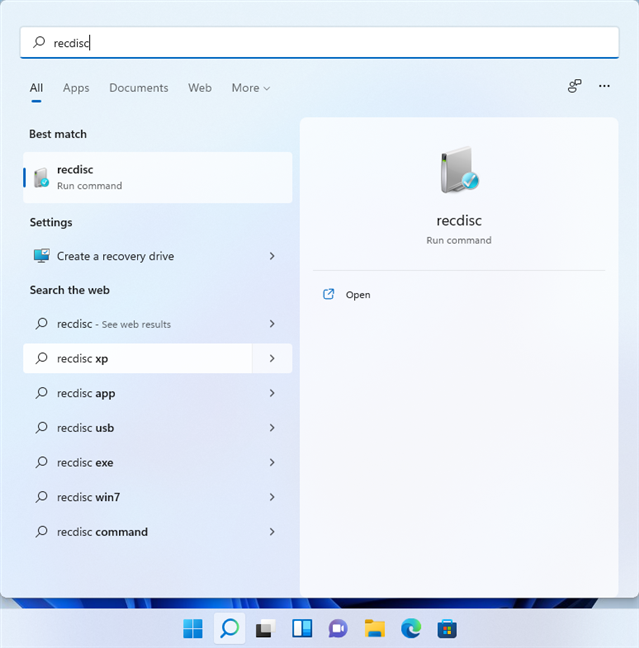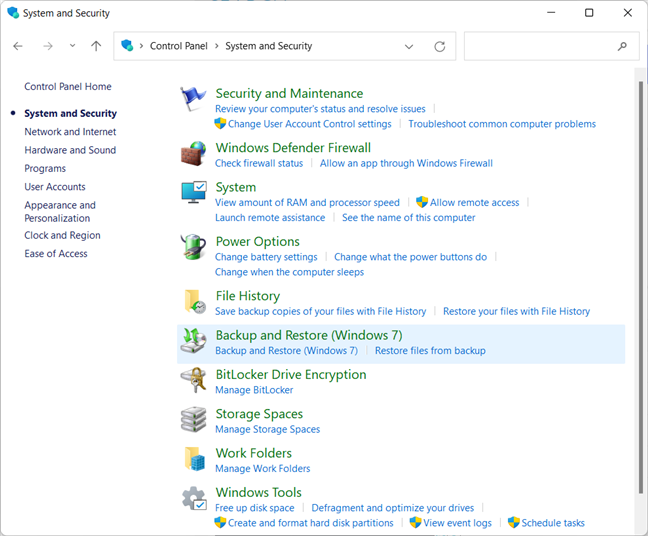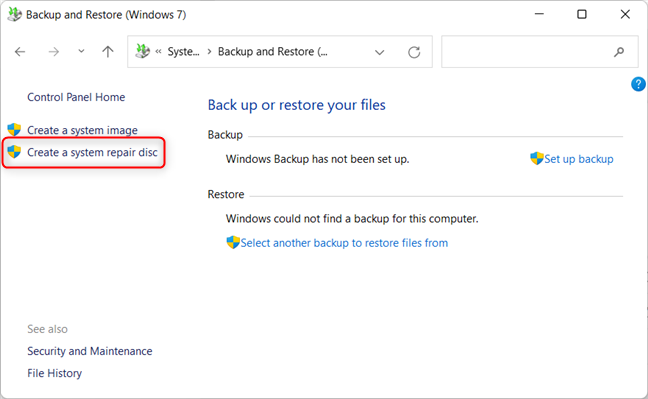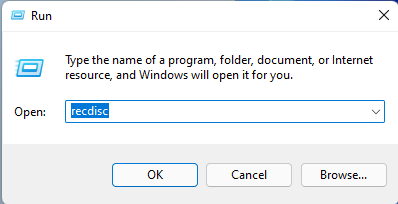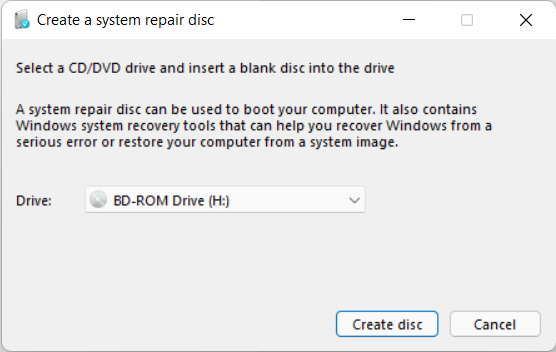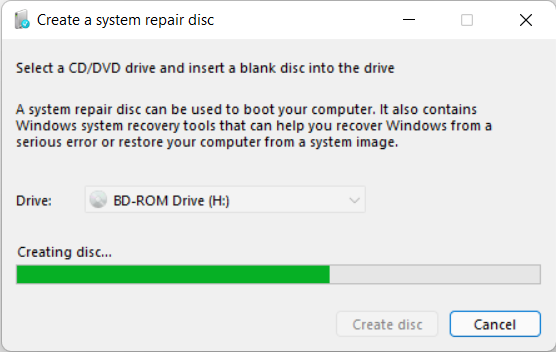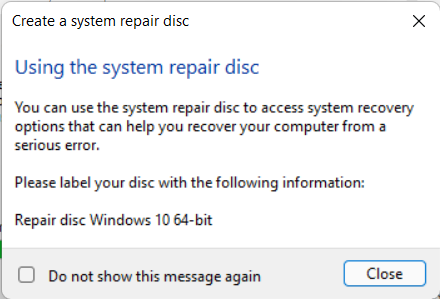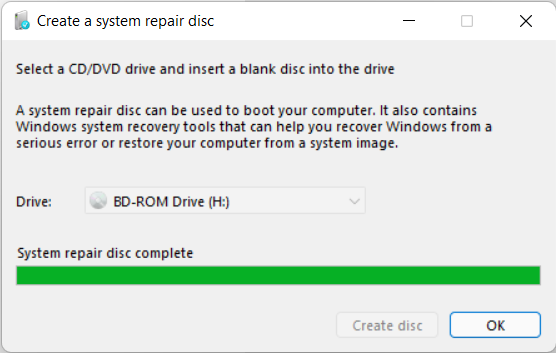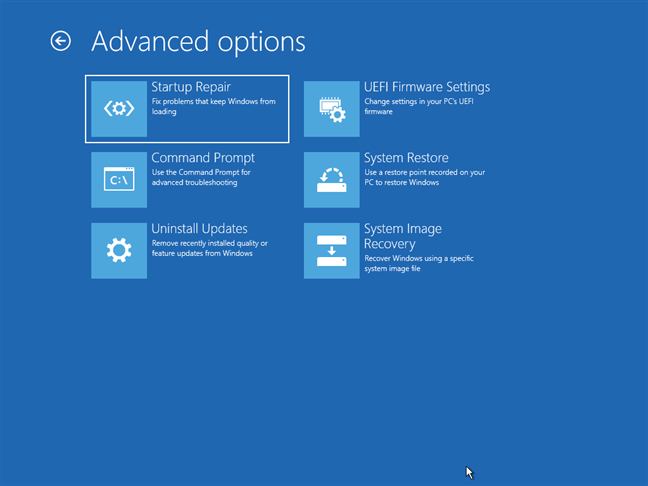Se você deseja reparar um computador com defeito com o Windows 10 ou Windows 11 instalado, você precisa de uma unidade de recuperação USB ou de um disco de reparo. A maioria das pessoas prefere usar cartões de memória USB para criar essas unidades. No entanto, se você ainda tem um computador com uma unidade de DVD ou Blu-Ray que pode gravar discos, neste guia, mostramos como criar um disco de reparo do sistema gratuitamente, sozinho:
Conteúdo
- O que é um disco de reparação do sistema?
- Como iniciar o assistente Criar disco de reparo do sistema
- Inicie o assistente Criar um disco de reparo do sistema usando Pesquisar
- Inicie o assistente Criar um disco de reparo do sistema usando o Painel de controle
- Inicie o assistente Criar um disco de reparo do sistema usando a janela Executar
- Como criar um disco de reparo do sistema em um CD, DVD ou Blu-Ray
- Quais ferramentas são encontradas em um disco de reparo do sistema?
- Você prefere discos de reparo do sistema ou unidades de recuperação USB?
O que é um disco de reparação do sistema?
Um disco de reparo do sistema é um CD ou DVD inicializável criado em um computador em funcionamento com Windows, que você pode usar para solucionar e reparar problemas do sistema em computadores com Windows com defeito. O disco tem cerca de 479 MB de arquivos para Windows 11, 366 MB de arquivos para Windows 10, 223 MB de arquivos para Windows 8 e 165 MB para Windows 7. DVD. Veja como ele fica quando você navega pelo conteúdo no Explorador de Arquivos .
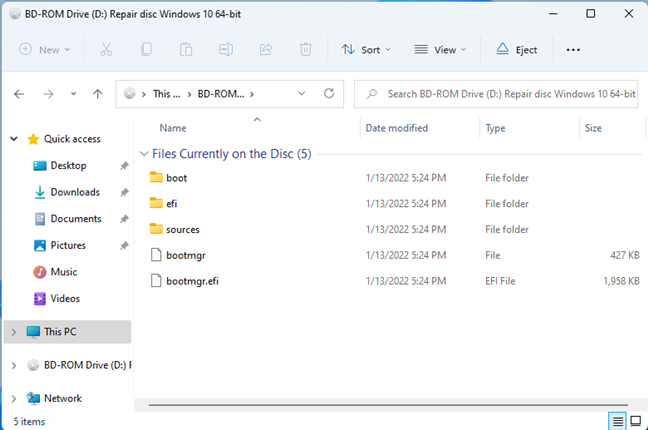
Os arquivos em um disco de reparo do sistema do Windows
Um disco de reparo para Windows 10 ou Windows 11 não pode ser baixado da Internet. No entanto, você pode criar um facilmente se tiver um CD, DVD ou disco Blu-ray e uma unidade que possa gravar esses discos. Se nenhum deles for útil, você pode criar um pendrive USB com ferramentas de recuperação, usando as instruções encontradas neste guia: Como você cria uma unidade de recuperação USB do Windows?
Como iniciar o assistente Criar disco de reparo do sistema
Para criar um CD, DVD ou disco Blu-Ray com as ferramentas de solução de problemas do Windows, primeiro você precisa iniciar o assistente Criar um disco de reparo do sistema . O arquivo para este assistente é recdisc.exe , encontrado neste local:
C:\Windows\System32\recdisc.exe
Você pode executar este assistente de várias maneiras. Aqui estão alguns dos mais rápidos:
Inicie o assistente Criar um disco de reparo do sistema usando Pesquisar
Como sempre, a pesquisa é fundamental, tanto no Windows 10 quanto no Windows 11. Se você estiver usando o Windows 11, clique ou toque no ícone Pesquisar na barra de tarefas e digite recdisc . Em seguida, clique ou toque no resultado da pesquisa com o mesmo nome.
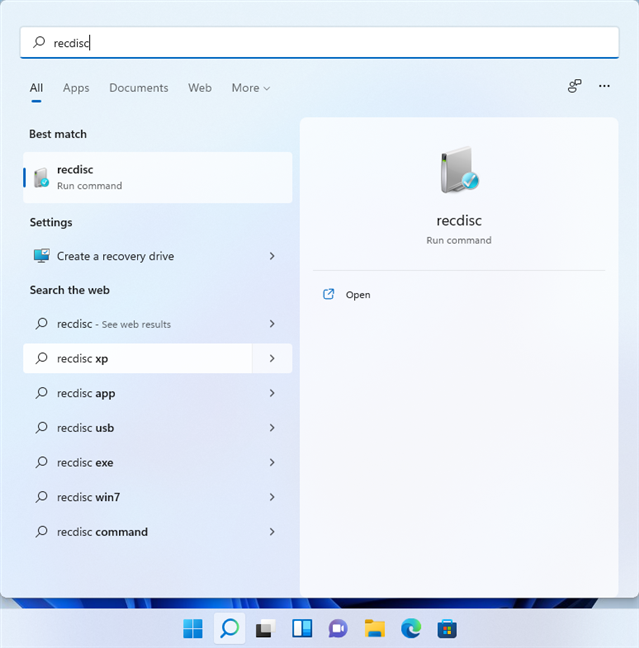
Procure recdisc no Windows 11
NOTA: Para obter mais dicas e truques sobre como pesquisar no Windows 11, leia: Como usar a Pesquisa no Windows 11 .
Se estiver usando o Windows 10, clique dentro da caixa Pesquisar , digite recdisc e clique ou toque no resultado da pesquisa com o mesmo nome.

Procure por recdisc no Windows 10
Inicie o assistente Criar um disco de reparo do sistema usando o Painel de controle
Outra maneira é abrir o Painel de Controle e navegar até “Sistema e Segurança > Backup e Restauração (Windows 7)”.
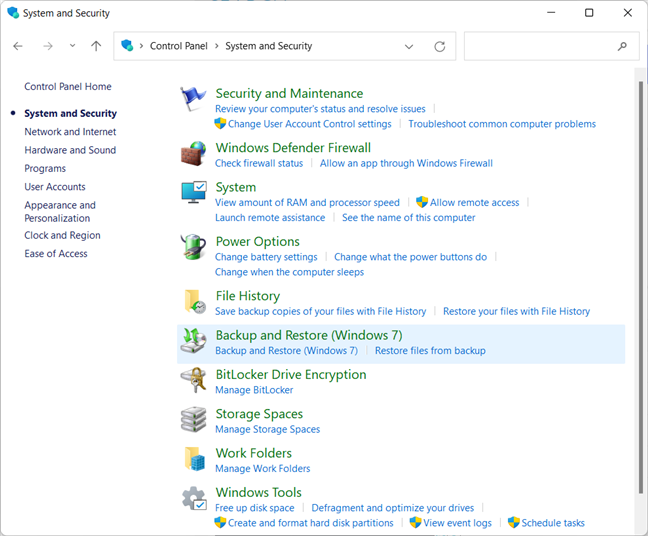
Vá para Sistema e Segurança > Backup e Restauração (Windows 7)
Clique ou toque no link “Criar um disco de reparo do sistema” à esquerda.
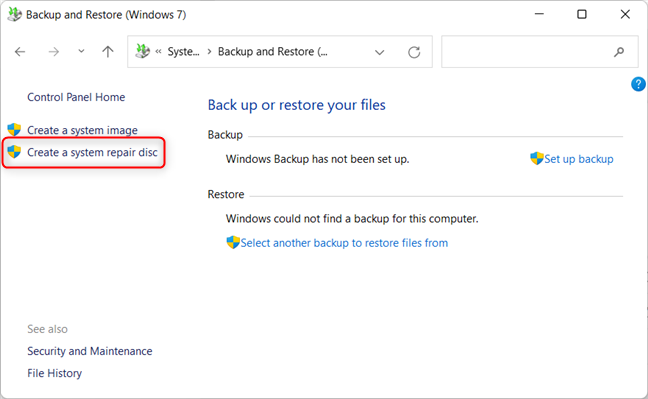
Clique ou toque em Criar um disco de reparo do sistema
Essa ação abre o assistente Criar um disco de reparo do sistema .
Inicie o assistente Criar um disco de reparo do sistema usando a janela Executar
Outra maneira rápida de iniciar este assistente é abrir a janela Executar (pressione Windows + R no teclado), digite recdisc e pressione Enter ou clique ou toque em OK .
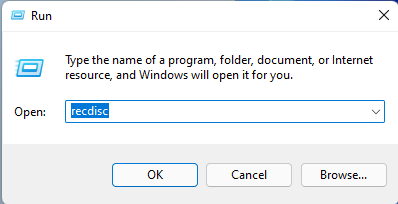
Executar recdisc
O assistente Criar um disco de reparo do sistema é iniciado imediatamente.
Como criar um disco de reparo do sistema em um CD, DVD ou Blu-Ray
Insira um disco em branco na unidade de DVD ou Blu-Ray após iniciar o assistente Criar um disco de reparo do sistema . Lembre-se de que a unidade deve ser capaz de gravar discos, não apenas lê-los, e o disco inserido deve estar em branco e gravável. Depois de fazer isso, certifique-se de que a unidade correta esteja selecionada (a menos que você tenha duas unidades de DVD/Blu-Ray, deve ser) e clique ou toque em Criar disco .
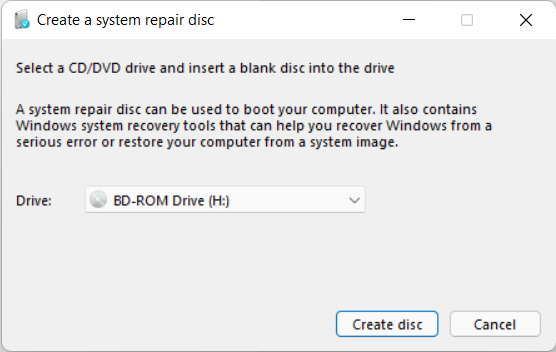
Pressione Criar disco
O Windows grava o disco de reparo do sistema. O processo leva cerca de um minuto ou dois e você vê uma barra de progresso semelhante à captura de tela abaixo.
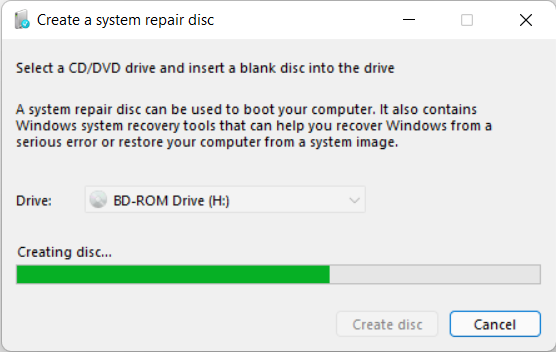
Aguarde a criação do disco de reparo do sistema
Depois que o disco estiver finalizado, você verá um prompt como o abaixo. O engraçado é que o disco está rotulado como "Reparar disco Windows 10 de 64 bits", mesmo se você estiver no Windows 11. Informaremos esse pequeno problema à Microsoft e esperamos que esse erro seja corrigido em futuras atualizações para o Windows 11 Para continuar, clique ou toque em Fechar .
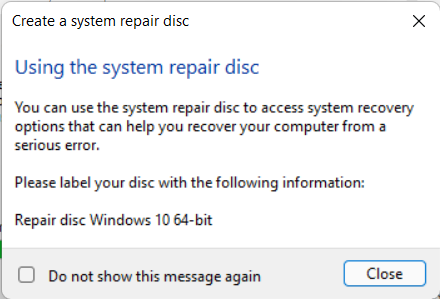
O disco de reparo do sistema foi criado
Clique ou toque em OK para finalizar. Por fim, ejete o disco de sua unidade e escreva um nome sugestivo em seu verso com um marcador, para que você saiba o que está nele.
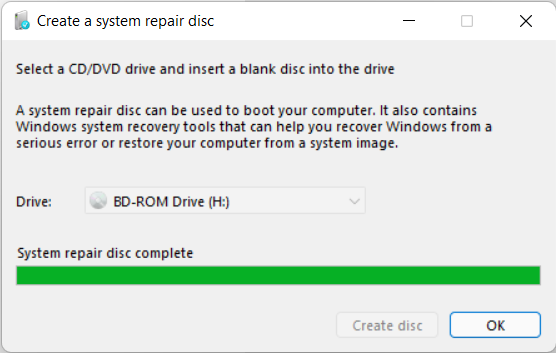
Clique ou toque em OK e pronto
DICA: Recomendamos que você reinicie seu PC, inicialize a partir do disco que acabou de criar e verifique se ele funciona corretamente. Você não quer saber que o disco não está funcionando mais tarde quando se deparar com alguns problemas cruciais do sistema que precisam de solução de problemas.
Quais ferramentas são encontradas em um disco de reparo do sistema?
Ao inicializar a partir do disco de reparo do sistema que você criou, primeiro você é solicitado a escolher o idioma do teclado e, em seguida, pode acessar as ferramentas avançadas de recuperação encontradas nele.
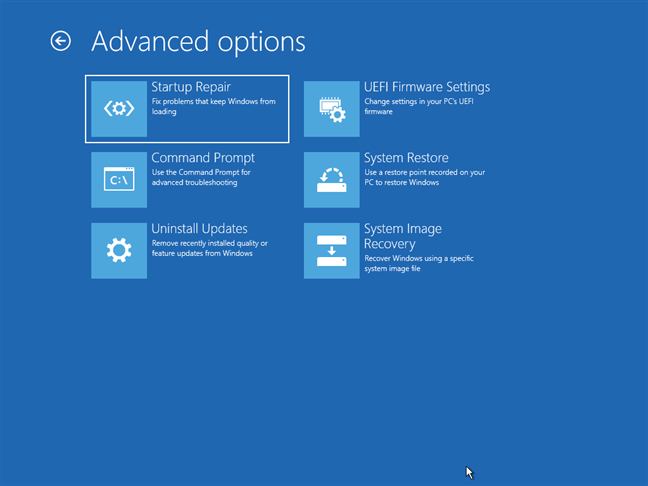
As ferramentas encontradas em um disco de reparo do sistema
Aqui está o que você pode fazer com a ajuda de um disco de reparo do sistema :
- Redefinir o Windows 10 ou o Windows 11
- Restaurar o Windows para um estado de funcionamento anterior
- Volte para uma versão anterior do Windows desinstalando atualizações problemáticas
- Recupere o Windows 10 ou o Windows 11 usando uma imagem do sistema
- Reparar a inicialização do sistema Windows
- Inicie o prompt de comando para executar todos os tipos de comandos de solução de problemas
- Acesse o BIOS
O uso do disco de reparo do sistema funciona da mesma maneira que uma unidade USB de recuperação. Para obter detalhes, leia este guia: Como usar uma unidade USB de recuperação do Windows .
Você prefere discos de reparo do sistema ou unidades de recuperação USB?
Mesmo que seu computador Windows 10 ou Windows 11 esteja funcionando perfeitamente hoje, não hesite em criar um disco de reparo do sistema ou uma unidade de recuperação USB. Será útil quando surgirem problemas e as coisas não funcionarem mais como você precisa. Antes de fechar este tutorial, diga-nos que tipo de ferramenta de recuperação você prefere criar: é um disco antigo ou uma unidade USB? Comente abaixo e vamos conversar.