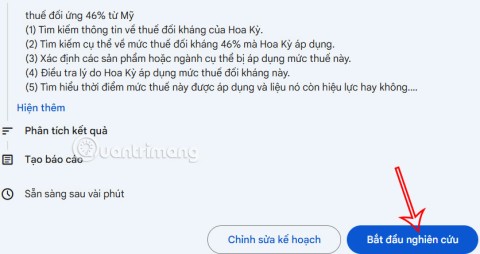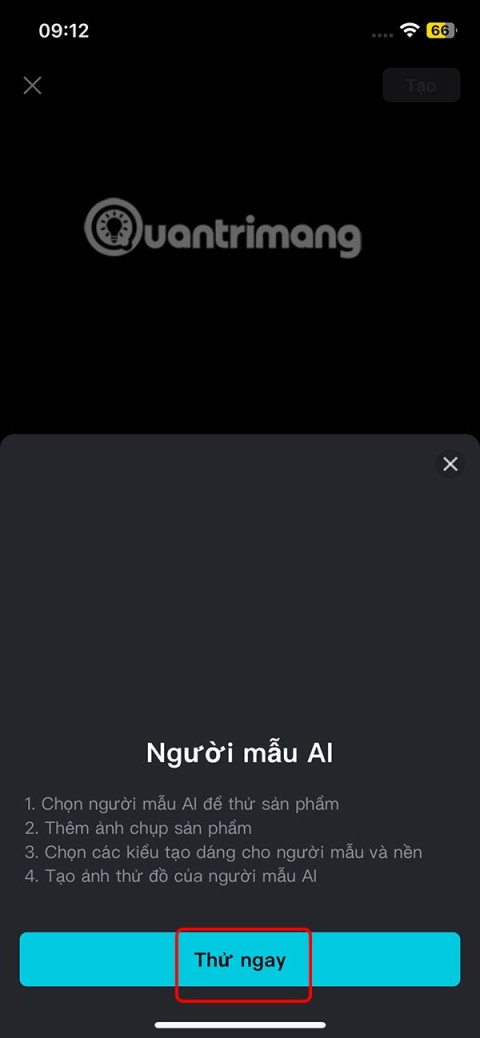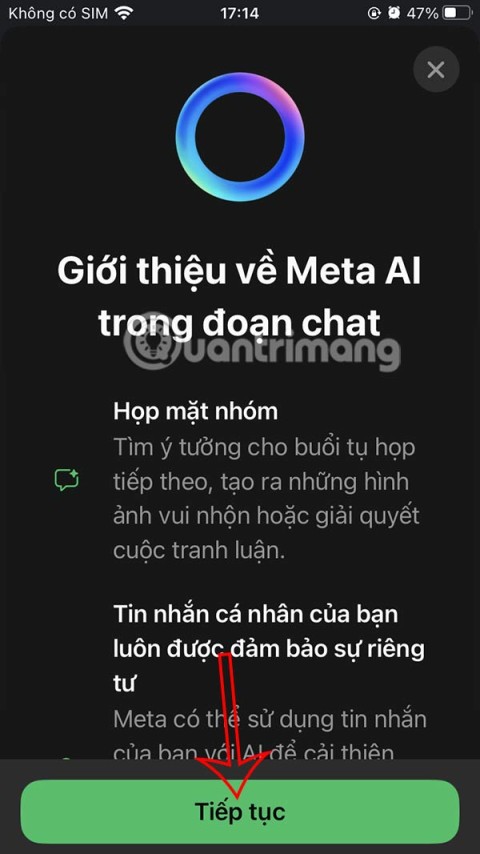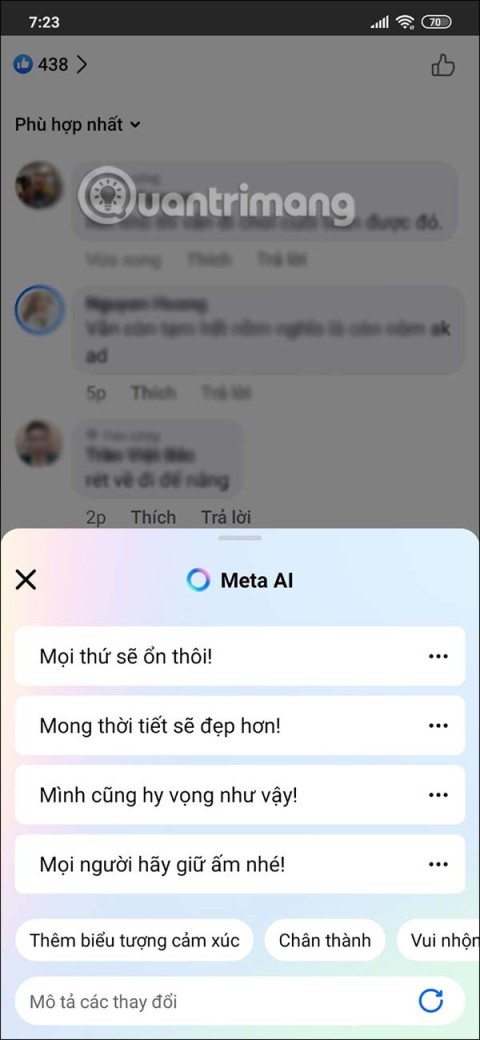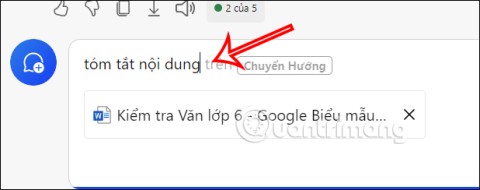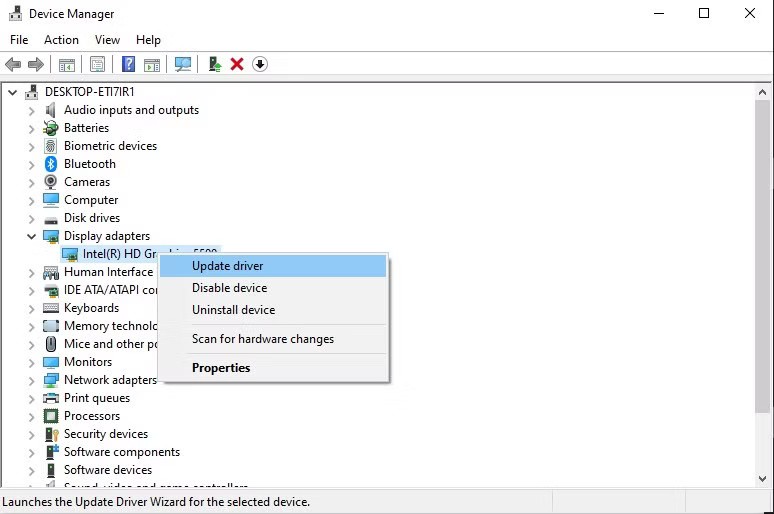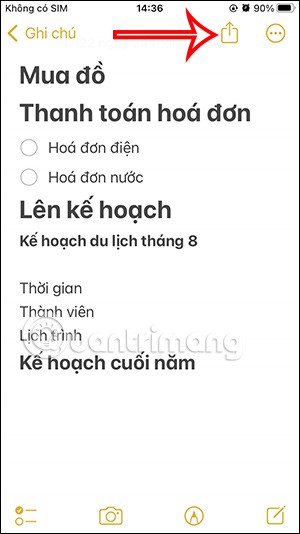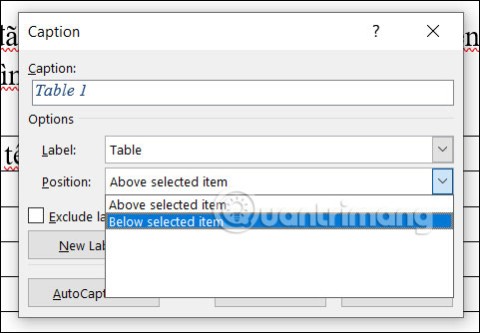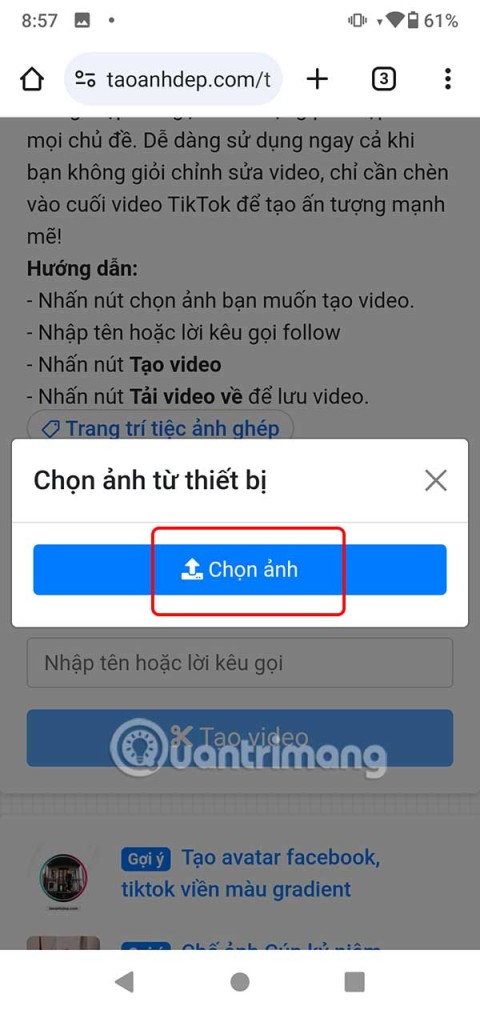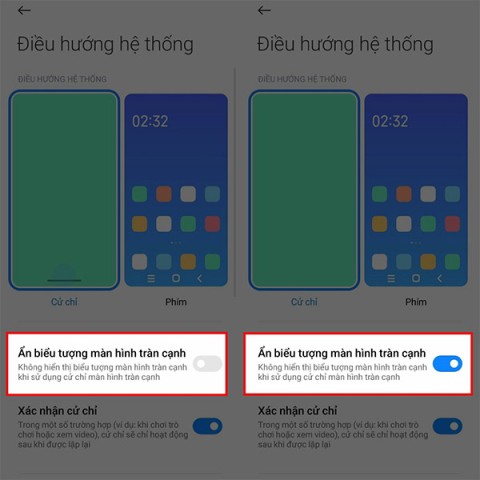Como adicionar widget de câmera no Samsung Galaxy

A atualização do One UI 6 permite que os usuários adicionem widgets de câmera em telefones Samsung Galaxy para personalizar como desejarem.
Os Serviços de Localização permitem uma experiência mais personalizada no Windows 11, permitindo a exibição de informações baseadas em localização. A localização precisa significa melhores relatórios meteorológicos, notícias locais mais relevantes e maior funcionalidade geral para aplicativos e Windows. A desvantagem é que, ao ativar os Serviços de Localização, você está sendo rastreado, o que pode ser um problema de privacidade para você. Este artigo ensina como habilitar, desabilitar e configurar os Serviços de Localização no Windows 11. Vamos começar.
Conteúdo
Habilitando e desabilitando os Serviços de Localização para Windows 11
Para habilitar os Serviços de Localização no Windows 11, primeiro clique ou toque no botão Iniciar na área de trabalho e depois no aplicativo Configurações . Como alternativa, você pode pressionar Win + I no teclado.
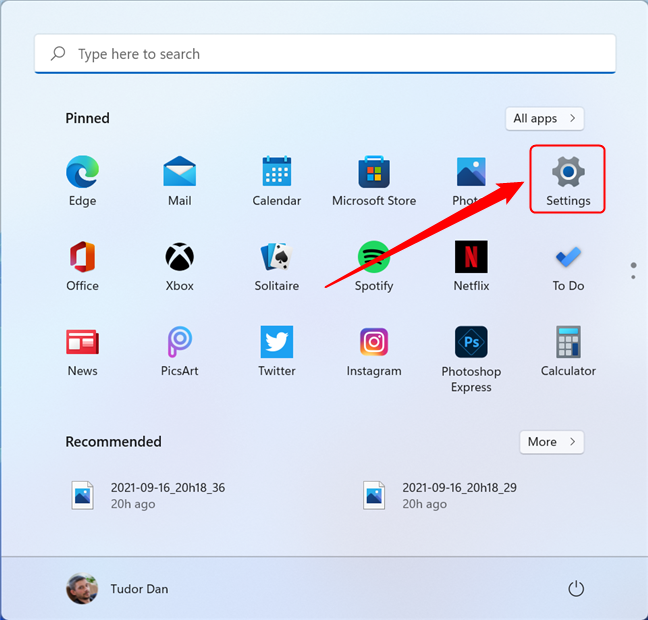
Acesse o aplicativo Configurações no Menu Iniciar
DICA: Para saber mais sobre como abrir o aplicativo Configurações , leia estas 17 maneiras de abrir Configurações no Windows 11 .
Na janela Configurações , selecione Privacidade e segurança no painel esquerdo. Se o painel esquerdo não estiver visível, clique ou toque no botão de hambúrguer ( Abrir navegação ) no canto superior esquerdo da janela. Em seguida, role para baixo no painel direito até chegar em Localização e clique/toque nele.
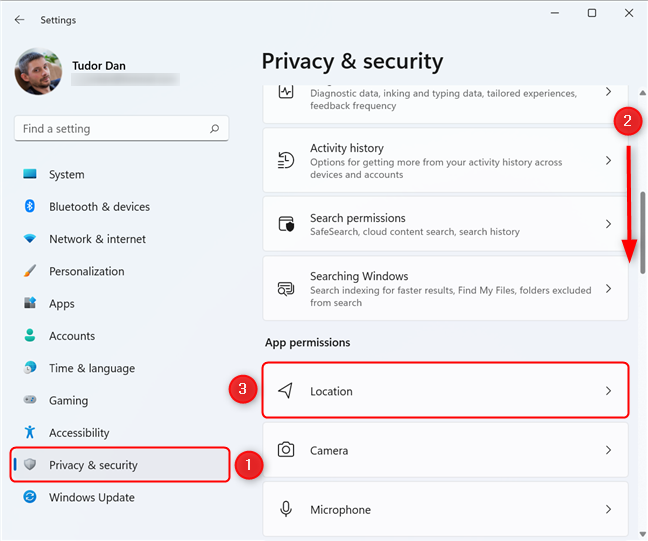
Selecione Privacidade e segurança no menu Configurações e clique em Localização
Isso exibe a página de configurações de localização . Para ativar ou desativar os Serviços de Localização , clique ou toque no botão ao lado. Isso alterna a localização precisa para o Windows 11.
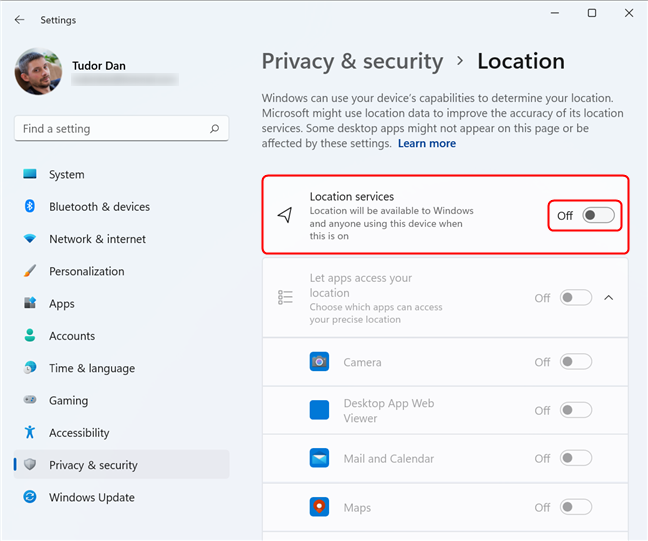
Ativar e desativar os Serviços de Localização no Windows 11
Habilitando os Serviços de Localização para aplicativos
O botão Serviços de Localização alterna o posicionamento preciso do sistema operacional (oferecendo, por exemplo, a opção de ativar a Luz Noturna ). A opção “ Permitir que os aplicativos acessem sua localização ”, por outro lado, alterna a localização de aplicativos individuais (como Clima , Mapas , Correio e Calendário, etc.). Se você quiser habilitar o acesso do aplicativo à sua localização, certifique-se de que o botão esteja definido como Ativado .
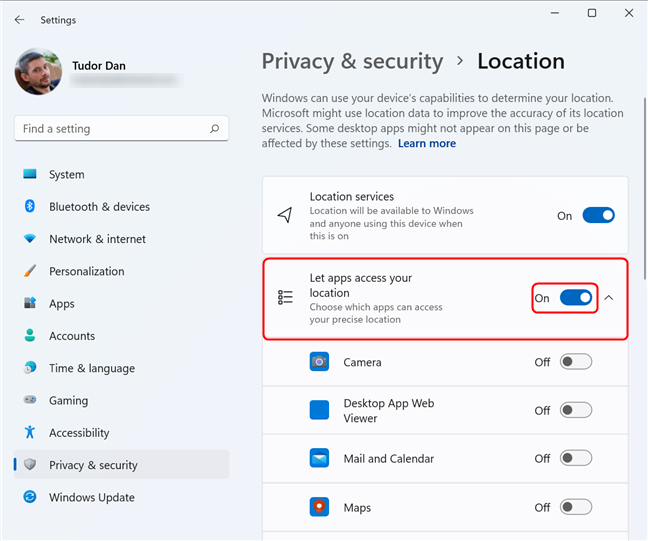
Ative ou desative o acesso à localização para aplicativos com esta opção
Você pode escolher quais aplicativos podem acessar sua localização alternando as opções ao lado de cada aplicativo na lista. Clique ou toque na seta ao lado da opção “ Permitir que os aplicativos acessem sua localização ” se os aplicativos não estiverem visíveis.
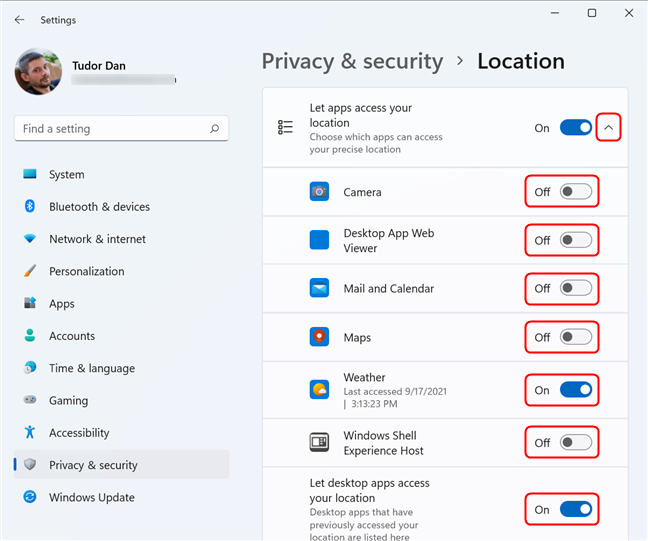
Escolha quais aplicativos têm acesso à sua localização
Esse nível de detalhe é ótimo se você estiver preocupado com a privacidade. Você pode navegar pela lista de aplicativos do Windows 11 que solicitaram o uso de sua localização e habilitar ou desabilitar o acesso à localização para qualquer um deles.
Configurando o local padrão no Windows 11
Outra opção útil na janela de configurações de localização é a localização padrão . Ele permite que você escolha o local de fallback se um posicionamento mais preciso não estiver disponível (ou se você desabilitar os Serviços de Localização ). Para definir o local padrão para o seu PC com Windows 11, role para baixo na janela de configurações de local até ver a seção local padrão e, em seguida, clique ou toque em Definir padrão .
Definindo o local padrão no Windows 11
Isso inicia o aplicativo Mapas . No prompt, clique ou toque em Definir local padrão .
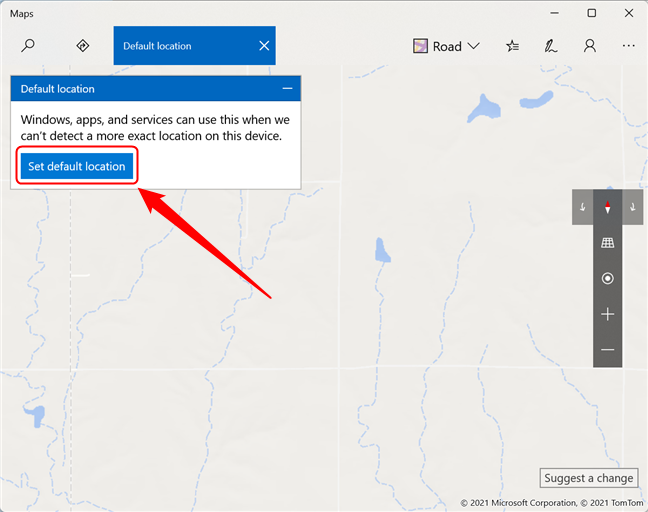
Clique ou toque em Definir local padrão
Agora você pode inserir o endereço no campo de entrada ou selecionar um local no mapa clicando em Escolher local . Você pode escolher qualquer local no globo. Pressione Enter no teclado depois.
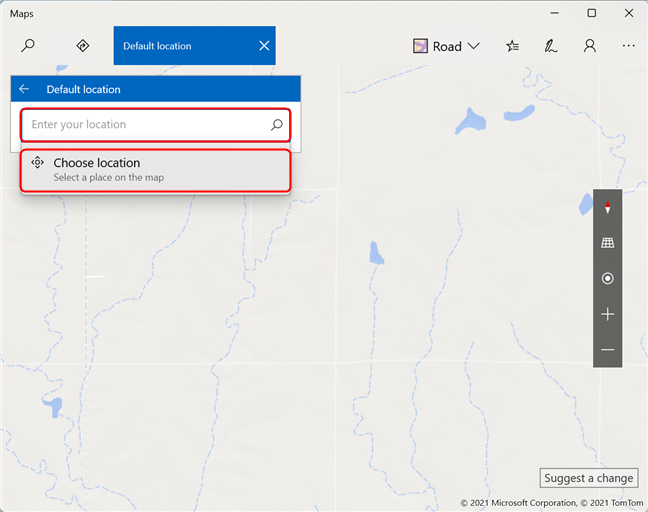
Digite o endereço ou escolha um local no mapa
Depois de escolher o local padrão, você pode fechar o Maps . Se você não estiver satisfeito, selecione uma das duas opções no prompt: limpe sua localização ou altere-a.
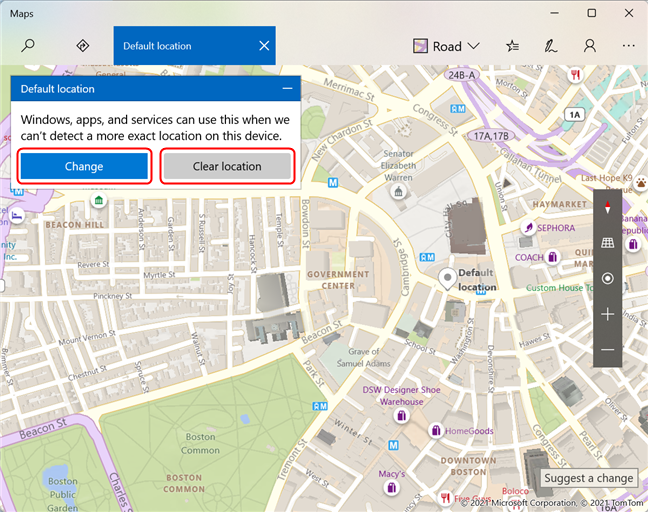
Alterando e limpando o local padrão no Windows 11
Quando terminar, feche o aplicativo Maps .
NOTA: Quando os Serviços de Localização estão ativados e seu dispositivo pode ser localizado, o local padrão é ignorado.
Limpando o histórico de localização no Windows 11
Outro recurso útil que o Windows 11 oferece às pessoas que valorizam sua privacidade é a capacidade de excluir seu histórico de localização. Por padrão, quando os Serviços de Localização estão ativados, seu computador ou dispositivo Windows 11 armazena seus locais por um tempo limitado. Você pode excluir o histórico na página de configurações de localização . Role para baixo até chegar ao Histórico de localização . Clique ou toque no botão Limpar no lado direito para excluir o histórico de localização. Se a operação for bem-sucedida, uma marca de seleção aparecerá ao lado do botão.
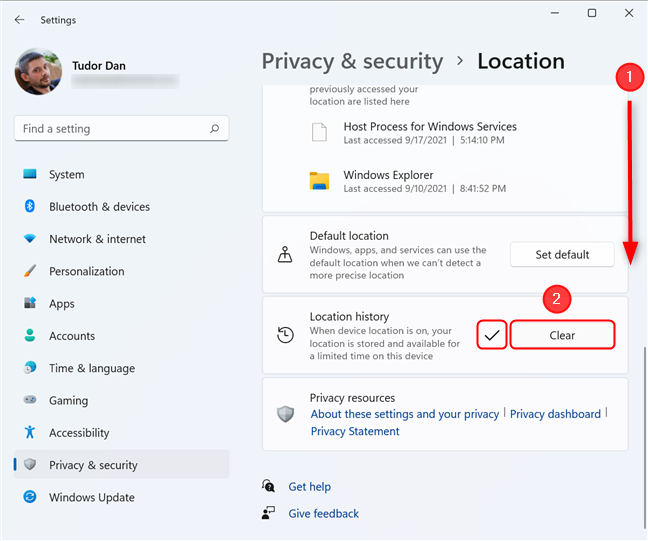
Exclua o histórico de localização pressionando Limpar
Você está preocupado com a privacidade ao usar o Windows 11?
Os Serviços de Localização usam informações de ponto de acesso sem fio, dados de posicionamento de GPS e informações de torre de celular para localizar seu computador ou dispositivo Windows 11. Essas informações são, de acordo com a Microsoft , compartilhadas apenas com seus parceiros provedores de serviços de localização. Além disso, qualquer aplicativo que tenha acesso à sua localização precisa pode rastrear seu movimento. Embora as configurações que o Windows 11 exibe na seção Localização sejam bastante detalhadas, algumas pessoas ainda podem se sentir desconfortáveis com o recurso. Você está preocupado em ser rastreado? Você usa os Serviços de Localização ? Deixe-nos saber nos comentários.
A atualização do One UI 6 permite que os usuários adicionem widgets de câmera em telefones Samsung Galaxy para personalizar como desejarem.
No artigo a seguir, apresentaremos as operações básicas para recuperar dados excluídos no Windows 7 com a ferramenta de suporte Recuva Portable. Com o Recuva Portable, você pode armazená-lo em qualquer USB conveniente e usá-lo sempre que precisar. A ferramenta é compacta, simples e fácil de usar, com alguns dos seguintes recursos:
Descubra tudo sobre o Paint no Windows 10: como usar sua interface, abrir e editar imagens, adicionar texto, formas, e muito mais. Dicas essenciais para otimizar seu uso do Paint.
Descubra onde está a Lixeira no Windows 10 e 11 e aprenda todas as maneiras de acessá-la, incluindo o acesso à pasta oculta $Recycle.Bin.
Descubra como gerenciar guias no Microsoft Edge como um profissional para aumentar sua produtividade. Feche abas, abra novas abas, atualize abas, etc.
Aprenda como controlar o volume no Windows 10 e Windows 11 com este guia abrangente. Descubra como ajustar o volume usando atalhos de teclado, controles no sistema e dispositivos externos.
Como abrir o Explorador de Arquivos no Windows 10 e Windows 11, ou Windows Explorer no Windows 7. Aqui estão todos os atalhos do Explorador de Arquivos.
Aprenda como iniciar o aplicativo Microsoft Paint no Windows 10 e 11 utilizando diferentes métodos, incluindo o comando mspaint.
Aprenda como mudar o tipo de conta de usuário padrão para administrador no Windows 10. Descubra 6 métodos eficazes para gerenciar contas de usuário.
Aprenda a gerenciar contas de usuário e grupos de usuários no Windows 10 usando a ferramenta Usuários e Grupos Locais (lusrmgr.msc).
Como criar um link para um arquivo, pasta ou biblioteca em seu computador Windows e enviá-lo para outras pessoas. Aprenda a copiar um caminho de arquivo como um link de forma eficaz.
Aprenda como alterar permissões de aplicativos no Windows 10, definindo quais aplicativos têm acesso a recursos como câmera e localização.
Aprenda a abrir o PowerShell no Windows 10 e Windows 11, inclusive como administrador. Dicas práticas e métodos eficientes para uso.
Como se conectar a um servidor FTP do Windows 10 usando o Explorador de Arquivos. Tutorial completo para gerenciar arquivos e pastas em um servidor FTP.
Aprenda a imprimir uma imagem grande como um pôster em várias páginas utilizando o Paint do Windows 10, de forma fácil e eficiente.
Agora você pode usar o Gemini Deep Research para analisar milhares de sites, aplicar pesquisas e gerar conteúdo de relatórios detalhados para usuários.
O recurso de IA do CapCut ajuda os usuários a criar e projetar muitos vídeos, como combinar fotos de produtos com modelos no CapCut AI para obter a foto da capa ou qualquer foto que você precisar.
O WhatsApp agora permite que você use o Meta AI em chats, além de criar conversas separadas para expandir as opções de mensagens, como a criação de imagens de IA em chats do WhatsApp.
O Facebook agora tem a opção de usar o Meta AI para escrever comentários em postagens, desde postagens de Fanpages, postagens de páginas pessoais,...
O Copilot atualizou alguns novos recursos para melhorar a experiência do usuário, incluindo o recurso de resumo de documentos quando carregamos arquivos no Copilot.
Atualizar o BIOS do seu computador pode ajudar o sistema a inicializar mais rápido, corrigir alguns problemas de compatibilidade e melhorar o desempenho.
Yan é o novo general da Lien Quan Mobile. Você sabe como jogar e equipar este campeão? Descubra agora com a Quantrimang.
Aprenda a jogar com Zephys - Um poderoso lutador/assassino em Lien Quan Mobile
No Windows 11, ao parear um dispositivo Bluetooth, o dispositivo aparece com o nome padrão fornecido pelo fabricante. Se você precisar renomear um dispositivo Bluetooth no Windows 11, siga o artigo abaixo.
Em vez de compartilhar notas no iPhone, também podemos enviar uma cópia das notas no iPhone para outras pessoas com operações simples e fáceis.
Semelhante a outros conteúdos no Word, você pode inserir legendas para tabelas para explicar o conteúdo da tabela ou simplesmente inserir um nome para a tabela para facilitar para os seguidores.
TelAnnas é um dos artilheiros mais fáceis de jogar em Lien Quan. Se você não sabe como usar esse campeão na temporada, leia este artigo agora.
Para aumentar o número de seguidores do seu canal no TikTok, podemos criar um vídeo de introdução ou encerramento exclusivo com uma chamada para ação ou algum conteúdo que impressione os espectadores.
As barras de navegação cobrem o conteúdo, por isso muitas pessoas não gostam de usá-las. Se for o caso, você pode ocultar a barra de navegação no seu telefone Xiaomi para que ela não cubra o conteúdo da tela.
Os papéis de parede padrão do Windows às vezes nos deixam entediados. Então, em vez de usar esses papéis de parede padrão, atualize e altere-os para trazer novidades ao trabalho e afirmar sua personalidade através do papel de parede deste computador.