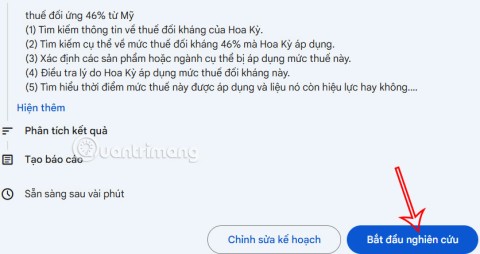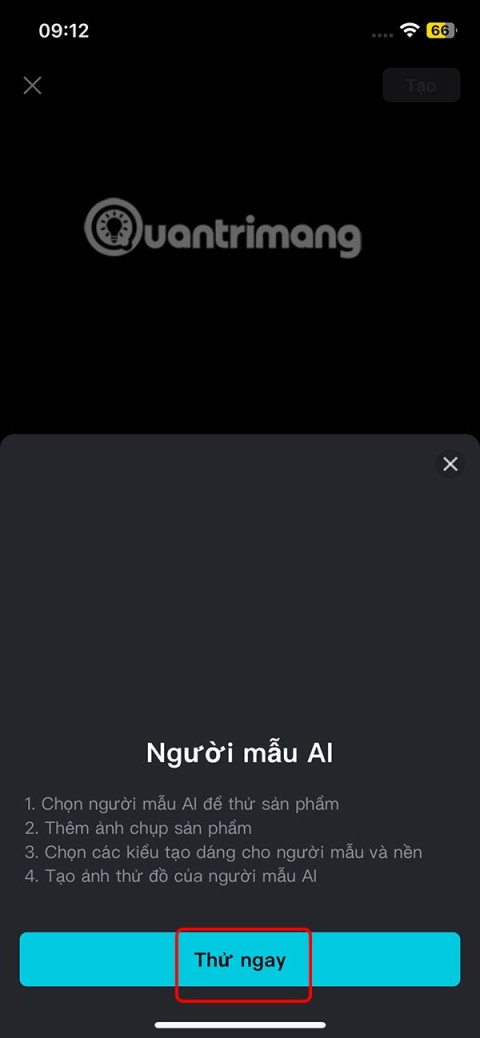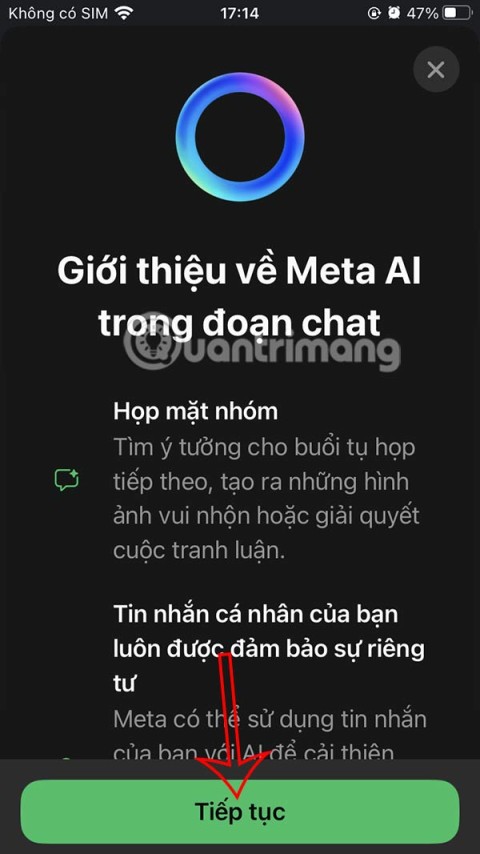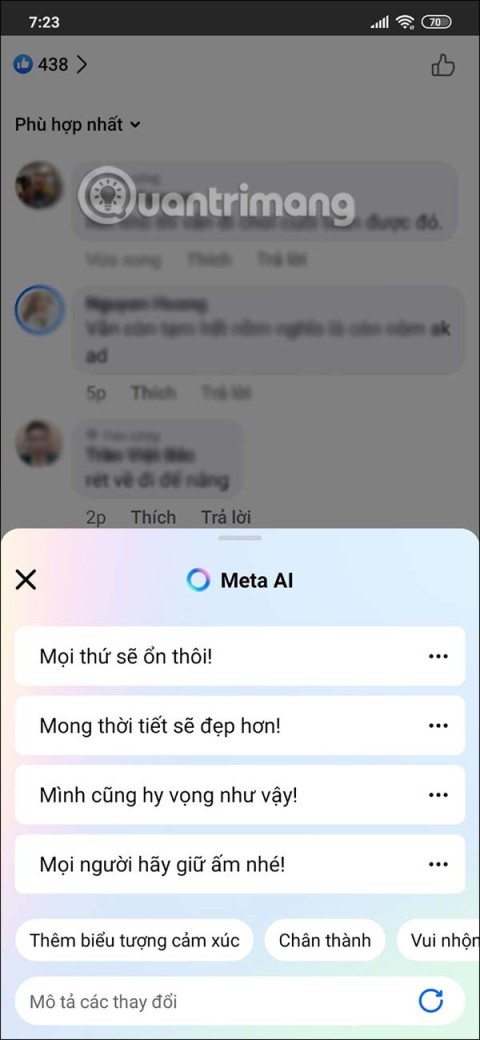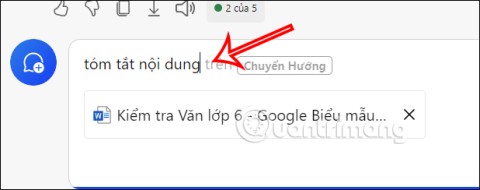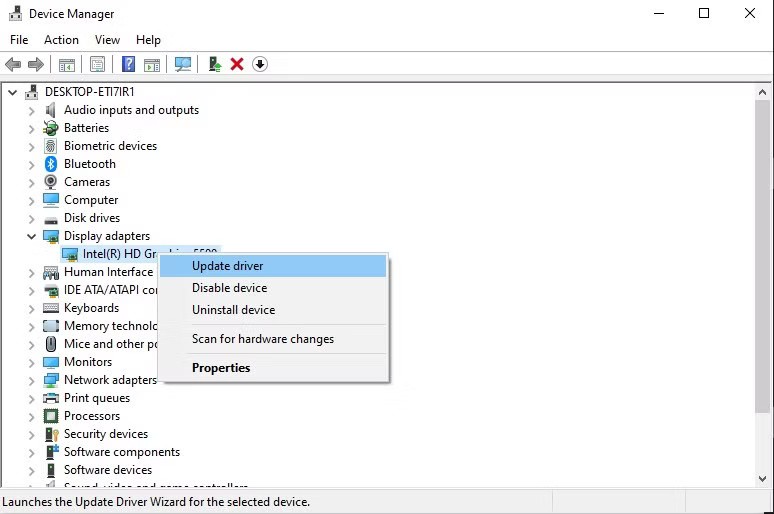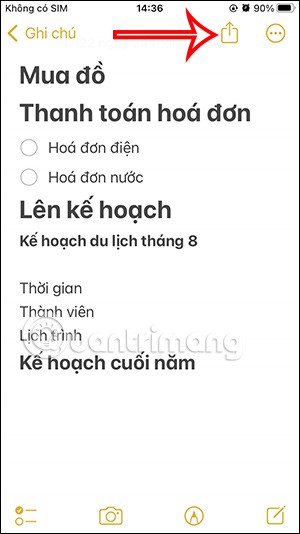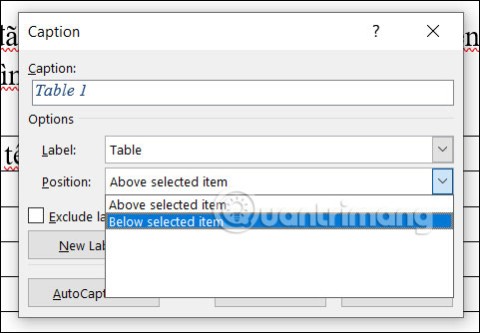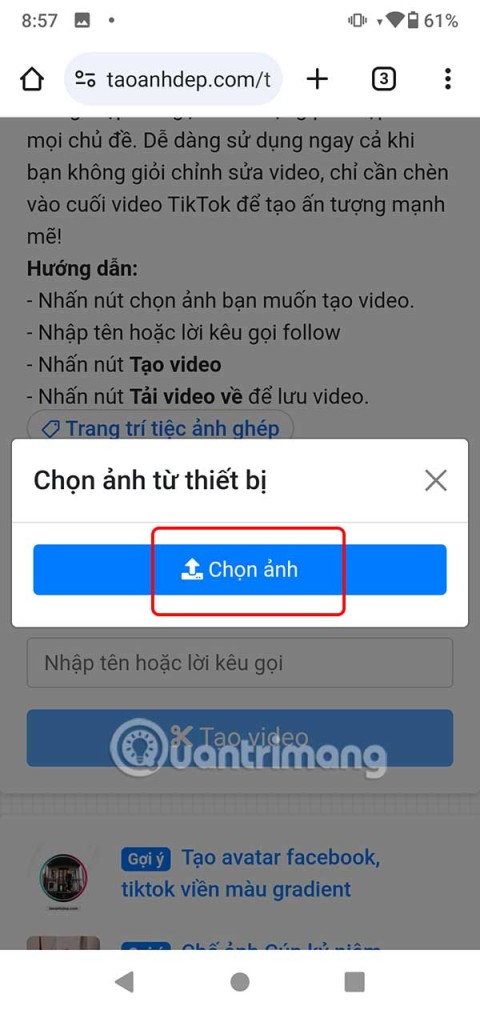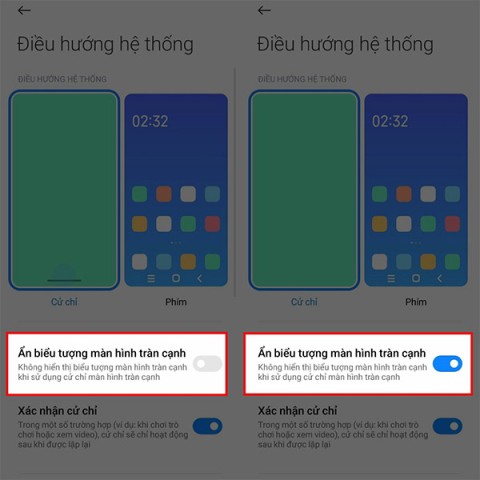Como adicionar widget de câmera no Samsung Galaxy

A atualização do One UI 6 permite que os usuários adicionem widgets de câmera em telefones Samsung Galaxy para personalizar como desejarem.
Suponha que você esteja usando um computador com uma placa de vídeo AMD Radeon e instale os drivers oficiais do Adrenalin. Nesse caso, você pode encontrar um recurso irritante: quando estiver jogando ou usando aplicativos de tela cheia, verá um prompt do Radeon Software no canto da tela, solicitando que você pressione ALT+R para abrir. Se você deseja desabilitar a sobreposição do software Radeon mostrando esta mensagem, leia este tutorial:
Conteúdo
A sobreposição de software AMD Radeon (ALT+R)
Depois de instalar os drivers Radeon Software Adrenalin para sua placa de vídeo AMD Radeon, cada vez que você joga um jogo ou abre um aplicativo de tela cheia que usa sua placa de vídeo AMD, você vê uma sobreposição como a abaixo: “RADEON SOFTWARE. PRESSIONE ALT+R PARA ABRIR.”
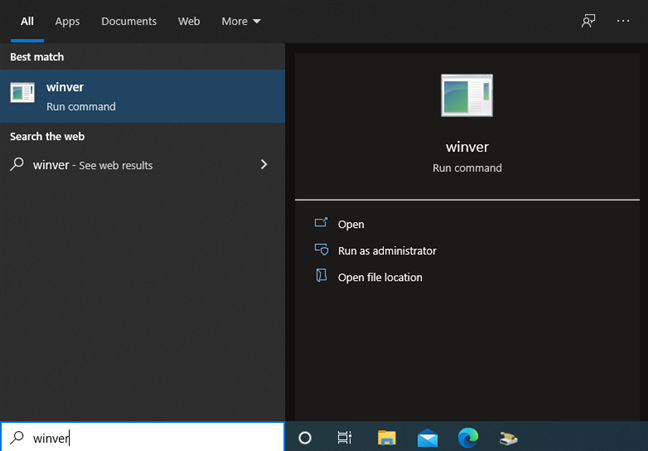
Pressione ALT+R para abrir o software Radeon
Se você fizer o que a mensagem diz, ele abre o painel do Radeon Software, onde você vê o jogo que está jogando, o desempenho médio obtido e atalhos para ferramentas que você pode usar para fazer capturas de tela durante os jogos ou gravar vídeos do seu jogo .
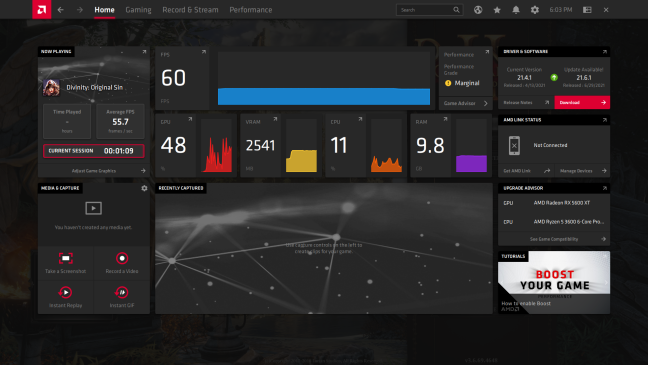
O painel do software Radeon
Embora o painel do Radeon Software possa ser útil, alguns jogadores ficam irritados com ele e só querem jogar ou usar aplicativos sem tropeçar em bugs e interrupções irritantes. Além disso, o In-Game Overlay (ALT+R) tende a mexer nas teclas de atalho usadas por outros aplicativos e programas.
DICA: Você sabia que a Xbox Game Bar do Windows 10 oferece muitos recursos semelhantes ao Radeon Software Overlay? Mais uma razão pela qual você pode não querer que ambos estejam ativos no seu PC para jogos.
Como desativar a sobreposição do software Radeon no jogo (ALT+R)
Para desabilitar a sobreposição do software Radeon, pressione o atalho de teclado ALT+R ou clique com o botão direito do mouse ou pressione e segure em algum lugar na área de trabalho do Windows. Em seguida, no menu que se abre, vá para AMD Radeon Software .
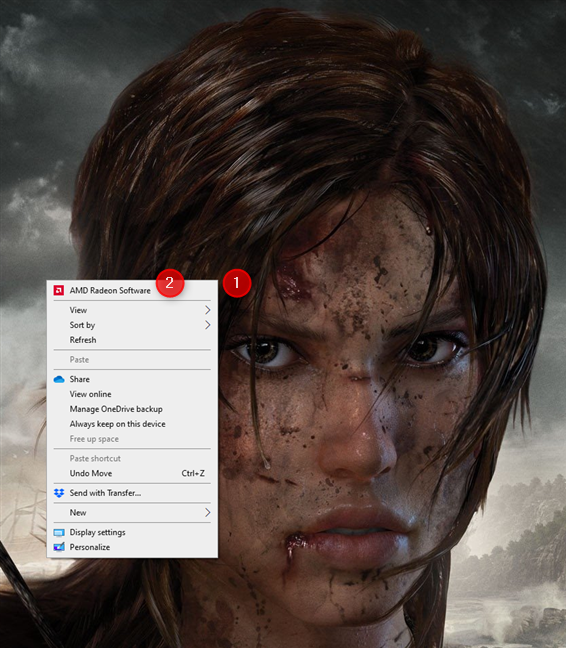
Clique com o botão direito do mouse na área de trabalho e escolha AMD Radeon Software
No painel do software Radeon, clique ou toque no botão Configurações no canto superior direito e vá para Preferências .
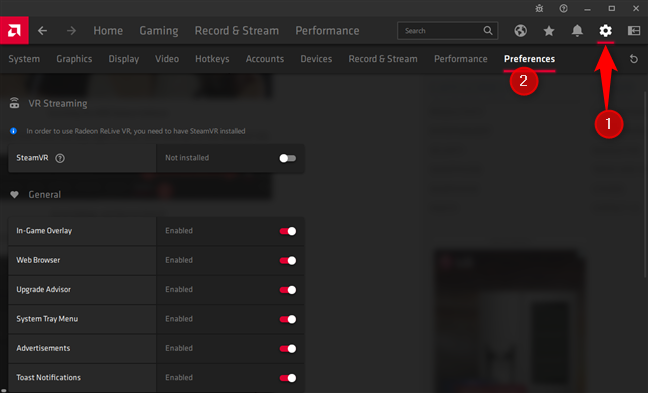
Vá para Configurações e depois para Preferências
Procure a seção Geral de preferências. Lá, desative o interruptor chamado “ In-Game Overlay" clicando ou tocando nele.
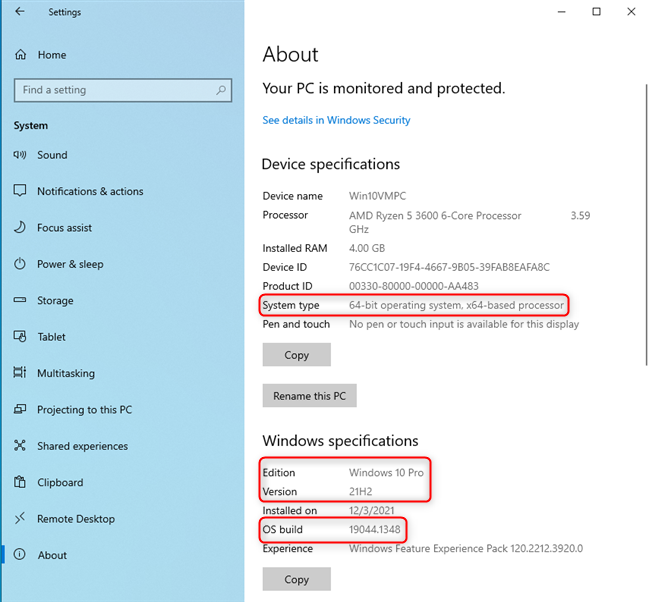
Desative o interruptor de sobreposição no jogo
Depois de definir essa opção como Desativado , a sobreposição do software Radeon não é mais exibida. Além disso, o atalho ALT+R deixa de estar ativo, para não atrapalhar outros aplicativos. No entanto, você deve continuar lendo este tutorial para saber como desativar outras coisas que podem incomodá-lo sobre o software Radeon.
Como desativar os atalhos de teclado usados pelo Radeon Software
Mesmo que você desative a sobreposição do software Radeon no jogo usando as instruções compartilhadas anteriormente, seus atalhos de teclado ainda estarão ativos. Como resultado, eles podem interferir nos aplicativos e programas da área de trabalho do Windows. Por exemplo, ao usar aplicativos como Paint.NET, pressionar CTRL+SHIFT+S não funciona mais devido ao software Radeon. Em vez disso, você recebe uma mensagem dizendo: “Instant Replay Off”.
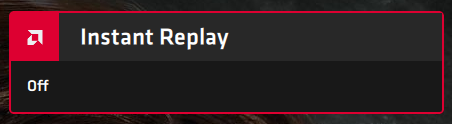
CTRL+SHIFT+S não funciona mais em alguns aplicativos
Para resolver esses conflitos com atalhos de teclado usados por diferentes aplicativos do Windows, abra o software Radeon conforme mostrado anteriormente. Em seguida, clique ou toque no ícone Configurações no canto superior direito e vá para a guia Teclas de atalho. Aqui você encontra todos os atalhos de teclado usados pelo Radeon Software, incluindo aqueles que interferem nos aplicativos que você usa.
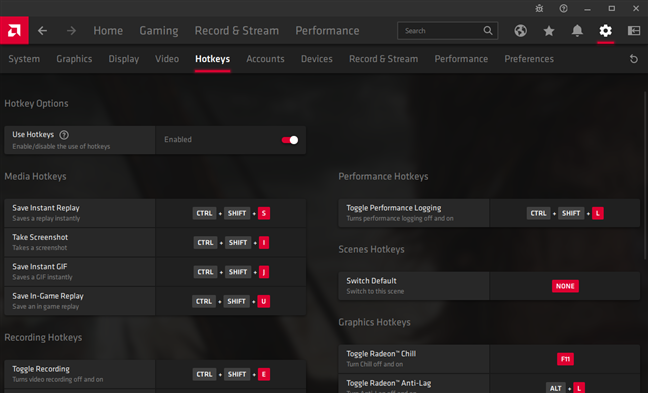
Vá para Configurações e depois para Teclas de atalho
Encontre o atalho de teclado que você deseja corrigir e clique nele. Em seguida, o Radeon Software solicita que você pressione uma tecla para atribuí-la como o novo atalho de teclado ou pressione Delete para desvincular o atalho atual. Pressione Delete no teclado e o Radeon Software não usa mais esse atalho de teclado.
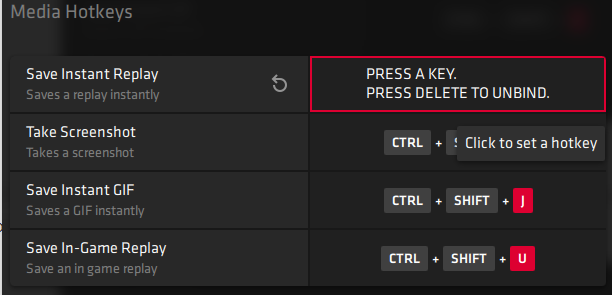
Clique em um atalho de teclado e pressione Delete
Repita esse processo para todos os atalhos de teclado do Radeon Software que interferem em outros aplicativos que você usa. Quando terminar, você deverá ver NONE listado como o atalho de teclado para as teclas de atalho que você modificou.
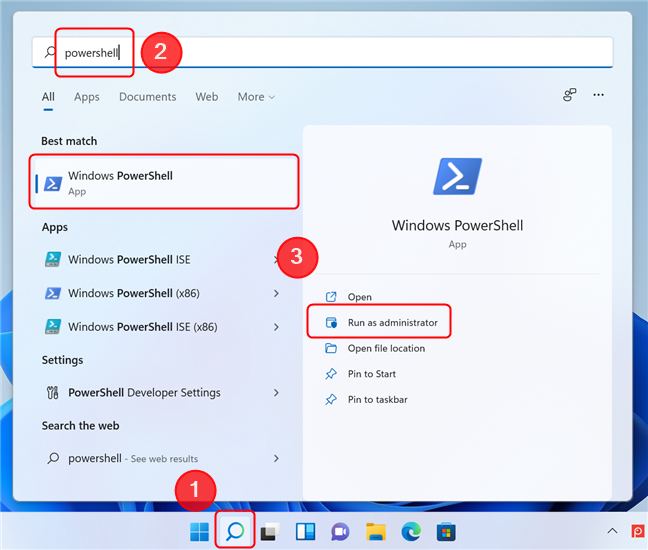
Atalhos de teclado removidos do software Radeon
A partir de agora, a sobreposição do software Radeon não deve mais interferir nos atalhos de teclado de seus aplicativos preferidos do Windows.
DICA: Se você deseja obter o máximo desempenho de seus jogos do Windows 10, leia sobre o Modo de Jogo no Windows 10 e o que ele pode fazer pelos jogadores.
Por que o AMD Radeon Software Overlay (ALT+R) o incomodou?
Achamos a sobreposição do software Radeon irritante por dois motivos: ela interferiu em outras teclas de atalho em alguns dos aplicativos que estamos usando e na barra de jogos do Windows 10, que já oferece muitos recursos semelhantes e está embutido no sistema operacional. Portanto, antes de fechar este tutorial, conte-nos seus motivos para desabilitar o Radeon Software ALT+R Overlay em um comentário abaixo.
A atualização do One UI 6 permite que os usuários adicionem widgets de câmera em telefones Samsung Galaxy para personalizar como desejarem.
No artigo a seguir, apresentaremos as operações básicas para recuperar dados excluídos no Windows 7 com a ferramenta de suporte Recuva Portable. Com o Recuva Portable, você pode armazená-lo em qualquer USB conveniente e usá-lo sempre que precisar. A ferramenta é compacta, simples e fácil de usar, com alguns dos seguintes recursos:
Descubra tudo sobre o Paint no Windows 10: como usar sua interface, abrir e editar imagens, adicionar texto, formas, e muito mais. Dicas essenciais para otimizar seu uso do Paint.
Descubra onde está a Lixeira no Windows 10 e 11 e aprenda todas as maneiras de acessá-la, incluindo o acesso à pasta oculta $Recycle.Bin.
Descubra como gerenciar guias no Microsoft Edge como um profissional para aumentar sua produtividade. Feche abas, abra novas abas, atualize abas, etc.
Aprenda como controlar o volume no Windows 10 e Windows 11 com este guia abrangente. Descubra como ajustar o volume usando atalhos de teclado, controles no sistema e dispositivos externos.
Como abrir o Explorador de Arquivos no Windows 10 e Windows 11, ou Windows Explorer no Windows 7. Aqui estão todos os atalhos do Explorador de Arquivos.
Aprenda como iniciar o aplicativo Microsoft Paint no Windows 10 e 11 utilizando diferentes métodos, incluindo o comando mspaint.
Aprenda como mudar o tipo de conta de usuário padrão para administrador no Windows 10. Descubra 6 métodos eficazes para gerenciar contas de usuário.
Aprenda a gerenciar contas de usuário e grupos de usuários no Windows 10 usando a ferramenta Usuários e Grupos Locais (lusrmgr.msc).
Como criar um link para um arquivo, pasta ou biblioteca em seu computador Windows e enviá-lo para outras pessoas. Aprenda a copiar um caminho de arquivo como um link de forma eficaz.
Aprenda como alterar permissões de aplicativos no Windows 10, definindo quais aplicativos têm acesso a recursos como câmera e localização.
Aprenda a abrir o PowerShell no Windows 10 e Windows 11, inclusive como administrador. Dicas práticas e métodos eficientes para uso.
Como se conectar a um servidor FTP do Windows 10 usando o Explorador de Arquivos. Tutorial completo para gerenciar arquivos e pastas em um servidor FTP.
Aprenda a imprimir uma imagem grande como um pôster em várias páginas utilizando o Paint do Windows 10, de forma fácil e eficiente.
Agora você pode usar o Gemini Deep Research para analisar milhares de sites, aplicar pesquisas e gerar conteúdo de relatórios detalhados para usuários.
O recurso de IA do CapCut ajuda os usuários a criar e projetar muitos vídeos, como combinar fotos de produtos com modelos no CapCut AI para obter a foto da capa ou qualquer foto que você precisar.
O WhatsApp agora permite que você use o Meta AI em chats, além de criar conversas separadas para expandir as opções de mensagens, como a criação de imagens de IA em chats do WhatsApp.
O Facebook agora tem a opção de usar o Meta AI para escrever comentários em postagens, desde postagens de Fanpages, postagens de páginas pessoais,...
O Copilot atualizou alguns novos recursos para melhorar a experiência do usuário, incluindo o recurso de resumo de documentos quando carregamos arquivos no Copilot.
Atualizar o BIOS do seu computador pode ajudar o sistema a inicializar mais rápido, corrigir alguns problemas de compatibilidade e melhorar o desempenho.
Yan é o novo general da Lien Quan Mobile. Você sabe como jogar e equipar este campeão? Descubra agora com a Quantrimang.
Aprenda a jogar com Zephys - Um poderoso lutador/assassino em Lien Quan Mobile
No Windows 11, ao parear um dispositivo Bluetooth, o dispositivo aparece com o nome padrão fornecido pelo fabricante. Se você precisar renomear um dispositivo Bluetooth no Windows 11, siga o artigo abaixo.
Em vez de compartilhar notas no iPhone, também podemos enviar uma cópia das notas no iPhone para outras pessoas com operações simples e fáceis.
Semelhante a outros conteúdos no Word, você pode inserir legendas para tabelas para explicar o conteúdo da tabela ou simplesmente inserir um nome para a tabela para facilitar para os seguidores.
TelAnnas é um dos artilheiros mais fáceis de jogar em Lien Quan. Se você não sabe como usar esse campeão na temporada, leia este artigo agora.
Para aumentar o número de seguidores do seu canal no TikTok, podemos criar um vídeo de introdução ou encerramento exclusivo com uma chamada para ação ou algum conteúdo que impressione os espectadores.
As barras de navegação cobrem o conteúdo, por isso muitas pessoas não gostam de usá-las. Se for o caso, você pode ocultar a barra de navegação no seu telefone Xiaomi para que ela não cubra o conteúdo da tela.
Os papéis de parede padrão do Windows às vezes nos deixam entediados. Então, em vez de usar esses papéis de parede padrão, atualize e altere-os para trazer novidades ao trabalho e afirmar sua personalidade através do papel de parede deste computador.