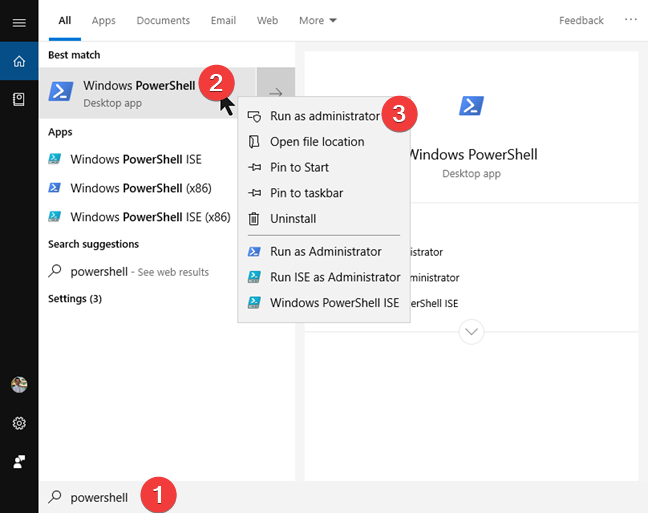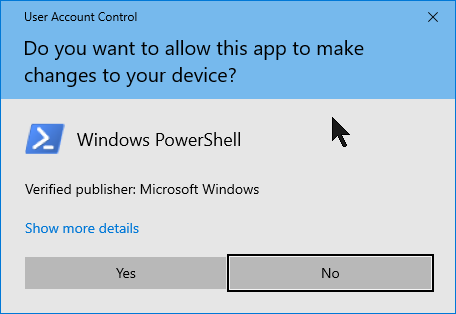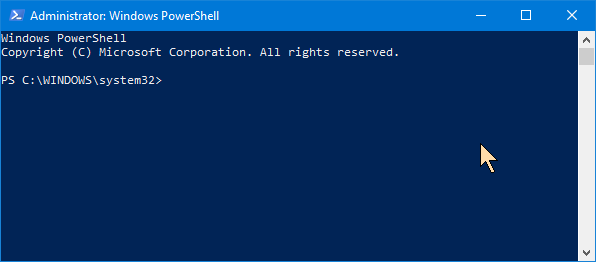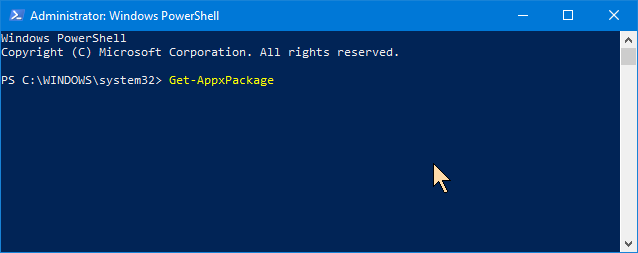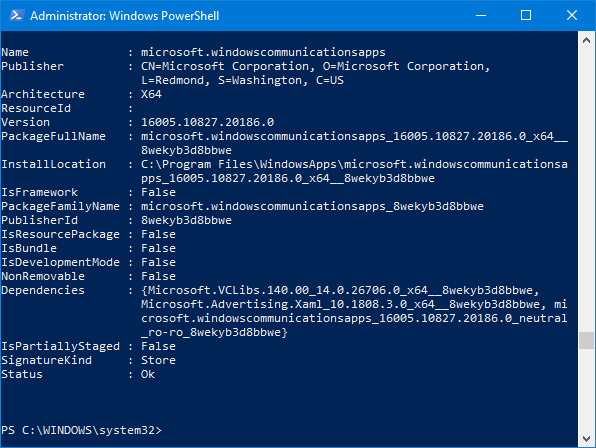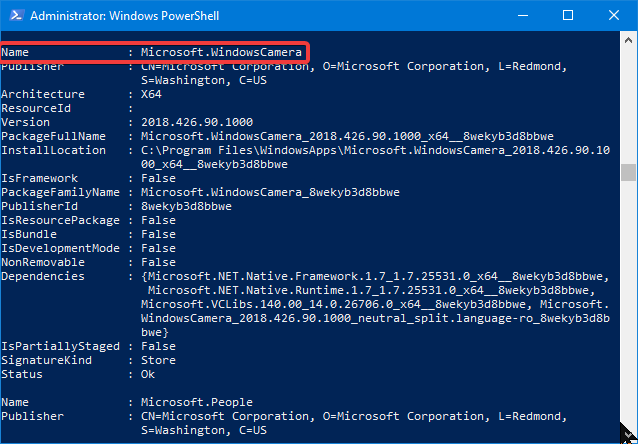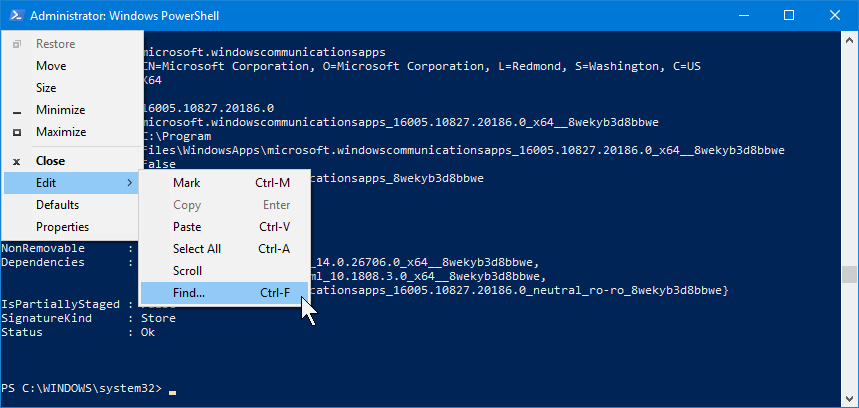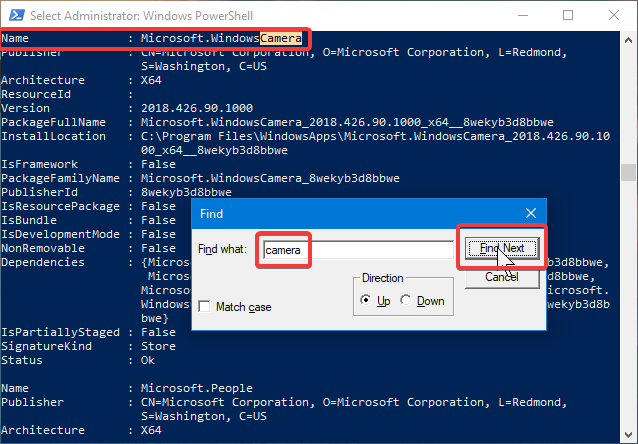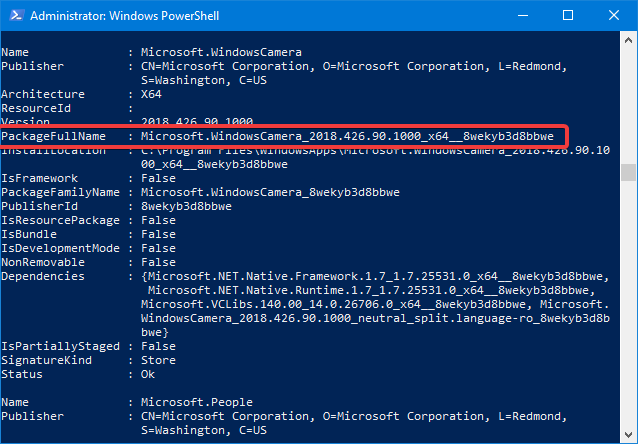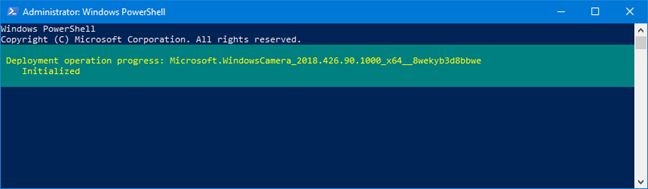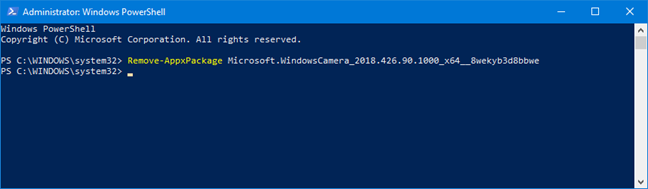O Windows 10 vem com alguns aplicativos universais pré-instalados, como Calendário, Email, Câmera ou Fotos . Enquanto algumas pessoas gostam deles e os consideram úteis, outros não. Se você não deseja alguns desses aplicativos agrupados em seu dispositivo Windows 10, pode estar se perguntando se eles podem ser removidos do seu sistema. Embora alguns dos aplicativos integrados possam ser desinstalados clicando com o botão direito neles e selecionando a opção Desinstalar , alguns deles não oferecem essa opção. Isso ocorre porque a Microsoft os considera aplicativos essenciais, exigidos pelo Windows 10 para oferecer a experiência de usuário pretendida pela Microsoft. Veja como usar o PowerShell para remover aplicativos do Windows 10 que você não deseja:
Conteúdo
- Etapa 1. Abra o PowerShell como administrador
- Etapa 2. Encontre o nome completo do pacote do aplicativo do Windows 10 que você deseja desinstalar
- Etapa 3. Desinstale o aplicativo do Windows 10 usando o PowerShell
- Os comandos de desinstalação para aplicativos principais do Windows 10
- Quais aplicativos padrão do Windows 10 você eliminou?
Etapa 1. Abra o PowerShell como administrador
Antes de tudo, você precisa iniciar o PowerShell como administrador . No entanto, se você estiver com pressa e não quiser ler outro artigo, uma maneira rápida de iniciar o PowerShell como administrador é digitar "powershell" na caixa de pesquisa da Cortana, clicar com o botão direito do mouse ou tocar e segurar "Windows PowerShell" e depois clique ou toque em "Executar como administrador".
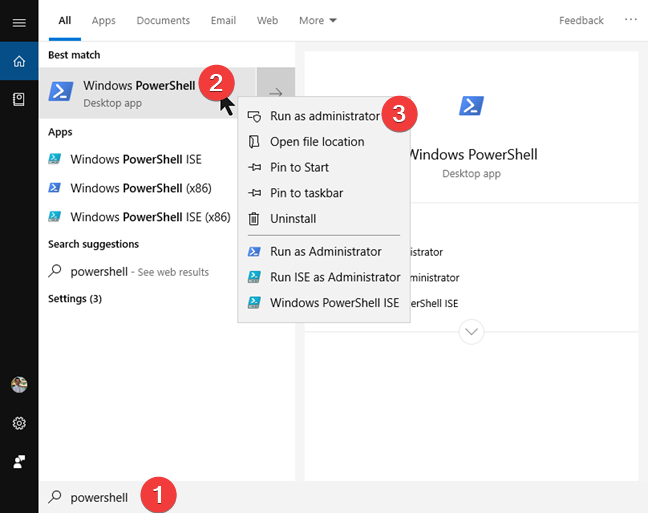
Pesquise e inicie o PowerShell no Windows 10
Se uma notificação de Controle de Conta de Usuário aparecer, aprove a execução do PowerShell clicando ou tocando em Sim .
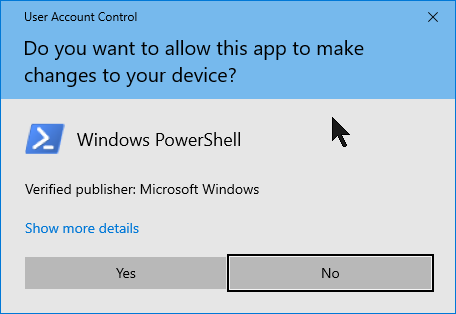
Notificação de controle de conta de usuário para executar o PowerShell como administrador
Depois que o PowerShell for iniciado, você deverá ver uma janela semelhante à da imagem abaixo.
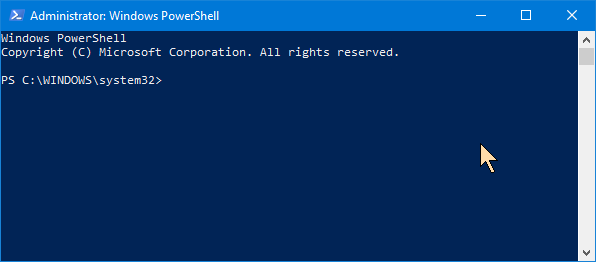
PowerShell no Windows 10
Etapa 2. Encontre o nome completo do pacote do aplicativo do Windows 10 que você deseja desinstalar
Para desinstalar os aplicativos internos do Windows 10, você precisa executar um comando específico para cada um desses aplicativos.
O problema é que, para você executar esse comando corretamente, você precisa saber o nome completo do pacote do aplicativo que deseja desinstalar. Para descobrir seu nome, primeiro você precisa listar todos os aplicativos instalados no seu computador Windows 10. Para que o PowerShell mostre essa lista, execute o seguinte comando e pressione Enter : Get_-AppxPackage_."
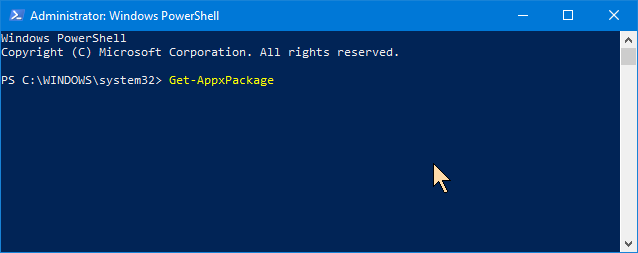
O comando Get-AppxPackage no PowerShell
O PowerShell começa a exibir os aplicativos instalados em seu computador Windows 10.
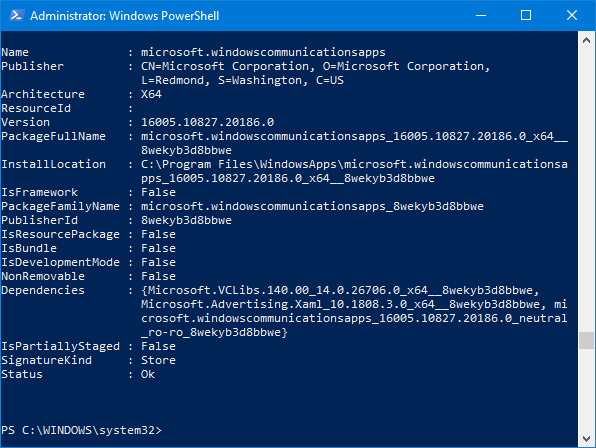
A saída do comando Get-AppxPackage no PowerShell
Percorra o PowerShell para encontrar o aplicativo que você deseja desinstalar. Você pode identificá-lo rapidamente observando o campo Nome de cada um dos aplicativos da lista. Por exemplo, o aplicativo Câmera tem o nome de "Microsoft.WindowsCamera".
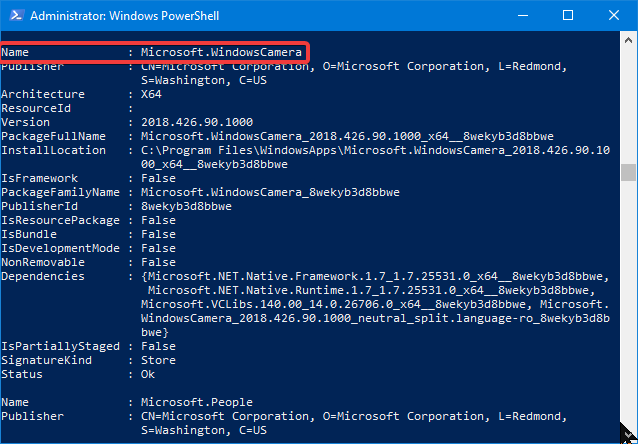
O aplicativo Microsoft Windows Camera do Windows 10
Como alternativa, você pode pesquisar o nome do aplicativo usando a ferramenta Localizar do PowerShell : clique com o botão direito do mouse na barra de título da janela do Powershell e vá para "Editar -> Localizar".
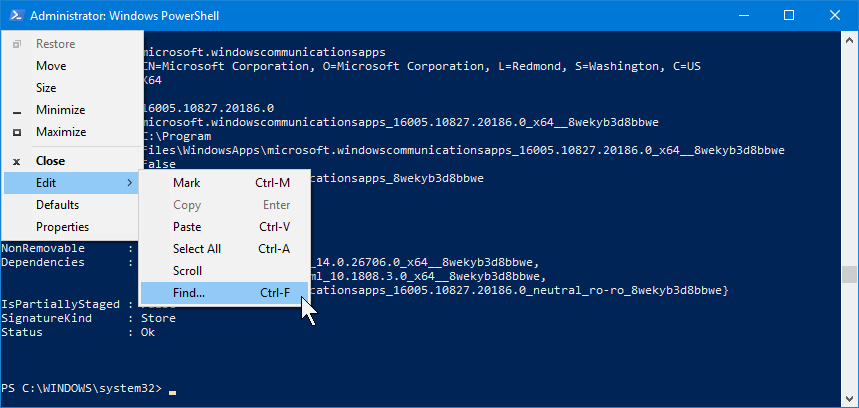
O comando Localizar no PowerShell
Digite o texto que faz parte do nome do aplicativo (no nosso caso " câmera ") e clique ou toque em Localizar próximo até obter o nome do aplicativo que você está procurando.
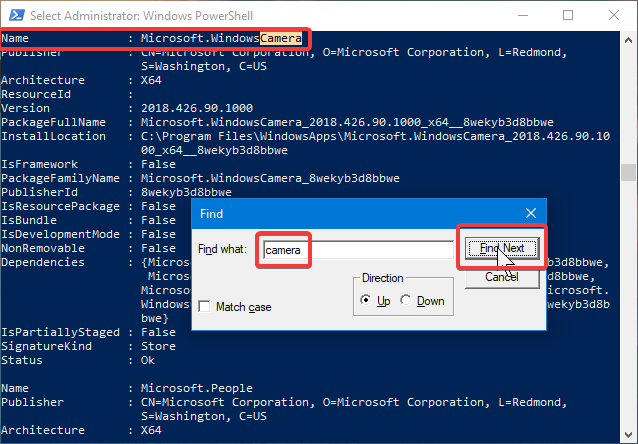
Encontrando o nome de um aplicativo no PowerShell
No entanto, para poder executar o comando de desinstalação, você não precisa do nome do aplicativo, mas do PackageFullName. Copie- o para a área de transferência ou anote-o e vá para a próxima seção deste tutorial.
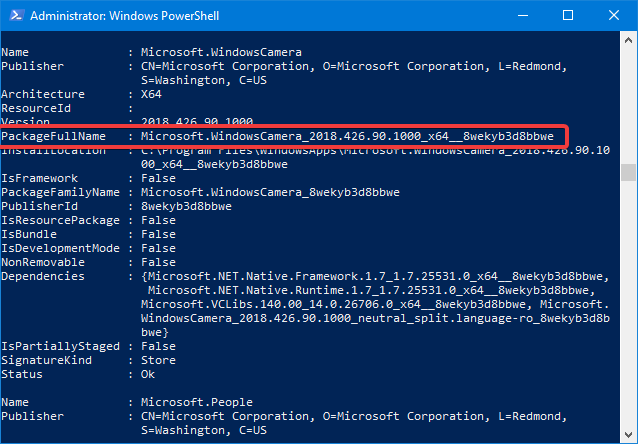
O PackageFullName de um aplicativo do Windows 10
Etapa 3. Desinstale o aplicativo do Windows 10 usando o PowerShell
O comando do PowerShell que você deve executar para remover um aplicativo do Windows 10 é este: " Remove-AppxPackage [Nome do aplicativo] ."
No modelo de comando acima, você deve substituir "[Nome do aplicativo]" pelo nome completo do pacote do aplicativo que deseja remover, aquele que você anotou na seção anterior deste tutorial. Por exemplo, se você deseja remover o aplicativo Câmera , execute um comando semelhante a este: " Remove-AppxPackage Microsoft.WindowsCamera_5.54.3002.0_x64__8wekyb3d8bbwe "

O comando Remove-AppxPackage no PowerShell
Felizmente, porém, para tornar as coisas mais simples, o Powershell nos permite usar palavras-chave para os nomes dos aplicativos e é isso que mostraremos na próxima seção. Listamos os comandos do PowerShell que você precisa executar para desinstalar os aplicativos incluídos no Windows 10.
Os comandos de desinstalação para aplicativos principais do Windows 10
Esta é a lista de comandos do PowerShell que você precisa executar para desinstalar os aplicativos universais pré-instalados no Windows 10:
- Desinstale o 3D Builder : Get_-AppxPackage *3dbuilder* | Remove-AppxPackage_
- Desinstale o ACG Player: Get-AppxPackage *acg* | Remove-AppxPackage
- Desinstalar alarmes e relógio : Get-AppxPackage *alarms* | Remove-AppxPackage
- Desinstalar Calculadora : Get-AppxPackage *calculator* | Remove-AppxPackage
- Desinstale o Calendário e o Mail : Get-AppxPackage *comunicações* | Remove-AppxPackage
- Desinstalar a câmera : Get-AppxPackage *camera* | Remove-AppxPackage
- Desinstale o Dolby Access: Get-AppxPackage *dolbyaccess* | Remove-AppxPackage
- Desinstale o Fitbit Coach: Get-AppxPackage *fitbitcoach* | Remove-AppxPackage
- Desinstale o Get Office : Get-AppxPackage *officehub* | Remove-AppxPackage
- Desinstalar Obter Skype : Get-AppxPackage *skypeapp* | Remove-AppxPackage
- Desinstalar Introdução : Get-AppxPackage *getstarted* | Remove-AppxPackage
- Desinstale o Groove Music : Get-AppxPackage *zunemusic* | Remove-AppxPackage
- Desinstalar Mapas : Get-AppxPackage *maps* | Remove-AppxPackage
- Desinstale o Microsoft Solitaire Collection : Get-AppxPackage *solitairecollection* | Remove-AppxPackage
- Desinstalar o Money : Get-AppxPackage *bingfinance* | Remove-AppxPackage
- Desinstalar Filmes e TV : Get-AppxPackage *zunevideo* | Remove-AppxPackage
- Notícias de desinstalação : Get-AppxPackage *bingnews* | Remove-AppxPackage
- Desinstale o OneNote : Get-AppxPackage *onenote* | Remove-AppxPackage
- Desinstalar Pessoas : Get-AppxPackage *pessoas* | Remove-AppxPackage
- Desinstalar o Phone Companion : Get-AppxPackage *windowsphone* | Remove-AppxPackage
- Desinstale o Phototastic Collage: Get-AppxPackage *phototastic* | Remove-AppxPackage
- Desinstalar fotos : Get-AppxPackage *fotos* | Remove-AppxPackage
- Desinstalar PicsArt: Get-AppxPackage *picsart* | Remove-AppxPackage
- Desinstale o Plex: Get-AppxPackage *plex* | Remove-AppxPackage
- Loja de desinstalação : Get-AppxPackage *windowsstore* | Remove-AppxPackage
- Desinstalar Esportes : Get-AppxPackage *bingsports* | Remove-AppxPackage
- Desinstale o Gravador de Voz : Get-AppxPackage *soundrecorder* | Remove-AppxPackage
- Desinstalar Weather : Get-AppxPackage *bingweather* | Remove-AppxPackage
- Desinstale o Xbox : Get-AppxPackage *xbox* | Remove-AppxPackage
Cada vez que você executa um comando de desinstalação, o PowerShell mostra uma barra de progresso semelhante à abaixo.
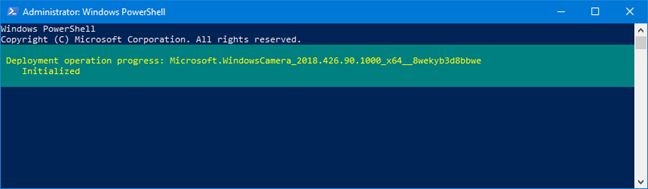
Usando o comando Remove-AppxPackage no PowerShell
Quando o processo é concluído, a janela do PowerShell remove as informações de andamento da desinstalação da tela e retorna o controle para a linha de comando.
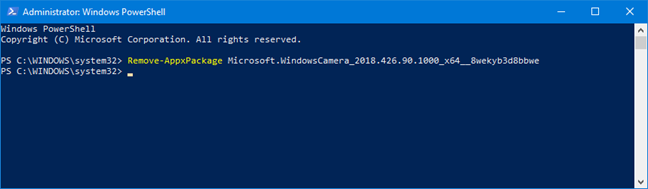
Removendo um aplicativo no PowerShell com Remove-AppxPackage
Quais aplicativos padrão do Windows 10 você eliminou?
Como você viu, a desinstalação de todos os aplicativos universais internos do Windows 10 pode ser feita, mesmo que exija alguns comandos avançados do PowerShell . Se você não quiser ou precisar desses aplicativos, poderá removê-los em apenas alguns minutos. Se você mudou de ideia e os quer de volta, leia este tutorial: Como reinstalar todos os aplicativos padrão do Windows 10 com o PowerShell . Quais aplicativos padrão do Windows 10 você deseja eliminar? Deixe-nos saber deixando um comentário abaixo.