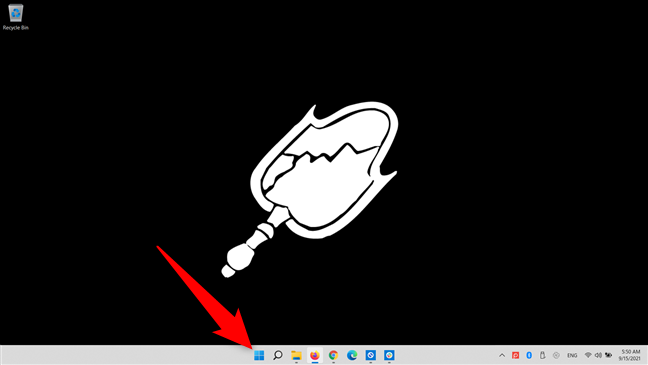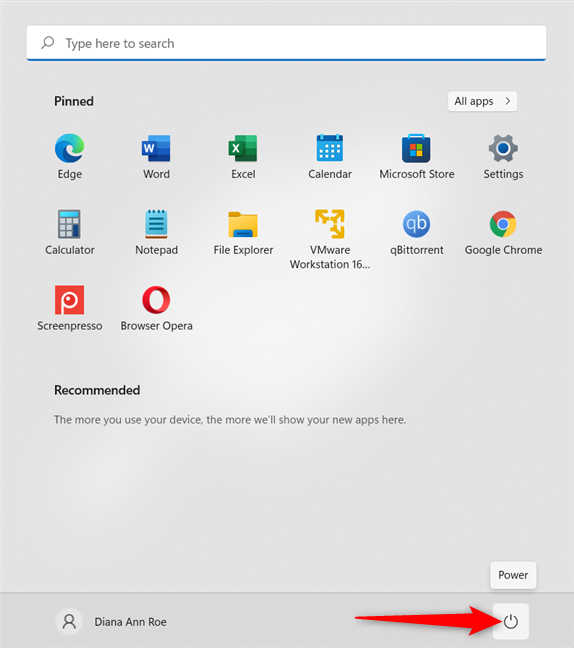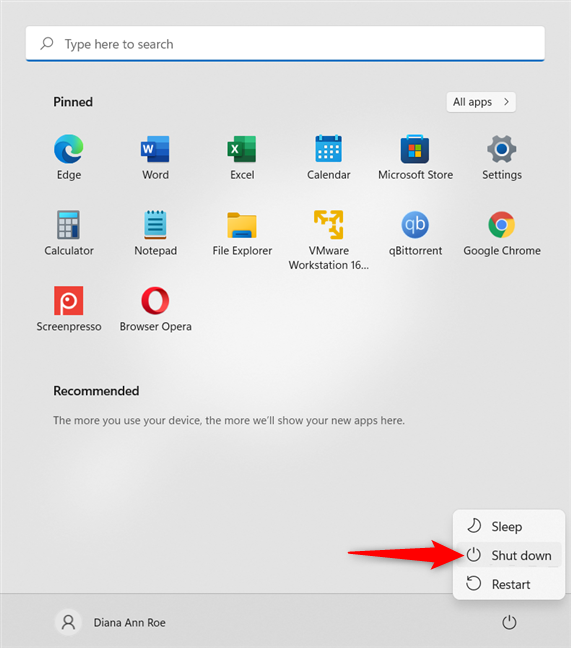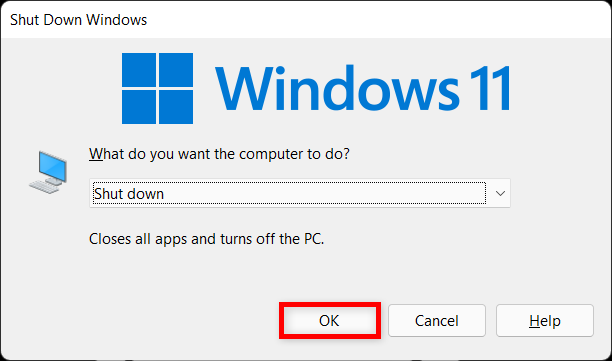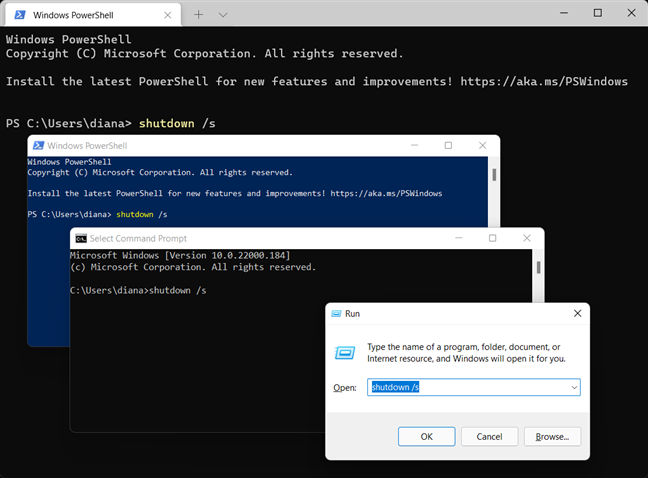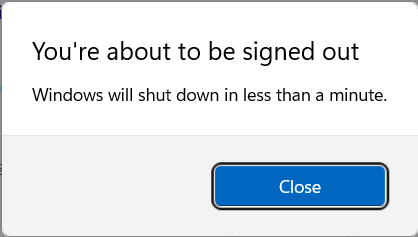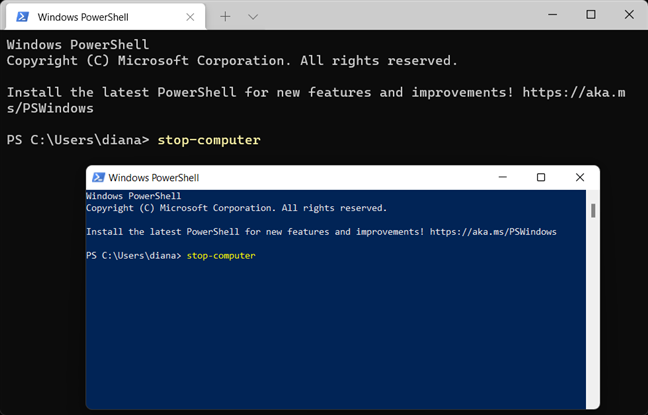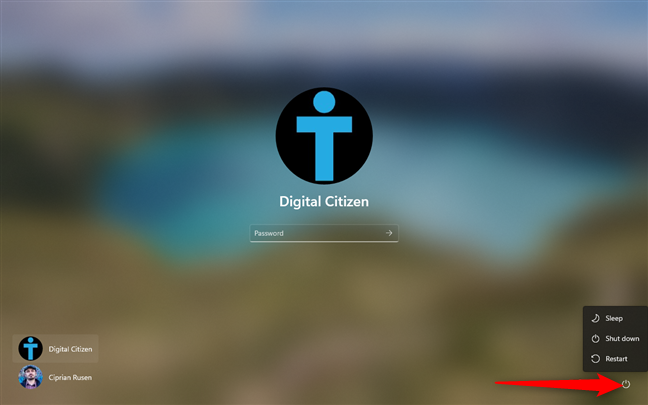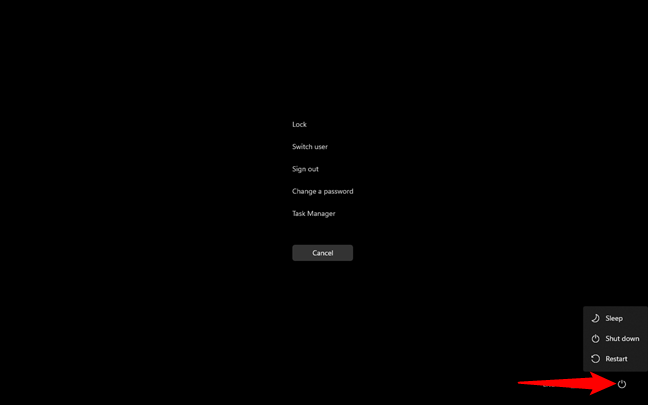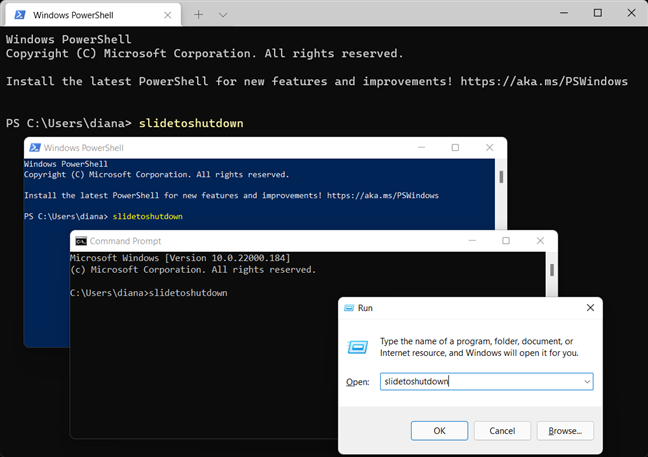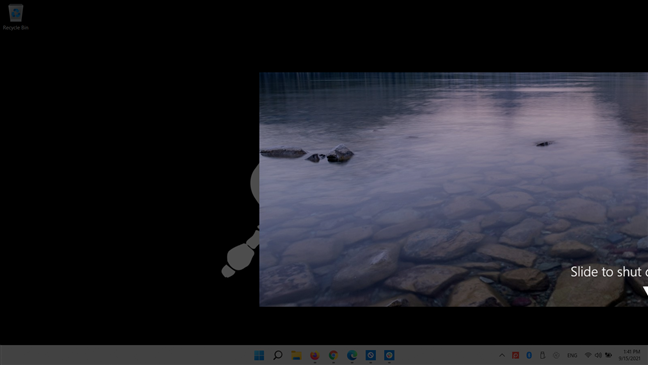Você está se perguntando como desligar o Windows 11? Se você acabou de terminar o trabalho, a escola ou um ataque com sua guilda, desligar o dispositivo pode ajudar na longevidade. Além disso, quando você desliga o Windows 11 regularmente, também deve notar a diferença em suas contas de eletricidade. Leia este guia para descobrir como desligar um laptop, computador ou tablet com Windows 11 de nove maneiras diferentes, incluindo o popular comando de desligamento do Windows:
Conteúdo
- 1. Como desligar o Windows 11 usando o Menu Iniciar
- 2. Como executar o desligamento do Windows 11 usando o menu WinX
- 3. Como desligar o Windows 11 usando o atalho de teclado Alt + F4
- 4. Como desligar o Windows 11 usando o comando de desligamento do Windows (shutdown /s)
- 5. Como desligar o Windows 11 do PowerShell ou do Windows Terminal
- 6. Como executar um desligamento do Windows 11 na tela de login/tela de bloqueio
- 7. Como desligar o Windows 11 usando Ctrl + Alt + Delete
- 8. Como desligar o Windows 11 com o comando slidetoshutdown
- 9. Como desligar o Windows 11 usando o botão liga / desliga
- Como você prefere desligar o Windows 11?
1. Como desligar o Windows 11 usando o Menu Iniciar
A maneira mais simples de desligar o Windows 11 é usar o Menu Iniciar . O primeiro passo é abrir o Menu Iniciar clicando/tocando no botão Iniciar na parte inferior da tela ou pressionando a tecla Windows .
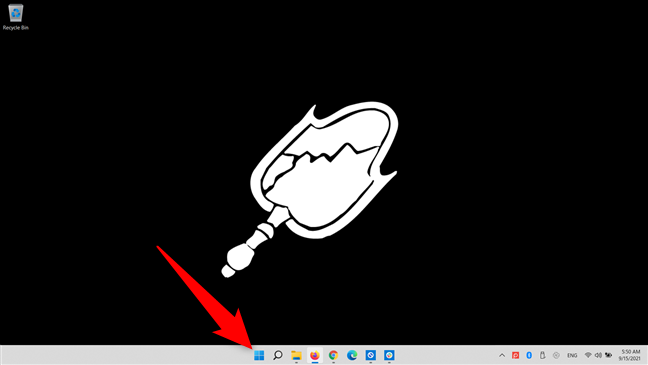
Abra o Menu Iniciar no Windows 11
Em seguida, clique ou toque no botão Liga/ Desliga mostrado no canto inferior direito do Menu Iniciar .
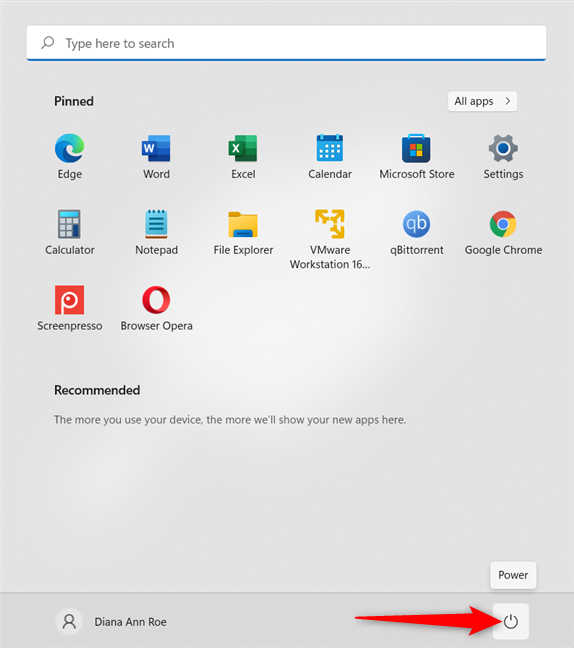
Use o botão Power no menu Iniciar
Nas opções disponíveis, clique ou toque em Desligar para desligar imediatamente o seu PC com Windows 11.
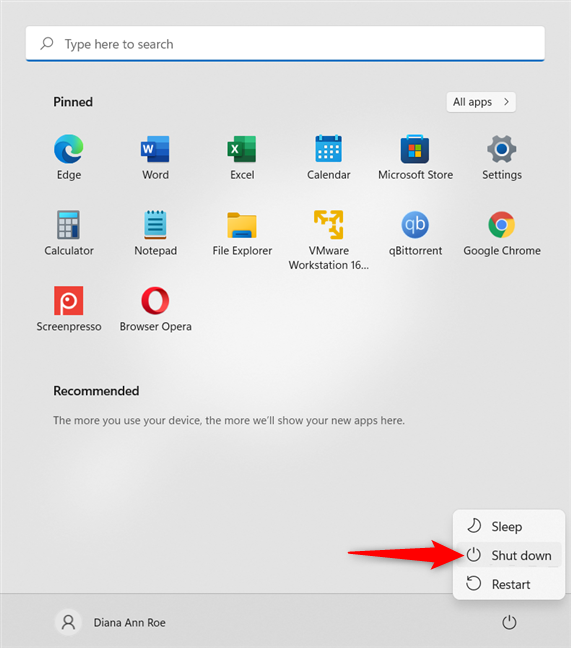
Execute um desligamento do Windows a partir do menu Iniciar
DICA : Se você gosta de usá-lo, pode ler mais detalhes sobre como personalizar o menu Iniciar do Windows 11 .
2. Como executar o desligamento do Windows 11 usando o menu WinX
Se você quiser saber como desligar o Windows 11 sem o menu Iniciar , sua melhor aposta seria o menu WinX . Você pode abri-lo usando o atalho de teclado Windows + X ou clicando com o botão direito do mouse ou pressionando e segurando o botão Iniciar . Em seguida, vá para a entrada “Desligar ou sair” para revelar mais opções. Por fim, clique ou toque em Desligar .
Como desligar o Windows 11
O Windows 11 desliga completamente.
3. Como desligar o Windows 11 usando o atalho de teclado Alt + F4
Caso você esteja se perguntando como desligar um laptop usando o teclado, aqui está a maneira mais simples de fazer isso no Windows 11. Primeiro, verifique se o foco no Windows 11 está na área de trabalho e use o atalho de teclado Alt + F4 para abrir o pop-up clássico “Desligar o Windows” . Em seguida, pressione a tecla Enter (ou clique ou toque em OK ) para desligar o Windows 11.
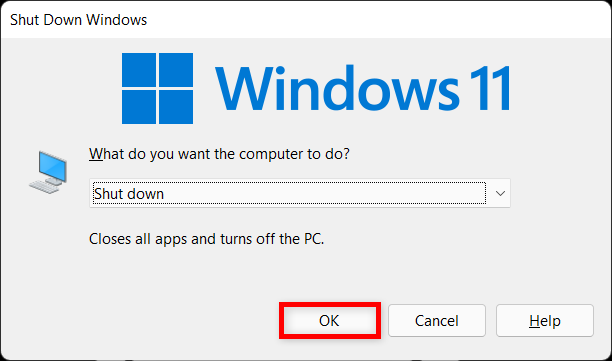
Use o atalho de teclado para desligar no Windows 11
Se você gosta dessa opção antiga e deseja acessá-la mais rapidamente, acesse este artigo para baixar o atalho para o pop-up “Desligar o Windows” .
IMPORTANTE: Se você não estiver focado na área de trabalho do Windows 11 ao pressionar o atalho de teclado ALT + F4 , o aplicativo ativo será fechado imediatamente. Por exemplo, pressionar ALT + F4 enquanto lê este artigo fecha seu navegador da web. Uma maneira rápida de focar na área de trabalho usando apenas o teclado é Win + D , também conhecido como o comando “Mostrar área de trabalho” .
4. Como desligar o Windows 11 usando o comando de desligamento do Windows (shutdown /s)
Há um comando de desligamento no Windows 11 que você provavelmente vai gostar se estiver usando interfaces de linha de comando como Command Prompt , PowerShell ou Windows Terminal . Você também pode executar o comando de desligamento do Windows 11 na janela Executar . Abra o aplicativo de linha de comando de sua preferência, digite shutdown /s e pressione Enter no teclado.
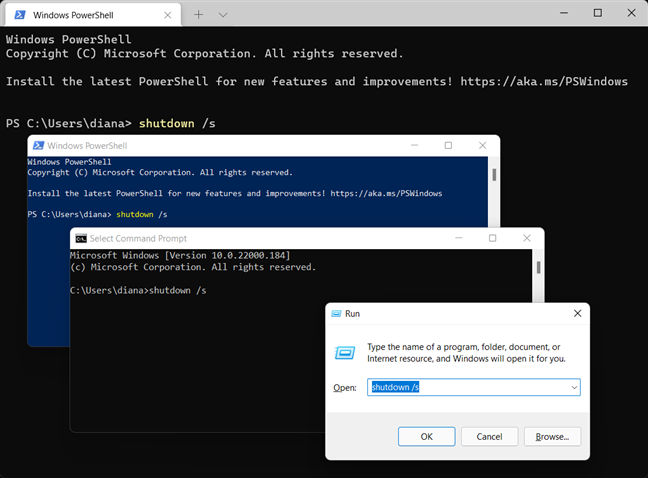
Use o comando de desligamento do Windows no aplicativo de sua preferência
Uma janela pop-up avisa que “Você está prestes a ser desconectado . ” O Windows 11 deve ser desligado em alguns segundos.
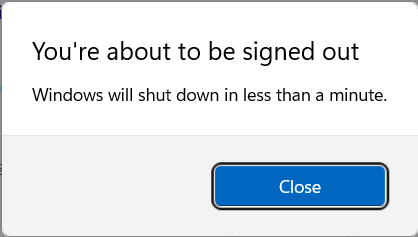
O Windows 11 exibe um aviso antes de desligar
DICA: Você pode alterar este comando para controlar quanto tempo passa até que o Windows 11 seja desligado dessa maneira. Use shutdown /s /t seguido pelo número de segundos que você deseja esperar. Por exemplo, você pode inserir shutdown /s /t 0 para desligar o Windows 11 imediatamente.
5. Como desligar o Windows 11 do PowerShell ou do Windows Terminal
No PowerShell e no Windows Terminal , você também pode contar com outro comando de desligamento fácil de lembrar. Digite stop-computer e pressione Enter no teclado.
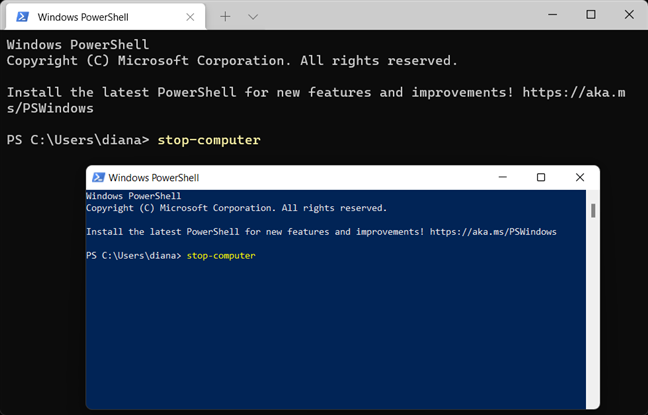
Use o comando de desligamento do Windows 11 para PowerShell e Windows Terminal
O Windows 11 desliga de uma vez.
6. Como executar um desligamento do Windows 11 na tela de login/tela de bloqueio
Você nem precisa estar conectado para desligar seu computador ou dispositivo Windows 11 porque você obtém essa opção na tela de entrada. Nele, pressione o botão Power no canto inferior direito e clique ou toque em Desligar .
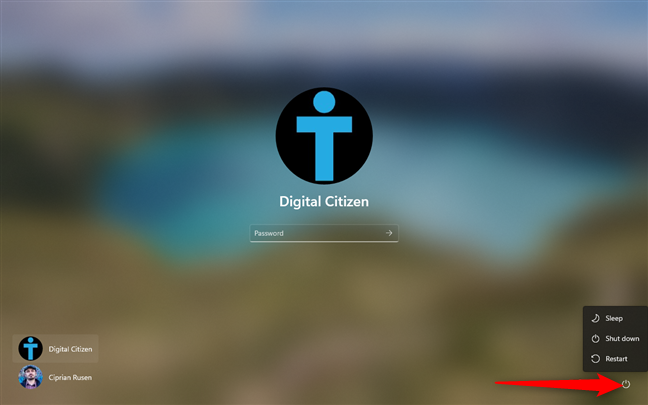
Pressione Power e depois Desligar
NOTA: Se você já usou seu nome de usuário e senha para se conectar ao Windows 11, você pode acessar a tela de entrada pressionando Windows + L no teclado e depois Enter .
7. Como desligar o Windows 11 usando Ctrl + Alt + Delete
Se o Windows 11 não estiver respondendo aos seus comandos e você estiver travado, você pode usar o atalho de teclado Ctrl + Alt + Delete para entrar em uma nova tela. Acesse as opções de energia clicando ou tocando no botão Power no canto inferior direito e pressione Desligar no menu subsequente.
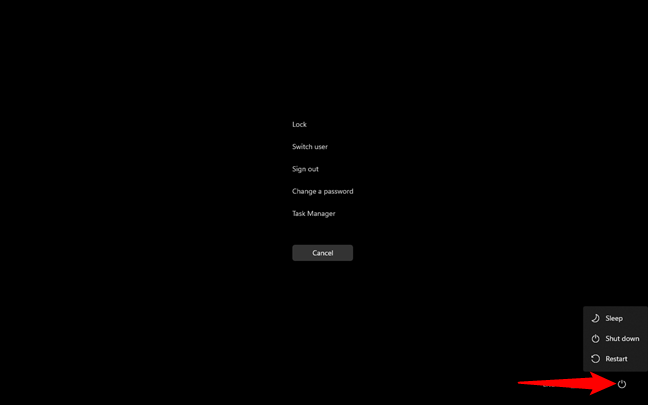
Use a tela Ctrl + Alt + Delete para executar um desligamento do Windows
O Windows 11 é desligado imediatamente.
8. Como desligar o Windows 11 com o comando slidetoshutdown
Embora o comando slidetoshutdown não seja um recurso bem conhecido do Windows, ainda é uma opção viável desligar um dispositivo usando o cursor do mouse ou a tela sensível ao toque. Basta abrir o Windows Terminal , Command Prompt , PowerShell ou uma janela Executar e digitar slidetoshutdown . Em seguida, pressione Enter ou clique/toque em OK .
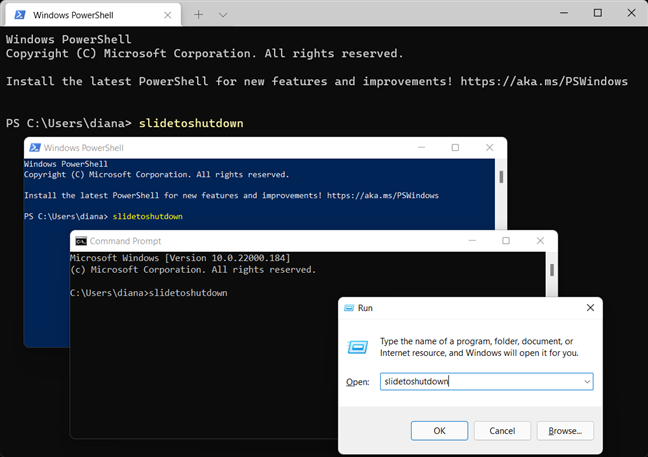
Outro comando de desligamento do Windows é slidetoshutdown
Isso faz com que a imagem da tela de bloqueio caia da parte superior, cobrindo parte da tela. Deslize a imagem para a parte inferior da tela com o cursor do mouse (ou o dedo se estiver usando uma tela sensível ao toque) para desligar o Windows 11. Para cancelar o desligamento, deslize a imagem para cima.
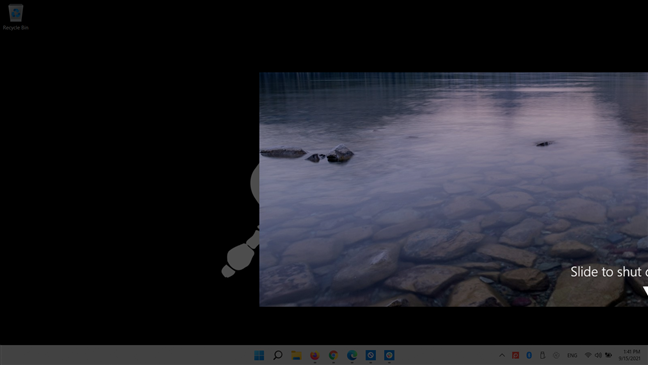
Como desligar o Windows 11 com slidetoshutdown
Você também pode criar um atalho de desligamento no Windows 11 para o aplicativo slidetoshutdown.exe se gostar desse método.
9. Como desligar o Windows 11 usando o botão liga / desliga
O botão liga/desliga do computador é outra maneira de desligar o Windows 11. No computador de mesa, pressione o botão liga/desliga uma vez para iniciar um processo de desligamento automático. Isso não prejudica o seu PC de forma alguma. No entanto, pressionar por 4 segundos ou mais desliga seu PC com força, cortando instantaneamente sua energia, portanto, não faça isso se quiser desligar de maneira segura.

Pressione o botão liga / desliga no seu PC desktop com Windows 11
IMPORTANTE: Por padrão, o botão liga/desliga em laptops Windows não desliga o dispositivo. Em vez disso, ele o coloca para dormir. Para configurar o comportamento do botão liga/desliga em laptops e tablets Windows 11, leia nosso guia sobre como alterar a função do botão Liga/Desliga ou Desligar .
Como você prefere desligar o Windows 11?
Quando você deseja desligar um dispositivo Windows 11, o sistema operacional oferece muitas opções para isso. Escolhe a opção que funciona melhor para ti. Qual método é o seu favorito? Deixe-nos saber nos comentários.