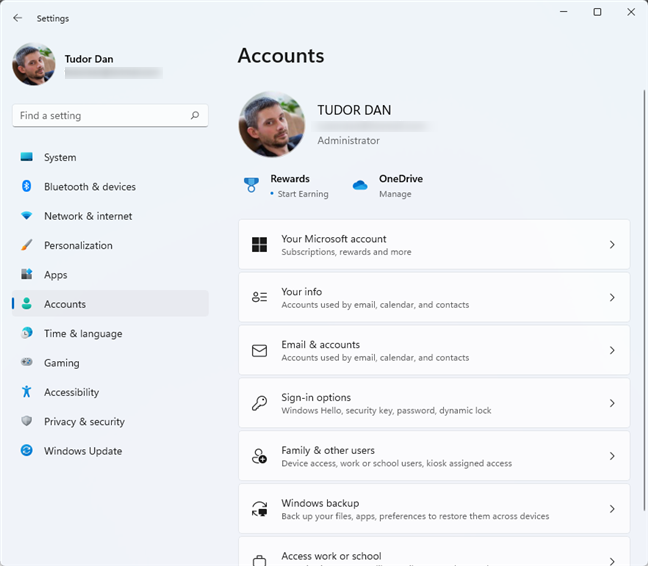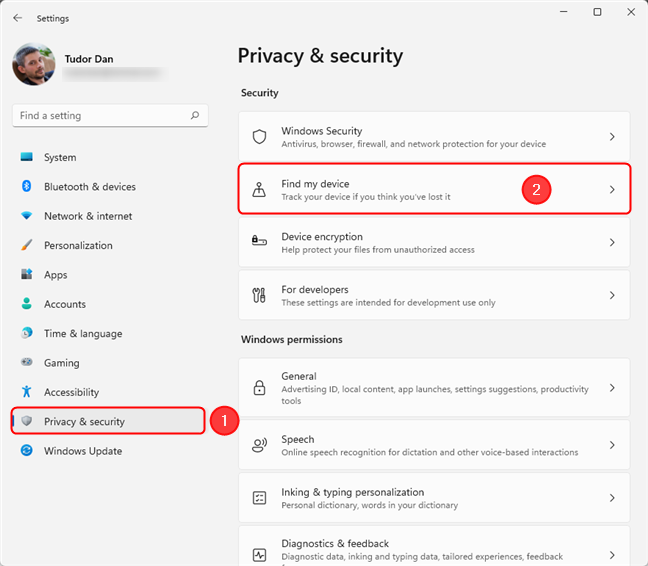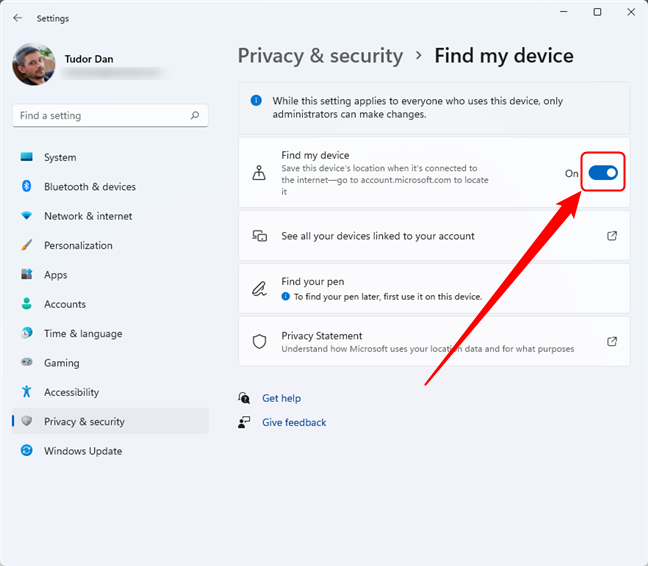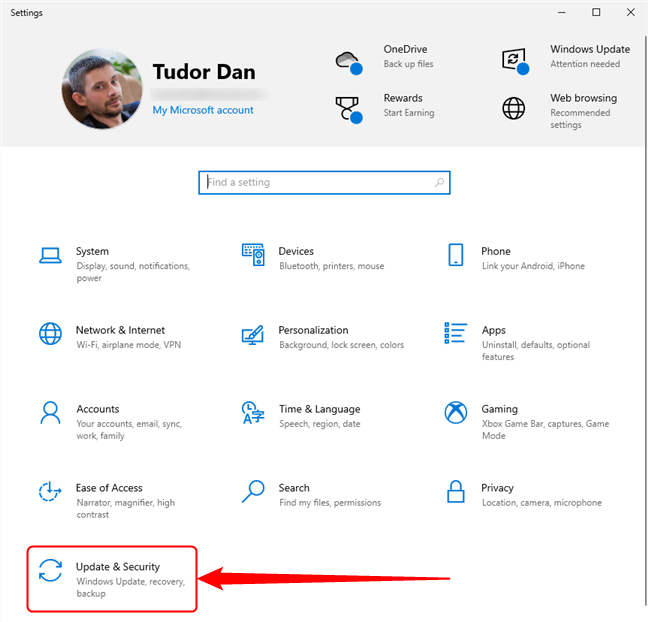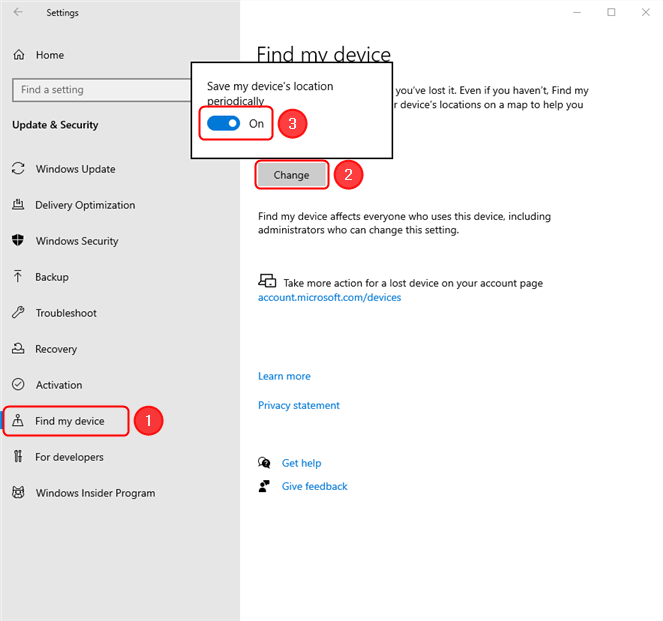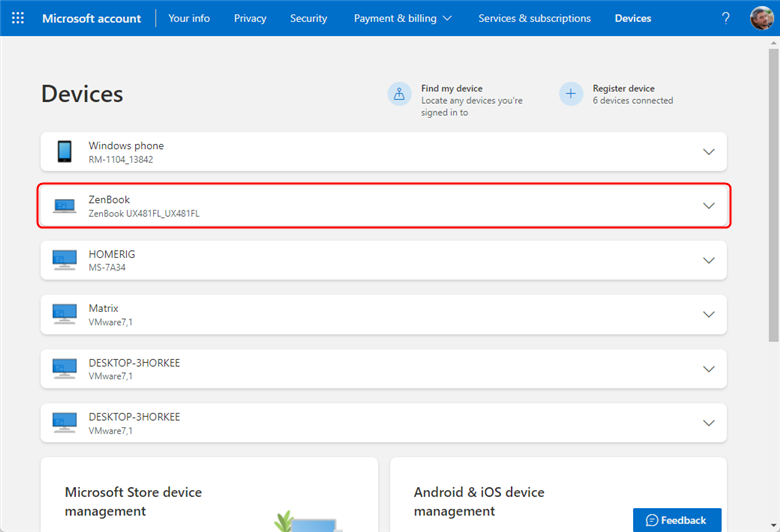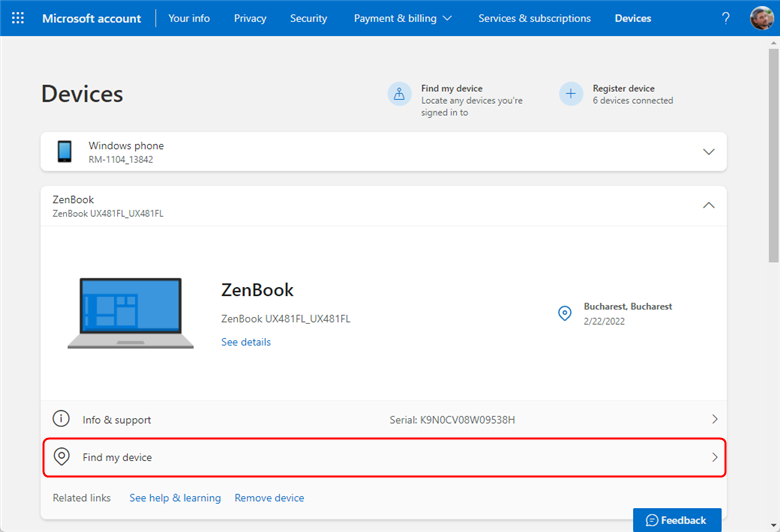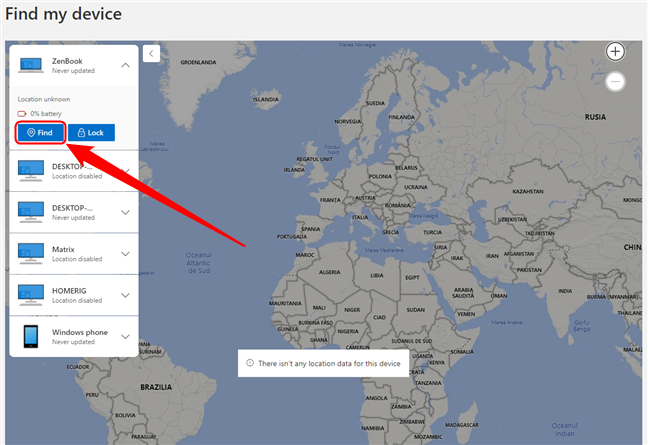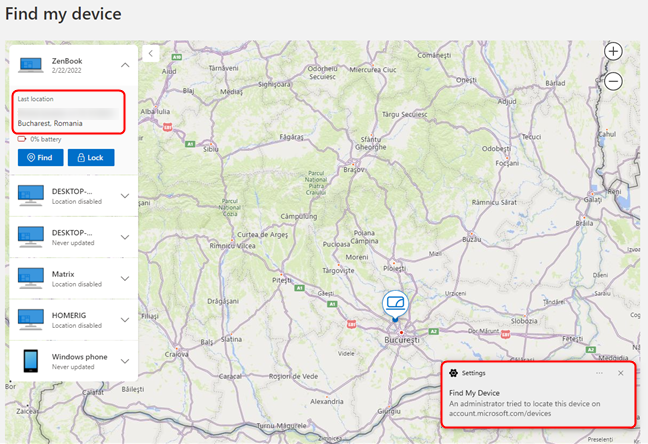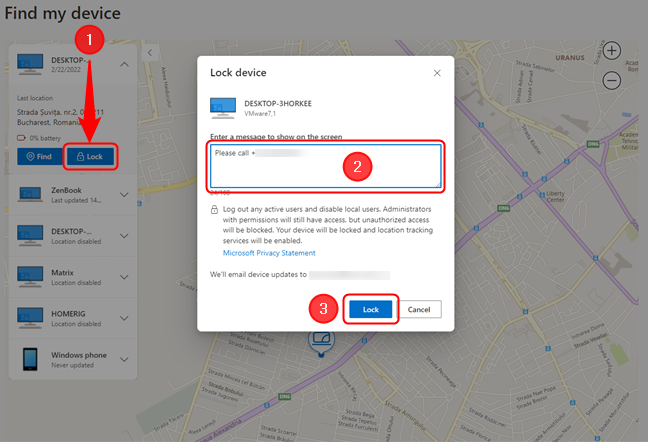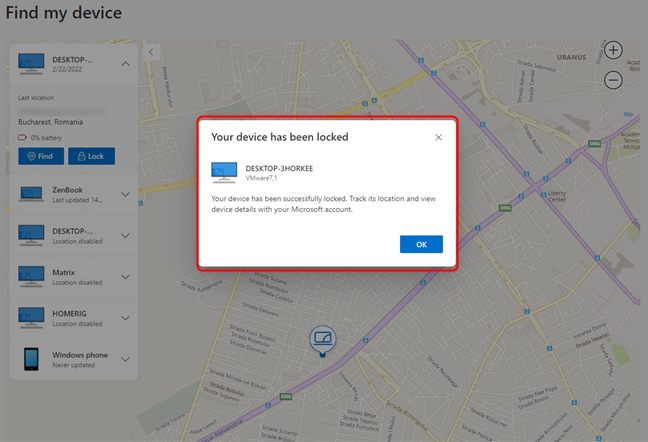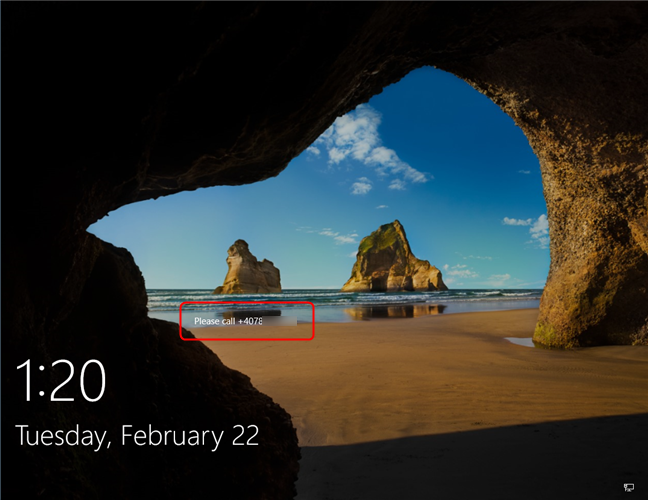Tanto o Windows 10 quanto o Windows 11 têm um recurso de localização que facilita a localização de seus computadores e dispositivos quando eles se perdem. Chama-se Find My Device e, quando está ligado, permite que o Windows verifique e armazene regularmente a sua localização e, em seguida, o ajude a encontrar o seu dispositivo em caso de perda ou roubo. Veja como ativá-lo e como usá-lo para encontrar seus dispositivos com o Windows se você (ou outra pessoa) os tiver perdido:
Conteúdo
- O que você precisa antes de seguir em frente
- Como ativar o Find My Device no Windows
- Ativando Localizar meu dispositivo no Windows 11
- Ativando Localizar meu dispositivo no Windows 10
- Como encontrar seu dispositivo
- Como bloquear remotamente seu PC ou dispositivo Windows
- Você ativou Localizar meu dispositivo no Windows?
NOTA: Este tutorial se aplica ao Windows 11 e ao Windows 10. O procedimento é basicamente o mesmo para ambos os sistemas operacionais e tratamos os dois separadamente quando o processo é diferente. Se você quer saber qual versão do Windows você tem no seu computador, aqui está um artigo sobre o assunto: Como saber o que o Windows eu tenho (11 maneiras) .
O que você precisa antes de seguir em frente
A primeira coisa que você deve fazer para ativar o recurso é habilitar os Serviços de Localização no Windows. Temos um tutorial de como habilitar os Serviços de Localização no Windows 11 , confira se quiser saber mais.
Para poder recuperar seus dispositivos Windows perdidos ou roubados, você precisa habilitar o recurso Localizar meu dispositivo com antecedência. Você não pode ativar esse recurso remotamente depois de ter perdido seu dispositivo, portanto, certifique-se de ativá-lo o mais rápido possível. Assim como em muitos outros casos, vale a pena ser proativo.
Outra coisa que você deve fazer para que esse processo funcione é entrar no Windows usando uma conta da Microsoft . Quando você não consegue encontrar seu dispositivo, pode usar sua conta da Microsoft para tentar localizá-lo. Sem uma conta da Microsoft, não há como se conectar novamente ao seu dispositivo, não importa se é um Surface Pro fabricado pela Microsoft ou um laptop fabricado pela HP, Dell ou algum outro fabricante.
Por fim, você precisa ter direitos administrativos no seu computador para poder alterar a configuração Localizar meu dispositivo .
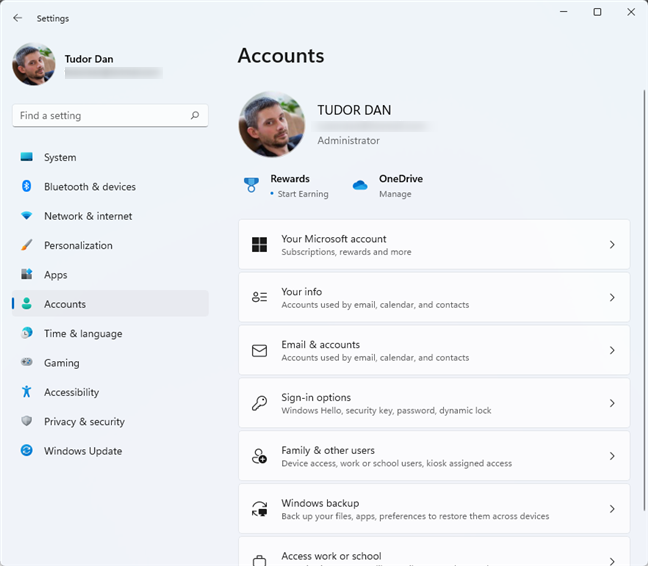
Verifique se você tem acesso administrativo ao seu dispositivo
NOTA: Para obter a localização, o Windows usa qualquer informação que possa derivar do dispositivo, incluindo o chip GPS (se houver), uma conexão de internet móvel (se disponível), uma conexão de rede com fio ou Wi-Fi. Para que as duas últimas opções funcionem, o provedor de serviços de Internet deve permitir a determinação de um endereço com base na conexão física.
Como ativar o Find My Device no Windows
Chegar à configuração é um pouco diferente no Windows 11 e no Windows 10, então vamos tratá-los separadamente. Vamos começar com o Windows 11.
Ativando Localizar meu dispositivo no Windows 11
Primeiro, você precisa abrir o aplicativo Configurações no Windows pressionando Windows + I ou usando um dos métodos descritos neste artigo . Clique ou toque em Privacidade e segurança no painel esquerdo e depois em Localizar meu dispositivo na seção principal da janela.
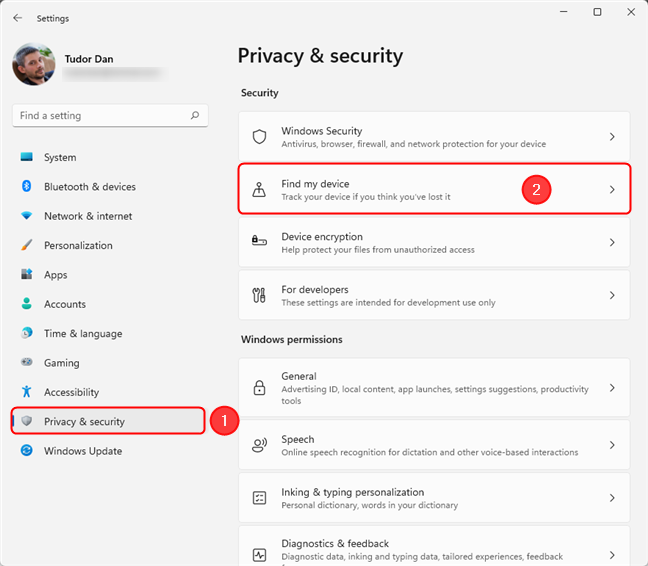
Acesse a configuração Localizar meu dispositivo no Windows 11
Isso exibe a página Localizar meu dispositivo , onde você pode ativar e desativar a configuração e ver todos os dispositivos vinculados à sua conta da Microsoft. Vá em frente e ative Localizar meu dispositivo .
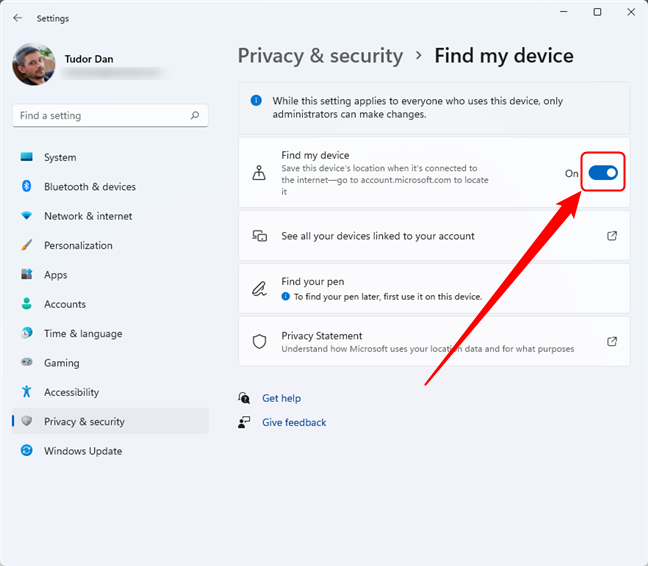
Alterne a chave para habilitar ou desabilitar Localizar meu dispositivo no Windows 11
Agora você pode fechar o aplicativo Configurações e retomar suas atividades normais de computação.
Ativando Localizar meu dispositivo no Windows 10
No Windows 10, você começa abrindo o aplicativo Configurações . Uma maneira de fazer isso é pressionando Windows + I no teclado. Em seguida, clique ou toque em Atualização e segurança .
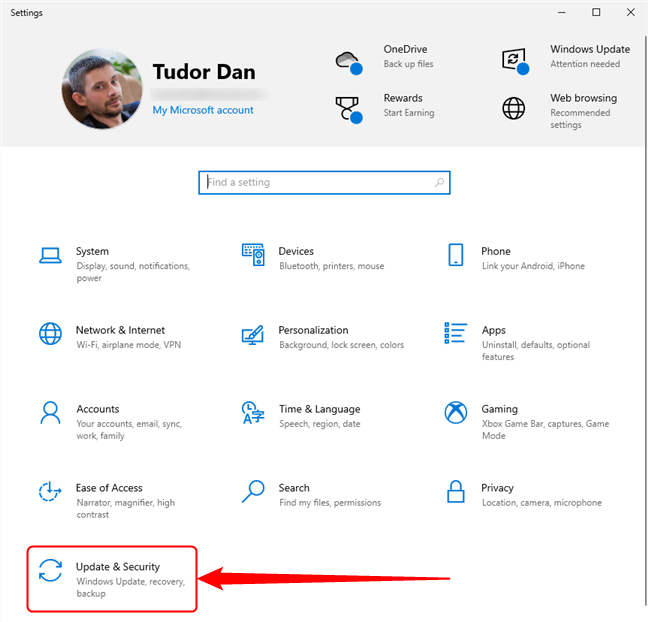
Vá para Atualização e segurança nas configurações do Windows 10
No painel esquerdo, clique ou toque em Localizar meu dispositivo . Isso exibe as configurações relacionadas a esse recurso na seção principal da janela. Para ativá-lo, clique no botão Alterar e, em seguida, defina a opção “ Salvar a localização do meu dispositivo periodicamente ” para Ativado .
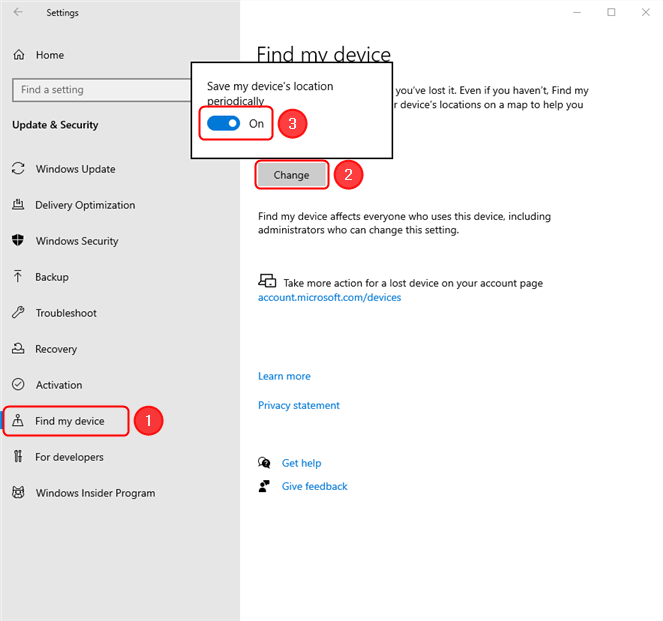
Ativando Localizar meu dispositivo no Windows 10
Este recurso agora está ativado no seu dispositivo.
Como encontrar seu dispositivo
Quando precisar encontrar seu dispositivo Windows, abra um navegador da Web em qualquer computador e acesse account.microsoft.com/devices . Entre com a mesma conta da Microsoft que você está usando no PC ou dispositivo que deseja encontrar. Agora você vê uma lista com todos os seus dispositivos que usam a mesma conta da Microsoft. Eles podem ser PCs Windows, dispositivos Surface Pro, laptops, tablets com Windows, consoles Xbox One e até telefones Windows (se você for nostálgico). Para cada dispositivo, você vê o nome definido, o nome do dispositivo fornecido pelo fabricante e o número de série. Toque em qualquer um dos dispositivos para expandir a visualização.
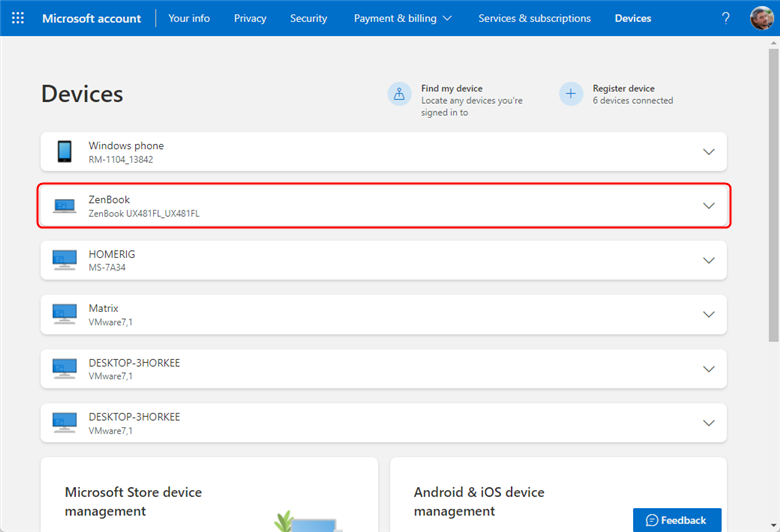
Na lista de dispositivos registrados, clique ou toque no que deseja localizar
Ao lado de cada dispositivo com uma visualização expandida, você vê um link para “ Ver detalhes ”, que você pode seguir para exibir mais detalhes sobre esse dispositivo específico, se não tiver certeza de qual deseja localizar. Depois de identificar o correto, volte para a página Dispositivos , clique ou toque no dispositivo que deseja localizar e, em seguida, em Localizar meu dispositivo .
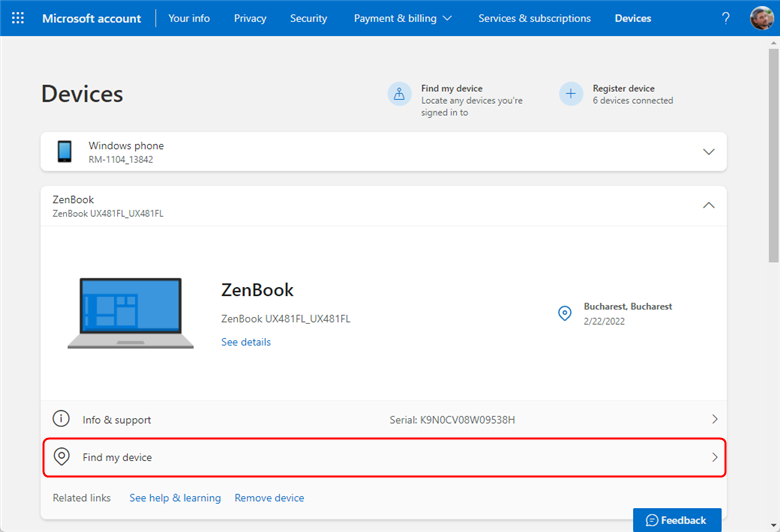
Clique ou toque em Encontrar meu dispositivo para acessar o mapa
Em alguns segundos, o recurso Localizar meu dispositivo exibe a última localização conhecida do seu dispositivo e um mapa para ajudá-lo a localizá-lo. Você também deve ver quando foi localizado pela última vez nesse local. Não se preocupe se você vir uma mensagem dizendo “ Localização desconhecida ”, isso pode significar apenas que o recurso “ Localizar meu dispositivo ” não foi usado recentemente nele. Vá em frente e pressione o botão Localizar agora para atualizar o local.
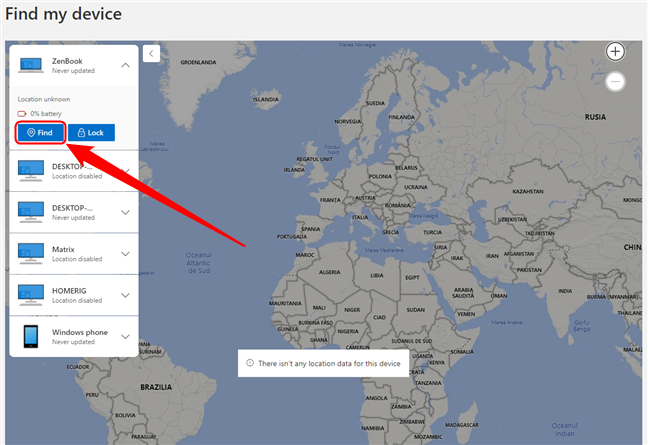
Pressione o botão Localizar para atualizar a localização do dispositivo selecionado
Duas coisas acontecem a seguir. O dispositivo é localizado e recebe uma notificação de que um administrador tentou localizá-lo.
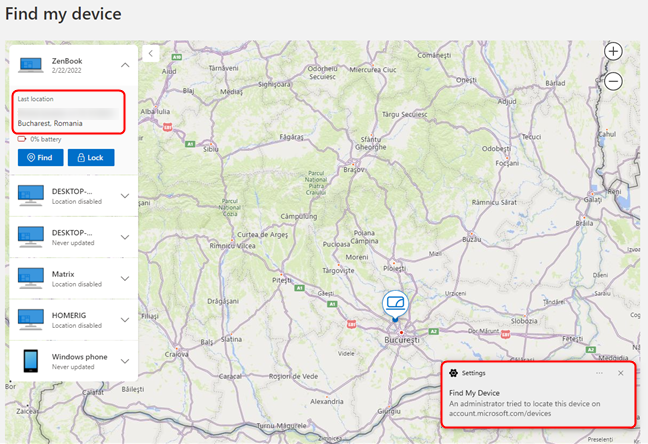
A localização de um dispositivo notifica o usuário nesse dispositivo
NOTA: Se a localização do seu dispositivo não funcionar, ele provavelmente está desligado, não tem conexão com a internet disponível ou foi redefinido.
Se o seu dispositivo Windows foi roubado e você não consegue localizá-lo, você pode tentar usar o recurso Bloquear , para que pelo menos ele seja bloqueado remotamente na próxima vez que for ligado e conectado à Internet. Vamos ver como fazer isso.
Como bloquear remotamente seu PC ou dispositivo Windows
Na mesma tela que ajuda a localizar seu dispositivo Windows, você tem a opção de bloqueá-lo. Para chegar lá, siga as etapas da seção anterior: faça login em sua conta em account.microsoft.com/devices , clique ou toque no dispositivo que deseja localizar e, em seguida, em Find my device . Clique ou toque no botão Bloquear para bloquear remotamente seu PC ou dispositivo com o Windows. Um pop-up aparece, descrevendo o processo de “ Bloquear dispositivo ”. Aqui, você pode adicionar uma mensagem (por exemplo, informações de contato) que será exibida na tela de bloqueio assim que o dispositivo for bloqueado com sucesso. Digite sua mensagem e pressione o botão Bloquear quando estiver pronto.
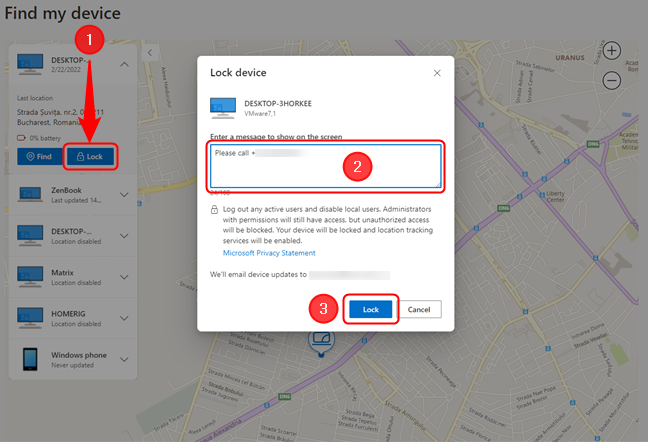
Bloqueando remotamente um dispositivo Windows
Se o dispositivo estiver online, a Microsoft o bloqueia remotamente, envia um email confirmando a ação e exibe uma mensagem de confirmação. Se não estiver online, você receberá um e-mail quando o bloqueio for bem-sucedido.
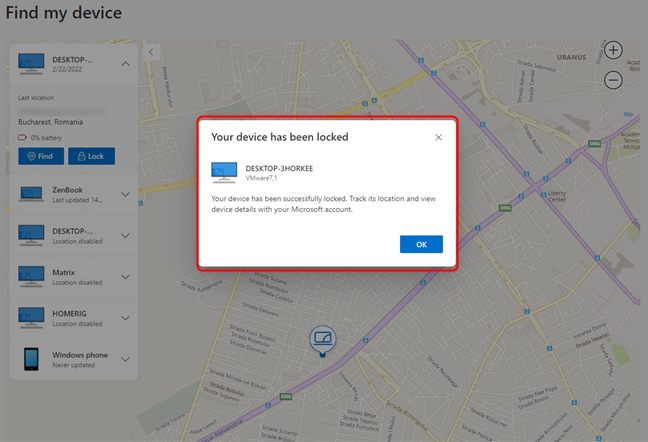
A mensagem de confirmação após bloquear um dispositivo remotamente
Quando o PC ou dispositivo Windows é bloqueado remotamente, sua mensagem é exibida na tela.
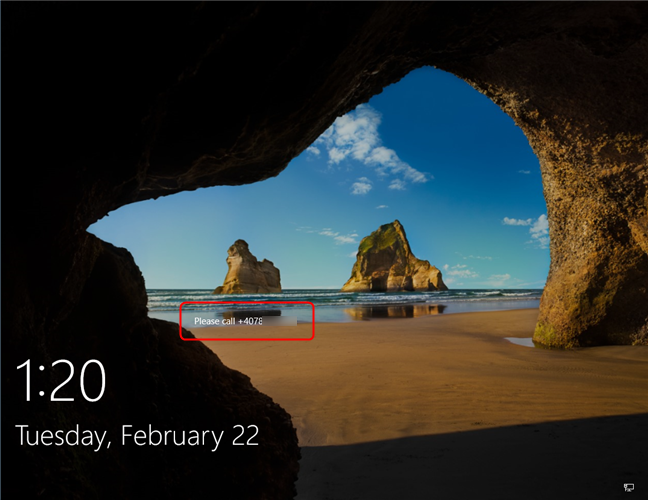
O Windows está bloqueado remotamente, com uma mensagem exibida na tela
O bloqueio do dispositivo é semelhante ao bloqueio normal , exceto que só pode ser desativado por um administrador.
Você ativou Localizar meu dispositivo no Windows?
Find My Device é um recurso bem-vindo, especialmente para laptops e tablets. Acreditamos que todos devem configurá-lo para seus laptops, ultrabooks, tablets e dispositivos 2 em 1 com Windows. Você nunca sabe quando perde seu dispositivo e precisa desse recurso. Estamos curiosos para saber se você o habilitou em seu dispositivo Windows ou está preocupado que a Microsoft possa rastrear sua localização sem o seu conhecimento? Deixe-nos saber nos comentários.