Como adicionar widget de câmera no Samsung Galaxy

A atualização do One UI 6 permite que os usuários adicionem widgets de câmera em telefones Samsung Galaxy para personalizar como desejarem.
Você tem um computador ou dispositivo Windows 11 e não sabe como acessar o UEFI ou BIOS? Há algum problema com o seu PC que você acha que pode ser reparado a partir daí? Se você precisa entrar no UEFI/BIOS para solucionar problemas do seu computador ou ajustar as configurações para melhorar seu desempenho, neste tutorial, mostramos como acessar o UEFI/BIOS em um PC com Windows 11 de sete maneiras diferentes:
Conteúdo
NOTA: Se você quiser saber mais sobre o que é UEFI/BIOS e para que é usado, primeiro leia O que é BIOS? O que significa BIOS? .
1. Como inserir o UEFI/BIOS no Windows 11 a partir do aplicativo Configurações
Uma das maneiras mais diretas de acessar o UEFI/BIOS no Windows 11 está disponível no aplicativo Configurações . Primeiro, abra as Configurações (Win + I) e, na aba Sistema , clique ou toque em Recuperação .
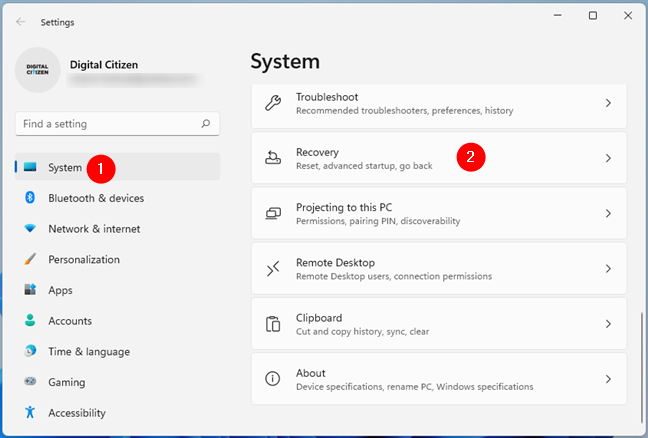
Abra a Recuperação na página Sistema das Configurações do Windows 11
Na página Recuperação , role até chegar à seção Opções de recuperação . Lá, você deve encontrar a opção de inicialização avançada . No lado direito, pressione o botão Reiniciar agora .
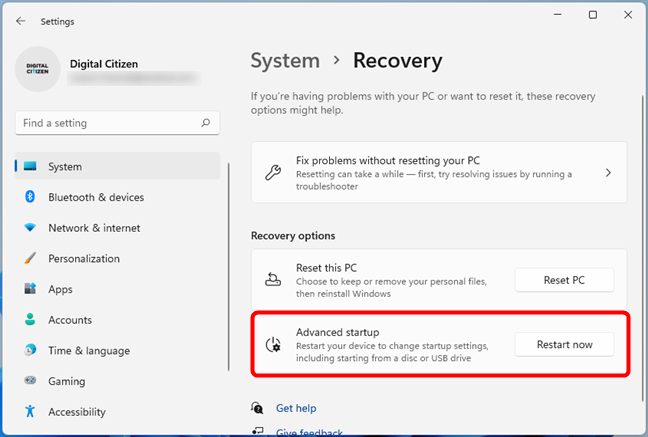
Pressione Reiniciar agora ao lado de Inicialização avançada
O Windows 11 agora avisa que vai reiniciar o seu dispositivo. Verifique se você salvou seu trabalho em qualquer um dos arquivos abertos e pressione Reiniciar agora mais uma vez.
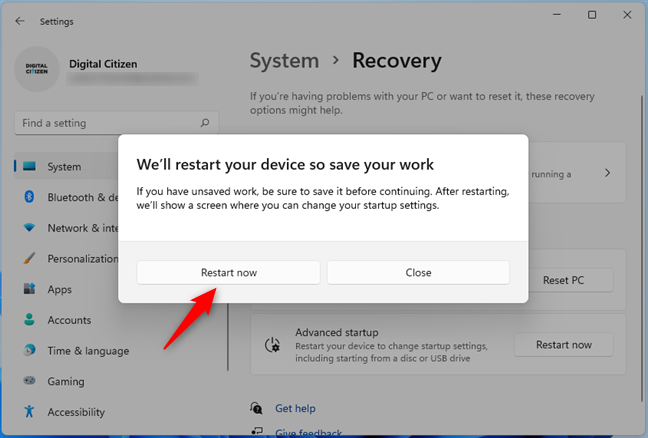
Salve seu trabalho e reinicie seu PC com Windows 11
Após a reinicialização do Windows 11, você verá a tela “Escolha uma opção” usada pelo sistema operacional para fornecer acesso às opções avançadas de inicialização, bem como a outras ferramentas de recuperação. Nele, clique ou toque em Solucionar problemas (Redefinir seu PC ou ver opções avançadas) .
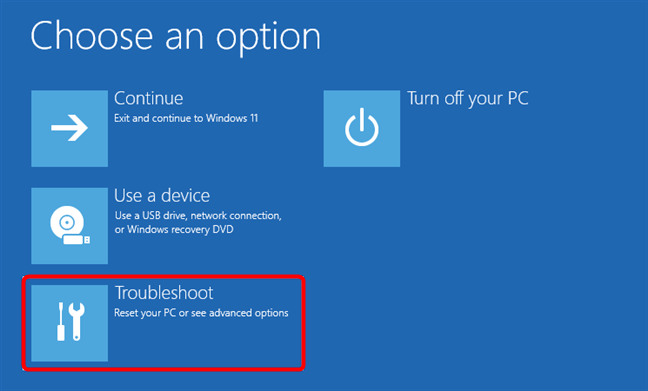
Selecione Solução de problemas
Na tela Solução de problemas , clique ou toque nas opções avançadas .
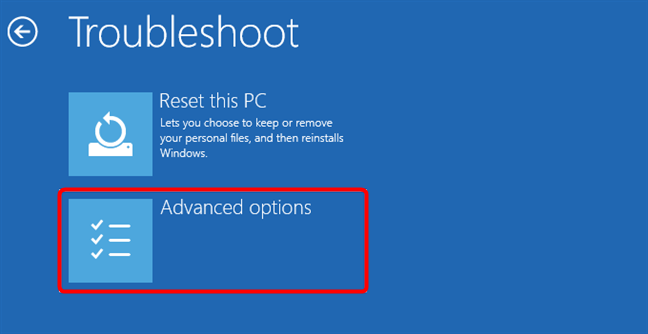
Vá para opções avançadas
Na lista de opções avançadas , clique ou toque em “UEFI Firmware Settings” .
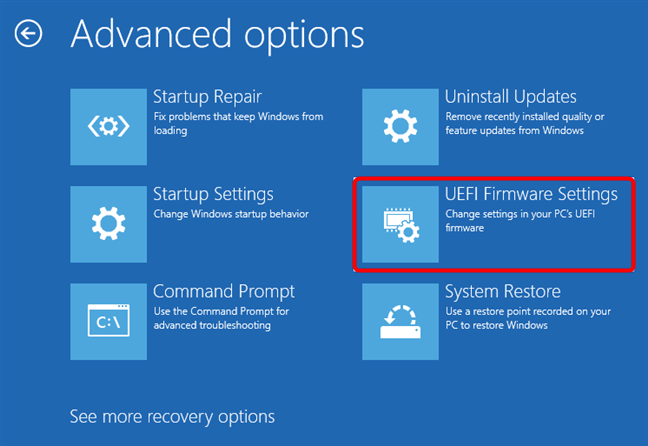
Clique ou toque em Configurações de Firmware UEFI
O Windows 11 agora informa que você precisa “Reiniciar para alterar as configurações de firmware UEFI” , então pressione Reiniciar para continuar.
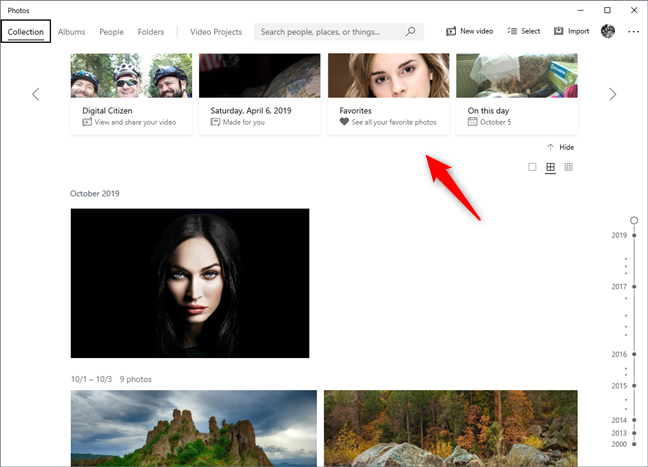
Reinicie para entrar no BIOS UEFI do Windows 11
Após a reinicialização do PC, você será levado diretamente para o UEFI/BIOS.
2. Como acessar o UEFI/BIOS do Windows 11 usando Shift + Restart
Uma maneira rápida e fácil de acessar o UEFI/BIOS do Windows 11 sem precisar fazer login é usar o atalho Shift + Restart de teclado e mouse. Na tela de login ou bloqueio, mantendo a tecla Shift pressionada, clique ou toque no botão Liga / Desliga no canto inferior direito da tela e selecione Reiniciar no menu.
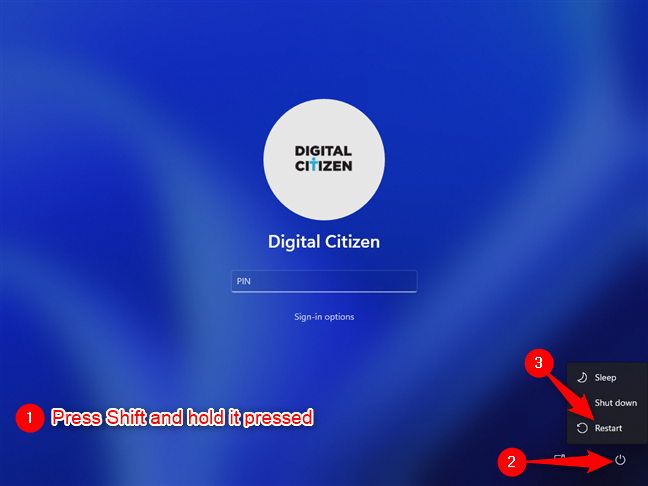
Reinicie enquanto pressiona Shift na tela de entrada do Windows 11
Da mesma forma, você também pode pressionar Shift no teclado e usar a opção Reiniciar nas opções de energia do menu Iniciar .
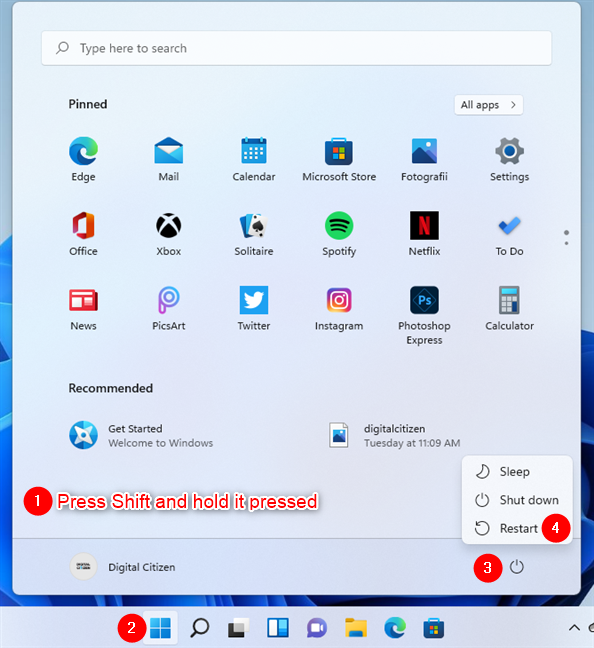
Como acessar o UEFI/BIOS do Windows 11 a partir do menu Iniciar
Após a reinicialização do Windows 11, você chega à tela Inicialização avançada (escolha uma opção) . Lá, assim como no método anterior neste guia, navegue até Solução de problemas > Opções avançadas > Configurações de firmware UEFI e pressione Reiniciar . Depois de fazer isso, o Windows 11 é reiniciado e entra no UEFI/BIOS imediatamente.
3. Como acessar o UEFI/BIOS a partir da janela Executar do Windows 11
Uma outra maneira de inserir UEFI/BIOS em um PC com Windows 11 está disponível na janela Executar . Abra Executar ( Windows + R ), digite shutdown /r /o /f /t 00 e clique/toque em OK ou pressione Enter no teclado.
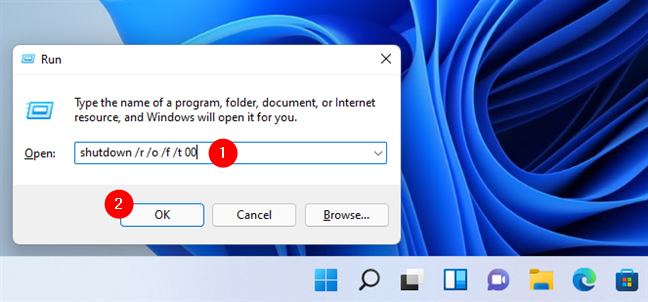
Entre no UEFI/BIOS na caixa Executar do Windows 11
Para acessar o UEFI/BIOS, você também pode executar o comando um pouco mais curto shutdown.exe /r /o , mas não é tão rápido quanto o comando anterior.
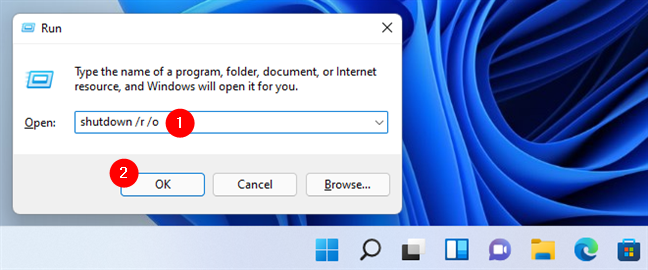
Reinicie no UEFI (BIOS) com um comando mais curto, mas um pouco mais demorado
Por que não é tão rápido? Porque com este comando, o Windows 11 primeiro notifica que seu computador precisa desligar (reiniciar). Portanto, você precisa esperar alguns momentos antes de chegar ao UEFI/BIOS.
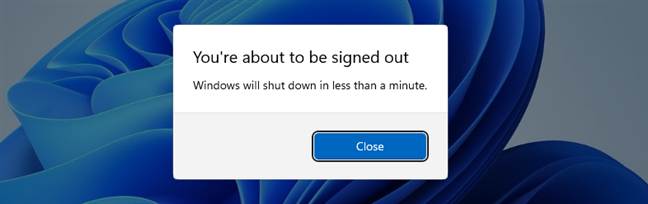
Notificação de desligamento do Windows 11
Após a reinicialização, o Windows 11 carrega a mesma tela “Escolha uma opção” . Use-o para navegar para Solução de problemas > Opções avançadas > Configurações de firmware UEFI e pressione Reiniciar , assim como mostramos na primeira seção deste tutorial. Em seguida, o Windows 11 é reiniciado e seu PC entra em seu ambiente UEFI/BIOS.
4. Como entrar no UEFI/BIOS do Windows 11 usando um atalho
Talvez a maneira mais rápida de acessar o UEFI/BIOS em um PC com Windows 11 seja criar e usar um atalho para isso. Já descrevemos tudo o que você precisa fazer neste tutorial: Atalhos para o UEFI BIOS e o ambiente de recuperação do Windows 10 . No entanto, se você não tiver tempo para lê-lo, a versão curta é que você pode criar um atalho regular em qualquer lugar do seu PC com Windows 11 e apontar seu destino para o comando shutdown /r /o /f /t 00 que ' também mostramos na seção anterior deste guia.

Atalho para UEFI (BIOS) no Windows 11
Depois de ter o atalho, clique duas vezes ou toque duas vezes nele, e você será levado para a tela "Escolha uma opção" . Nele, vá para Solução de problemas > Opções avançadas > Configurações de firmware UEFI e pressione Reiniciar . Em seguida, o Windows 11 é reiniciado novamente e seu PC entra em seu ambiente UEFI/BIOS.
5. Como acessar o UEFI/BIOS do Windows 11 usando o Prompt de Comando, PowerShell ou Terminal
Se preferir ambientes de linha de comando, você pode executar os mesmos comandos da seção anterior deste tutorial no prompt de comando do Windows 11 , PowerShell ou Terminal . Abra o aplicativo de linha de comando desejado, digite shutdown /r /o /f /t 00 e pressione Enter no teclado. Em seguida, seu PC com Windows 11 é reiniciado e você é levado para a tela Inicialização avançada (escolha uma opção) .
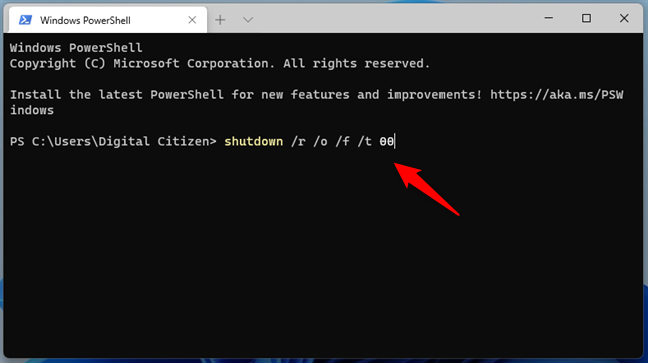
Executando o comando para acessar UEFI/BIOS no Terminal do Windows 11
Se você preferir executar o comando shutdown.exe /r /o mais curto , o Windows 11 primeiro notificará que seu computador será desligado (reiniciado) em menos de um minuto. Espere.
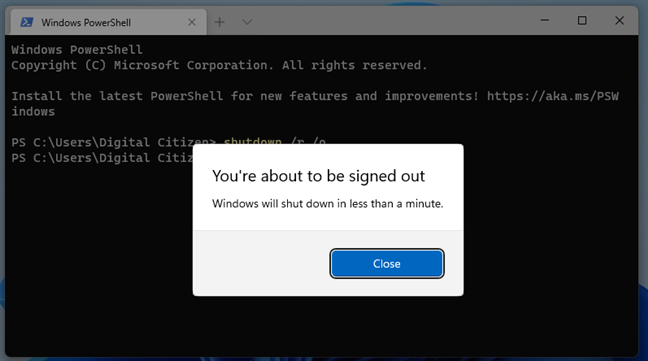
O Windows 11 informa que será desligado
Em seguida, após a reinicialização do Windows 11, você chega à tela Escolher uma opção (Inicialização avançada) . Use-o para ir para Solução de problemas > Opções avançadas > Configurações de firmware UEFI . Em seguida, clique ou toque em Reiniciar , conforme mostrado na primeira seção deste guia. Depois que seu computador ou dispositivo for reinicializado mais uma vez, você será levado ao UEFI/BIOS.
6. Como inserir UEFI/BIOS do Windows 11 em um Surface Pro (modelos qualificados)
Se você instalou o Windows 11 em um tablet Surface Pro qualificado para a atualização, uma maneira rápida de acessar o UEFI/BIOS é usar seus botões. Primeiro, desligue o Surface Pro. Em seguida, localize o botão Aumentar volume (+) na lateral, pressione e segure-o.

Mantenha o botão Aumentar volume pressionado em um tablet Surface Pro
Enquanto ainda mantém o botão Aumentar volume (+) pressionado, pressione e solte o botão Liga / Desliga e aguarde até ver o logotipo da Microsoft ou do Surface exibido na tela. Quando o logotipo aparecer, você pode soltar o botão Aumentar volume (+) . Agora você deve ser levado ao UEFI/BIOS do Surface.
7. Como entrar no UEFI/BIOS pressionando uma tecla na tela POST
Em alguns computadores desktop e laptops, você pode ver uma mensagem na tela POST quando o computador inicializar, com instruções sobre como acessar o BIOS. Geralmente envolve pressionar a tecla Del ou F2 no teclado para entrar em UEFI/BIOS, mas pode variar dependendo do fabricante e modelo da placa-mãe. Na imagem abaixo, você pode ver como fica em um PC desktop com uma placa-mãe ASUS.

Digite UEFI/BIOS usando antes da inicialização do Windows 11, em um PC com uma placa-mãe ASUS
É isso!
Você encontrou problemas ao acessar o UEFI/BIOS no seu PC com Windows 11?
Como você viu, inserir UEFI/BIOS em um PC com Windows 11 é muito semelhante a como você faz isso em um computador ou dispositivo com Windows 10. Além disso, existem tantos métodos para fazê-lo, para que você possa escolher o seu favorito da lista. Estamos curiosos para saber se você achou fácil entrar no UEFI/BIOS e se encontrou problemas ao tentar. Você conhece outras maneiras de entrar no UEFI/BIOS? Deixe-nos saber nos comentários abaixo.
A atualização do One UI 6 permite que os usuários adicionem widgets de câmera em telefones Samsung Galaxy para personalizar como desejarem.
No artigo a seguir, apresentaremos as operações básicas para recuperar dados excluídos no Windows 7 com a ferramenta de suporte Recuva Portable. Com o Recuva Portable, você pode armazená-lo em qualquer USB conveniente e usá-lo sempre que precisar. A ferramenta é compacta, simples e fácil de usar, com alguns dos seguintes recursos:
Descubra tudo sobre o Paint no Windows 10: como usar sua interface, abrir e editar imagens, adicionar texto, formas, e muito mais. Dicas essenciais para otimizar seu uso do Paint.
Descubra onde está a Lixeira no Windows 10 e 11 e aprenda todas as maneiras de acessá-la, incluindo o acesso à pasta oculta $Recycle.Bin.
Descubra como gerenciar guias no Microsoft Edge como um profissional para aumentar sua produtividade. Feche abas, abra novas abas, atualize abas, etc.
Aprenda como controlar o volume no Windows 10 e Windows 11 com este guia abrangente. Descubra como ajustar o volume usando atalhos de teclado, controles no sistema e dispositivos externos.
Como abrir o Explorador de Arquivos no Windows 10 e Windows 11, ou Windows Explorer no Windows 7. Aqui estão todos os atalhos do Explorador de Arquivos.
Aprenda como iniciar o aplicativo Microsoft Paint no Windows 10 e 11 utilizando diferentes métodos, incluindo o comando mspaint.
Aprenda como mudar o tipo de conta de usuário padrão para administrador no Windows 10. Descubra 6 métodos eficazes para gerenciar contas de usuário.
Aprenda a gerenciar contas de usuário e grupos de usuários no Windows 10 usando a ferramenta Usuários e Grupos Locais (lusrmgr.msc).
Como criar um link para um arquivo, pasta ou biblioteca em seu computador Windows e enviá-lo para outras pessoas. Aprenda a copiar um caminho de arquivo como um link de forma eficaz.
Aprenda como alterar permissões de aplicativos no Windows 10, definindo quais aplicativos têm acesso a recursos como câmera e localização.
Aprenda a abrir o PowerShell no Windows 10 e Windows 11, inclusive como administrador. Dicas práticas e métodos eficientes para uso.
Como se conectar a um servidor FTP do Windows 10 usando o Explorador de Arquivos. Tutorial completo para gerenciar arquivos e pastas em um servidor FTP.
Aprenda a imprimir uma imagem grande como um pôster em várias páginas utilizando o Paint do Windows 10, de forma fácil e eficiente.
Se você não precisa mais usar o Galaxy AI no seu telefone Samsung, você pode desativá-lo com uma operação muito simples. Aqui estão as instruções para desativar o Galaxy AI em telefones Samsung.
Se você não precisa usar nenhum personagem de IA no Instagram, você também pode excluí-lo rapidamente. Aqui está um guia para remover caracteres de IA no Instagram.
O símbolo delta no Excel, também conhecido como símbolo de triângulo no Excel, é muito utilizado em tabelas de dados estatísticos, expressando números crescentes ou decrescentes, ou quaisquer dados de acordo com a vontade do usuário.
Além de compartilhar um arquivo do Planilhas Google com todas as planilhas exibidas, os usuários podem optar por compartilhar uma área de dados do Planilhas Google ou compartilhar uma planilha no Planilhas Google.
Os usuários também podem personalizar para desativar a memória do ChatGPT quando quiserem, tanto nas versões para dispositivos móveis quanto para computadores. Aqui estão as instruções para desabilitar o armazenamento do ChatGPT.
Por padrão, o Windows Update verifica automaticamente se há atualizações e você também pode ver quando foi a última atualização. Aqui está um guia para ver quando o Windows foi atualizado pela última vez.
Basicamente, a operação para excluir o eSIM no iPhone também é simples para nós seguirmos. Aqui estão as instruções para remover o eSIM do iPhone.
Além de salvar Live Photos como vídeos no iPhone, os usuários podem converter Live Photos para Boomerang no iPhone de forma muito simples.
Muitos aplicativos ativam o SharePlay automaticamente quando você faz uma chamada de vídeo pelo FaceTime, o que pode fazer com que você pressione acidentalmente o botão errado e estrague a chamada de vídeo que está fazendo.
Quando você ativa o Click to Do, o recurso funciona e entende o texto ou a imagem em que você clica e então faz julgamentos para fornecer ações contextuais relevantes.
Ligar a luz de fundo do teclado fará com que ele brilhe, o que é útil ao operar em condições de pouca luz ou para deixar seu canto de jogo mais fresco. Há quatro maneiras de ligar as luzes do teclado do laptop para você escolher abaixo.
Há muitas maneiras de entrar no Modo de Segurança no Windows 10, caso você não consiga entrar no Windows e entrar. Para entrar no Modo de Segurança do Windows 10 ao iniciar seu computador, consulte o artigo abaixo do WebTech360.
A Grok AI agora expandiu seu gerador de fotos de IA para transformar fotos pessoais em novos estilos, como criar fotos no estilo Studio Ghibli com filmes de animação famosos.
O Google One AI Premium está oferecendo um teste gratuito de 1 mês para os usuários se inscreverem e experimentarem muitos recursos atualizados, como o assistente Gemini Advanced.
A partir do iOS 18.4, a Apple permite que os usuários decidam se querem ou não mostrar pesquisas recentes no Safari.




























